قم باستعادة التطبيقات والإعدادات إلى هاتف Android الجديد من Google Backup
في الوقت الحاضر ، أصبحت هواتفنا المحمولة امتدادًا لأنفسنا. نقضي جزءًا كبيرًا من يومنا في القيام بشيء ما على هواتفنا الذكية. سواء أكان ذلك من خلال الرسائل النصية أو الاتصال بشخص ما ، أو حضور مكالمات العمل وعقد اجتماع افتراضي ، فإن هواتفنا المحمولة هي جزء لا يتجزأ من حياتنا. بصرف النظر عن عدد الساعات التي تم قضاؤها ، فإن السبب الذي يجعل الهواتف المحمولة مهمة للغاية هو كمية البيانات المخزنة فيها. يتم تخزين جميع المستندات والتطبيقات والصور الشخصية ومقاطع الفيديو والموسيقى وما إلى ذلك المتعلقة بالعمل تقريبًا على هواتفنا المحمولة. نتيجة لذلك ، فإن فكرة الانفصال عن الهاتف ليست ممتعة.
ومع ذلك ، يتمتع كل هاتف ذكي بعمر افتراضي ثابت ، وبعد ذلك إما أن يتلف ، أو تصبح ميزاته ومواصفاته ببساطة غير ذات صلة. ثم هناك احتمال ضياع جهازك أو سرقته. لذلك ، من وقت لآخر ، ستجد نفسك تريد أو تضطر إلى الترقية إلى جهاز جديد. في حين أن الفرح والإثارة لاستخدام جهاز جديد متطور ورائع يشعران بالرضا ، فإن فكرة التعامل مع كل تلك البيانات الضائعة لا تفعل ذلك. اعتمادًا على عدد السنوات التي كنت تستخدم فيها جهازك السابق ، يمكن أن تتراوح كمية البيانات في أي مكان بين هائلة وضخمة. وبالتالي ، من الشائع أن تشعر بالإرهاق. ومع ذلك ، إذا كنت تستخدم جهاز Android ، فسيقوم Google Backup بمعظم الرفع الثقيل نيابة عنك. تجعل خدمة النسخ الاحتياطي الخاصة به من السهل جدًا نقل البيانات إلى هاتف جديد. في هذه المقالة ، سنناقش بالتفصيل كيفية عمل Google Backup ويقدم دليلًا تدريجيًا لاستعادة التطبيقات والإعدادات والبيانات الخاصة بك إلى هاتف Android جديد.
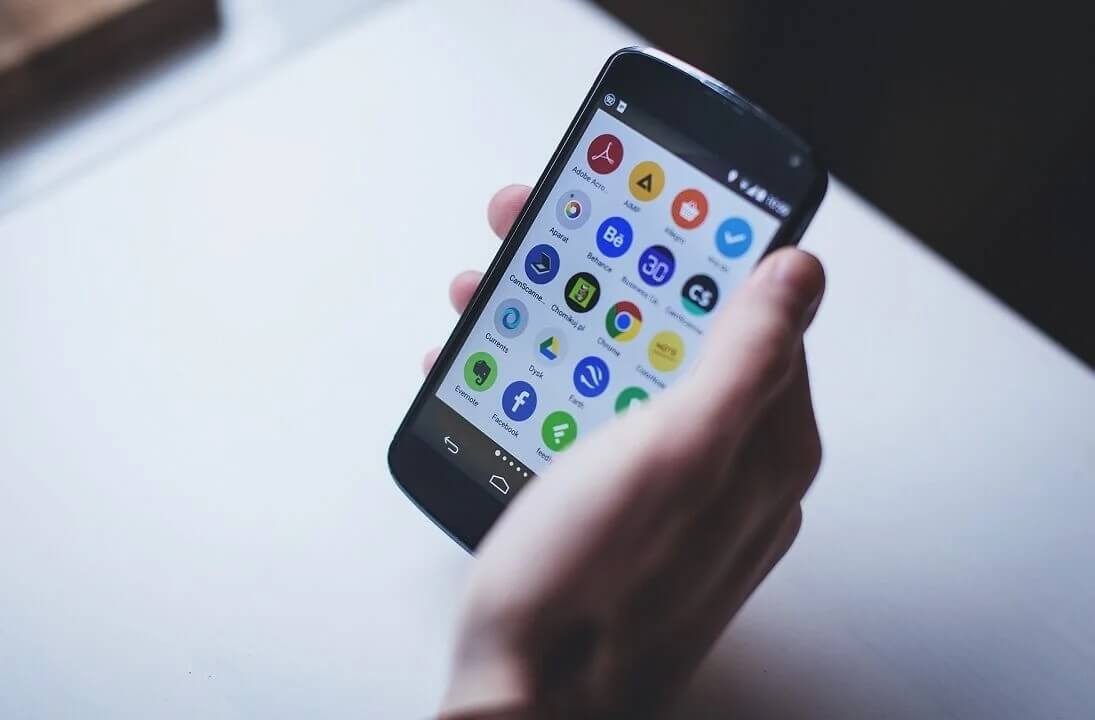
ما هي الحاجة للنسخ الاحتياطي؟
كما ذكرنا سابقًا ، تحتوي هواتفنا المحمولة على الكثير من البيانات المهمة ، الشخصية والرسمية. تحت أي ظرف من الظروف ، لا نريد أن تضيع بياناتنا. لذلك ، من الأفضل دائمًا الاستعداد للمواقف غير المتوقعة مثل تلف هاتفك أو فقده أو سرقته. يضمن الاحتفاظ بنسخة احتياطية أن بياناتك آمنة. نظرًا لأنه يتم حفظه على خادم سحابي ، فلن يؤثر أي ضرر مادي لجهازك على بياناتك. فيما يلي قائمة بالعديد من المواقف التي يمكن أن يكون فيها الاحتفاظ بنسخة احتياطية منقذًا.
1. إذا فقدت جهازك عن طريق الخطأ ، أو تمت سرقته. الطريقة الوحيدة لاستعادة بياناتك الثمينة هي التأكد من أنك تقوم بعمل نسخة احتياطية من بياناتك على السحابة بانتظام.
2. تلف مكون معين مثل البطارية أو الجهاز بأكمله وأصبح غير صالح للاستخدام بسبب قدمه. يضمن الاحتفاظ بنسخة احتياطية نقل البيانات بدون متاعب إلى جهاز جديد.
3. قد يكون هاتفك الذكي الذي يعمل بنظام Android ضحية لهجوم برامج الفدية أو أحصنة طروادة أخرى تستهدف بياناتك. يوفر النسخ الاحتياطي لبياناتك على Google Drive أو الخدمات السحابية الأخرى الحماية ضدها.
4. نقل البيانات عبر كبل USB غير مدعوم في بعض الأجهزة. النسخ الاحتياطي المحفوظ على السحابة هو البديل الوحيد في مثل هذه المواقف.
5. من الممكن أيضًا أن تقوم بحذف بعض الملفات أو الصور المهمة عن طريق الخطأ ، كما أن الاحتفاظ بنسخة احتياطية يمنع ضياع هذه البيانات إلى الأبد. يمكنك دائمًا استعادة الملفات المحذوفة عن طريق الخطأ من النسخة الاحتياطية.
تأكد من تمكين النسخ الاحتياطي
قبل أن نبدأ في استعادة تطبيقاتنا وإعداداتنا إلى هاتف Android جديد ، نحتاج إلى التأكد من تمكين النسخ الاحتياطي. بالنسبة لأجهزة Android ، توفر Google خدمة نسخ احتياطي تلقائية مناسبة جدًا. يقوم بمزامنة بياناتك بانتظام وحفظ نسخة احتياطية على Google Drive. بشكل افتراضي ، يتم تمكين خدمة النسخ الاحتياطي هذه وتنشيطها عند تسجيل الدخول إلى جهازك باستخدام حساب Google الخاص بك. ومع ذلك ، لا حرج في إعادة التحقق ، خاصةً عندما تكون بياناتك الثمينة على الخط. اتبع الخطوات الواردة أدناه للتأكد من تمكين النسخ الاحتياطي من Google.
1. أولاً ، افتح “الإعدادات” على جهازك.
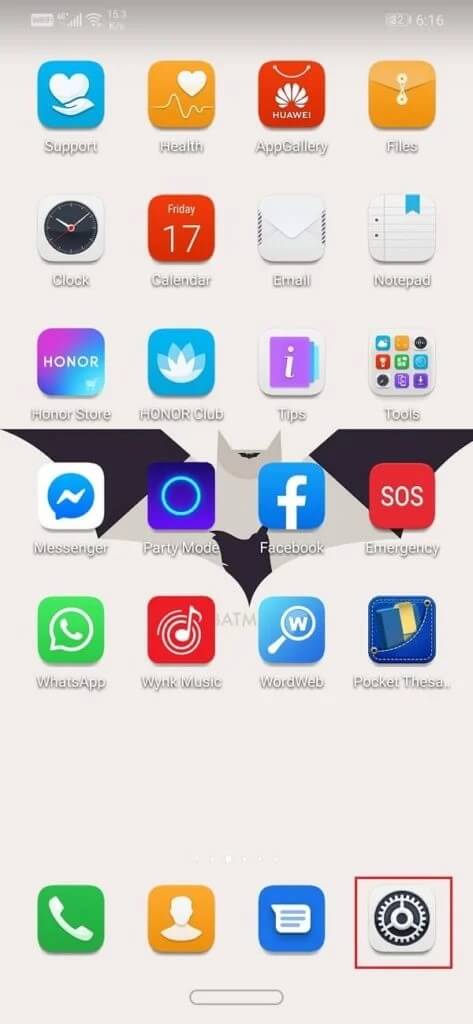
2. الآن اضغط على خيار جوجل. سيؤدي هذا إلى فتح قائمة خدمات Google.
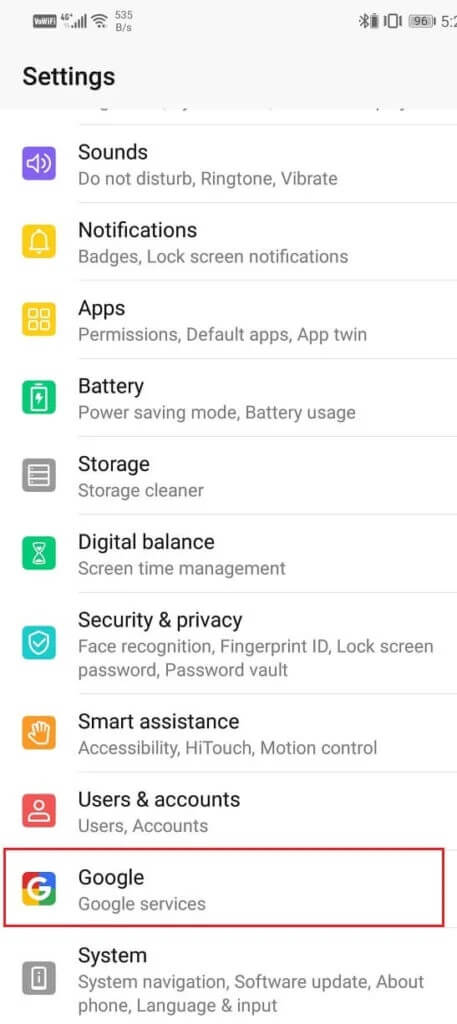
3. تحقق مما إذا كنت قد قمت بتسجيل الدخول إلى حسابك. تشير صورة ملف التعريف الخاص بك ومعرف البريد الإلكتروني في الأعلى إلى أنك قمت بتسجيل الدخول.
4. الآن قم بالتمرير لأسفل وانقر على خيار النسخ الاحتياطي.
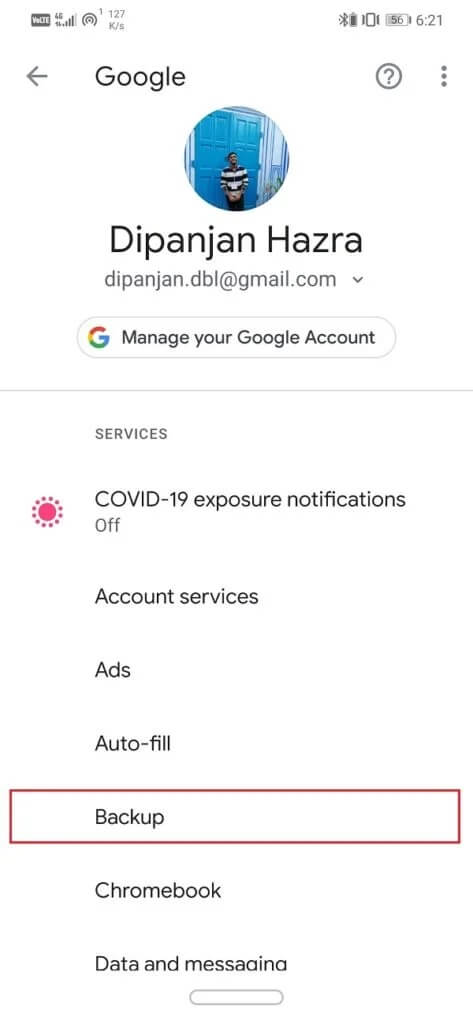
5. هنا ، أول شيء تحتاج إلى التأكد منه هو تشغيل مفتاح التبديل بجوار النسخ الاحتياطي إلى Google Drive. أيضًا ، يجب ذكر حساب Google الخاص بك ضمن علامة تبويب الحساب.
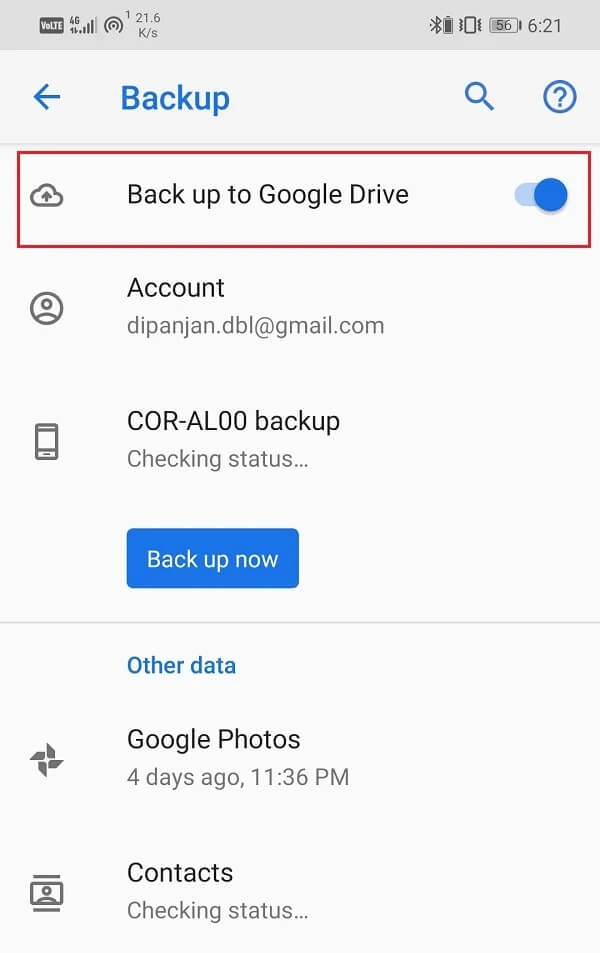
6. بعد ذلك ، اضغط على اسم جهازك.
7. سيؤدي هذا إلى فتح قائمة بالعناصر التي يتم نسخها احتياطيًا حاليًا إلى Google Drive. يتضمن بيانات التطبيق وسجلات المكالمات وجهات الاتصال وإعدادات الجهاز والصور ومقاطع الفيديو (صور Google) والرسائل النصية القصيرة.
كيفية استعادة التطبيقات والإعدادات على هاتف Android جديد
لقد تأكدنا بالفعل من أن Google تقوم بعملها وتقوم بعمل نسخة احتياطية من بياناتنا. نحن نعلم أنه يتم حفظ بياناتنا على Google Drive وصور Google. الآن ، عندما يحين وقت الترقية إلى جهاز جديد أخيرًا ، يمكنك الاعتماد على Google و Android لعقد نهاية الصفقة. دعونا نلقي نظرة على مختلف الخطوات المتضمنة في استعادة بياناتك على جهازك الجديد.
1. عند تشغيل هاتف Android الجديد لأول مرة ، يتم الترحيب بك بشاشة الترحيب ؛ هنا ، تحتاج إلى تحديد لغتك المفضلة والنقر على زر Let’s Go.
2. بعد ذلك ، حدد خيار “نسخ بياناتك” لاستعادة بياناتك من جهاز Android قديم أو تخزين سحابي.
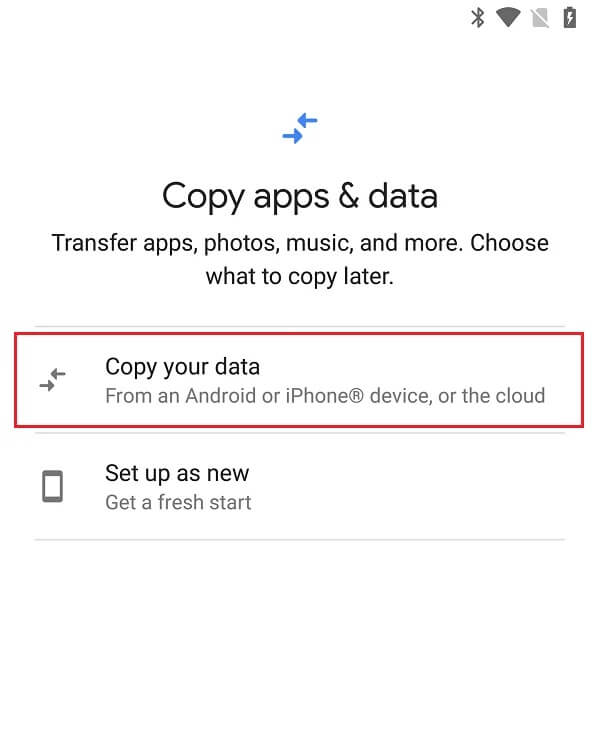
3. الآن ، استعادة بياناتك تعني تنزيلها من السحابة. لذلك ، من المفيد أن تتصل بشبكة Wi-Fi قبل أن تتمكن من المضي قدمًا.
4. بمجرد الاتصال بشبكة Wi-Fi ، سيتم نقلك إلى الشاشة التالية. هنا ، سيكون لديك العديد من خيارات النسخ الاحتياطي المتاحة. يمكنك إما اختيار النسخ الاحتياطي من هاتف Android (إذا كان لا يزال لديك الجهاز القديم وهو في حالة صالحة للعمل) أو اختيار النسخ الاحتياطي من السحابة. في هذه الحالة ، سنختار الأخير لأنه سيعمل حتى لو لم يكن لديك الجهاز القديم.
5. الآن قم بتسجيل الدخول إلى حساب Google الخاص بك. استخدم نفس الحساب الذي كنت تستخدمه على جهازك السابق.
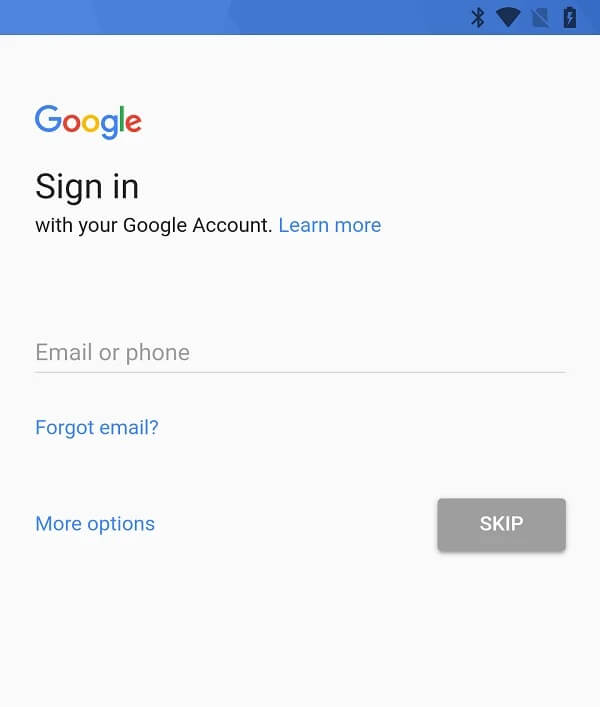
6. بعد ذلك ، وافق على شروط خدمات Google وتابع المزيد.
7. ستظهر لك الآن قائمة بخيارات النسخ الاحتياطي. يمكنك تحديد البيانات التي ترغب في استعادتها بمجرد النقر على مربع الاختيار بجوار العناصر.
8. يمكنك أيضًا اختيار تثبيت جميع التطبيقات المستخدمة مسبقًا أو استبعاد بعضها عن طريق النقر على خيار التطبيقات وإلغاء تحديد التطبيقات التي لا تحتاج إليها.
9. اضغط الآن على زر الاستعادة لتبدأ العملية.
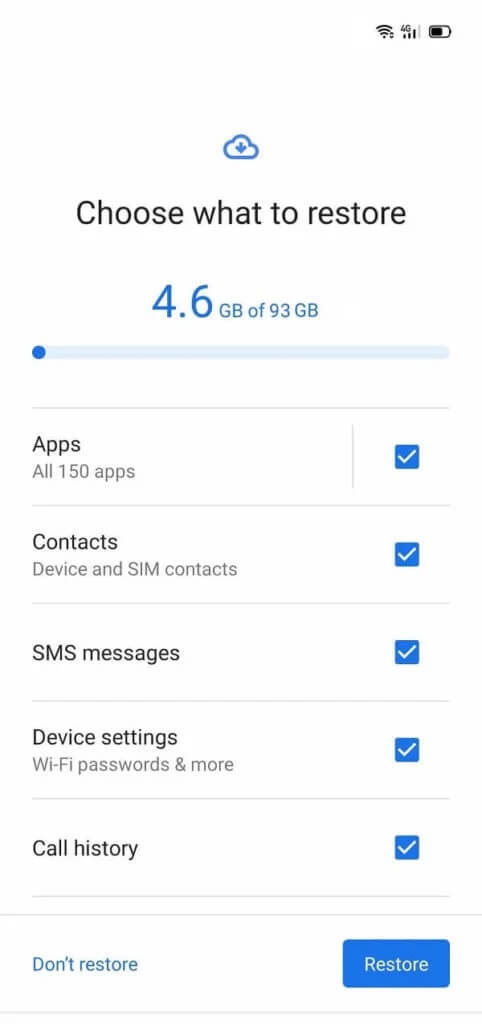
10. سيتم الآن تنزيل بياناتك في الخلفية. في غضون ذلك ، يمكنك الاستمرار في إعداد قفل الشاشة وبصمة الإصبع. اضغط على قفل شاشة الإعداد للبدء.
11. بعد ذلك ، قم بإعداد مساعد Google مفيد للغاية. اتبع التعليمات التي تظهر على الشاشة واضغط على زر التالي.
12. قد ترغب في تدريب مساعد Google على التعرف على صوتك. للقيام بذلك ، انقر فوق خيار البدء واتبع التعليمات لتدريب مساعد Google الخاص بك.
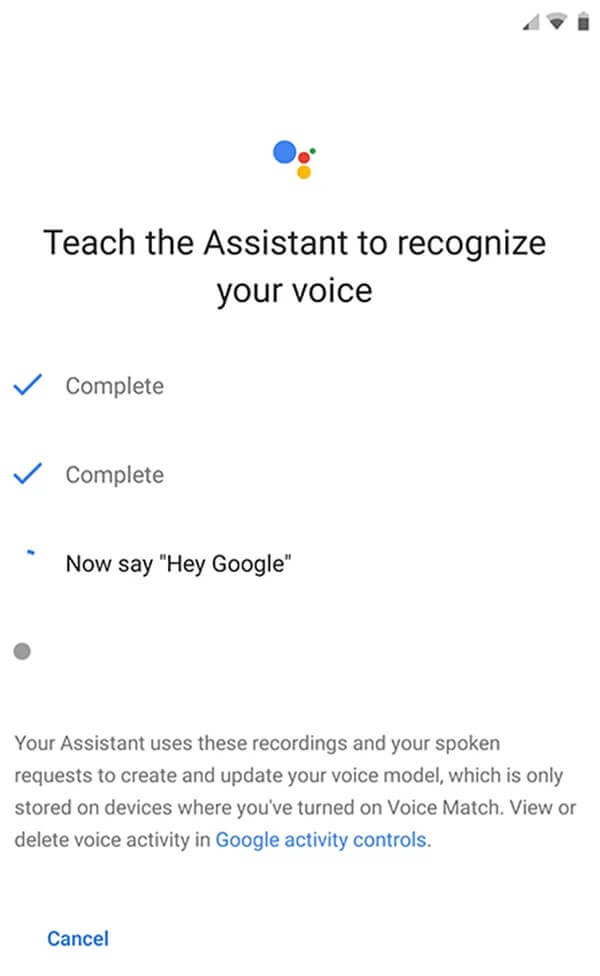
13. اضغط على زر تم بمجرد انتهاء العملية.
14. بذلك ، سينتهي الإعداد الأولي. قد تستغرق عملية النسخ الاحتياطي بأكملها بعض الوقت ، حسب حجم البيانات.
15. أيضًا ، من أجل الوصول إلى ملفات الوسائط القديمة ، افتح صور Google وقم بتسجيل الدخول باستخدام حساب Google الخاص بك (إذا لم تكن قد سجلت الدخول بالفعل) وستجد جميع الصور ومقاطع الفيديو الخاصة بك.
كيفية استعادة التطبيقات والإعدادات باستخدام تطبيق تابع لجهة خارجية
بصرف النظر عن خدمة النسخ الاحتياطي المضمنة في Android ، هناك عدد من تطبيقات وبرامج الجهات الخارجية القوية والمفيدة التي تتيح لك استعادة تطبيقاتك وإعداداتك بسهولة. في هذا القسم ، سنناقش تطبيقين من هذا القبيل يمكنك التفكير فيهما بدلاً من النسخ الاحتياطي من Google.
Wondershare TunesGo هو برنامج نسخ احتياطي مخصص يسمح لك باستنساخ جهازك وإنشاء نسخة احتياطية. في وقت لاحق ، عندما ترغب في نقل البيانات إلى جهاز جديد ، يمكنك بسهولة استخدام ملفات النسخ الاحتياطي التي تم إنشاؤها بمساعدة هذا البرنامج. الشيء الوحيد الذي ستحتاجه هو جهاز كمبيوتر لاستخدام Wondershare TunesGo. قم بتنزيل البرنامج وتثبيته على جهاز الكمبيوتر الخاص بك ثم قم بتوصيل جهازك به. سيكتشف تلقائيًا هاتف Android الذكي الخاص بك ، ويمكنك البدء في عملية النسخ الاحتياطي على الفور.
بمساعدة Wondershare TunesGo ، يمكنك الاحتفاظ بنسخة احتياطية من الموسيقى والصور ومقاطع الفيديو وجهات الاتصال والتطبيقات والرسائل القصيرة وما إلى ذلك على جهاز الكمبيوتر الخاص بك ثم استعادتها إلى جهاز جديد عند الحاجة. بصرف النظر عن ذلك ، يمكنك أيضًا إدارة ملفات الوسائط الخاصة بك ، مما يعني أنه يمكنك تصدير أو استيراد الملفات من وإلى جهاز كمبيوتر. كما يوفر خيار نقل من هاتف إلى هاتف يتيح لك نقل جميع بياناتك بشكل فعال من هاتف قديم إلى هاتف جديد ، بشرط أن يكون لديك كل من الأجهزة في متناول اليد وفي حالة صالحة للعمل. من حيث التوافق ، فهو يدعم تقريبًا كل هاتف ذكي يعمل بنظام Android بغض النظر عن الشركة المصنعة (Samsung و Sony وغيرها) وإصدار Android. إنه حل نسخ احتياطي كامل ويوفر كل خدمة قد تحتاجها. أيضًا ، نظرًا لأنه يتم تخزين البيانات محليًا على جهاز الكمبيوتر الخاص بك ، فليس هناك شك في انتهاك الخصوصية ، وهو ما يمثل مصدر قلق للعديد من مستخدمي Android في التخزين السحابي.
هذا يجعل Wondershare TunesGo خيارًا شائعًا للغاية ومثاليًا إذا كنت لا ترغب في تحميل بياناتك إلى موقع خادم غير معروف.
Titanium Backup هو تطبيق شائع آخر يسمح لك بإنشاء نسخة احتياطية لجميع تطبيقاتك ، ويمكنك استعادتها عند الحاجة. يستخدم Titanium Backup في الغالب لاستعادة جميع تطبيقاتك بعد إعادة ضبط المصنع. بالإضافة إلى ذلك ، ستحتاج أيضًا إلى امتلاك جهاز جذر لاستخدام Titanium Backup. استخدام التطبيق بسيط.
1. بمجرد تنزيل التطبيق وتثبيته ، امنحه حق الوصول إلى الجذر عندما يطلب ذلك.
2. بعد ذلك ، انتقل إلى علامة التبويب “الجداول” وحدد خيار التشغيل ضمن “النسخ الاحتياطي لجميع التطبيقات الجديدة والإصدارات الأحدث”. سيؤدي ذلك إلى إنشاء نسخة احتياطية لجميع التطبيقات المثبتة على جهازك.
3. الآن قم بتوصيل جهازك بجهاز كمبيوتر وانسخ مجلد “Titanium Backup” ، والذي سيكون إما في وحدة التخزين الداخلية أو بطاقة SD.
4. أعد ضبط جهازك بعد ذلك وبمجرد الانتهاء من إعداد كل شيء ، قم بتثبيت Titanium Backup مرة أخرى. أيضًا ، انسخ مجلد “Titanium Backup” إلى جهازك.
5. الآن اضغط على زر القائمة وحدد خيار الدفعة.
6. هنا ، انقر فوق خيار الاستعادة.
7. ستتم الآن استعادة جميع تطبيقاتك تدريجيًا على جهازك. يمكنك الاستمرار في إعداد أشياء أخرى أثناء إجراء الاستعادة في الخلفية.
يعد النسخ الاحتياطي للبيانات وملفات الوسائط أمرًا مهمًا للغاية لأنه لا يجعل نقل البيانات إلى هاتف جديد أسهل فحسب ، بل يحمي أيضًا بياناتك من أي فقد عرضي. تعد سرقة البيانات وهجمات برامج الفدية والفيروسات وغزو طروادة تهديدات حقيقية للغاية ، ويوفر النسخ الاحتياطي حماية مناسبة ضدها. يحتوي كل جهاز Android يعمل بنظام Android 6.0 أو أعلى على نسخة احتياطية متطابقة وعملية استعادة. وهذا يضمن أنه بغض النظر عن الشركة المصنعة للجهاز ، فإن عملية نقل البيانات والإعداد الأولي هي نفسها. ومع ذلك ، إذا كنت مترددًا في تحميل بياناتك على بعض وحدات التخزين السحابية ، فيمكنك دائمًا اختيار برامج النسخ الاحتياطي في وضع عدم الاتصال مثل تلك الموضحة في هذه المقالة.
