11 طريقة سهلة لإعادة تشغيل Windows باستخدام لوحة المفاتيح أو بدونها
على الرغم من تحسن أجهزة الكمبيوتر التي تعمل بنظام Windows على مر السنين، إلا أنها لا تزال غير خالية من أعطال التطبيقات وأخطاء البرامج والعديد من المشكلات الأخرى. لحسن الحظ، يمكن حل معظم هذه المشكلات بسرعة عند إعادة تشغيل نظام Windows باستخدام لوحة المفاتيح أو بدونها.
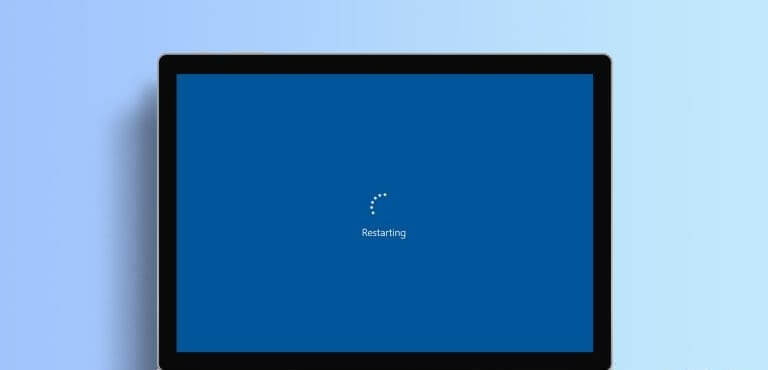
ربما تعرف طريقة أو طريقتين لإعادة تشغيل جهاز الكمبيوتر الذي يعمل بنظام Windows. ومع ذلك، ستظل متفاجئًا عندما تكتشف جميع الطرق السهلة والمريحة لإعادة تشغيل نظام Windows الخاص بك باستخدام هذا الدليل. هيا نبدأ.
1. أعد تشغيل جهاز الكمبيوتر الذي يعمل بنظام Windows عبر قائمة ابدأ
هذه هي الطريقة الأسهل التي يستخدمها معظمنا لإعادة تشغيل جهاز الكمبيوتر الخاص بنا. وإليك كيفية القيام بذلك:
الخطوة 1: انقر فوق أيقونة ابدأ للوصول إلى قائمة ابدأ في Windows.
الخطوة 2: في النافذة الجديدة، انقر فوق زر الطاقة في أسفل اليمين وحدد إعادة التشغيل أو “التحديث وإعادة التشغيل”.
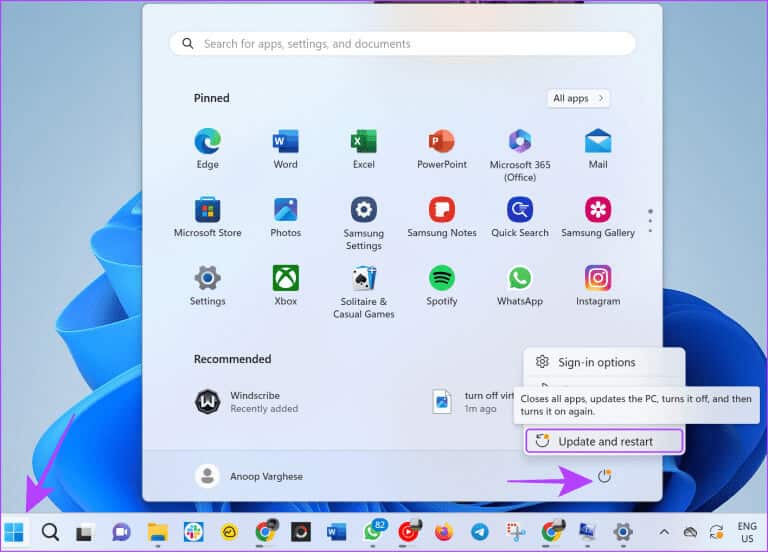
خطوة 3: الآن، حدد إعادة التشغيل للتأكيد.
2. أعد تشغيل الكمبيوتر باستخدام لوحة المفاتيح باستخدام قائمة المستخدم القوية
بدلاً من الوصول إلى قائمة البدء، يمكنك استخدام قائمة Power User لإعادة تشغيل Windows باستخدام لوحة المفاتيح. توفر لك هذه الطريقة بعض النقرات والوقت للتنقل خلالها. كل ما عليك القيام به هو:
الخطوة 1: اضغط على مفاتيح Win + X معًا لفتح قائمة Power User.
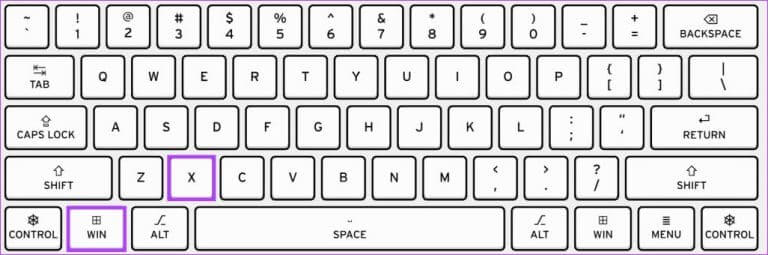
الخطوة 2: انقر فوق “إيقاف التشغيل أو تسجيل الخروج” وحدد “إعادة التشغيل” (أو “التحديث وإعادة التشغيل”).
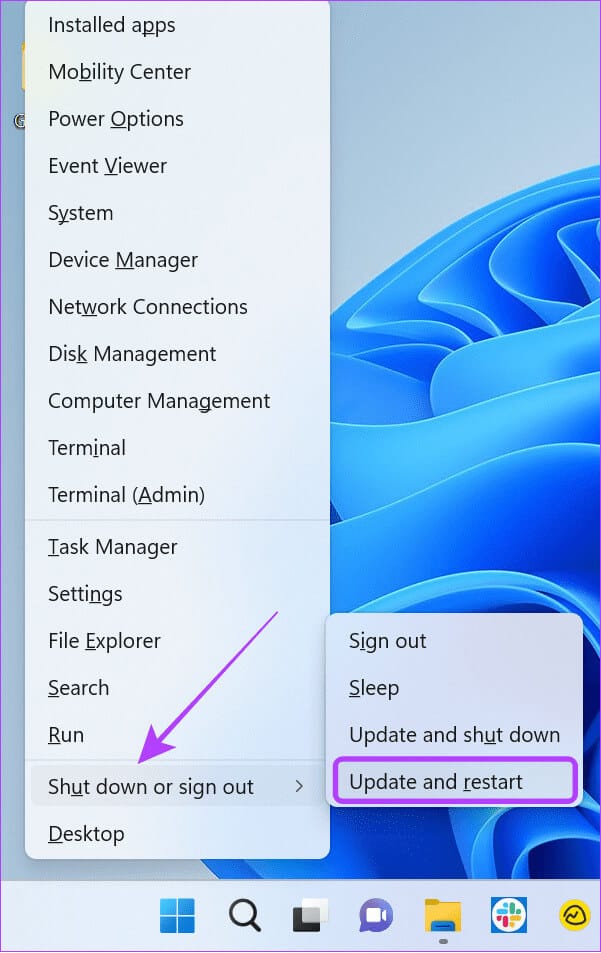
3. اختصار لوحة المفاتيح لإعادة تشغيل جهاز الكمبيوتر الذي يعمل بنظام Windows
يمكن أيضًا استخدام اختصارات لوحة المفاتيح لإعادة تشغيل جهاز الكمبيوتر الذي يعمل بنظام Windows. مما يجعل العملية أسهل بكثير. اتبع الخطوات التالية:
الخطوة 1: استخدم مجموعة المفاتيح “Ctrl + Alt + Del.”
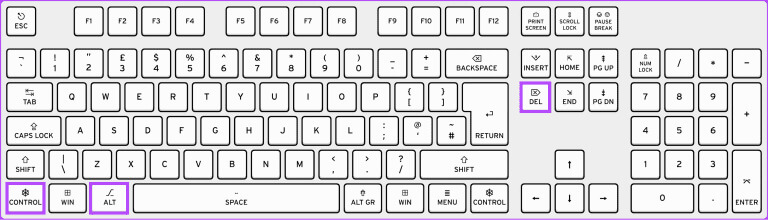
الخطوة 2: الآن، انقر على زر الطاقة وحدد إعادة التشغيل.
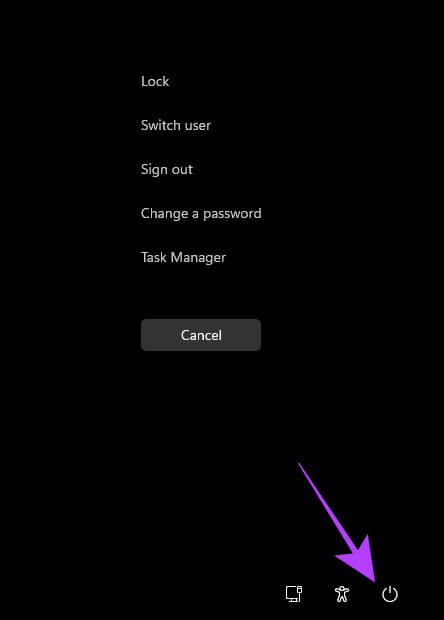
4. اضغط على ALT + F اختصار لوحة المفاتيح
يوجد أيضًا اختصار لوحة مفاتيح آخر يمكنك استخدامه لإعادة تشغيل نظام Windows.
الخطوة 1: اضغط باستمرار على Alt + F4 على لوحة المفاتيح.
نصيحة: إذا لم تعمل مجموعة المفاتيح، فاستخدم “Fn + Alt + F4”.
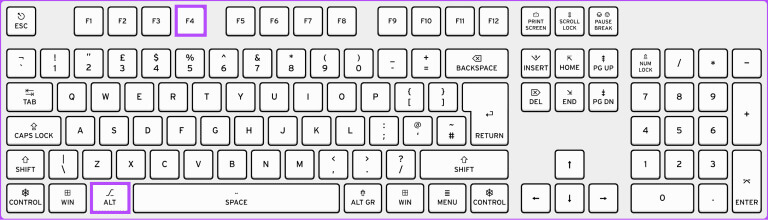
الخطوة 2: الآن، اختر إعادة التشغيل أو التحديث وأعد التشغيل من القائمة المنسدلة وانقر فوق موافق.
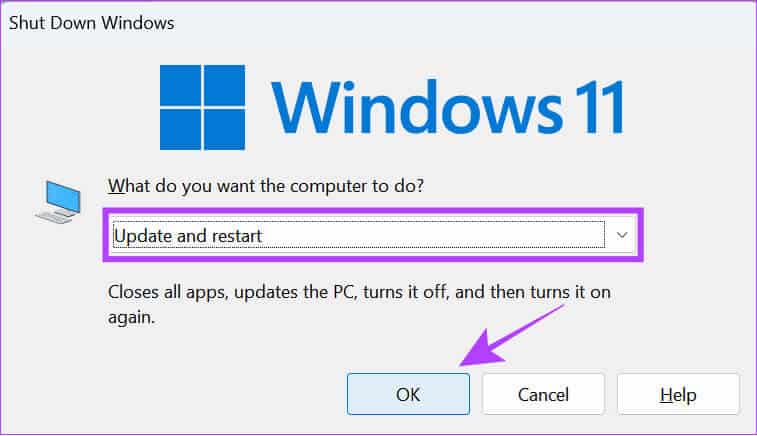
إذا كان الماوس الخاص بك لا يعمل، فيمكنك استخدام مفتاح Enter ومفاتيح الأسهم للتنقل بين الخيارات.
5. عبر موجه الأوامر
موجه الأوامر عبارة عن واجهة مستخدم نصية يمكن استخدامها للتواصل مع النظام. يمكنك استخدام هذا الخيار لإعادة تشغيل النظام بدون قائمة ابدأ. يمكن أن تساعدك هذه الخطوات أيضًا في إعادة تشغيل نظامك دون التحديث. فيما يلي كيفية فتح موجه الأوامر وإعادة تشغيل جهاز الكمبيوتر الذي يعمل بنظام Windows.
الخطوة 1: انقر على أيقونة ابدأ، وابحث عن موجه الأوامر، وافتحه.
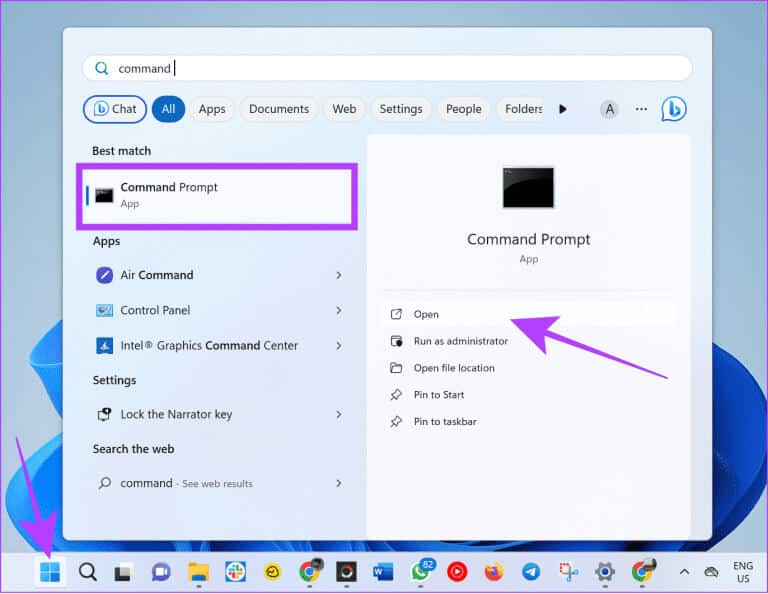
الخطوة 2: الآن، اكتب الأمر التالي واضغط على Enter.
shutdown /rنصيحة: يشير /r إلى إعادة التشغيل. إذا كنت تريد إيقاف تشغيل Windows، استخدم /s.
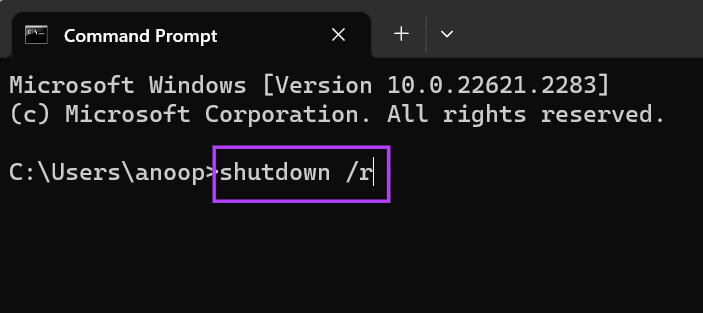
خطوة 3: إذا طُلب منك ذلك، انقر فوق “إغلاق” للتأكيد.
في غضون دقيقة، سيتم إعادة تشغيل جهاز الكمبيوتر الخاص بك تلقائيًا.
6. كيفية إعادة تشغيل الكمبيوتر باستخدام Powershell
مثل موجه الأوامر، يعد PowerShell برنامجًا آخر لسطر الأوامر للتواصل مع جهاز الكمبيوتر الذي يعمل بنظام Windows. إليك كيفية استخدام PowerShell لإعادة تشغيل نظامك.
الخطوة 1: ابحث عن PowerShell وافتحه في قائمة ابدأ.
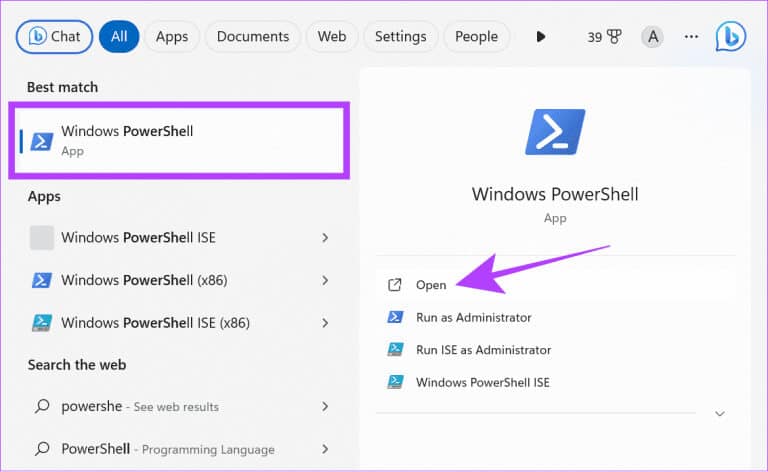
الخطوة 2: بمجرد التحميل، اكتب الأمر أدناه واضغط على Enter.
Restart-Computer
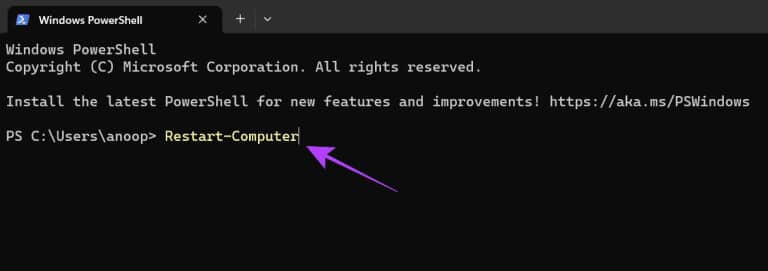
7. كيفية إعادة تشغيل الكمبيوتر باستخدام RUN
Run هو تطبيق آخر في Windows يمكنك من خلاله التواصل مباشرة مع نظام التشغيل. يمكنك أيضًا استخدام Run لإعادة تشغيل نظامك دون التحديث.
الخطوة 1: افتح ابدأ> ابحث وافتح تشغيل.
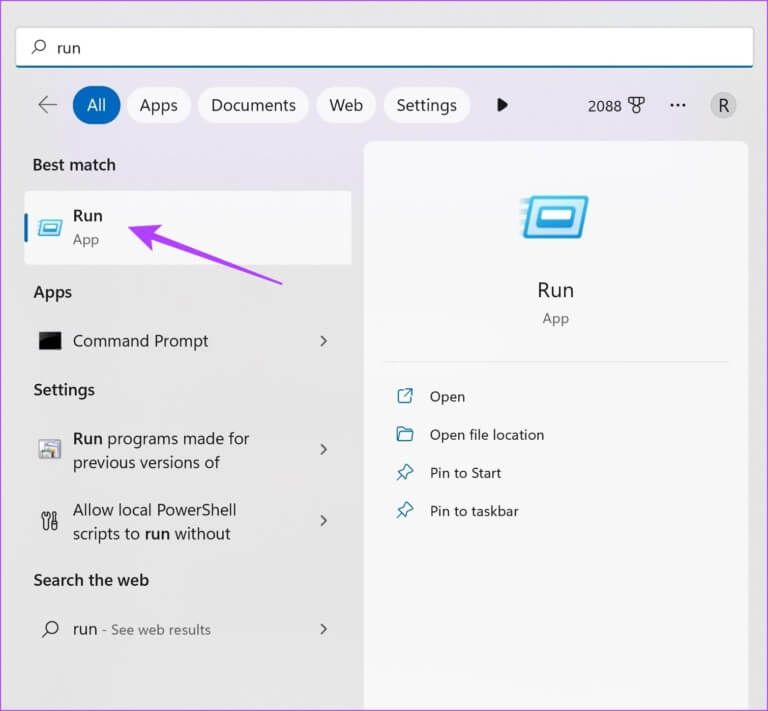
الخطوة 2: الآن، اكتب Shutdown /r ثم اضغط على Enter أو انقر فوق OK.
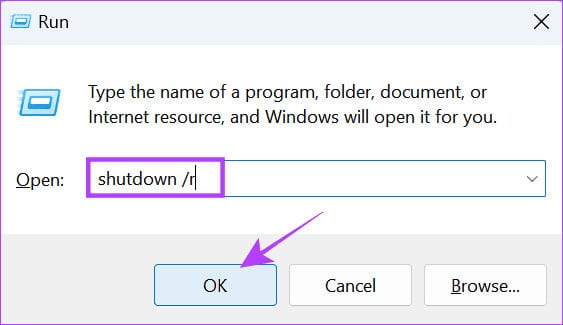
خطوة 3: انقر فوق تم للتأكيد.
الآن، سيتم إعادة تشغيل جهاز الكمبيوتر الخاص بك خلال دقيقة واحدة.
8. أعد تشغيل Windows 11 من شاشة تسجيل الدخول أو القفل
عند التشغيل، إذا كان هناك حسابات مستخدمين متعددة، فسيتم نقلك إلى شاشة تسجيل الدخول. ومن هنا، يمكنك التبديل إلى حسابات المستخدمين الأخرى. يمكنك أيضًا إعادة تشغيل Windows بدون لوحة مفاتيح من شاشة تسجيل الدخول.
ملاحظة: حتى إذا لم يكن لديك حسابات مستخدمين متعددة، فلا يزال بإمكانك الانتقال إلى شاشة تسجيل الدخول من خلال النقر على أيقونة البدء > اسم المستخدم الخاص بك > تحديد تسجيل الخروج.
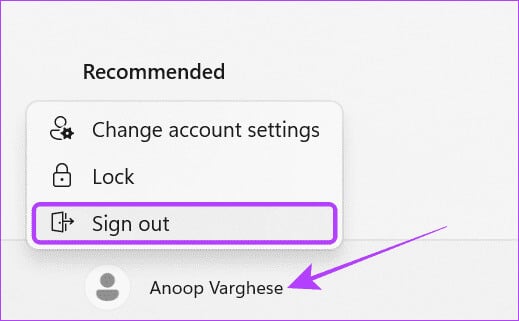
الخطوة 1: على شاشة القفل، انقر فوق زر الطاقة في الزاوية اليمنى السفلية.
نصيحة: إذا كنت لا ترى شاشة تسجيل الدخول، فاضغط على أي مفتاح على لوحة المفاتيح، ثم اضغط على الماوس أو لوحة التتبع.
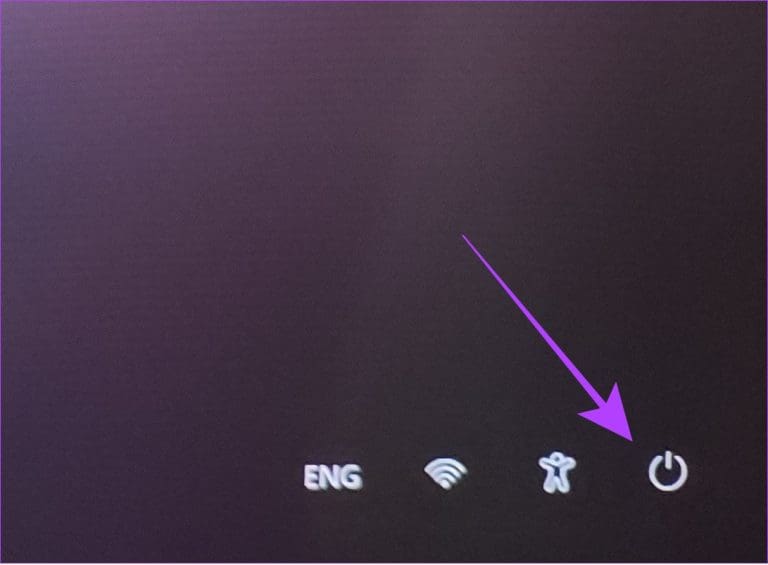
الخطوة 2: الآن، حدد إعادة التشغيل.
9. إنشاء اختصار على سطح المكتب لإعادة تشغيل جهاز الكمبيوتر الذي يعمل بنظام Windows
يوفر Windows خيار إنشاء اختصارات لوظائف متعددة. يمكنك إنشاء اختصار لإعادة تشغيل جهاز الكمبيوتر الخاص بك. فيما يلي الخطوات:
الخطوة 1: انقر بزر الماوس الأيمن على سطح المكتب وحدد جديد.
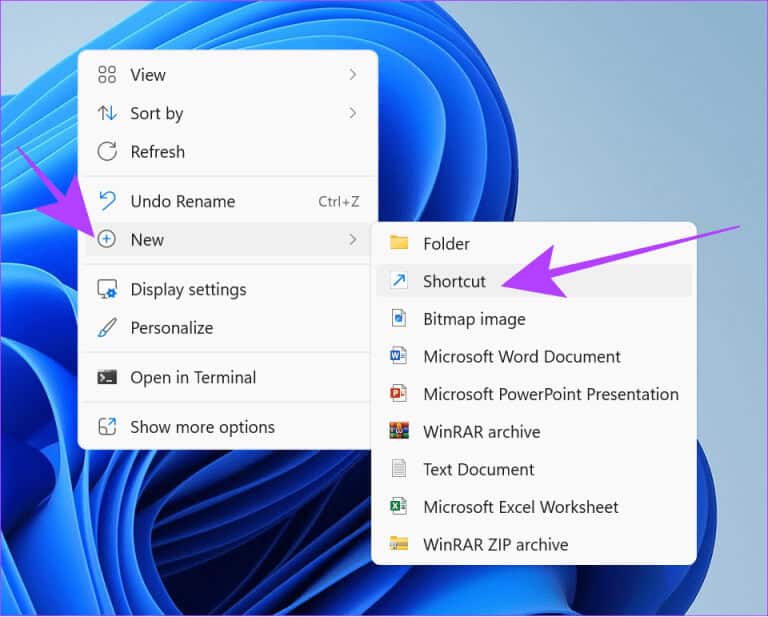
الخطوة 2: حدد الاختصار واكتب ما يلي في حقل النص.
Shutdown -r -t 00Sخطوة 3: انقر فوق التالي.
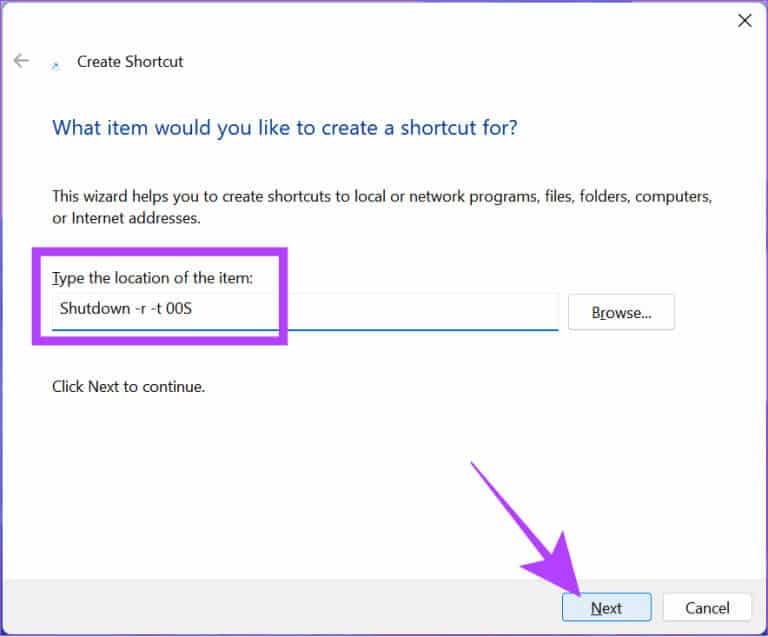
الخطوة 4: قم بتسمية الاختصار وانقر فوق “إنهاء”.
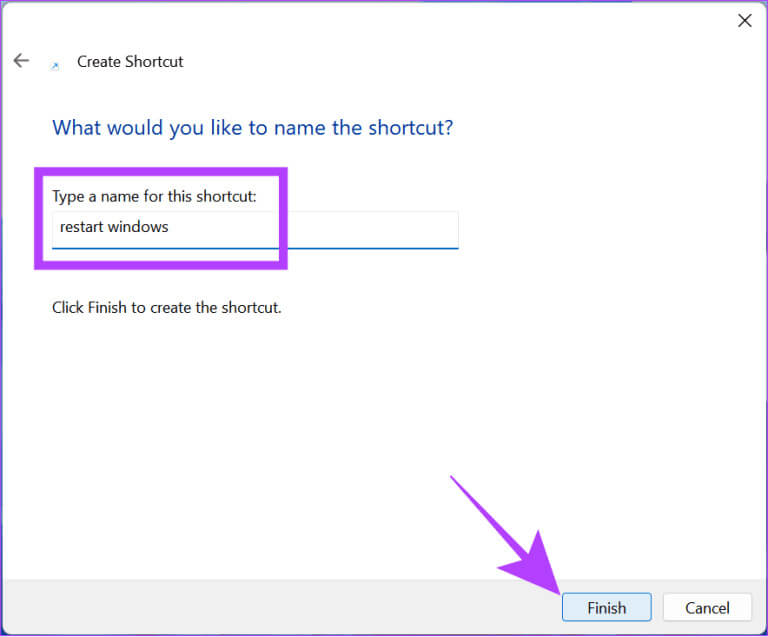
الخطوة 5: انقر نقرًا مزدوجًا فوق اختصار إعادة التشغيل لإعادة تشغيل النظام.
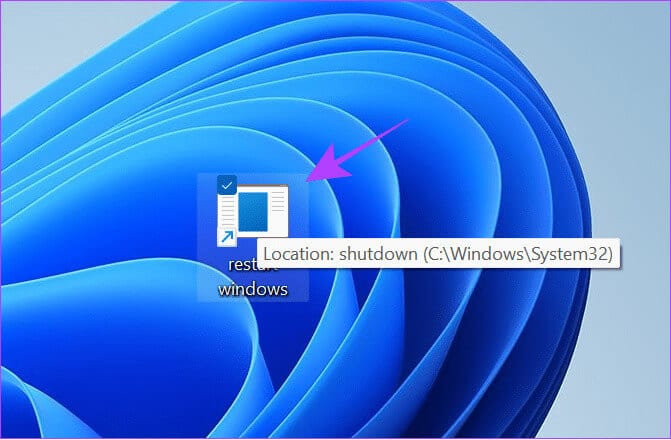
10. استخدام ميزة إعادة التشغيل في حالات الطوارئ في نظام التشغيل Windows
يوجد أيضًا خيار إعادة التشغيل في حالات الطوارئ الذي يمكنك استخدامه إذا تجمد جهاز الكمبيوتر الخاص بك أو إذا كنت تريد إعادة تشغيل النظام باستخدام طريقة مختلفة.
ملاحظة: تذكر أنك تفرض إعادة تشغيل جهاز الكمبيوتر الخاص بك. وهذا يعني أنه سيتم فقدان جميع البيانات/التقدم غير المحفوظ. ومن ثم، تأكد من حفظ كل التقدم قبل تنفيذ الخطوات.
الخطوة 1: اضغط باستمرار على المفاتيح Ctrl + Alt + Delete على لوحة المفاتيح.
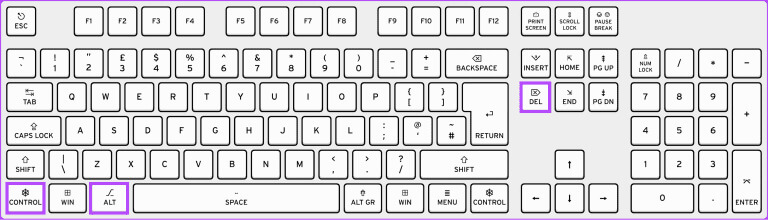
الخطوة 2: الآن، اضغط مع الاستمرار على مفتاح Ctrl وانقر على أيقونة الطاقة في الزاوية اليمنى السفلية.
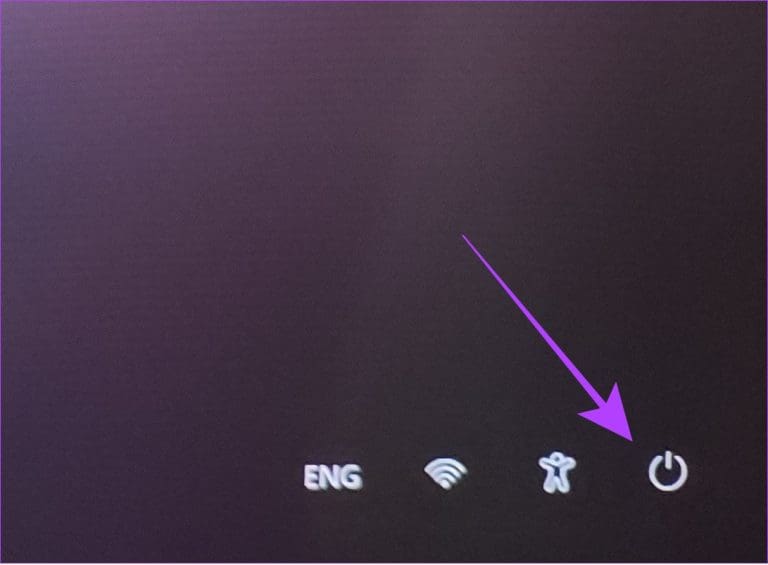
خطوة 3: انقر فوق “موافق” لإعادة تشغيل جهاز الكمبيوتر الذي يعمل بنظام Windows في حالات الطوارئ.
نصيحة: يمكنك دائمًا اختيار إلغاء لإيقاف العملية.
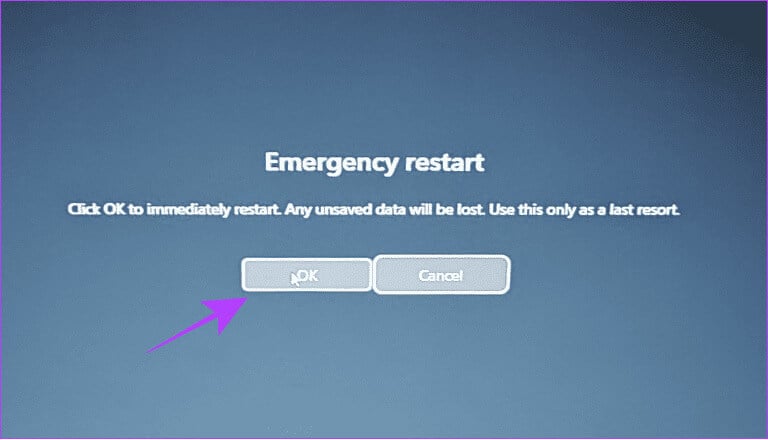
11. استخدام زر الطاقة الموجود على الكمبيوتر المحمول الذي يعمل بنظام Windows
بالنسبة لأولئك الذين يستخدمون جهاز كمبيوتر محمول يعمل بنظام Windows، اضغط مع الاستمرار على زر الطاقة لفرض إيقاف تشغيل الكمبيوتر المحمول. يمكن استخدام هذه الطريقة إذا كان الكمبيوتر المحمول الخاص بك متجمدًا أو يواجه بعض المشكلات التي لا يمكنك إجراء أي من الإصلاحات المذكورة أعلاه بها.
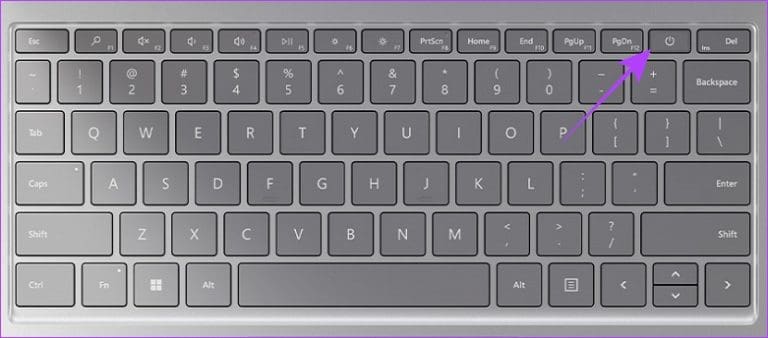
بمجرد انتقال النظام إلى شاشة فارغة، يمكنك الضغط مع الاستمرار على زر الطاقة مرة أخرى حتى يتم تشغيل الكمبيوتر المحمول.
الأسئلة الشائعة حول إعادة تشغيل جهاز الكمبيوتر الذي يعمل بنظام Windows
س1. هل تفقد بياناتك عند إعادة تشغيل جهاز الكمبيوتر الخاص بك؟
الجواب: إذا قمت بتنفيذ أي إجراءات على جهاز الكمبيوتر الخاص بك دون حفظها، فسوف تفقد هذا التقدم عند إعادة تشغيل جهاز الكمبيوتر الذي يعمل بنظام Windows باستخدام لوحة المفاتيح أو بدونها.
س2. هل من الآمن إعادة تشغيل جهاز الكمبيوتر باستخدام الزر؟
الجواب: من الأفضل إعادة تشغيل جهاز الكمبيوتر الذي يعمل بنظام Windows باستخدام خيارات البرنامج. ومع ذلك، لا يزال بإمكانك فرض إعادة تشغيل الكمبيوتر المحمول الذي يعمل بنظام Windows دون مشاكل. فقط تأكد من حفظ عملك قبل إعادة تشغيل جهاز الكمبيوتر الخاص بك من خلال الزر.
بدأ من الصفر
من المدهش أن نرى هذه الطرق العديدة لتنفيذ شيء بسيط مثل إعادة تشغيل Windows باستخدام لوحة المفاتيح أو بدونها. أفضل ما في جميع الطرق المذكورة في هذا الدليل هو أنه يمكنك استخدامها في حالات مختلفة. إذا كان لا يزال لديك أي اقتراحات أو استفسارات، فأخبرنا بذلك في التعليقات أدناه.
