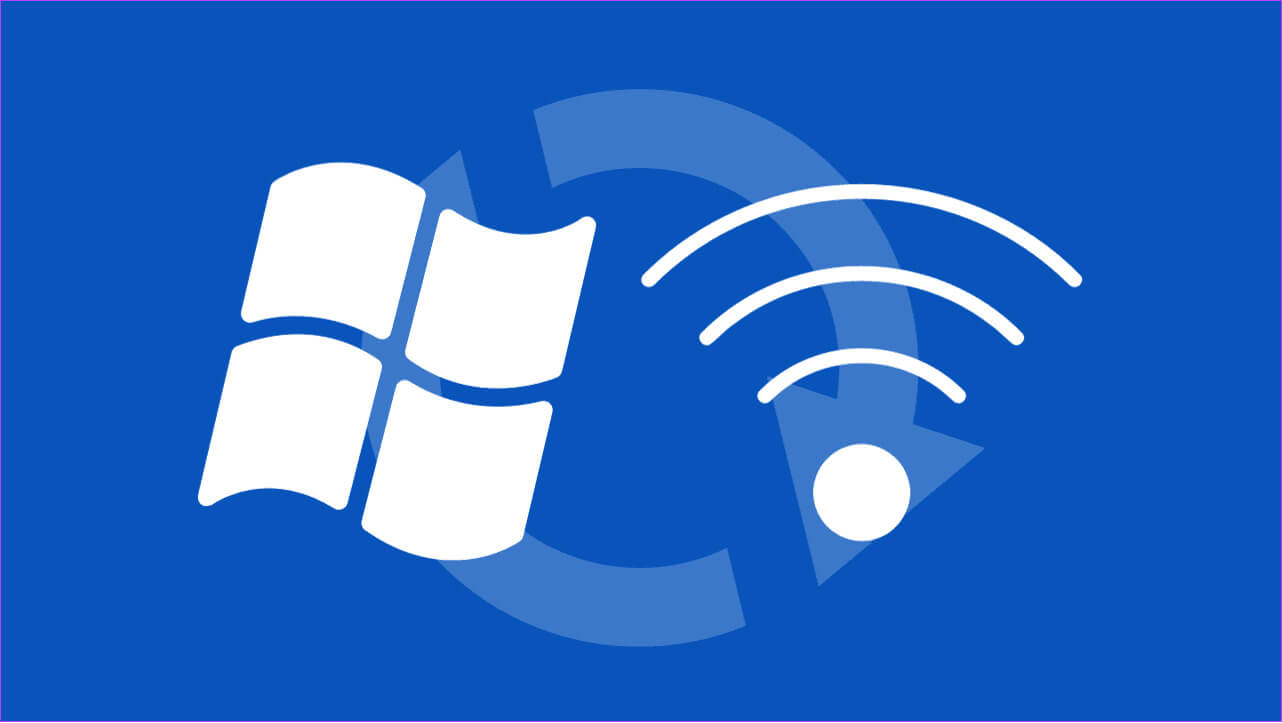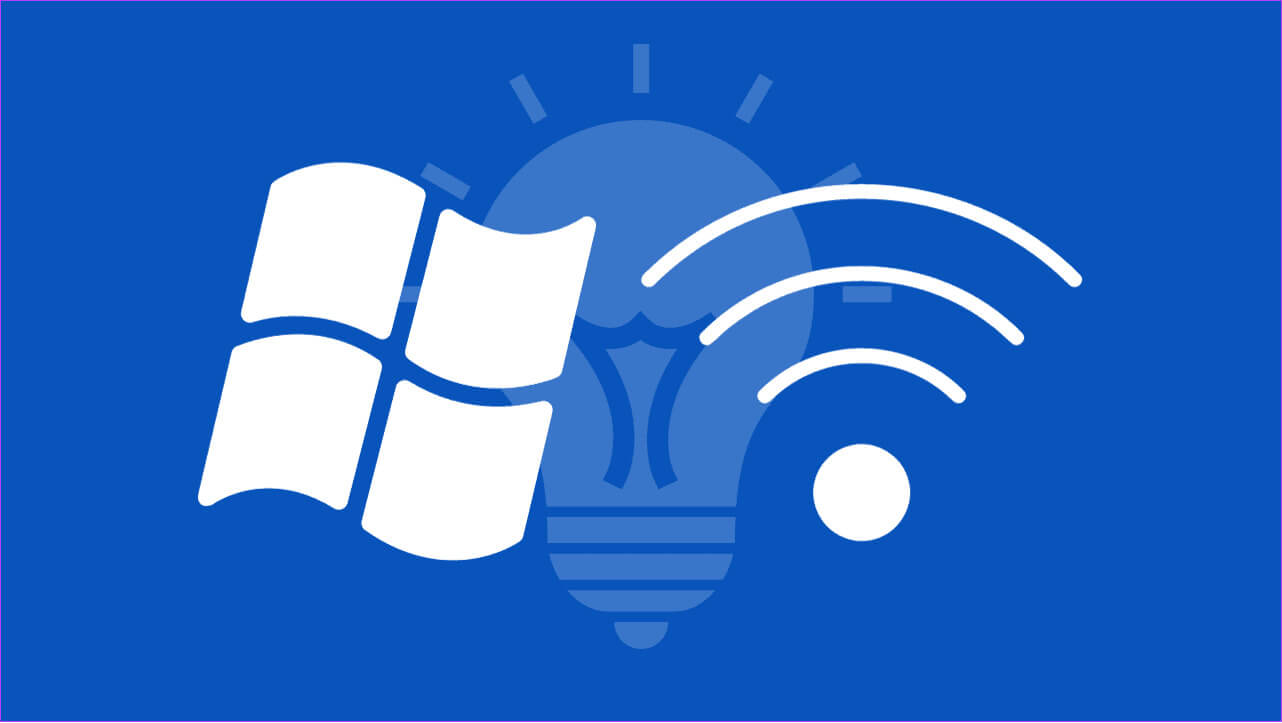كيفية إعادة ضبط إعدادات الشبكة على Windows 11
إذا كنت تواجه مشكلات مع Wi-Fi وBluetooth وVPN وغيرها من المشكلات المتعلقة بالشبكة على نظامك، فإن إعادة تعيين إعدادات الشبكة على نظام التشغيل Windows 11 هي أفضل طريقة لإصلاحها. يساعد القيام بذلك على إصلاح أي خلل أو إعدادات غير صحيحة. توضح لك هذه المقالة كيفية إعادة ضبط إعدادات الشبكة بسهولة.
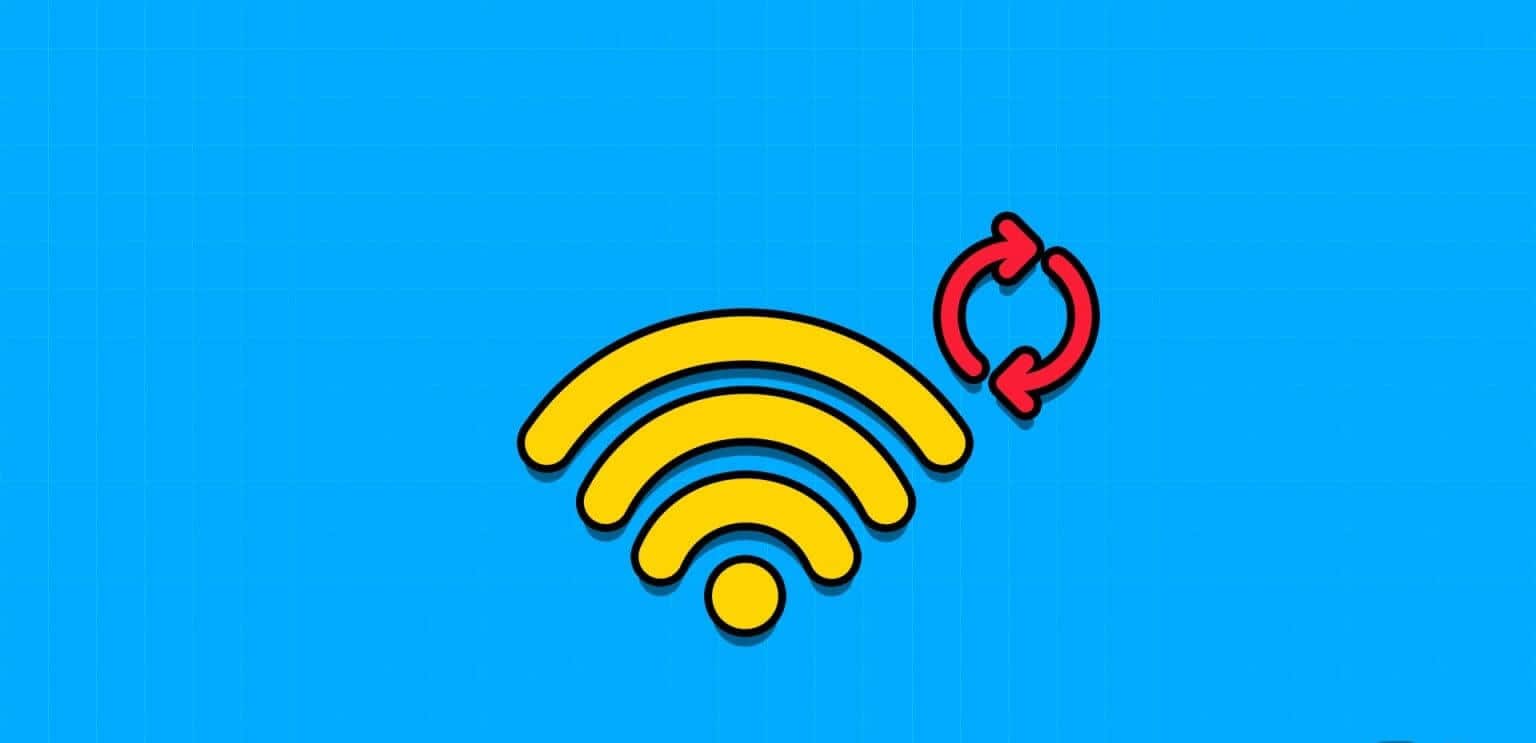
عند إجراء إعادة تعيين شبكة Windows، سيؤدي ذلك إلى مسح جميع المعلومات والتفضيلات المحفوظة المتعلقة بالشبكة، مثل شبكات Wi-Fi وملفات تعريف VPN وأجهزة Bluetooth المتصلة وقواعد جدار الحماية المخصصة. إذا كنت موافقًا على ذلك، تابع الخطوات التالية.
نصيحة: يمكنك أيضًا مراجعة الشرح الخاص بنا لإصلاح مشكلات الاتصال بالشبكة في Windows قبل إعادة ضبط الإعدادات.
1. كيفية إعادة ضبط إعدادات الشبكة في نظام التشغيل Windows باستخدام الإعدادات
الطريقة الأكثر شيوعًا لإعادة ضبط محول الشبكة هي استخدام الإعدادات الموجودة على نظام Windows لديك. فيما يلي الخطوات التي يجب اتباعها:
الخطوة 1: افتح الإعدادات وحدد الشبكة والإنترنت.
الخطوة 2: اختر “إعدادات الشبكة المتقدمة”.
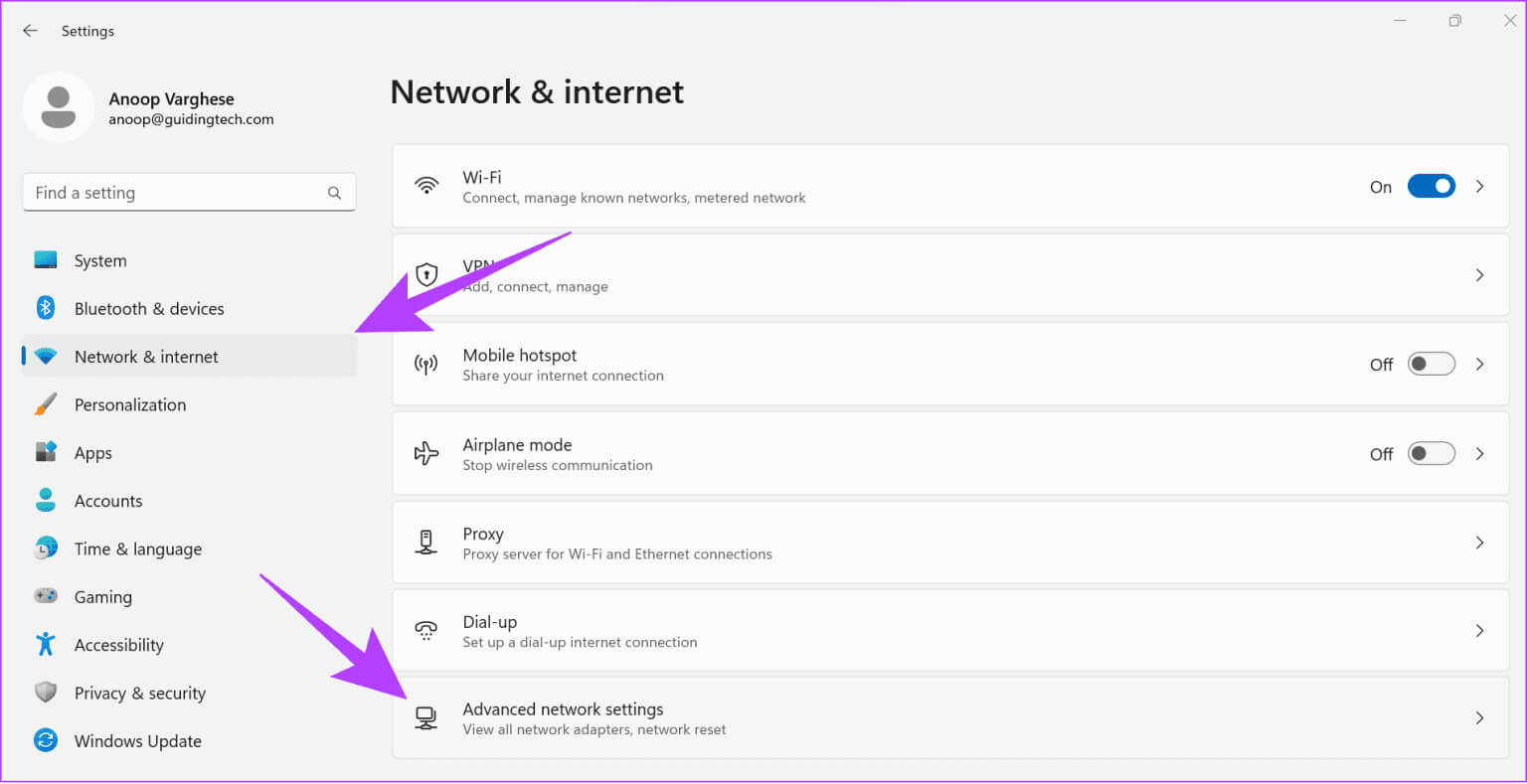
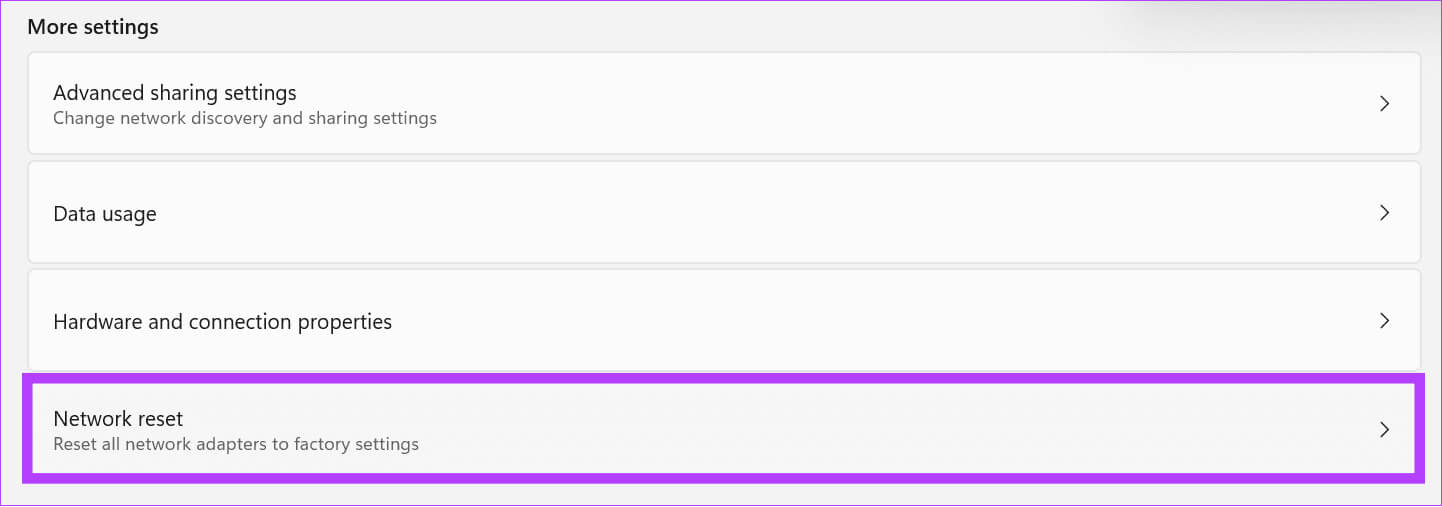
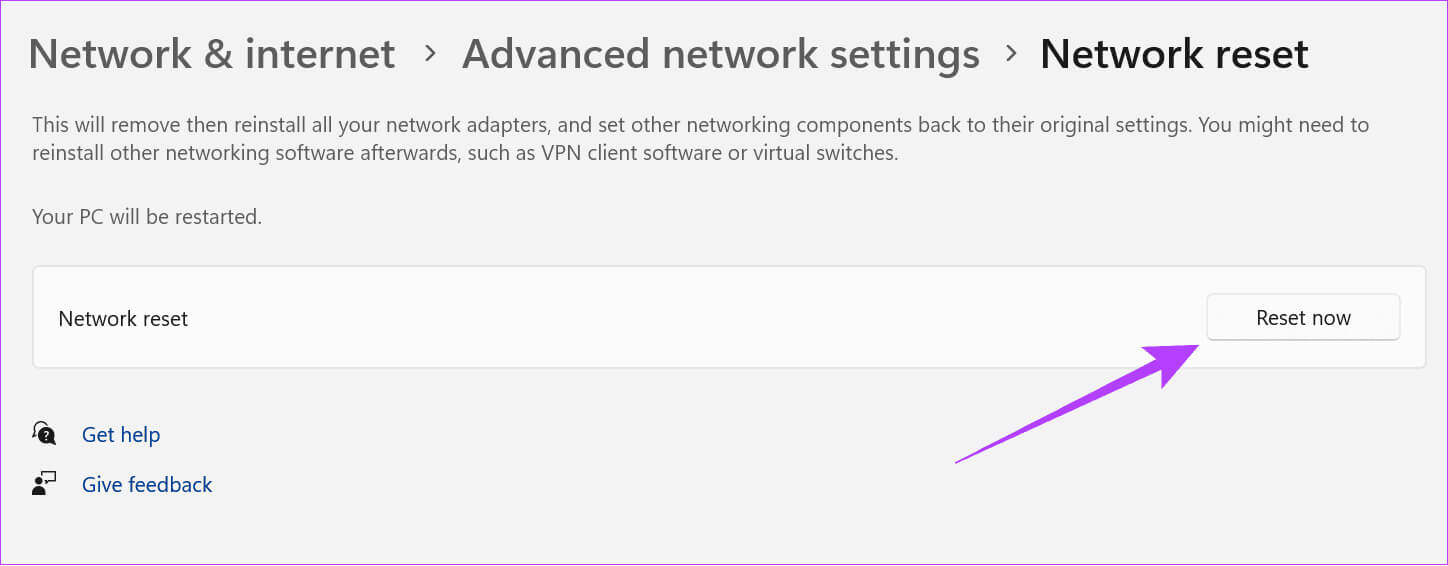
الخطوة 5: حدد نعم للتأكيد.
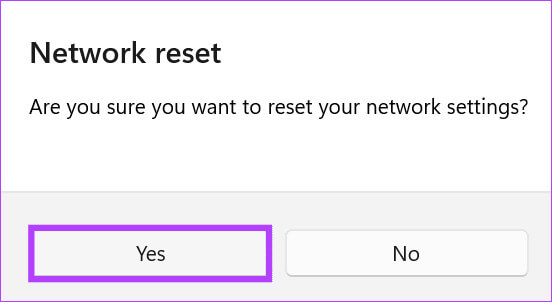
ستتم الآن عملية إعادة التعيين، وبمجرد الانتهاء من ذلك، سيتم إعادة تشغيل جهاز الكمبيوتر الخاص بك.
2. إعادة ضبط إعدادات شبكة Windows باستخدام موجه الأوامر
موجه الأوامر هو أداة لسطر الأوامر تسمح لك بتنفيذ عمليات مختلفة على Windows من خلال الأوامر. مما لا شك فيه أنه يمكنك أيضًا استخدامه لإعادة ضبط إعدادات الشبكة على نظام التشغيل Windows 11. وإليك الطريقة:
الخطوة 1: افتح ابدأ وابحث عن Terminal.
الخطوة 2: انقر بزر الماوس الأيمن وحدد “تشغيل كمسؤول”
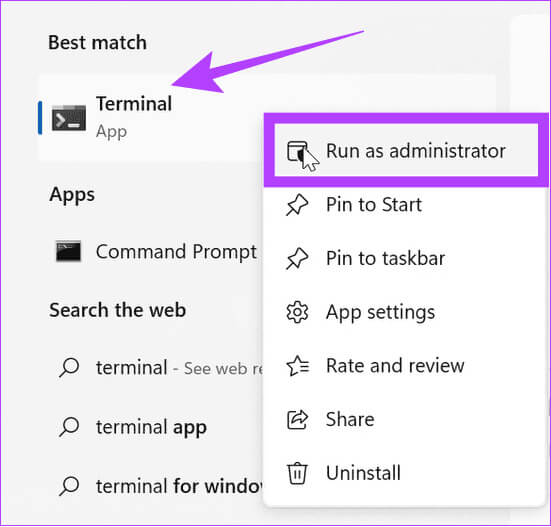
خطوة 3: اكتب أو الصق الأمر أدناه واضغط على Enter.
netcfg -d
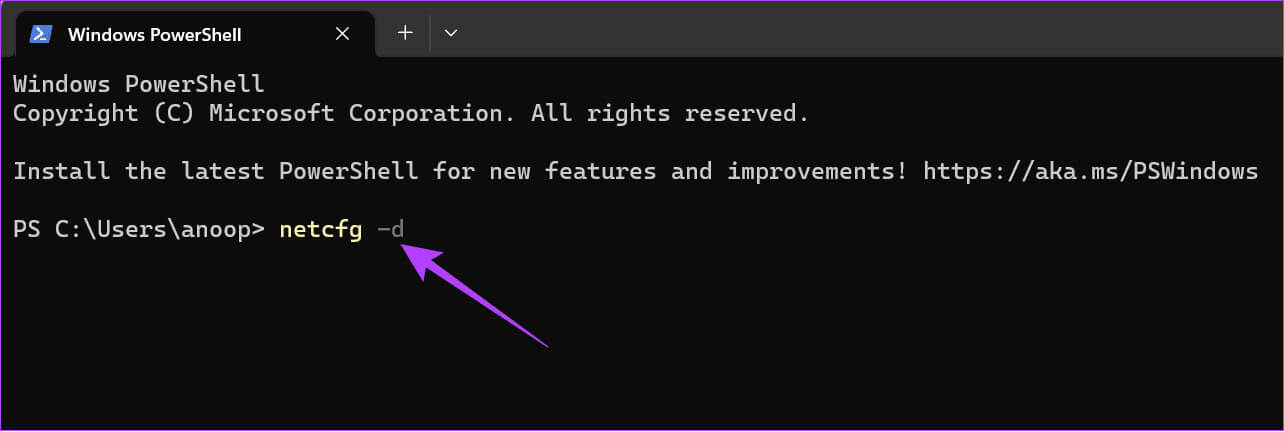
ماذا تفعل إعادة ضبط الشبكة على نظام التشغيل Windows 11
كما يوحي الاسم، تؤدي إعادة تعيين الشبكة على نظام التشغيل Windows 11 إلى إعادة تعيين جميع الإعدادات والمكونات المتعلقة بالشبكة إلى تكويناتها الافتراضية. عندما تقوم بإعادة ضبط الشبكة، فإن ذلك يؤثر على جوانب مختلفة من إعداداتك، بما في ذلك:
- محولات الشبكة: يقوم بإزالة كافة محولات الشبكة وإعادة تثبيتها، بما في ذلك محولات Ethernet واللاسلكية (Wi-Fi).
- إعدادات الشبكة: سيتم إعادة تعيين جميع الإعدادات المتعلقة بالشبكة، مثل تكوينات عنوان IP وإعدادات DNS وملفات تعريف الشبكة إلى قيمها الافتراضية.
- جدار الحماية وسياسات الأمان: سيتم أيضًا إعادة ضبط أي جدار حماية مخصص أو إعدادات سياسة الأمان على إعداداتها الافتراضية.
- تكوينات VPN والوكيل: سيتم إرجاع جميع تكوينات VPN والوكيل إلى الوضع الافتراضي.
- أجهزة Bluetooth: يجب عليك إعادة توصيل أجهزة Bluetooth الخاصة بك حيث سيتم إزالتها.
- محركات الأقراص والطابعات المشتركة على الشبكة: يجب إعادة تكوين أي محركات أقراص أو طابعات أو أجهزة مشتركة على الشبكة قمت بإعدادها مسبقًا.
- شبكات Wi-Fi: سيتم حذف جميع ملفات تعريف شبكة Wi-Fi المحفوظة. يجب عليك إعادة الاتصال بشبكات Wi-Fi وإعادة إدخال كلمات المرور الخاصة بها.
ومع ذلك، لا تؤثر إعادة تعيين الشبكة على الملفات أو المستندات أو التطبيقات المحفوظة في نظامك. تحتاج إلى إعادة تكوين كافة الإعدادات المتعلقة بالشبكة.
نصائح لمنع مشكلات الشبكة في نظام التشغيل Windows
حتى بعد إعادة تعيين الشبكة، إذا كنت لا تزال تواجه مشكلات في الشبكة، فإليك بعض الأشياء التي يمكنك القيام بها:
- أعد تشغيل جهاز الكمبيوتر الخاص بك: يمكن أن تساعدك إعادة تشغيل النظام من حين لآخر في التخلص من الملفات المؤقتة المرتبطة بأخطاء الشبكة.
- تحقق من اتصالات الأجهزة: إذا كنت تستخدم إيثرنت، فتأكد من توصيل الكابلات بشكل آمن. بالنسبة لأجهزة Bluetooth، تأكد من أنها تعمل بشكل صحيح عن طريق الاتصال بأجهزة أخرى.
- أعد تشغيل المودم وجهاز التوجيه: من الأفضل فصل المودم وجهاز التوجيه من حين لآخر لضمان اتصال مستقر بالإنترنت. ما عليك سوى فصلها لمدة 30 ثانية تقريبًا ثم توصيلها مرة أخرى.
- التحقق مما إذا كانت الخدمة معطلة: في بعض الأحيان، يمكن أن تكون المشكلة مرتبطة بالخدمة التي تصل إليها. يمكنك استخدام مواقع الويب مثل Downdetector لمعرفة ما إذا كانت الخدمة عبر الإنترنت معطلة.
كيفية تشغيل مستكشف أخطاء الشبكة ومصلحها
وبصرف النظر عن النصائح المذكورة أعلاه، يمكنك تشغيل مستكشف أخطاء الشبكة ومصلحها للتحقق من أي مشكلات وإصلاحها. فيما يلي الخطوات:
الخطوة 1: افتح الإعدادات واختر النظام.
الخطوة 2: اختر استكشاف الأخطاء وإصلاحها.
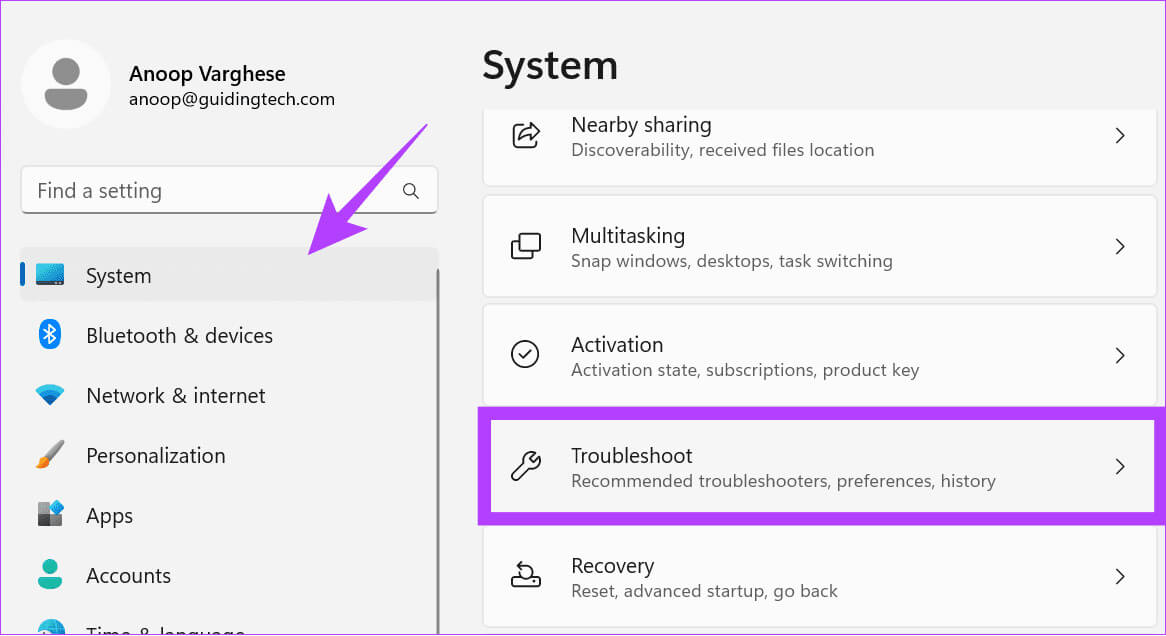
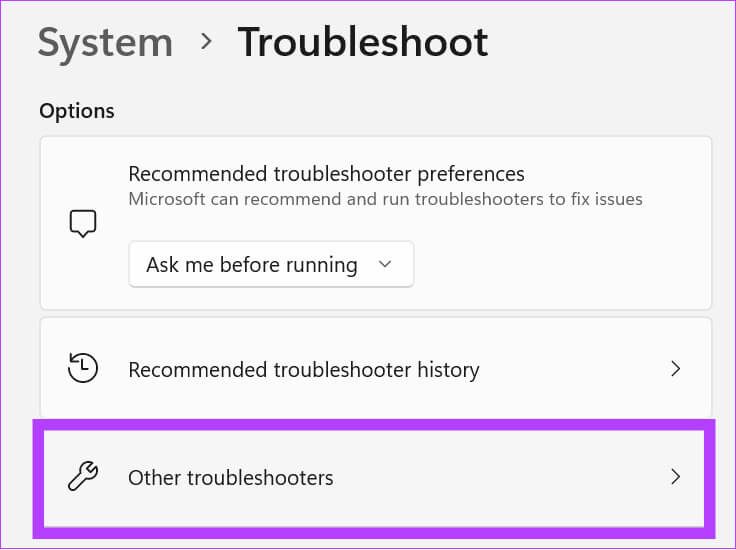
الخطوة 4: اضغط على “تشغيل” بجوار “الشبكة والإنترنت”.
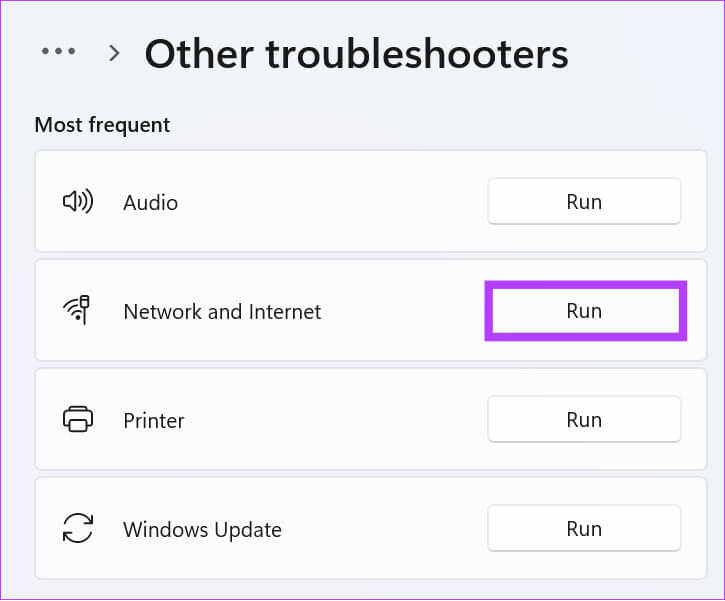
إذا تم العثور على أية مشكلات، فسيتم إعلامك بها، بالإضافة إلى الخطوات اللازمة لإصلاحها.
استمتع بالاتصالات دون انقطاع
في هذا اليوم وهذا العصر، أصبحت أهمية الاتصال الموثوق بالشبكة عالية. وبالتالي، يمكنك إعادة ضبط إعدادات الشبكة على نظام التشغيل Windows 11 لإصلاح أي مشكلات في الشبكة. نأمل أن يساعدك هذا الدليل في إعادة ضبط إعدادات شبكة Windows.