ماذا يحدث عند إعادة تعيين Microsoft Edge Chromium
يعمل إصدار Chromium من Microsoft Edge بشكل لا تشوبه شائبة في معظم الأحيان. فهو يعرض المواقع دون عناء ، ويقوم بمزامنة بيانات التصفح بسلاسة عبر الأجهزة ، ويدعم العديد من الإضافات.
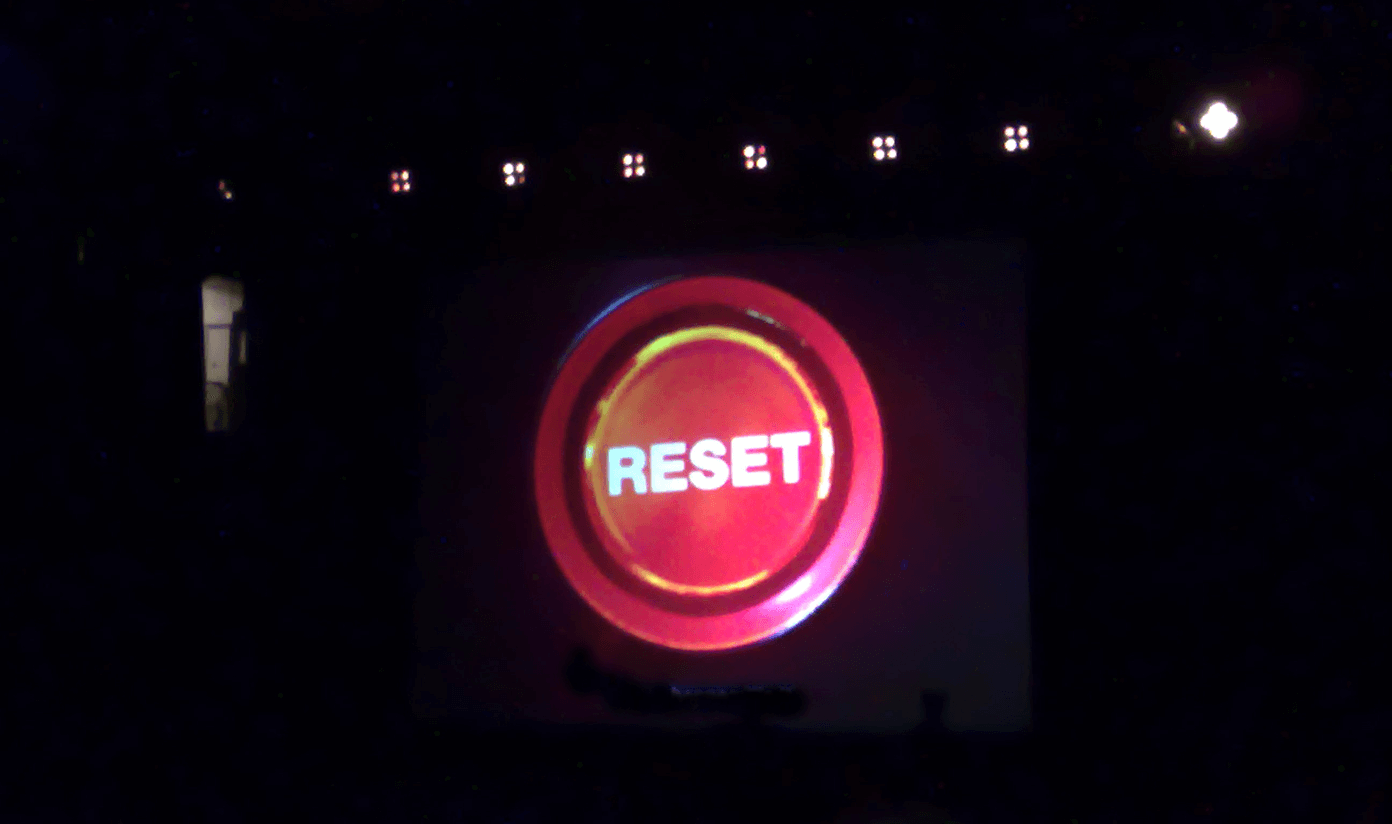
ولكن تمامًا كما هو الحال مع أي متصفح ويب آخر ، سيواجه Microsoft Edge Chromium مشكلات في النهاية. عادةً ما تتسبب الإعدادات التي تم تكوينها بشكل غير صحيح ، والإضافات الفاسدة، والمتطفلين للمتصفح ، وبيانات الموقع الزائدة عن الحاجة في حدوث مثل هذه الفواق.
هذا هو السبب في أن Microsoft Edge Chromium يوفر لك الوسائل لإعادة تعيين المتصفح. ولكن ما الذي يستلزمه إجراء إعادة التعيين بالضبط؟ دعونا نحفر ونكتشف.
ماذا يحدث بعد إعادة الضبط
تؤدي إعادة تعيين Microsoft Edge Chromium إلى إعادة العديد من وظائف المتصفح إلى إعداداتها الافتراضية. ومع ذلك ، فإن الإجراء سيظل يحافظ على تكوينات معينة سليمة مع الحفاظ على الأشكال الحيوية لبيانات التصفح. يجب أن يساعدك التحليل التالي في معرفة ما يمكن توقعه بعد إعادة تعيين المتصفح.
تعطيل كافة الإضافات
يؤدي إجراء إعادة الضبط إلى تعطيل كافة الإضافات النشطة. يعد هذا مثاليًا عند التعامل مع الوظائف الإضافية الضارة التي يستحيل إزالتها بشكل طبيعي.
يتيح لك تشغيل المتصفح مع تعطيل جميع الملحقات أيضًا عزل وتحديد ما إذا كانت المشكلات المتعلقة بالأداء أو الانحرافات ناتجة عن بعض الوظائف الإضافية. ومع ذلك ، يمكنك أيضًا استخدام نوافذ تصفح InPrivate (التي لا تقوم بتشغيل الملحقات بشكل افتراضي) لنفس الغرض.
يعيد تعيين صفحات بدء التشغيل وعلامات التبويب
تتم إعادة ضبط تكوينات بدء التشغيل بالكامل. هذا يعني أن المتصفح لن يفتح بعد الآن صفحة معدة مسبقًا أو مجموعة من الصفحات عند التشغيل تلقائيًا. يساعد على عكس التغييرات الجوهرية التي تسببها الإضافات المارقة والمتسللون للمتصفح.
علاوة على ذلك ، يتم إرجاع صفحات علامة التبويب الجديدة إلى تخطيطاتها الافتراضية. يتم أيضًا إلغاء تثبيت علامات التبويب المثبتة الحالية ولن تظهر في المرة التالية التي تقوم فيها بتشغيل المتصفح.
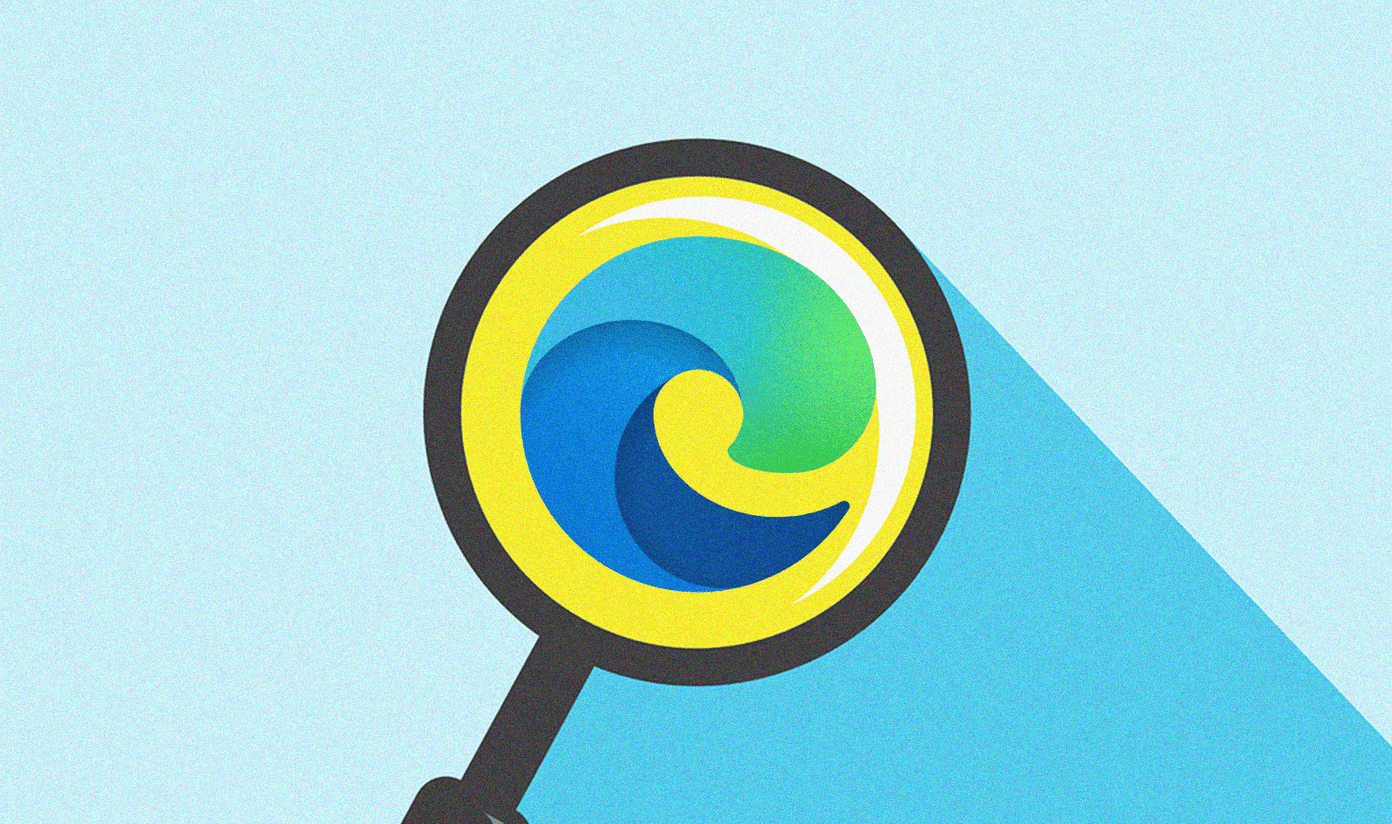
يعود محرك البحث الافتراضي
يتيح لك Microsoft Edge Chromium تبديل محرك البحث الافتراضي – وهو Bing – إلى أي محرك بحث آخر من اختيارك. ستؤدي إعادة تعيين المتصفح إلى إعادة محرك البحث الافتراضي إلى Bing.
مرة أخرى ، يساعد هذا في التراجع عن التغييرات التي تم إجراؤها على إعدادات محرك البحث بسبب الامتدادات غير الدقيقة والمتسللين للمتصفح.
يحذف ملفات تعريف الارتباط وذاكرة التخزين المؤقت
تؤدي إعادة تعيين المتصفح إلى حذف جميع ملفات تعريف الارتباط غير المتصلة بالإنترنت وإفراغ ذاكرة التخزين المؤقت للويب. من المفترض أن يؤدي ذلك إلى حل المشكلات المتعلقة بالأداء أو الانحرافات الناتجة عن بيانات الموقع القديمة. ومع ذلك ، سوف تحتاج إلى تسجيل الدخول مرة أخرى إلى المواقع التي قمت بتسجيل الدخول إليها مسبقًا مرة أخرى.
فقط لا تنس أنه يمكنك أيضًا حذف كل من ملفات تعريف الارتباط وذاكرة التخزين المؤقت للويب يدويًا دون إعادة تعيين المتصفح في المقام الأول.
يحافظ على كلمات المرور والإشارات المرجعية
لن تؤدي إعادة تعيين Microsoft Edge Chromium إلى حذف أي كلمات مرور أو إشارات مرجعية أو معلومات دفع أو عناوين محفوظة. علاوة على ذلك ، لن يؤدي إجراء إعادة التعيين أيضًا إلى حذف سجل التصفح الخاص بك.
هذا منطقي لأن هذه الأشكال من بيانات التصفح بالكاد تسبب أي مشاكل في المقام الأول.
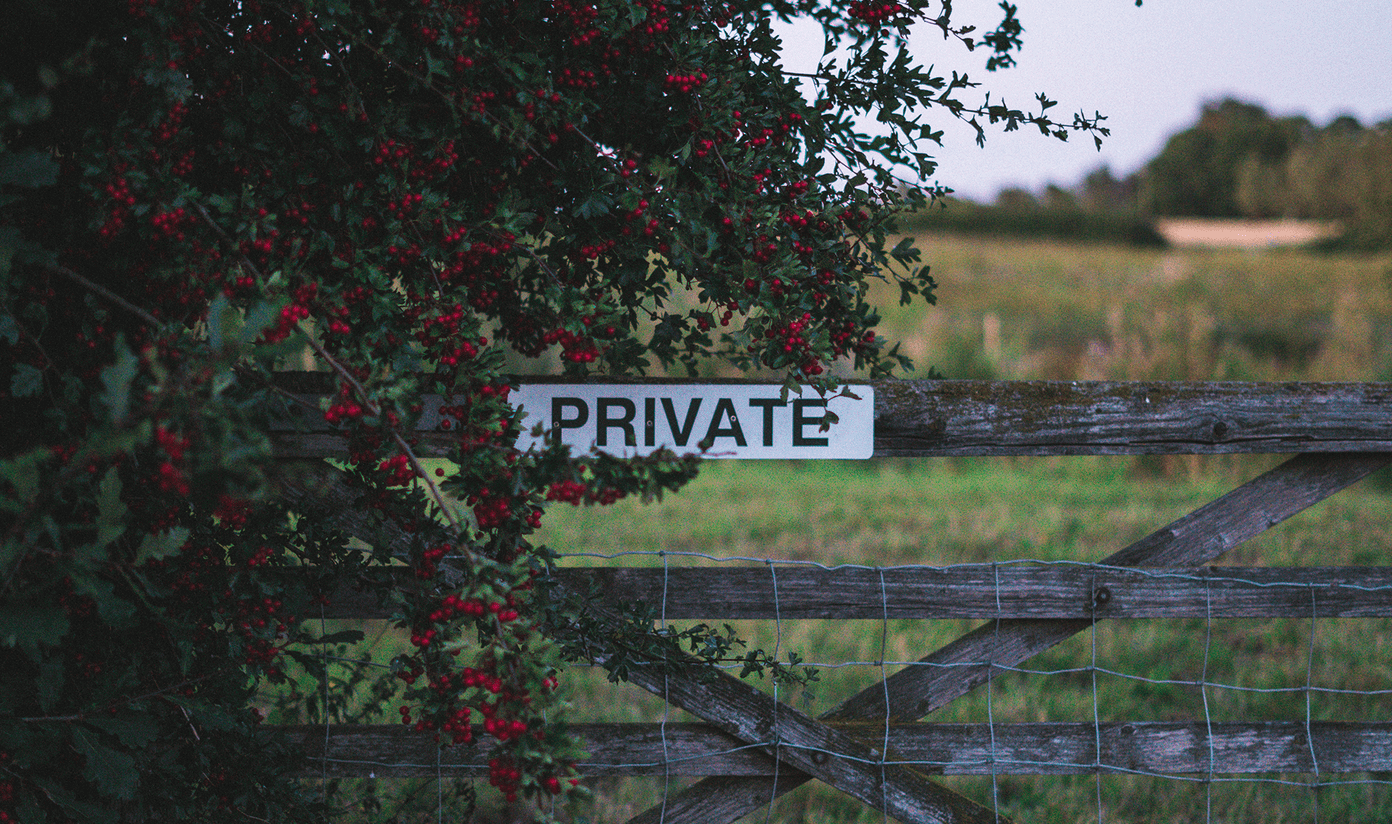
يحافظ على الإعدادات المختلفة سليمة
ستؤدي إعادة تعيين المتصفح إلى الحفاظ على جميع الإعدادات المتعلقة بالخصوصية كما هي. على سبيل المثال ، لن تتم إعادة تعيين أي تغييرات أجريتها على وحدة منع التتبع المدمجة.
ينطبق الأمر نفسه على أذونات الموقع – الإشعارات ، وجافا سكريبت ، والتنزيلات التلقائية ، وما إلى ذلك ، وبصرف النظر عن إعادة التغييرات إلى الإعدادات الموصى بها ، فإن إجراء إعادة التعيين لن يزيل المواقع التي تم حظرها أو السماح بها يدويًا.
بالإضافة إلى ذلك ، لن يتم أيضًا إرجاع التغييرات التي تم إجراؤها على مظهر المتصفح – المظهر ، والتكبير ، وحجم الخط ، وما إلى ذلك – إلى الإعدادات الافتراضية.
لا يسجّل خروجك
إذا قمت بتسجيل الدخول باستخدام حساب Microsoft ، فلن يقوم إجراء إعادة التعيين بتسجيل خروجك. سيستمر المتصفح في مزامنة البيانات مع حساب Microsoft الخاص بك بشكل طبيعي بعد ذلك. يتم أيضًا الاحتفاظ بالملفات الشخصية في وضع عدم الاتصال ولن تتم إزالتها.
كيفية إجراء إعادة تعيين
هل قررت إعادة تعيين Microsoft Edge Chromium؟ لا يتطلب الإجراء بأكمله سوى نظرة عامة موجزة في لوحة إعدادات المتصفح ، وستوجهك الخطوات التالية من خلاله.
الخطوة 1: افتح قائمة Edge (انقر فوق أيقونة ثلاثية النقاط في الزاوية العلوية اليمنى من النافذة) ثم انقر فوق الإعدادات.
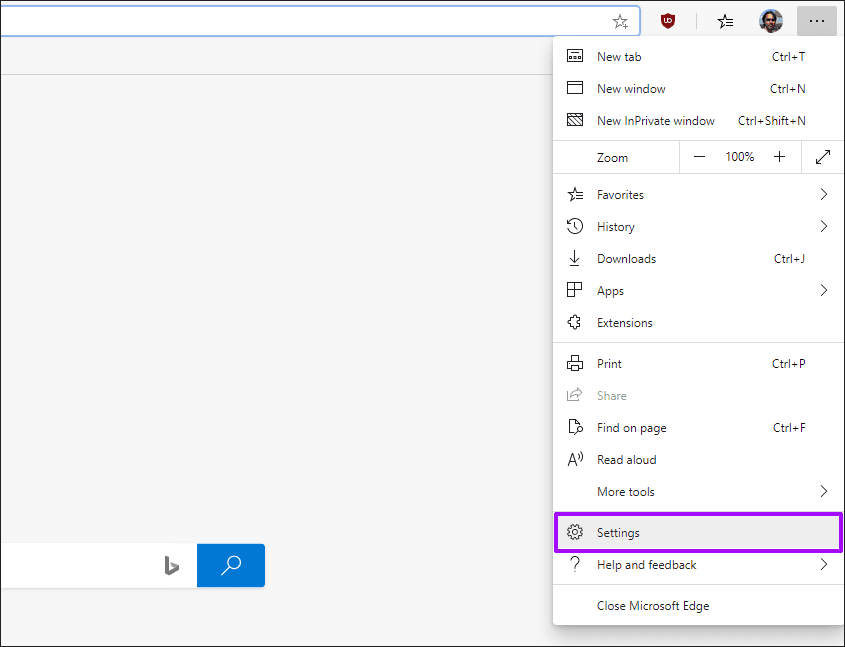
الخطوة 2: انقر فوق علامة التبويب الجانبية المسمى إعادة تعيين الإعدادات.
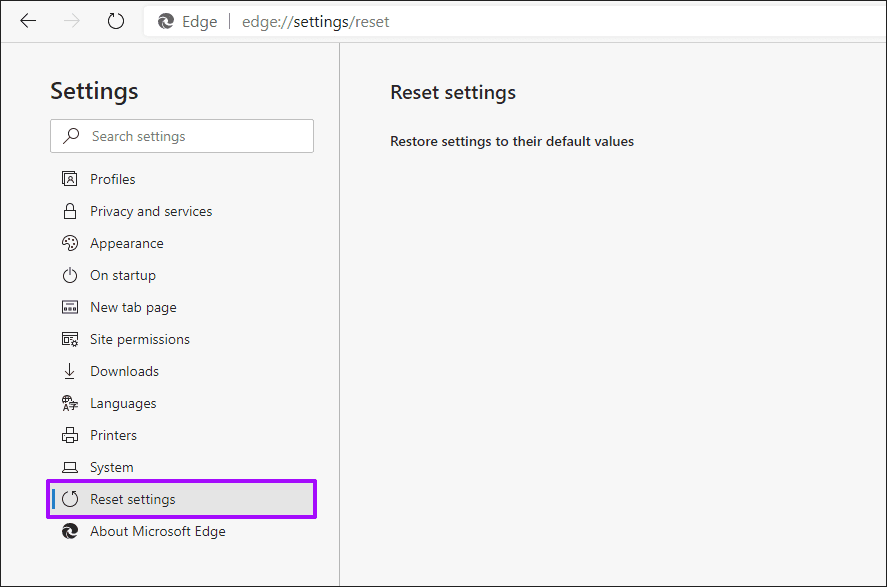
الخطوة 3: انقر فوق “إعادة تعيين الإعدادات إلى قيمها الافتراضية” على الجانب الأيمن من الشاشة.
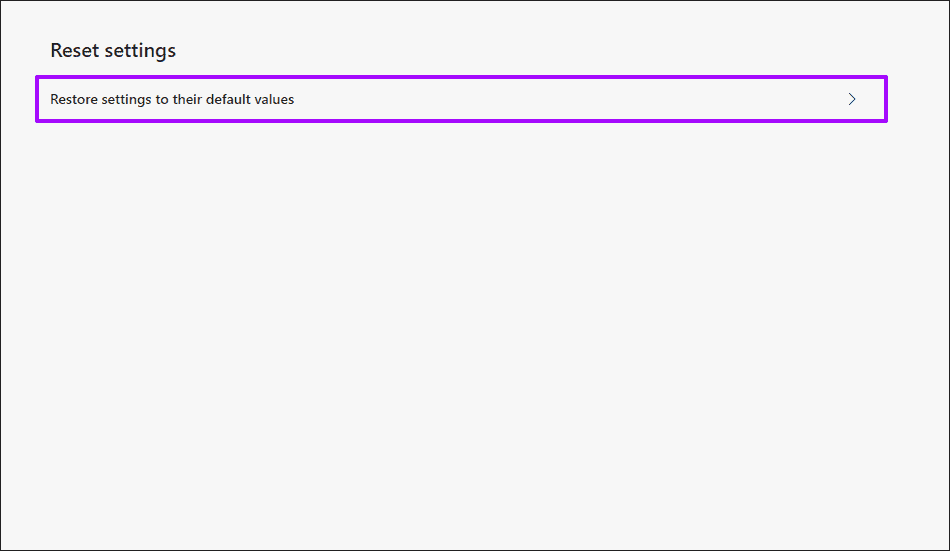
الخطوة 4: انقر فوق إعادة تعيين في مربع تأكيد إعادة تعيين الإعدادات.
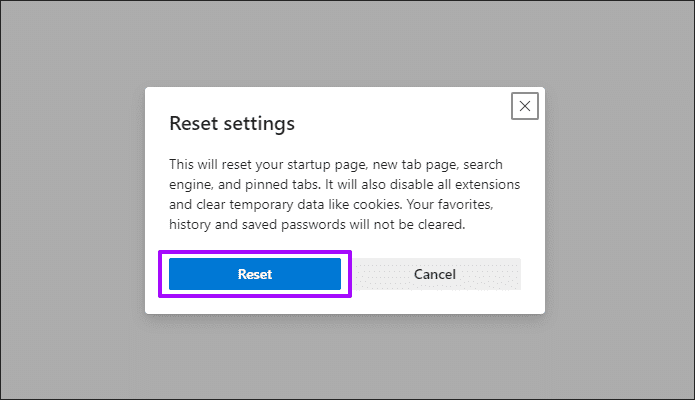
هذا هو. يتم الآن إرجاع صفحات بدء التشغيل وعلامات التبويب المثبتة وإعدادات محرك البحث إلى إعداداتها الافتراضية. يجب أيضًا تعطيل جميع الملحقات النشطة – يمكنك إعادة تنشيطها بشكل فردي عن طريق النقر فوق الإضافات في قائمة Edge. علاوة على ذلك ، يؤدي إجراء إعادة التعيين إلى حذف ملفات تعريف الارتباط وذاكرة التخزين المؤقت للمتصفح.
ابدأ من الصفر
تعد إعادة تعيين Microsoft Edge Chromium إجراءً بسيطًا نسبيًا. ومع ذلك ، تأكد من القيام بذلك كملاذ أخير لأنه ليس من المثالي دائمًا متابعة الآثار اللاحقة لإعادة تعيين المتصفح.
على سبيل المثال ، يمكنك دائمًا اختيار مسح ملفات تعريف الارتباط وذاكرة التخزين المؤقت بشكل منفصل لحل المشكلات الخاصة بالموقع أو استخدام نوافذ InPrivate للتحقق مما إذا كانت بعض المشكلات ناتجة عن الامتدادات.
علاوة على ذلك ، فإن إعادة التعيين ليست الحل الفضي لجميع المشكلات التي تواجهك. في بعض الأحيان ، قد يكون هناك ما يبرر الإزالة الكاملة للمتصفح وإعادة تثبيته.
