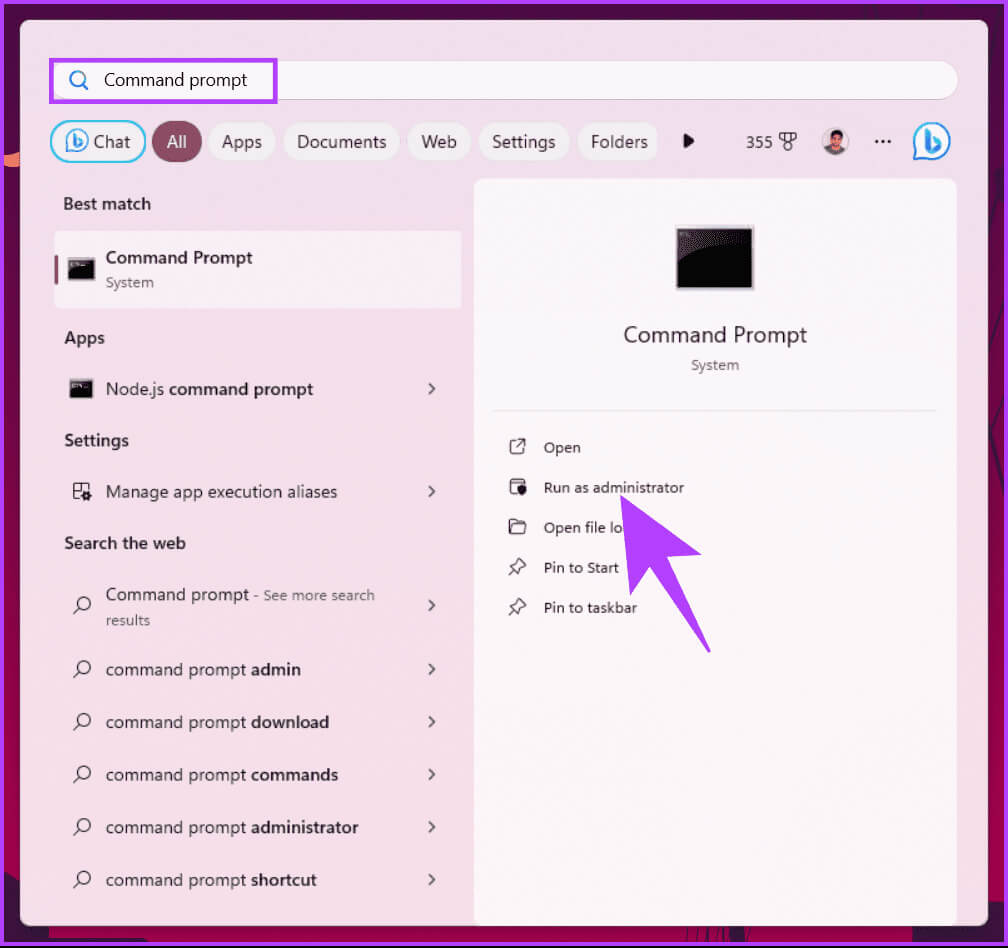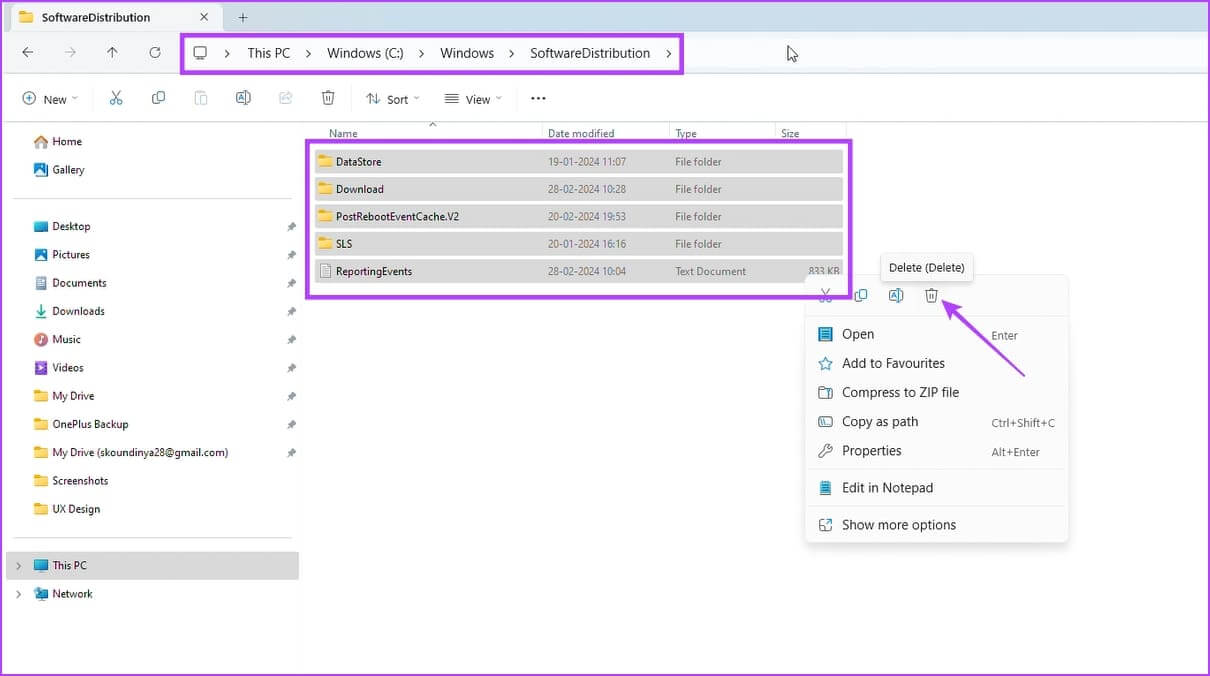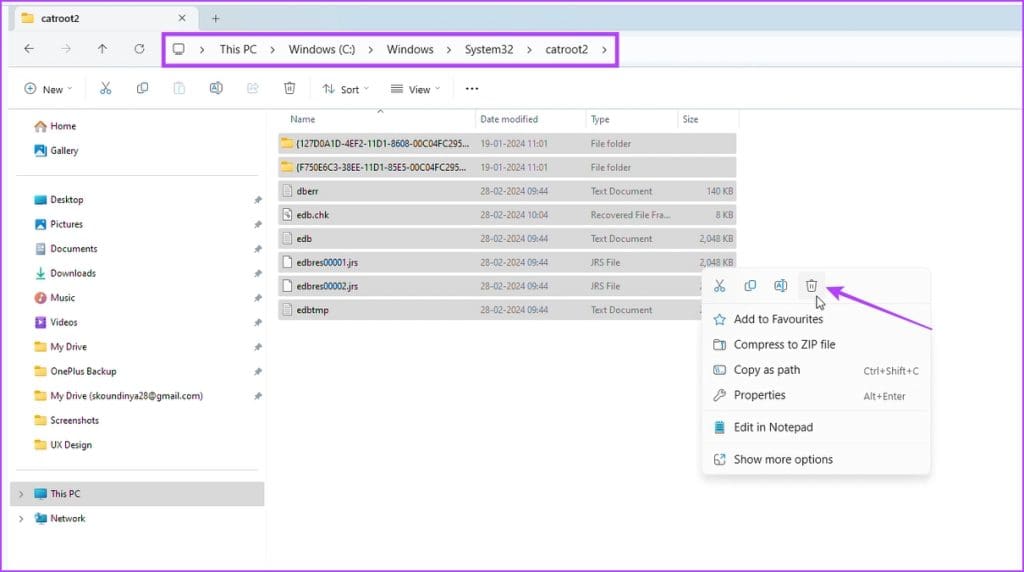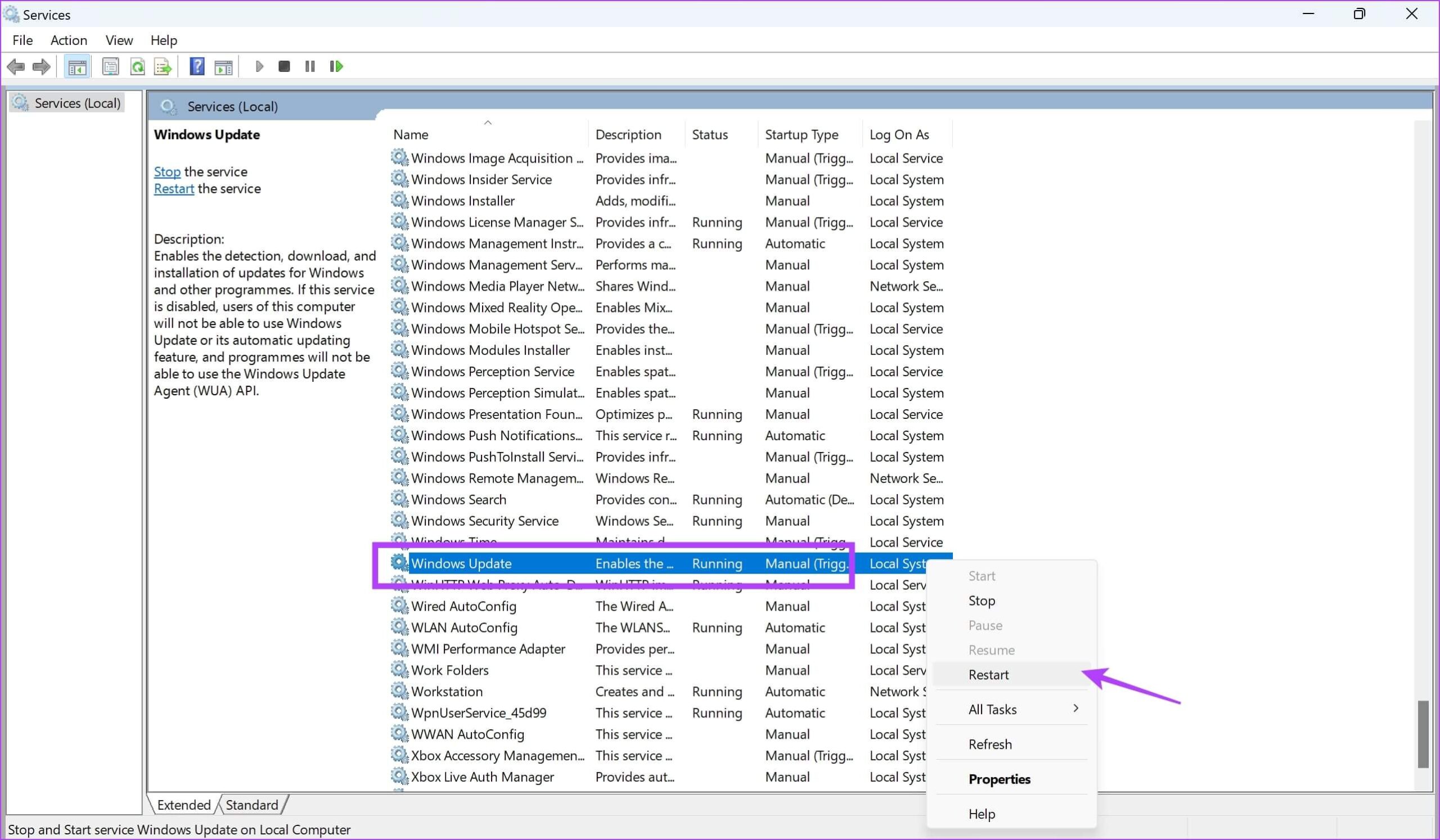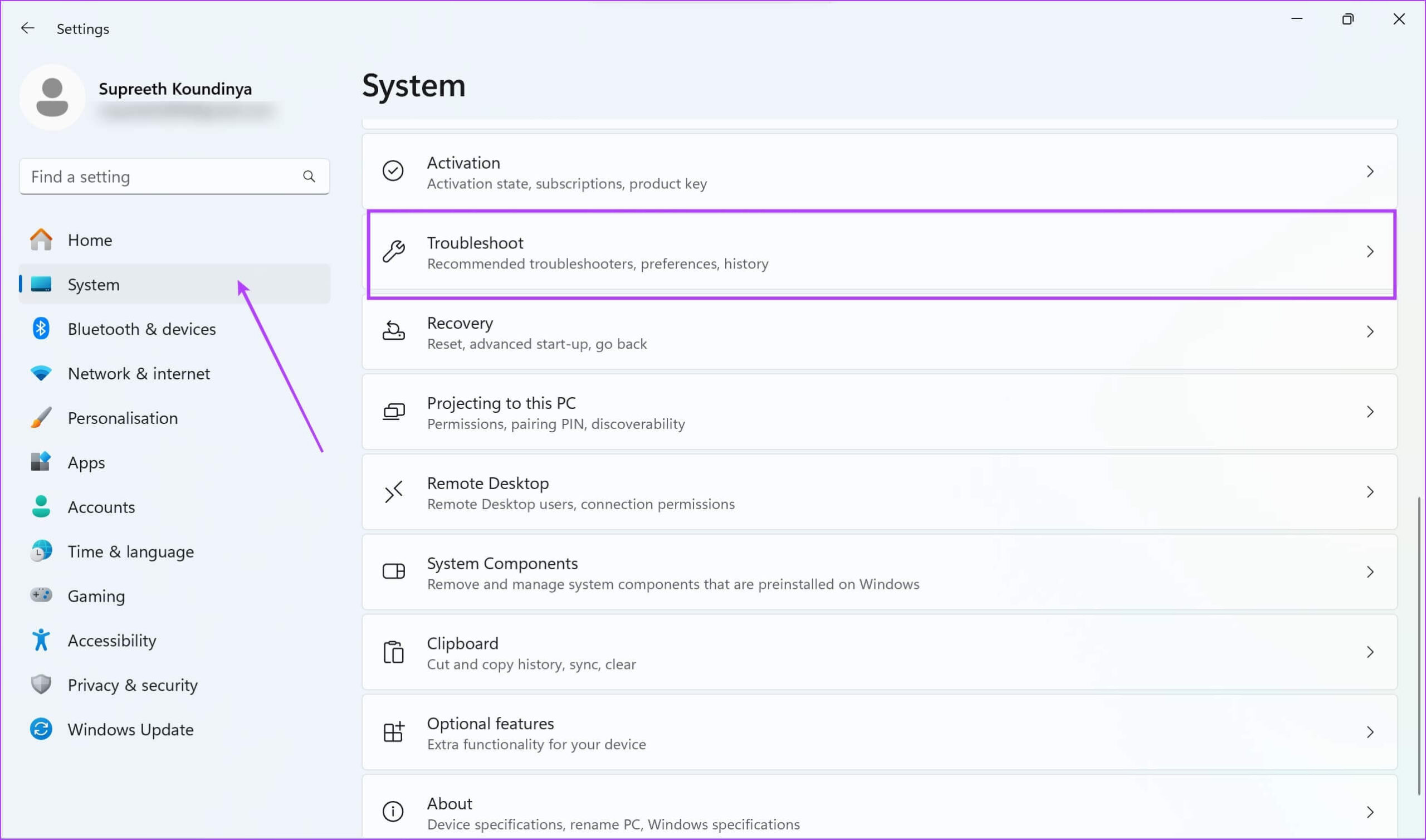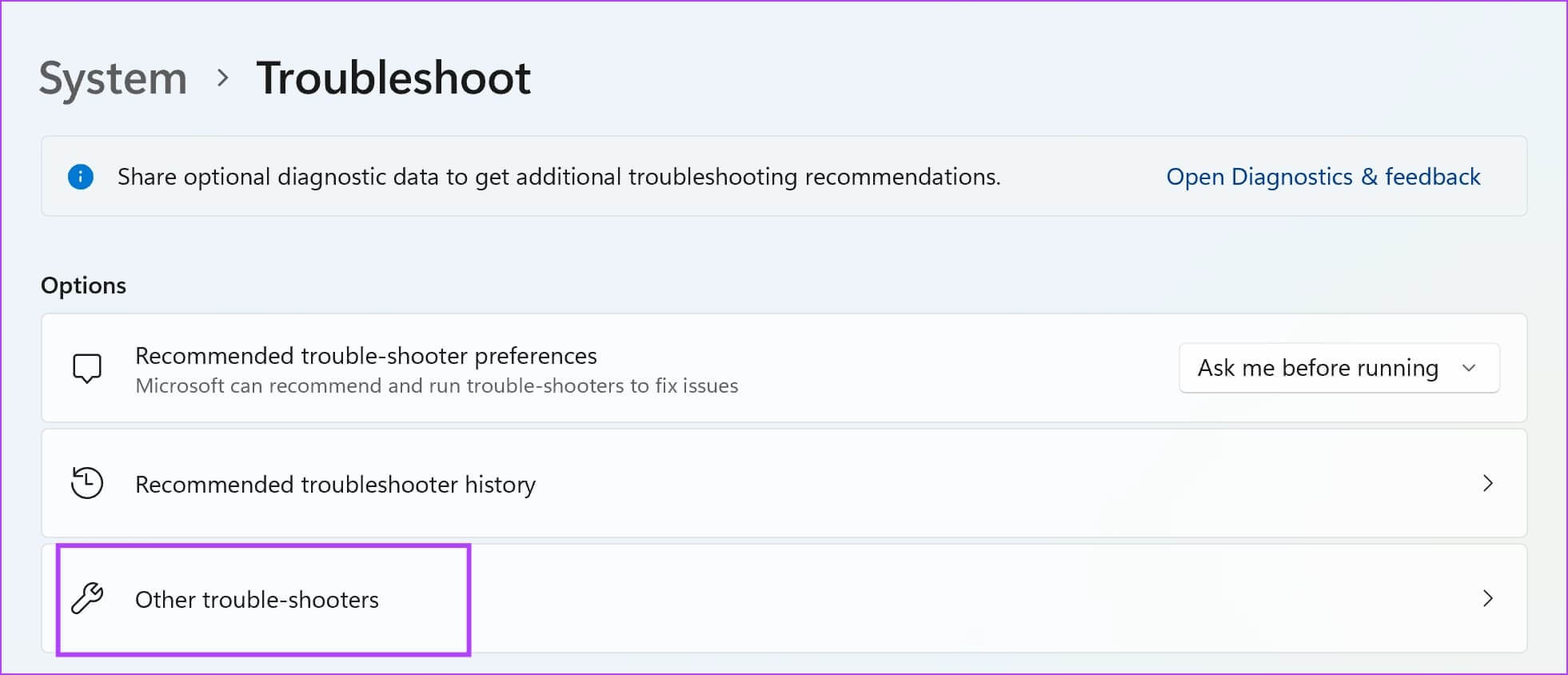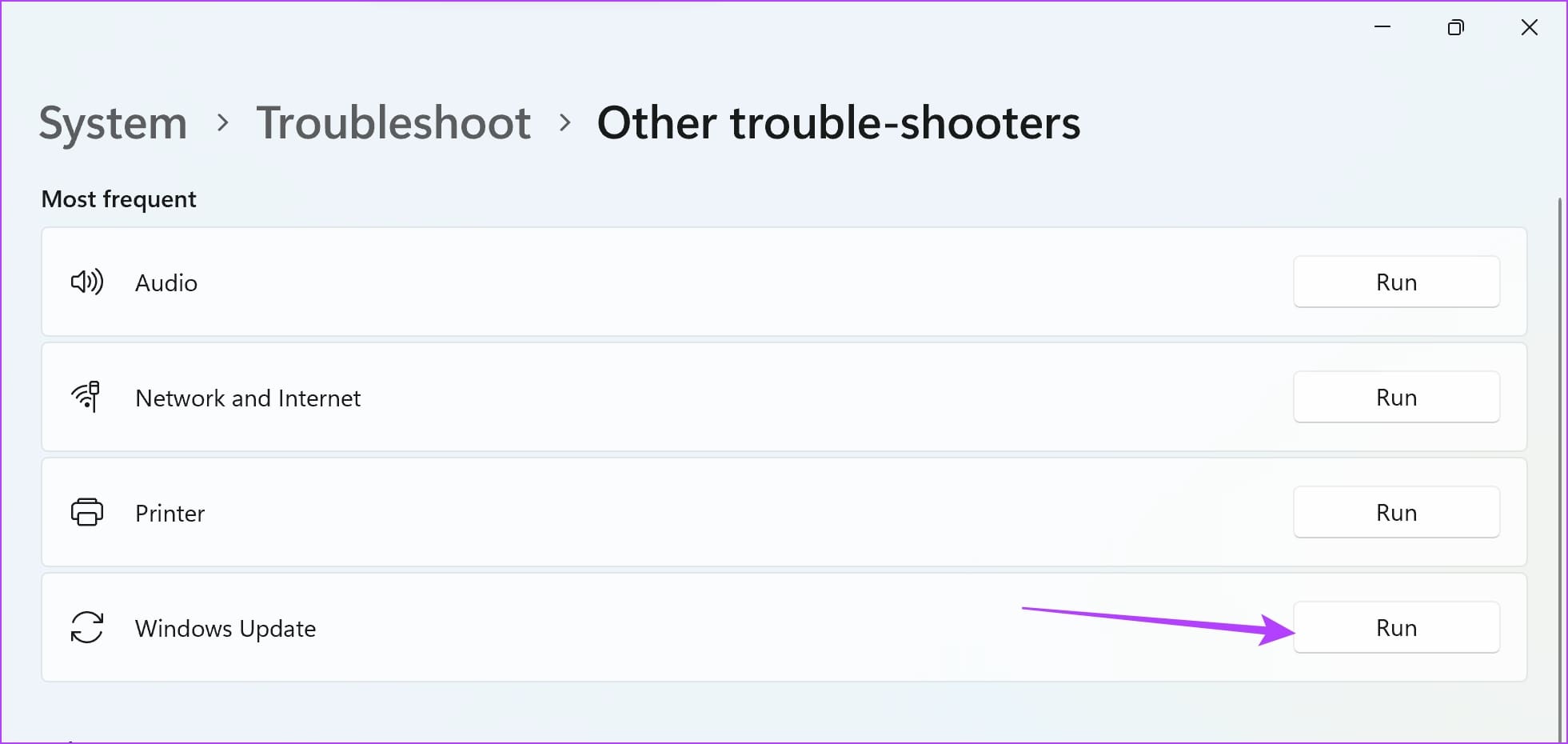كيفية إعادة تسمية أو حذف مجلدات SoftwareDistribution وCatroot2
مع الإصدارات القليلة الأخيرة من Windows، جعلت التحديثات عبر الهواء من السهل تثبيت أحدث إصدارات البرامج. ومع ذلك، إذا كنت تواجه مشكلات مع تحديثات Windows، فحاول إعادة تسمية أو حذف مجلدات SoftwareDistribution أو Catroot2 على جهاز الكمبيوتر الخاص بك. سنعرض لك كل ما تحتاج إلى معرفته.

تعد المجلدات Catroot2 وSoftwareDistribution مكونات مهمة لتحديثات Windows على جهاز الكمبيوتر الخاص بك. يحتوي مجلد Catroot2 على التوقيعات اللازمة لتسهيل عملية التحديث على جهاز الكمبيوتر الخاص بك. حيث أن مجلد SoftwareDistribution يحتوي على الملفات المؤقتة المطلوبة لتثبيت التحديث.
ولكن كيف يساعد حذف هذه المجلدات أو إعادة تسميتها؟ هيا نكتشف!
ماذا يحدث عند إعادة تعيين مجلدات SOFTWAREDISTRIBUTION وCATROOT2
يحتوي مجلد Catroot2 على ملفات الكتالوج (.cat) التي تمثل تجزئات تشفير وتوقيعات رقمية لملفات النظام. إذا أصبحت هذه الملفات تالفة، فقد يؤدي ذلك إلى حدوث مشكلات في Windows Update. تؤدي إعادة تسمية المجلد الموجود أو حذفه إلى إجبار Windows على إنشاء مجلد Catroot2 جديد يحتوي على ملفات كتالوج جديدة. من غير المرجح أن يتلف المجلد الجديد، مما يساعدك على تثبيت التحديث بسلاسة على جهاز الكمبيوتر الخاص بك.
مجلد SoftwareDistribution هو المكان الذي يقوم فيه Windows بتخزين الملفات المؤقتة المتعلقة بتحديثات Windows، بما في ذلك ملفات التحديث التي تم تنزيلها ومكونات التثبيت. تؤدي إعادة تسمية هذا المجلد أو حذفه إلى مسح ذاكرة التخزين المؤقت للتحديثات التي تم تنزيلها وإعادة تعيين مكونات Windows Update. قد تكون هذه الملفات غير المرغوب فيها وذاكرة التخزين المؤقت مسؤولة عن تنفيذ الأخطاء. لذلك، يمكن أن يساعد حذفها في منع حدوث مشكلات في التحديثات.
كيفية إعادة تسمية مجلدات SoftwareDistribution وCATROOT2
تساعد إعادة تسمية مجلدات SoftwareDistribution وCatroot2 جهاز الكمبيوتر الخاص بك على إنشاء مثيلات جديدة. ستحتاج إلى استخدام موجه الأوامر لإعادة تسمية المجلدات.
الخطوة 1: افتح موجه الأوامر على جهاز الكمبيوتر الخاص بك كمسؤول.
الخطوة 2: يجب عليك إيقاف بعض الخدمات قبل إعادة تسمية المجلدات.
أدخل الأوامر التالية على CMD لإيقاف الخدمات ذات الصلة. اكتب الأوامر واحدة تلو الأخرى واضغط على مفتاح الإدخال.
net stop wuauserv net stop cryptSvc net stop bits net stop msiserver
خطوة 3: الآن، أدخل الأوامر التالية لإعادة تسمية المجلدات.
ren C:\Windows\SoftwareDistribution SoftwareDistribution.bak ren C:\Windows\System32\catroot2 Catroot2.bak
الخطوة 4: ستتم إعادة تسمية المجلدات بنجاح. الآن، تحتاج إلى إعادة تشغيل الخدمات التي قمت بإيقافها للتو.
أدخل الأوامر التالية على CMD لإعادة تشغيل الخدمات.
net start wuauserv net start cryptSvc net start bits net start msiserver
يمكنك الآن محاولة تثبيت أحدث إصدار من Windows Update على جهاز الكمبيوتر الخاص بك.
كيفية حذف SoftwareDistribution ومجلدات CATROOT2
فيما يلي كيفية حذف مجلدات SoftwareDistribution وCatroot2 على جهاز الكمبيوتر الخاص بك.
الخطوة 1: يجب عليك إيقاف بعض الخدمات قبل حذف المجلدات. افتح موجه الأوامر كمسؤول.
أدخل الأوامر التالية على CMD لإيقاف الخدمات ذات الصلة. اكتب الأوامر واحدة تلو الأخرى واضغط على مفتاح الإدخال.
net stop wuauserv net stop cryptSvc net stop bits net stop msiserver
الخطوة 2: افتح Windows Explorer والصق الموقع التالي في شريط العناوين:
C:\Windows\SoftwareDistribution
وبدلاً من ذلك، يمكنك أيضًا الانتقال إلى المجلد.
خطوة 3: بمجرد فتح المجلد، حدد جميع المحتويات واحذفها. سيؤدي هذا إلى حذف مجلد SoftwareDistribution من جهاز الكمبيوتر الخاص بك.
الخطوة 4: وبالمثل، قم بلصق الوجهة التالية في شريط العناوين في File Explorer لفتح مجلد CatRoot2.
C:\Windows\System32\catroot2
الخطوة 5: حدد كافة المحتويات وحذفها. سيؤدي هذا إلى حذف مجلد Catroot2 من جهاز الكمبيوتر الخاص بك.
خطوة 6: افتح موجه الأوامر كمسؤول. الآن قم بإعادة تشغيل الخدمات التي قمت .
أدخل الأوامر التالية على CMD لإعادة تشغيل الخدمات.
net start wuauserv net start cryptSvc net start bits net start msiserver
إذا كنت لا تزال تواجه مشكلات في تحديث جهاز الكمبيوتر الشخصي الذي يعمل بنظام Windows، فإليك حلان سريعان.
المكافأة: إصلاحات سريعة للمشاكل عند تحديث Windows
إذا لم يساعدك حذف مجلدي Catroot2 وSoftwareDistribution أو إعادة تسميتهما في إصلاح مشكلات التحديثات، فحاول إعادة تشغيل خدمة Windows Update أو تشغيل مستكشف الأخطاء ومصلحها لنفس المشكلة.
افتح تطبيق Services.msc من قائمة البداية، ثم قم بالتمرير لأسفل للعثور على خدمة Windows Update. انقر بزر الماوس الأيمن وأعد تشغيل الخدمة. سيؤدي القيام بذلك إلى بدء الخدمة من جديد، ومن غير المرجح أن تحتوي على أي مكونات تالفة.
بالإضافة إلى ذلك، يمكنك استخدام مستكشف أخطاء Windows Update ومصلحها، والذي يمكنه مساعدة جهاز الكمبيوتر الخاص بك على اكتشاف المشكلات المتعلقة به وإصلاحها. إليك كيفية تشغيل مستكشف الأخطاء ومصلحها.
الخطوة 1: افتح تطبيق الإعدادات على جهاز الكمبيوتر الخاص بك. حدد النظام من الشريط الجانبي.
الخطوة 2: حدد استكشاف الأخطاء وإصلاحها.
خطوة 3: انقر فوق “مستكشفات الأخطاء الأخرى ومصلحاتها”.
الخطوة 4: انقر فوق “تشغيل” بجوار Windows Update. سيؤدي هذا إلى فتح مستكشف الأخطاء ومصلحها. الآن، اتبع التعليمات التي تظهر على الشاشة لإصلاح المشكلة.
إذا كانت لديك أية أسئلة أخرى، فراجع قسم الأسئلة الشائعة أدناه.
الأسئلة الشائعة حول إعادة تسمية أو حذف مجلدات SoftwareDistribution وCatroot2
س1. لماذا يظهر في موجه الأوامر أنه تم رفض الوصول أثناء محاولتي إعادة تسمية المجلد Catroot2؟
الجواب: تأكد من فتح موجه الأوامر كمسؤول. علاوة على ذلك، افتح تطبيق Services.msc من قائمة البداية.
انقر بزر الماوس الأيمن وأوقف خدمات Windows Update والتشفير والنقل الذكي في الخلفية. يمكنك الآن العودة إلى CMD وإعادة تسمية المجلدات.
س2. هل من الآمن حذف مجلدات Catroot2 وSoftwareDistribution من جهاز الكمبيوتر الخاص بي؟
الجواب: نعم. من الآمن حذف مجلدات Catroot2 وSoftwareDistribution من جهاز الكمبيوتر الخاص بك.
س3. لماذا يجب علي استخدام الامتداد .bak أثناء إعادة تسمية المجلدات Catroot2 أو SoftwareDistribution في CMD؟
الجواب: تعد إضافة الامتداد .bak إلى أسماء المجلدات إجراءً احترازيًا. من خلال إعادة تسمية المجلدات بامتداد .bak، يمكنك إنشاء نسخ احتياطية من المجلدات الأصلية. وهذا يسمح لك بالعودة إلى الحالة الفعلية إذا لزم الأمر.
تحديث جهاز الكمبيوتر الذي يعمل بنظام Windows
نأمل أن تساعدك هذه المقالة في إصلاح جميع المشكلات المتعلقة بتحديثات Windows أثناء إعادة تسمية أو حذف مجلدات SoftwareDistribution وCatroot2. ومع ذلك، إذا واجهت مشكلات في الاتصال بخدمة Windows Update، فراجع دليلنا الذي يتناول هذا الاستعلام.