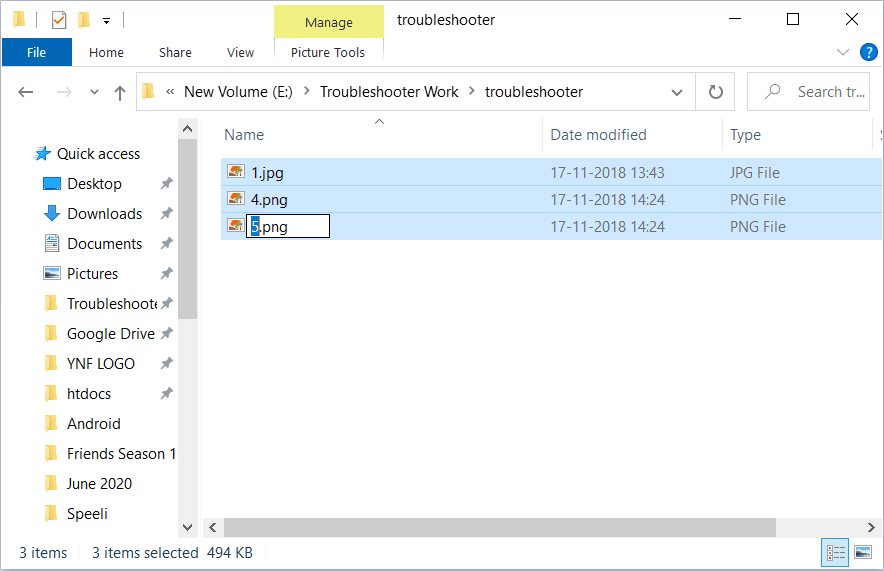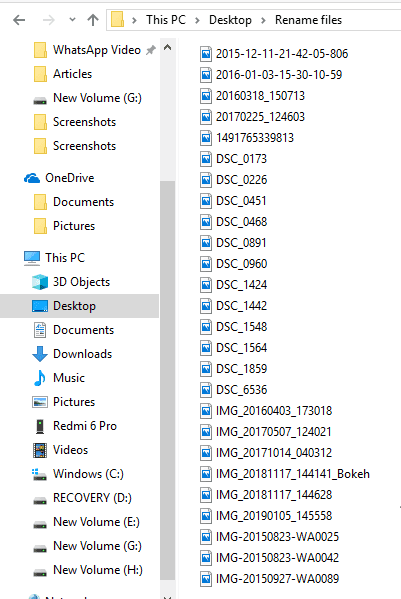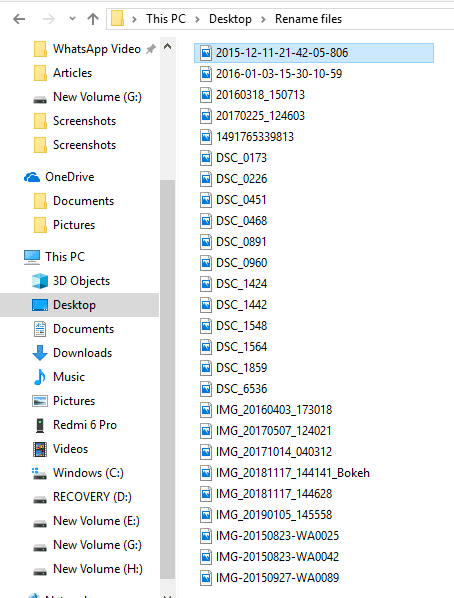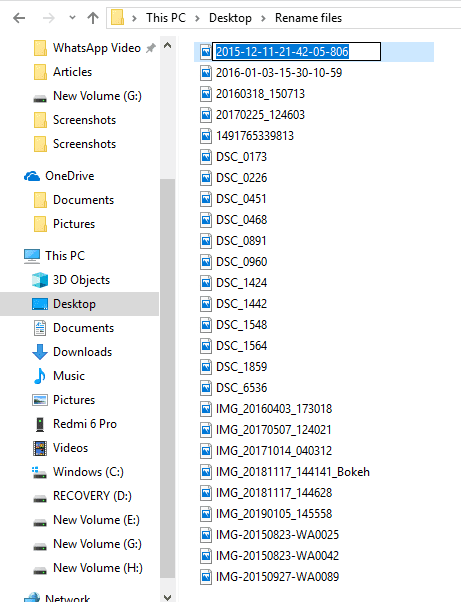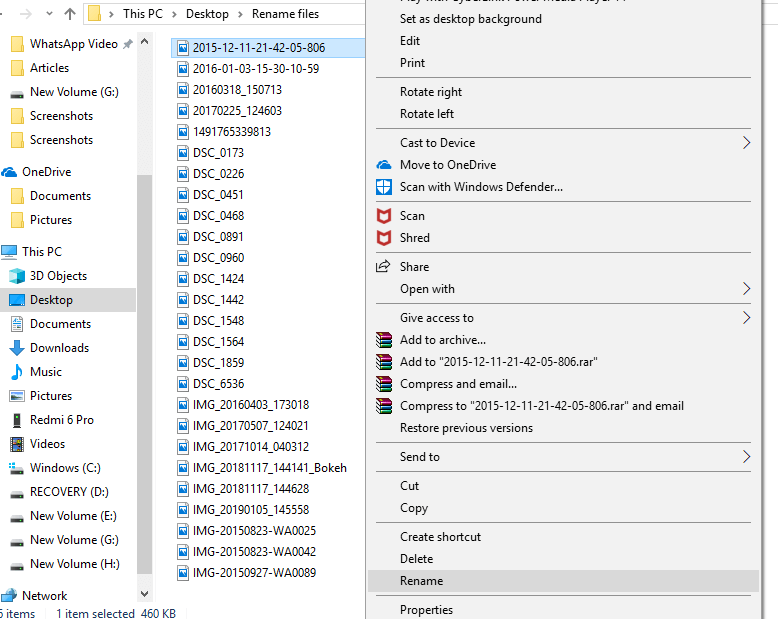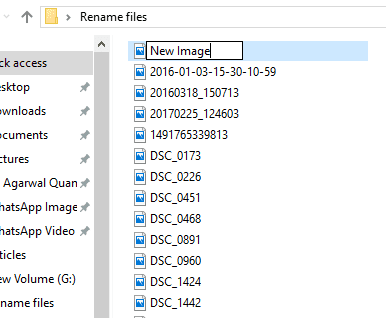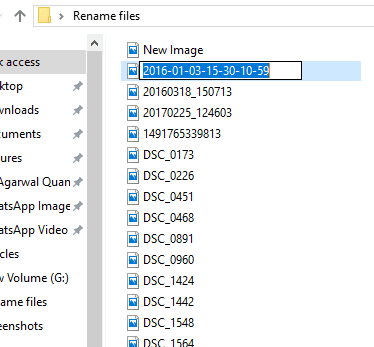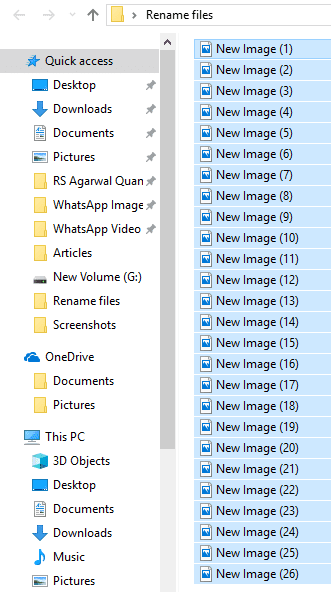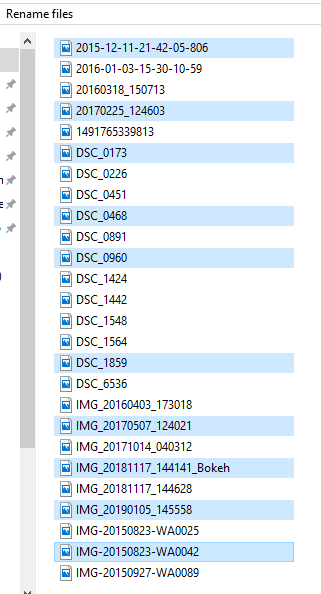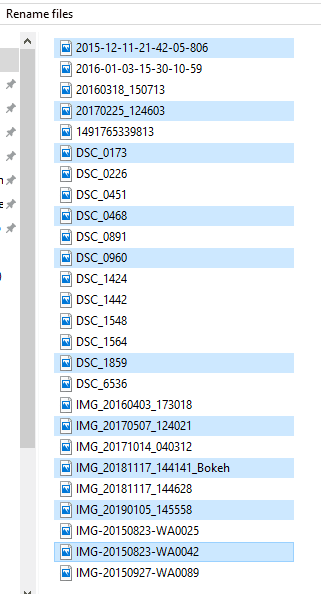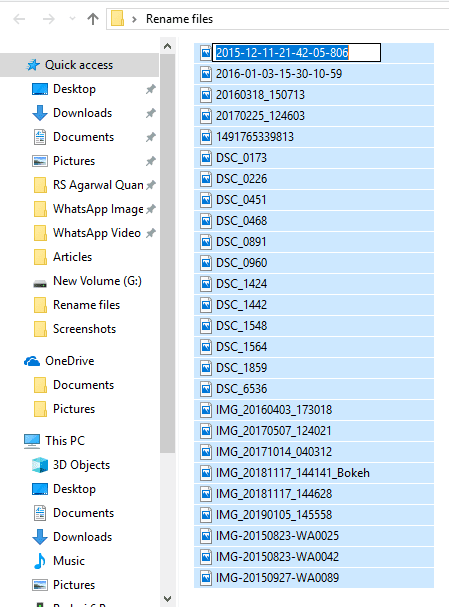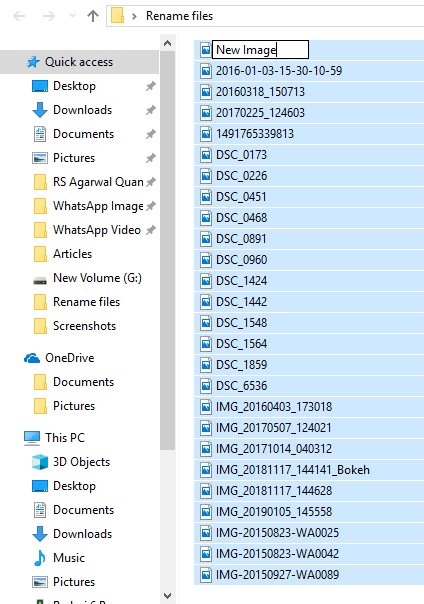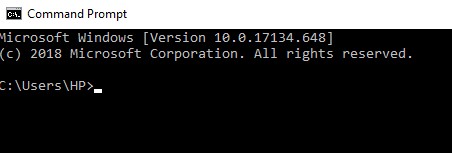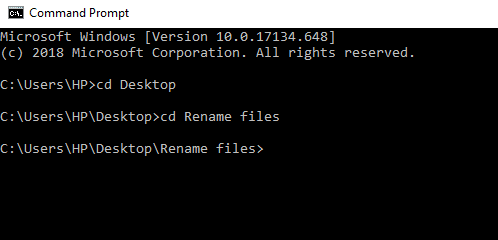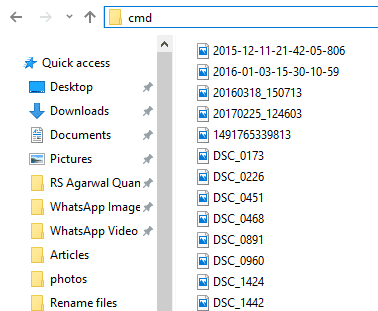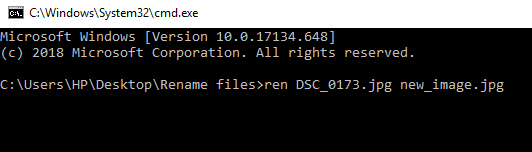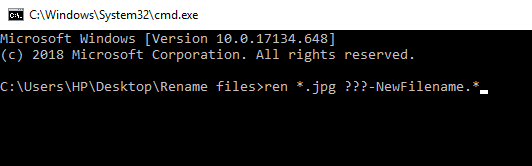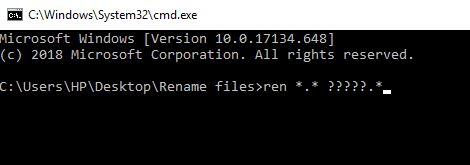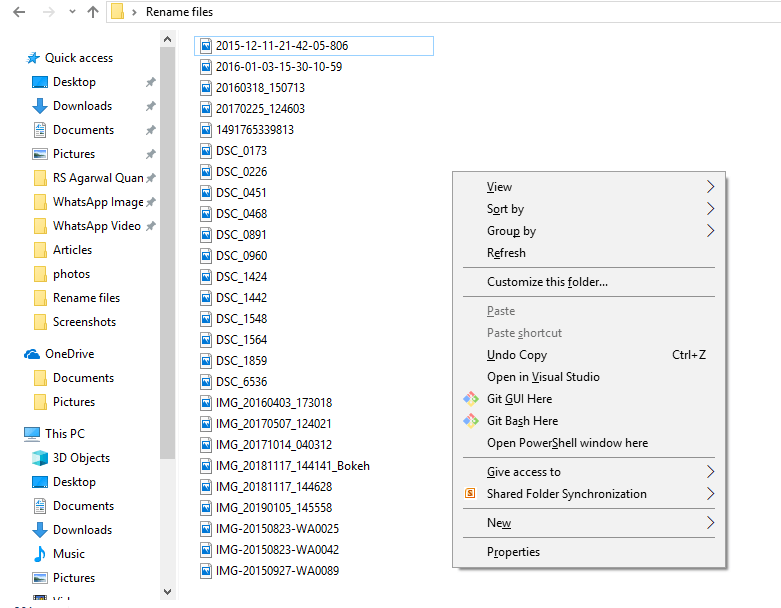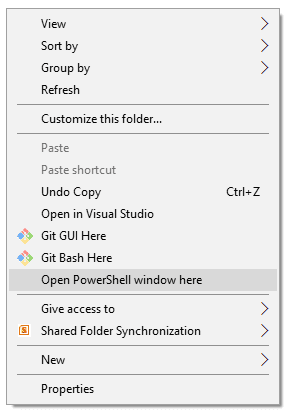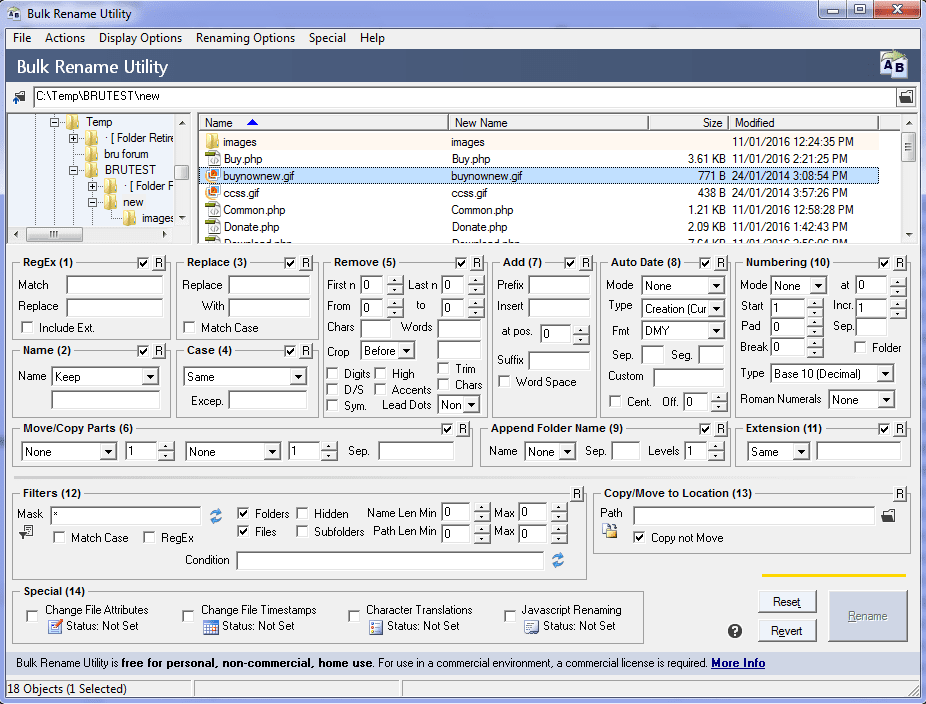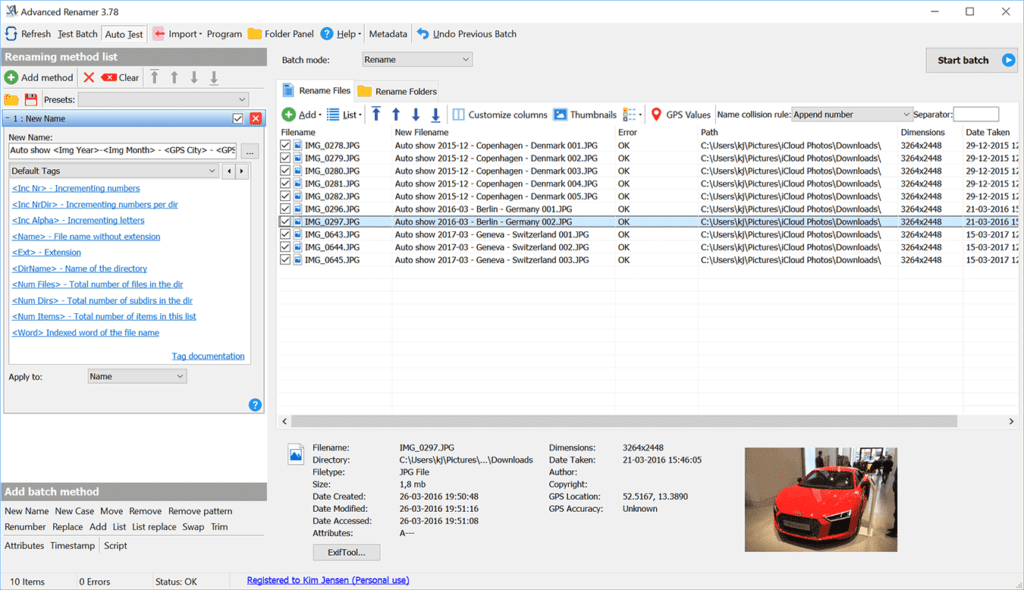كيفية إعادة تسمية ملفات متعددة بشكل مجمّع على Windows 10
عادةً ، يمكنك إعادة تسمية ملف داخل مجلد في Windows 10 باتباع الخطوات التالية:
- انقر بزر الماوس الأيمن على الملف الذي تريد إعادة تسميته.
- انقر فوق خيار إعادة التسمية.
- اكتب اسم الملف الجديد.
- اضغط على زر Enter وسيتم تغيير اسم الملف.
ومع ذلك ، يمكن تطبيق الطريقة المذكورة أعلاه لإعادة تسمية ملف واحد أو ملفين فقط داخل مجلد. ولكن ماذا لو كنت تريد إعادة تسمية ملفات متعددة في مجلد؟ سيستهلك استخدام الطريقة المذكورة أعلاه الكثير من الوقت حيث سيتعين عليك إعادة تسمية كل ملف يدويًا. من الممكن أيضًا أن الملفات التي تحتاج إلى إعادة تسميتها ربما الآلاف في العدد. لذلك ، لا يمكن استخدام الطريقة المذكورة أعلاه لإعادة تسمية ملفات متعددة.
لذلك ، لحل المشكلة المذكورة أعلاه وتوفير الوقت ، يأتي Windows 10 بطرق مختلفة يمكنك من خلالها تسهيل عملية إعادة التسمية.
لهذا ، هناك العديد من تطبيقات الجهات الخارجية المتاحة في Windows 10. ولكن ، يوفر Windows 10 أيضًا العديد من الطرق المضمنة لنفس العملية إذا كنت لا تفضل تطبيقات الطرف الثالث تلك. تتوفر ثلاث طرق مضمنة في Windows 10 يمكنك من خلالها القيام بذلك وهي:
- إعادة تسمية ملفات متعددة باستخدام مستكشف الملفات.
- إعادة تسمية ملفات متعددة باستخدام موجه الأوامر.
- إعادة تسمية ملفات متعددة باستخدام PowerShell.
كيفية إعادة تسمية ملفات متعددة بشكل مجمّع على Windows 10
لذا ، دعونا نناقش كل واحد منهم بالتفصيل. في النهاية ، ناقشنا أيضًا تطبيقين من جهات خارجية لغرض إعادة التسمية.
الطريقة 1: إعادة تسمية ملفات متعددة باستخدام مفتاح Tab
File Explorer (المعروف سابقًا باسم مستكشف Windows) هو مكان حيث يمكنك العثور على جميع المجلدات والملفات المتوفرة في مواقع مختلفة على جهاز الكمبيوتر الخاص بك.
لإعادة تسمية ملفات متعددة باستخدام مفتاح Tab ، اتبع الخطوات التالية:
1. افتح مستكشف الملفات إما من شريط المهام أو من سطح المكتب.
2. افتح المجلد الذي تريد إعادة تسمية ملفاته.
3. حدد الملف الأول.
4. اضغط على المفتاح F2 لإعادة تسميته. سيتم تحديد اسم ملفك.
ملاحظة: إذا كان مفتاح F2 يقوم ببعض الوظائف الأخرى أيضًا ، فاضغط على تركيبة مفتاح Fn + F2.
ملاحظة: يمكنك أيضًا تنفيذ الخطوة أعلاه بالنقر بزر الماوس الأيمن على الملف الأول وتحديد خيار إعادة التسمية. سيتم تحديد اسم الملف.
5. اكتب الاسم الجديد الذي تريد منحه لهذا الملف.
6. انقر فوق الزر Tab حتى يتم حفظ الاسم الجديد وينتقل المؤشر تلقائيًا إلى الملف التالي لإعادة تسميته.
لذلك ، باتباع الطريقة المذكورة أعلاه ، عليك فقط كتابة اسم جديد للملف والضغط على زر Tab وسيتم إعادة تسمية جميع الملفات بأسمائها الجديدة.
الطريقة 2: إعادة تسمية ملفات متعددة باستخدام مستكشف ملفات Windows 10
لإعادة تسمية ملفات متعددة بشكل مجمّع على Windows 10 PC ، اتبع الخطوات التالية:
ملاحظة: هذه الطريقة قابلة للتطبيق إذا كنت تريد نفس بنية اسم الملف لكل ملف.
1. افتح مستكشف الملفات إما من شريط المهام أو من سطح المكتب.
2. افتح المجلد الذي تريد إعادة تسمية ملفاته.
3. حدد جميع الملفات التي تريد إعادة تسميتها.
4. إذا كنت تريد إعادة تسمية جميع الملفات المتاحة في المجلد ، فاضغط على مفتاح Ctrl + A.
5. إذا كنت تريد إعادة تسمية الملفات العشوائية ، فانقر فوق الملف الذي تريد إعادة تسميته واضغط مع الاستمرار على مفتاح Ctrl. ثم ، واحدًا تلو الآخر ، حدد الملفات الأخرى التي تريد إعادة تسميتها وعندما يتم تحديد جميع الملفات ، حرر زر Ctrl.
6. إذا كنت ترغب في إعادة تسمية الملفات الموجودة داخل نطاق ، فانقر فوق الملف الأول لهذا النطاق واضغط مع الاستمرار على مفتاح Shift ثم حدد الملف الأخير من هذا النطاق ، وعند تحديد جميع الملفات ، حرر مفتاح Shift .
7. اضغط على المفتاح F2 لإعادة تسمية الملفات.
ملاحظة: إذا كان مفتاح F2 يقوم ببعض الوظائف الأخرى أيضًا ، فاضغط على تركيبة مفتاح Fn + F2.
8. اكتب الاسم الجديد الذي تختاره.
9. اضغط على مفتاح Enter.
ستتم إعادة تسمية جميع الملفات المحددة وستكون جميع الملفات بنفس البنية والاسم. ومع ذلك ، للتمييز بين هذه الملفات ، كما هو الحال الآن ، سيكون لجميع الملفات نفس الاسم ، ستلاحظ رقمًا داخل الأقواس بعد اسم الملف. يختلف هذا الرقم لكل ملف مما سيساعدك في التفريق بين هذه الملفات. مثال: صورة جديدة (1) ، صورة جديدة (2) ، إلخ.
الطريقة 3: إعادة تسمية ملفات متعددة بشكل مجمّع باستخدام موجه الأوامر
يمكن أيضًا استخدام موجه الأوامر لإعادة تسمية ملفات متعددة بشكل مجمّع في Windows 10. وهو أسرع مقارنةً بالطرق الأخرى.
1. ببساطة ، افتح موجه الأوامر ثم وصل إلى المجلد الذي يحتوي على الملفات التي تريد إعادة تسميتها.
2. الآن ، قم بالوصول إلى المجلد الذي يحتوي على الملفات التي تريد إعادة تسميتها باستخدام الأمر cd.
3. بدلاً من ذلك ، يمكنك أيضًا الانتقال إلى المجلد الذي يحتوي على الملفات التي تريد إعادة تسميتها ، ثم فتح موجه الأوامر بكتابة cmd في شريط العناوين.
4. الآن ، بمجرد فتح موجه الأوامر ، يمكنك استخدام الأمر ren (الأمر rename) لإعادة تسمية ملفات متعددة:
run “Old-filename.ext” “New-filename.ext”
ملاحظة: علامات الاقتباس ضرورية إذا كان اسم الملف الخاص بك يحتوي على مساحة. خلاف ذلك ، تجاهلهم.
5. اضغط على Enter ثم سترى أنه تمت إعادة تسمية الملفات إلى الاسم الجديد.
ملاحظة: ستعيد الطريقة أعلاه تسمية الملفات واحدة تلو الأخرى.
6. إذا كنت تريد إعادة تسمية عدة ملفات في نفس الوقت بنفس البنية ، فاكتب الأمر أدناه في موجه الأوامر:
ren *.ext ???-Newfilename.*
ملاحظة: هنا ، تظهر علامات الاستفهام الثلاث (؟؟؟) أنه سيتم إعادة تسمية جميع الملفات لتصبح ثلاثة أحرف من الاسم القديم + اسم الملف الجديد الذي ستعطيه. ستحتوي جميع الملفات على جزء من الاسم القديم والاسم الجديد الذي سيكون هو نفسه لجميع الملفات. بهذه الطريقة ، يمكنك التمييز بينهما.
مثال: تم تسمية ملفين باسم hello.jpg و sunset.jpg. تريد إعادة تسميتها على أنها جديدة. لذا ، سيكون اسم الملف الجديد hel-new.jpg و sun-new.jpg
7. إذا كانت الملفات التي تريد إعادة تسميتها لها أسماء طويلة وتريد تقصير اسمها ، فيمكنك القيام بذلك عن طريق استخدام الأمر أدناه في موجه الأوامر:
ren *.* ?????.*
ملاحظة: هنا ، توضح علامات الاستفهام عدد الأبجديات من الاسم القديم التي يجب استخدامها لإعادة تسمية الملف. يجب استخدام خمسة أحرف على الأقل. ثم سيتم إعادة تسمية الملف فقط.
8. إذا كنت تريد تغيير اسم الملف وليس الاسم بالكامل ، فبعض جزء منه فقط ، ثم استخدم الأمر أدناه في موجه الأوامر:
ren old_part_of_file*.* new_part_of_file*.*
الطريقة 4: إعادة تسمية ملفات متعددة بشكل مجمّع باستخدام Powershell
PowerShell هي أداة سطر أوامر في نظام التشغيل Windows 10 توفر مرونة أكبر أثناء إعادة تسمية ملفات متعددة وبالتالي فهي أقوى من موجه الأوامر. يسمح بمعالجة أسماء الملفات بعدة طرق من بينها أهمها الأوامر Dir (التي تسرد الملفات في الدليل الحالي) و Rename-Item (التي تعيد تسمية عنصر هو الملف).
لاستخدام PowerShell ، أولاً ، تحتاج إلى فتحه باتباع الخطوات التالية:
1. افتح مستكشف الملفات إما من شريط المهام أو من سطح المكتب.
2. افتح المجلد حيث توجد الملفات التي تريد إعادة تسميتها.
3. اضغط على زر Shift وانقر بزر الماوس الأيمن على المساحة الفارغة داخل المجلد.
4. انقر على خيار فتح نوافذ PowerShell هنا.
5. سيظهر Windows PowerShell.
6. الآن لإعادة تسمية الملفات ، اكتب الأمر أدناه في Windows PowerShell:
Rename-Item “OldFileName.ext” “NewFileName.ext”

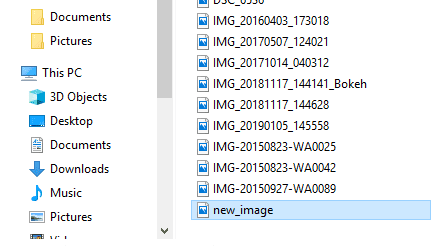
8. إذا كنت تريد إعادة تسمية جميع ملفات المجلد بنفس بنية الاسم ، فاكتب الأمر أدناه في Windows PowerShell.
Dir | %{Rename-Item $_ -NewName (“new_filename{0}.ext” –f $nr++)
مثال إذا كان اسم الملف الجديد يجب أن يكون New_Image {0} ويكون الامتداد jpg ، فاستخدم الأمر التالي:
Dir | %{Rename-Item $_ -NewName (“New_Image{0}.jpg” –f $nr++)
9. بمجرد الانتهاء ، اضغط على زر Enter.
10. الآن ، سيتم إعادة تسمية جميع الملفات الموجودة في المجلد الذي يحتوي على امتداد .jpg. ستلاحظ أن جميع أسماء الملفات ستنتهي بأرقام مختلفة حتى تتمكن من التفريق بين كل ملف.
11. إذا كنت تريد إعادة تسمية الملفات بجعل اسمها الحالي أقصر ، فقم بتشغيل الأمر أدناه في Windows PowerShell واضغط على الزر Enter:
Dir | Rename-Item –NewName {$_.name.substring(0,$_.BaseName.Length-N) + $_.Extension }
في الأمر أعلاه ، يحتوي الأمر ($ _. BaseNmae.Length-N) على N والذي يشير إلى عدد الأحرف التي تحتاج إلى إزالتها أو قصها من الاسم القديم لإعادة تسمية الملف. تحتاج إلى تغيير N بقيمة عددية.
12. إذا كنت تريد إعادة تسمية الملفات عن طريق إزالة بعض الأجزاء من أسماء الملفات ، فاكتب الأمر أدناه في Windows PowerShell واضغط على الزر Enter:
Dir | Rename-Item –NewName {$_.name –replace “old_filename_part” , “”}
ستتم إزالة الأحرف التي ستدخلها في مكان olf_filename_part من أسماء جميع الملفات وستتم إعادة تسمية ملفاتك.
إعادة تسمية ملفات متعددة بشكل مجمّع باستخدام تطبيقات الطرف الثالث
يمكنك أيضًا استخدام تطبيقات الطرف الثالث لإعادة تسمية ملفات متعددة في وقت واحد. بشكل عام ، يعتبر تطبيقان من جهات خارجية ، وهما أداة إعادة تسمية مجمعة و AdvancedRenamer ، مفيدة لإعادة تسمية الملفات بشكل مجمّع.
دعنا نتعلم المزيد عن هذه التطبيقات بالتفصيل.
1. استخدام تطبيق Bulk Rename Utility
أداة إعادة التسمية المجمعة مجانية للاستخدام الشخصي وغير التجاري. لاستخدام هذه الأداة ، تحتاج أولاً إلى تثبيتها. بعد التثبيت ، قم بفتحه والوصول إلى الملفات التي سيتم تغيير أسمائها وحددها.
الآن ، قم بتغيير الخيارات في واحدة أو أكثر من اللوحات المتاحة العديدة وسيتم تمييز كل هذه باللون البرتقالي. ستظهر معاينة التغييرات في عمود الاسم الجديد حيث يتم سرد جميع ملفاتك.
أجرينا تغييرات في أربع لوحات بحيث تظهر الآن في الظل البرتقالي. بعد أن تكون راضيًا عن الأسماء الجديدة ، اضغط على خيار إعادة التسمية لإعادة تسمية أسماء الملفات.
2. باستخدام تطبيق AdvancedRenamer
تطبيق AdvancedRenamer أبسط بكثير ، ويحتوي على واجهة مبسطة مع خيارات متنوعة لإعادة تسمية ملفات متعددة بسهولة ، وهو أكثر مرونة.
لاستخدام هذا التطبيق لإعادة تسمية ملفات متعددة في وقت واحد ، اتبع هذه الخطوات.
أ. أولاً ، قم بتثبيت التطبيق وتشغيله ، وحدد الملفات المراد إعادة تسميتها.
ب. في حقل اسم الملف ، أدخل الصيغة التي تريد اتباعها لإعادة تسمية كل ملف:
Word File_<Year>_<Month>_<Day>_(<Inc Nr:1>).
ج. سيقوم التطبيق بإعادة تسمية جميع الملفات باستخدام بناء الجملة أعلاه.
لذلك ، باستخدام الطرق المذكورة أعلاه ، يمكنك إعادة تسمية ملفات متعددة بشكل مجمّع دفعة واحدة دون الانتقال إلى كل اسم على حدة. ولكن إذا كان لا يزال لديك أي أسئلة بخصوص هذا البرنامج التعليمي ، فلا تتردد في طرحها في قسم التعليقات.