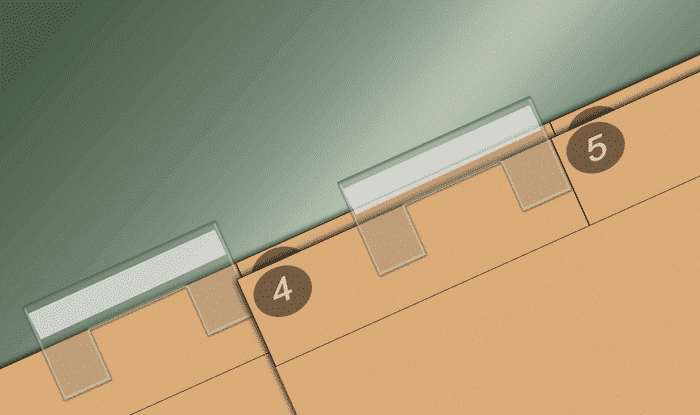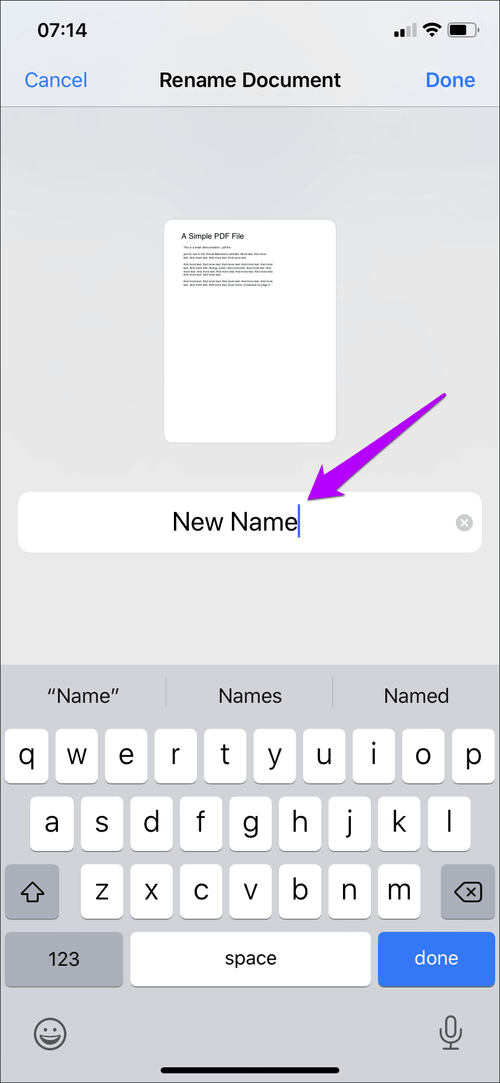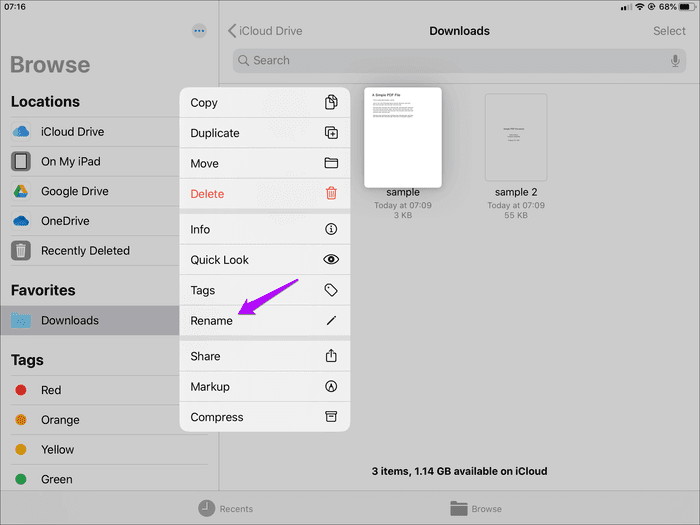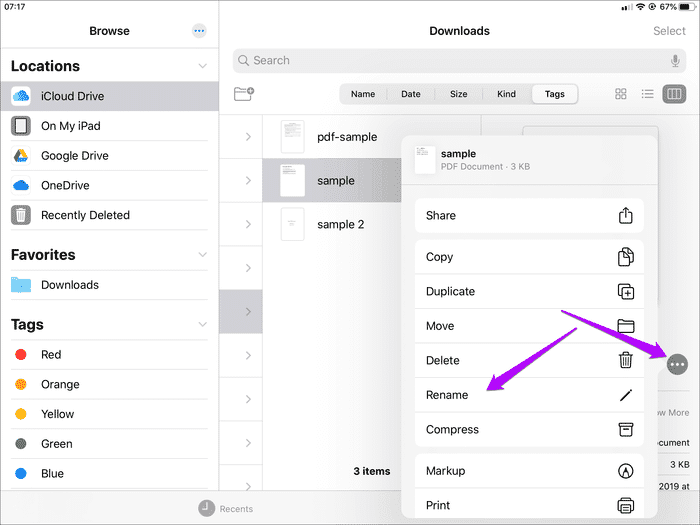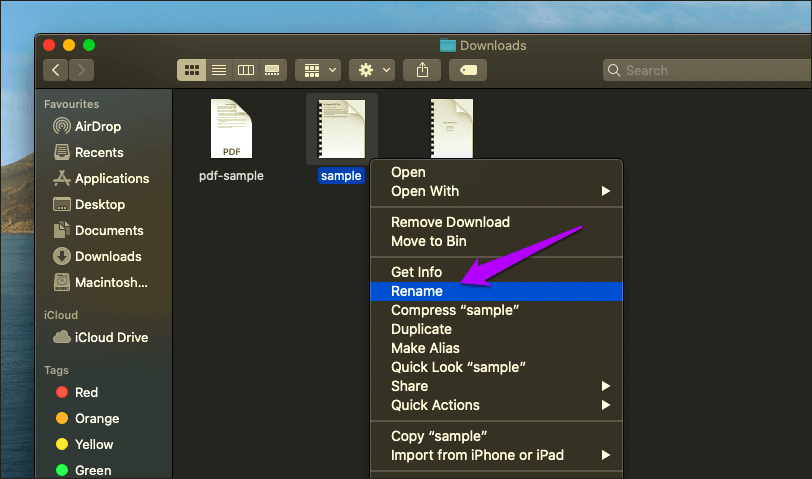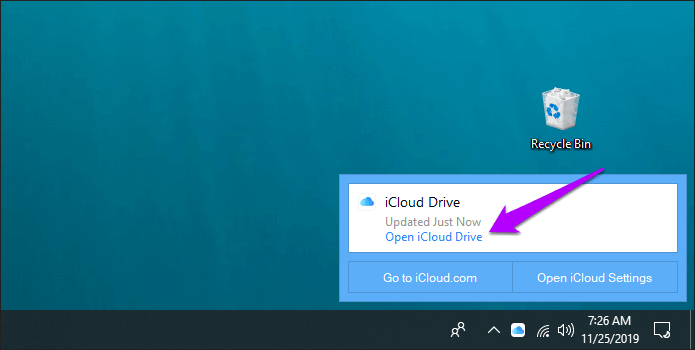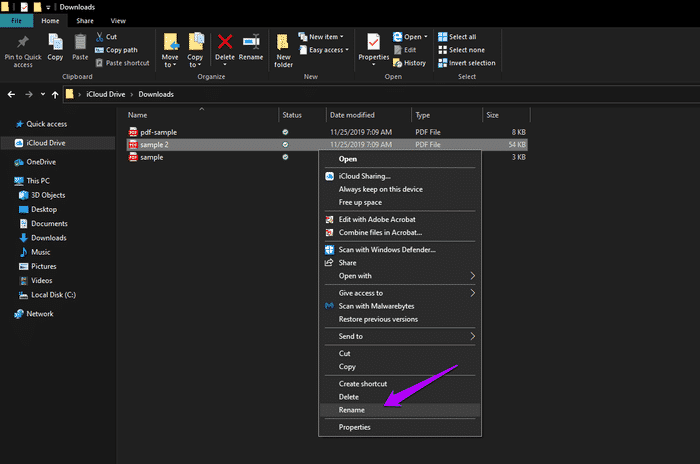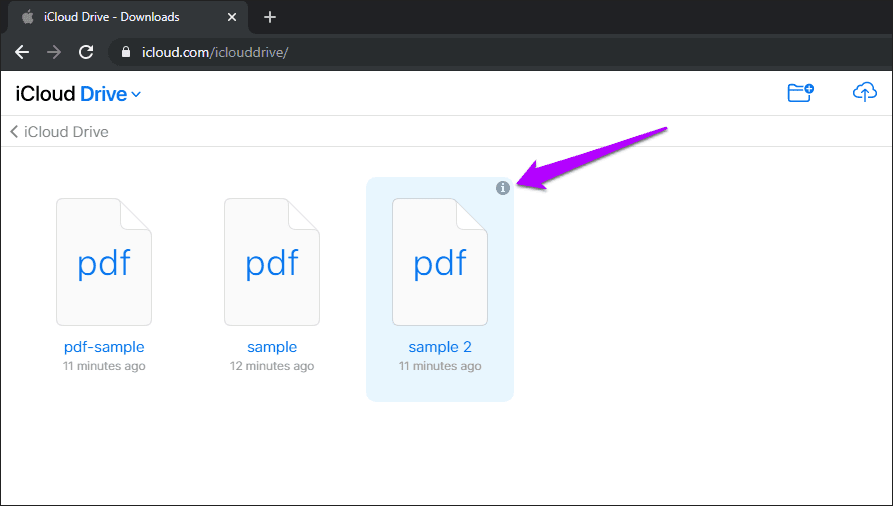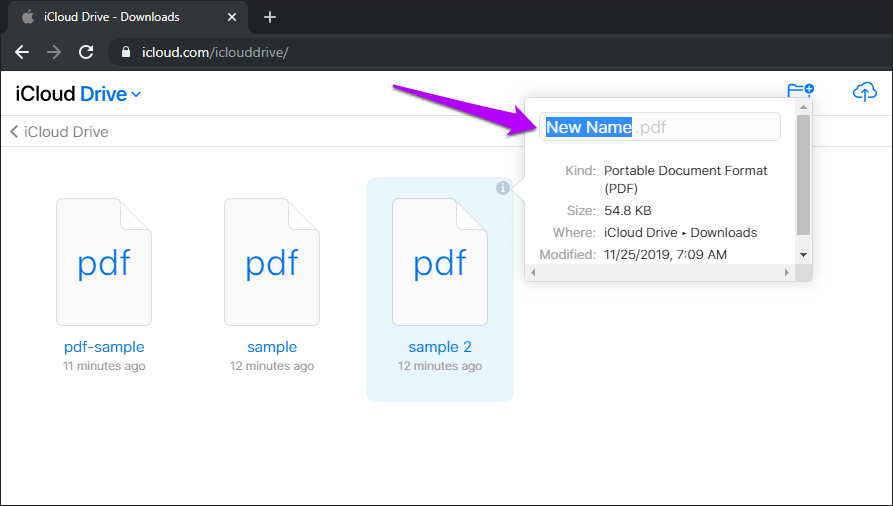كيفية إعادة تسمية ملفات و مجلدات iCloud Drive
على الرغم من أوجه القصور ، لا يزال iCloud Drive يوفر الطريقة الأكثر ملاءمة لإجراء نسخ احتياطي ومزامنة الملفات داخل نظام Apple البيئي. ولكن إذا تركت بدون إدارة ، فقد تتحول إلى مجموعة من أسماء الملفات العشوائية الناتجة عن تنزيلات Safari وبرامج أخرى. هذا هو السبب في أن إعادة تسمية الملفات والمجلدات يمكن أن تكون في كثير من الأحيان حاسمة.
لا تتطلب إعادة تسمية ملفات ومجلدات iCloud Drive على جهاز Mac والكمبيوتر شيئًا خاصًا من جانبك. ومع ذلك ، يمكن أن تربك العملية أثناء استخدام iPhone أو iPad.
علاوة على ذلك ، فإن تطبيق الويب iCloud Drive على iCloud.com يجعل عملية إعادة تسمية العناصر غير سهلة تمامًا. لذلك دعونا نتحقق من كيفية القيام بهذه المهمة البسيطة على خلاف ذلك دون أي متاعب على أي جهاز.
ملاحظة: سيمنعك iCloud Drive من إعادة تسمية مجلدات معينة (الصفحات ، الكلمات الرئيسية ، الاختصارات ، إلخ) الموجودة في الشاشة الرئيسية / الجذر من iCloud Drive حيث يتم استخدامها بواسطة تطبيقات Apple الأصلية لحفظ الملفات.
إعادة تسمية الملفات والمجلدات على IPHONE
من خلال تقديم نظام iOS 11 ، تخلصت Apple من تطبيق iCloud Drive وأدمجته بدلاً من ذلك في تطبيق الملفات. تقدم سريعًا إلى iOS 13 ، وأصبح تطبيق الملفات أكثر تلميعًا من أي وقت مضى بفضل التخزين و العديد من الوظائف الجديدة ، مما يتيح لك إدارة كل من iCloud Drive وخدمات التخزين السحابية الأخرى بسهولة. ولكن أين هو الخيار لإعادة تسمية الملفات والمجلدات؟ هذا هو المكان الذي يأتي Haptic Touch في الملعب.
ابدأ بالضغط لفترة طويلة على الملف أو المجلد الذي تريد إعادة تسميته. بعد بضع ثوان ، سوف تتلقى ردود عن طريق اللمس ، تليها القائمة . ، اضغط على إعادة تسمية.
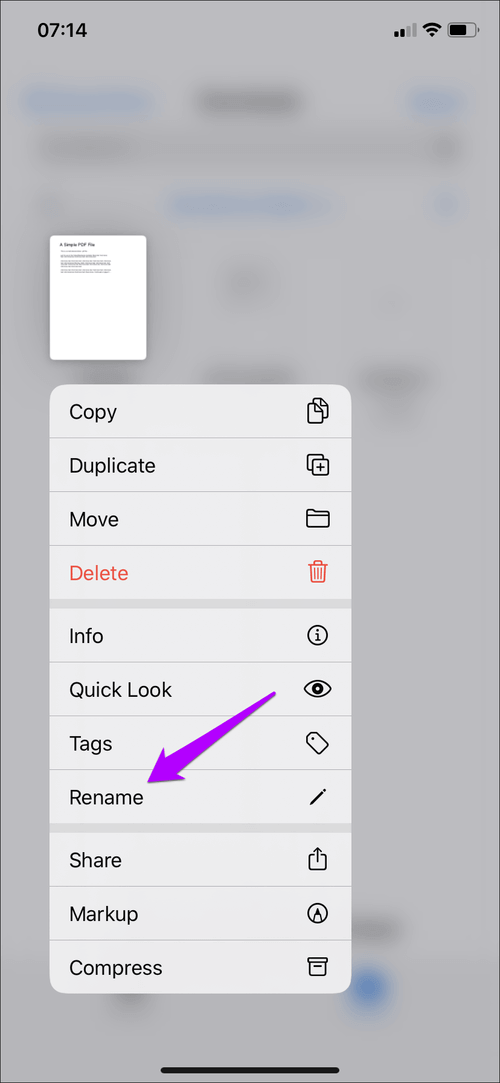
كل ما عليك فعله بعد ذلك هو إدخال اسم جديد للملف أو المجلد. انقر فوق تم للإنهاء ، وسوف تحفظ تغييراتك وتزامنها مع بقية أجهزتك تلقائيًا.
إعادة تسمية الملفات والمجلدات على IPAD
إن إعادة تسمية ملفات ومجلدات iCloud Drive على جهاز iPad يشغل بـ iPadOS هي نفسها الموجودة في iPhone. اضغط لفترة طويلة على ملف أو مجلد iCloud Drive عبر تطبيق الملفات ، ثم اضغط على إعادة تسمية في القائمة . بعد تغيير اسم الملف ، انقر فوق تم.
إذا كنت تستخدم “عرض العمود” في تطبيق “الملفات” ، فهناك أيضًا طريقة أخرى لإعادة تسمية الملفات. مع تحديد الملف ، ما عليك سوى النقر على أيقونة ثلاثية النقاط ، ثم اضغط على إعادة تسمية.
إعادة تسمية الملفات والمجلدات على MAC
على نظام Mac ، لا تتطلب إعادة تسمية ملف أو مجلد iCloud Drive أن تفعل أي شيء خارج عن المألوف. افتح Finder ، ثم انقر فوق iCloud Drive في جزء التنقل الأيمن.
بعد ذلك ، انقر بزر الماوس الأيمن فوق الملف أو المجلد الذي تريد إعادة تسميته ، ثم انقر فوق إعادة تسمية. قم بإجراء التغييرات ، ثم اضغط على Enter.
نصيحة: يمكنك أيضًا تغيير أسماء ملفات متعددة في وقت واحد. حدد الملفات (انقر مع الاستمرار في الضغط على مفتاح Command) ، وانقر فوق رمز الترس الموجود أعلى Finder ، ثم انقر فوق إعادة تسمية العناصر. تعديل المعلمات إعادة تسمية كما هو مطلوب (تنسيق الاسم ، تنسيق مخصص ، وما إلى ذلك) ، ثم انقر فوق إعادة تسمية.
إعادة تسمية الملفات والمجلدات على WINDOWS
يتيح لك Windows الوصول إلى iCloud Drive عبر File Explorer ، شريطة أن يكون لديك iCloud for Windows مثبتًا. خلاف ذلك ، لديك طريقتان للحصول عليه – استخدام المثبت القابل للتنزيل من موقع Apple على الويب أو تثبيت التطبيق مباشرة عبر متجر Microsoft.
في حين أن كلا الإصدارين متشابهان في الغالب مع بعضهما البعض ، إلا أنني أوصي بالحصول على إصدار Microsoft Store لأنه يتميز بقدرات مزامنة فائقة تشبه خدمة التخزين السحابي OneDrive من Microsoft. أيضا ، فإنه يلقي عدد أقل من القضايا مقارنة مع النسخة العادية للتحميل.
مع تثبيت iCloud لـ Windows وتمكين iCloud Drive ، انقر فوق أيقونة iCloud على شريط المهام ، ثم انقر فوق فتح iCloud Drive. يجب أن يأخذك ذلك إلى موقع iCloud Drive تلقائيًا.
لإعادة تسمية ملف أو مجلد ، انقر بزر الماوس الأيمن فوق العنصر ، ثم انقر فوق إعادة تسمية. قم بإجراء التغييرات ، ثم اضغط على Enter. سيتم مزامنة تغييراتك على الفور.
نصيحة: لإعادة تسمية ملفات متعددة ، حدد الملفات (انقر مع الاستمرار في الضغط على مفتاح Ctrl) ، ثم انقر بزر الماوس الأيمن وحدد إعادة تسمية. أدخل اسمًا ، واضغط على Enter ، وسيتم إعادة تسمية الملفات المحددة بالترتيب العددي.
إعادة تسمية الملفات والمجلدات على ICLOUD.COM
على iCloud.com ، إعادة التسمية سهلة للغاية ، ولكن فقط إذا كنت على دراية بكيفية القيام بذلك. انقر فوق الملف أو المجلد الذي تريد إعادة تسميته. ضع المؤشر فوق العنصر المحدد ، وسترى رمز Get Info الصغير الشكل – انقر فوقه.
في المربع العائم الذي يظهر ، اكتب اسم ملف في المربع في الأعلى ، ثم اضغط على Enter. وهذا كل شيء.
ملاحظة: عند إعادة تسمية الملفات ، سترى امتدادات الملفات معروضة بشكل بارز. ومع ذلك ، لا يمكنك تعديلها أو تغييرها.
يعد إعادة تسمية الملفات والمجلدات مهمة من منظور إدارة التخزين في iCloud Drive ، كما أنها مفيدة جدًا قبل مشاركة العناصر مع الآخرين. نأمل أن التعليمات المذكورة أعلاه قد ساعدت ، ولن تضطر إلى التعامل مع أي أسماء ملفات غريبة المظهر من الآن فصاعدًا.