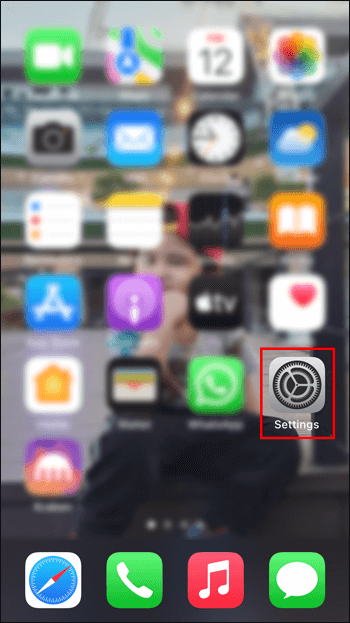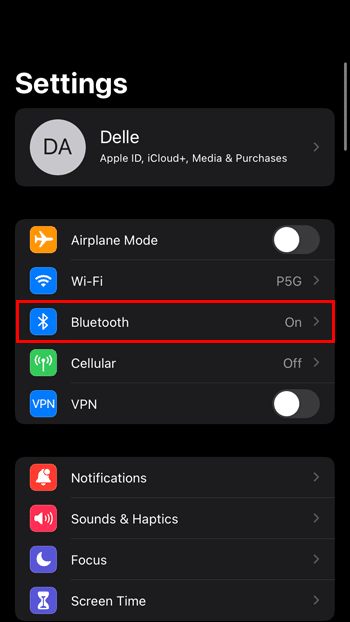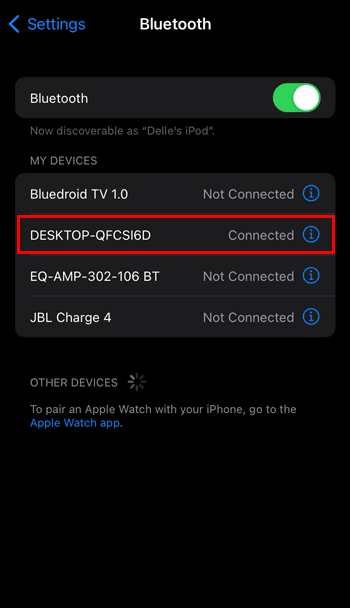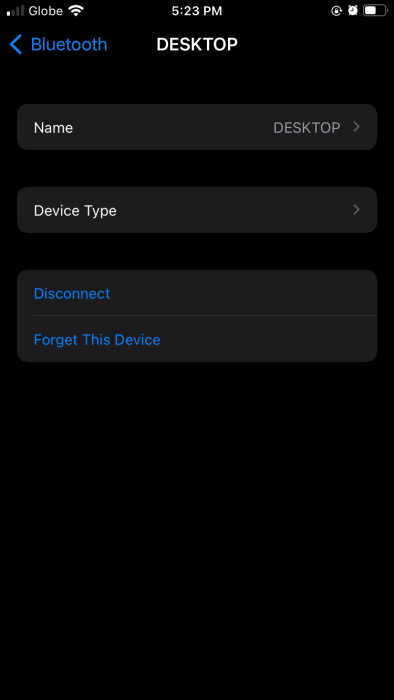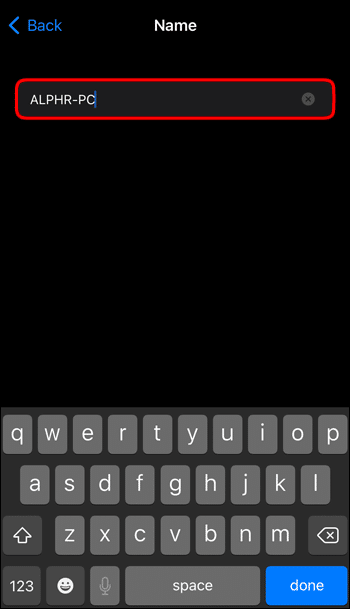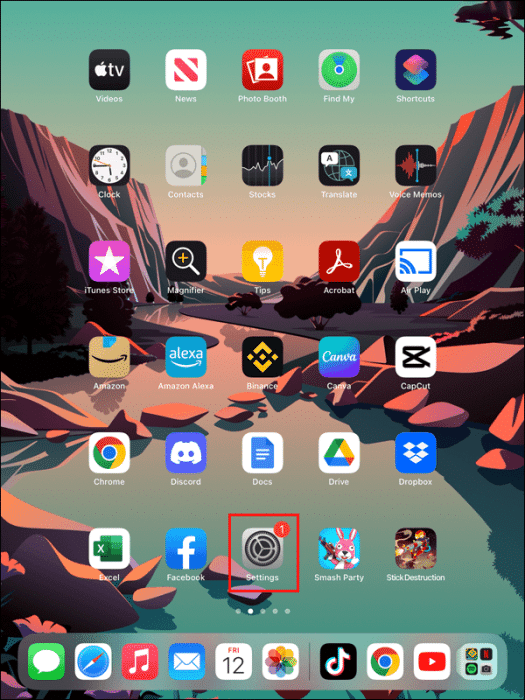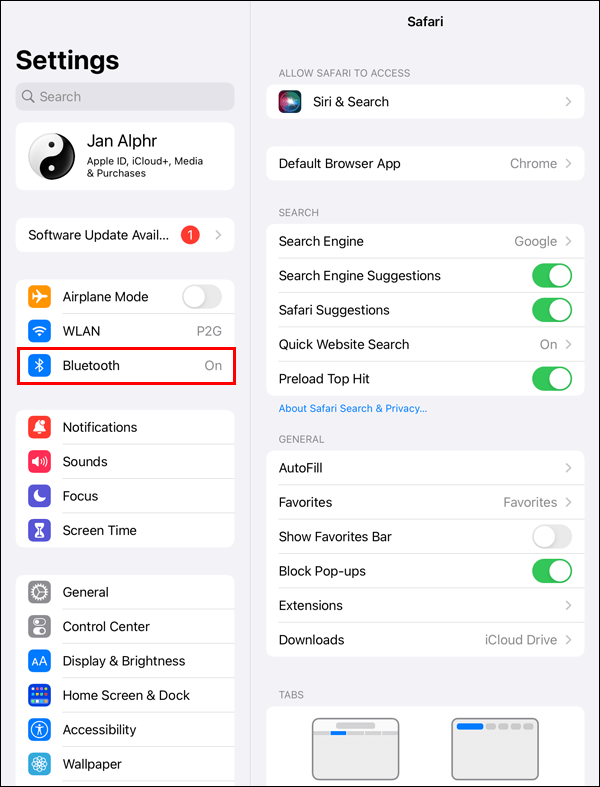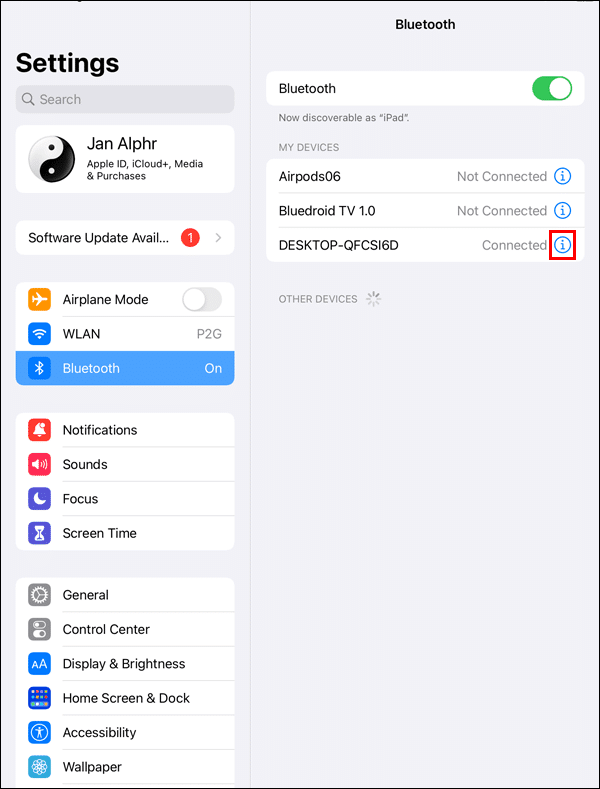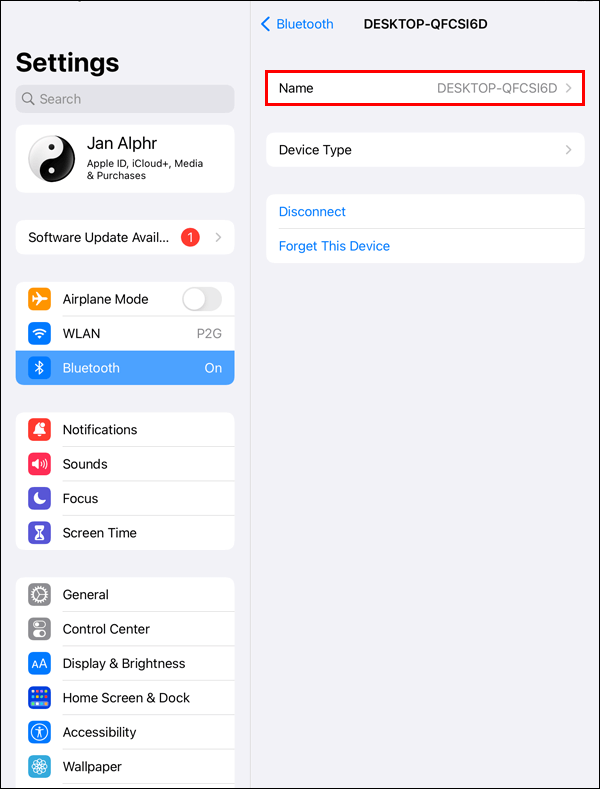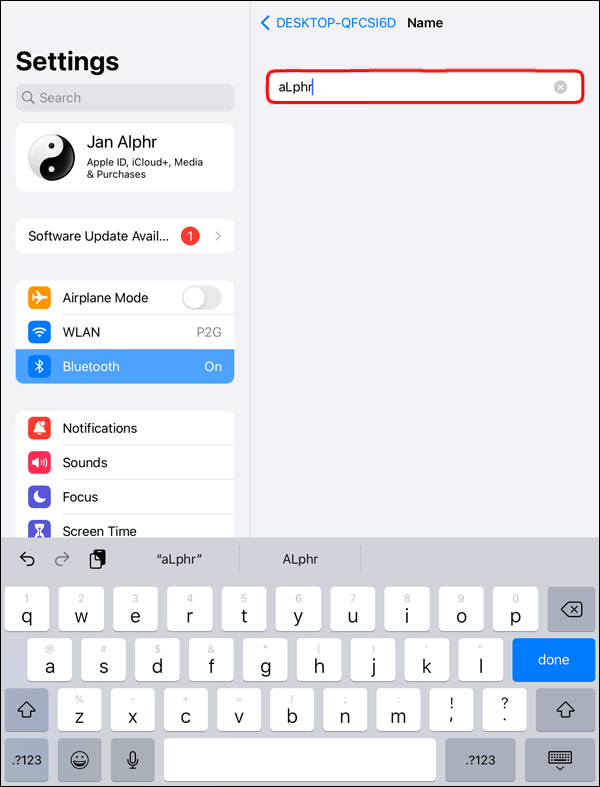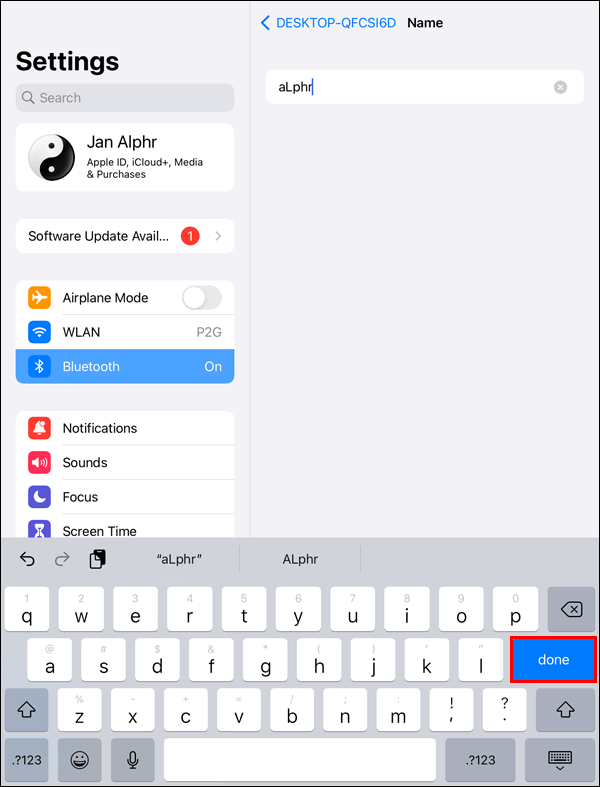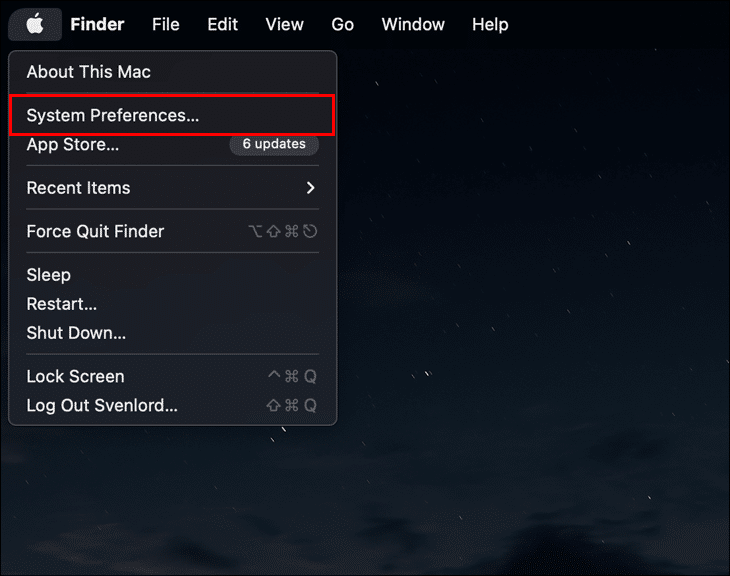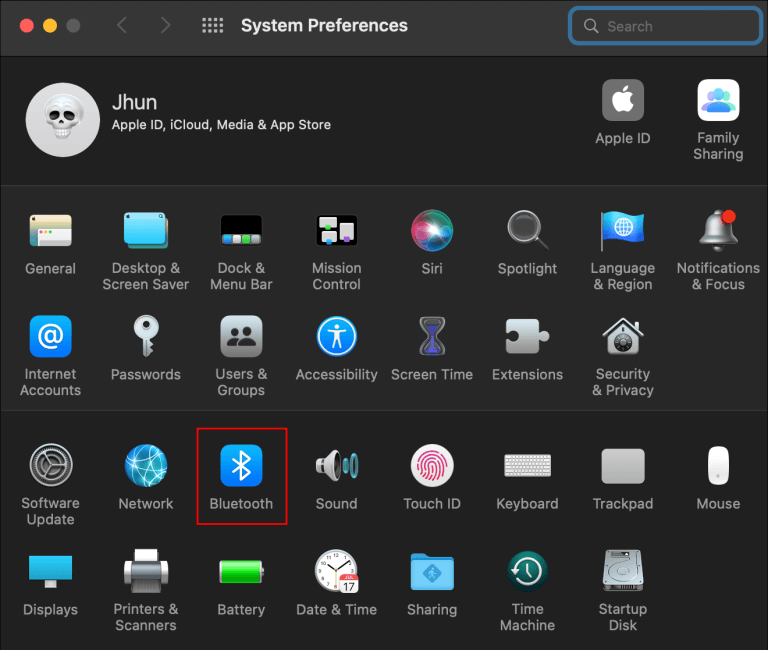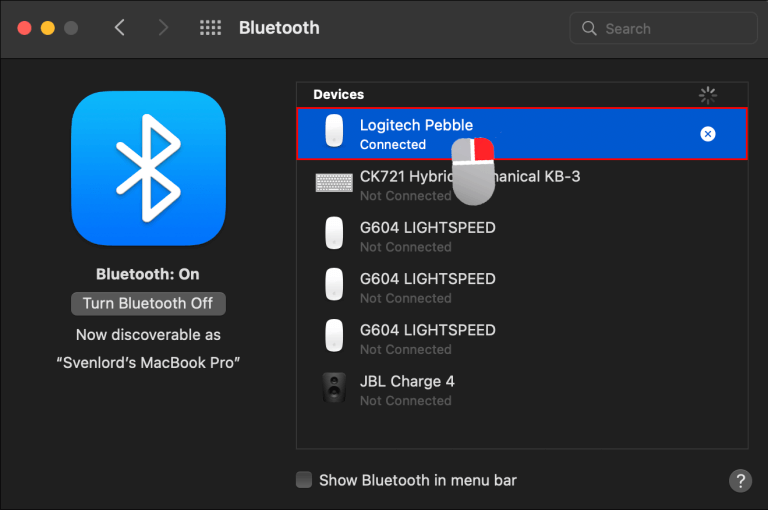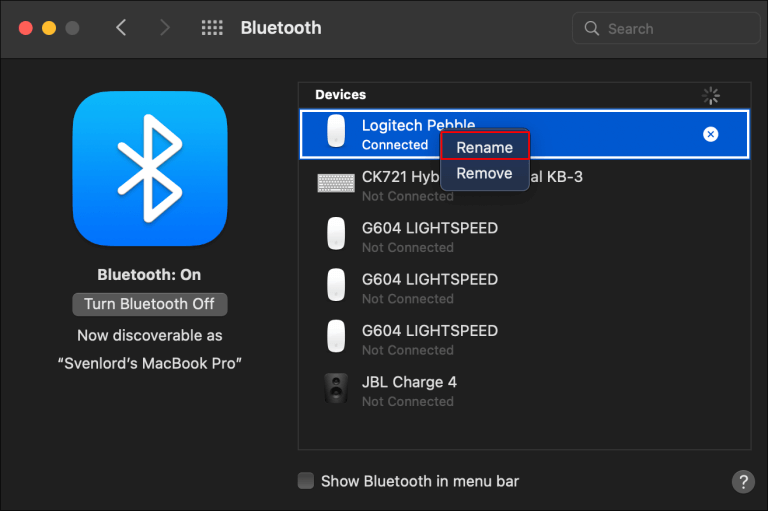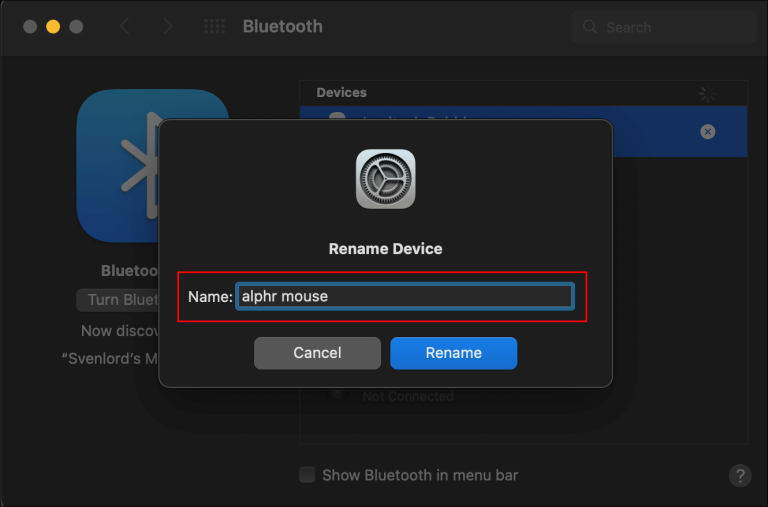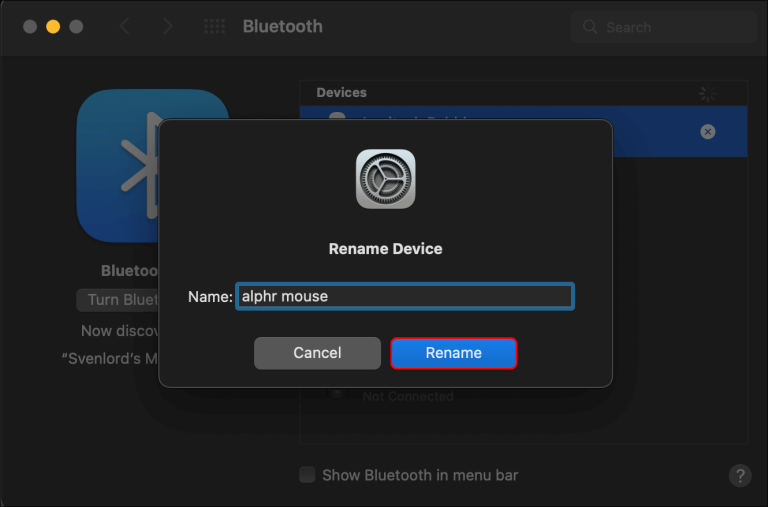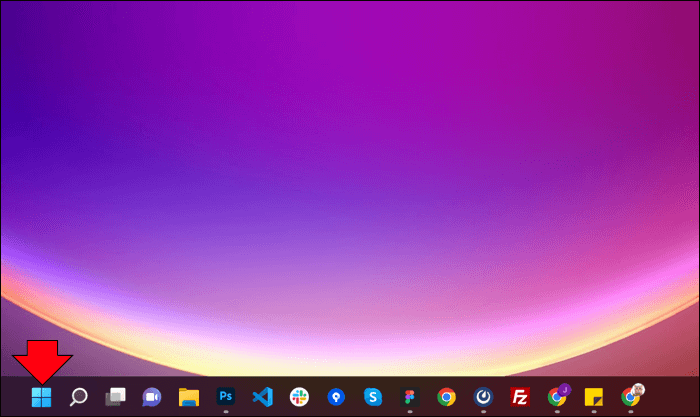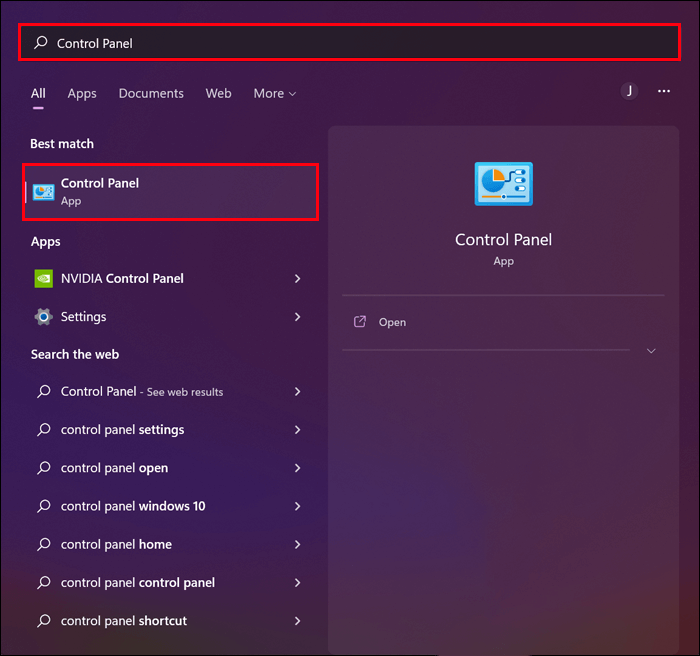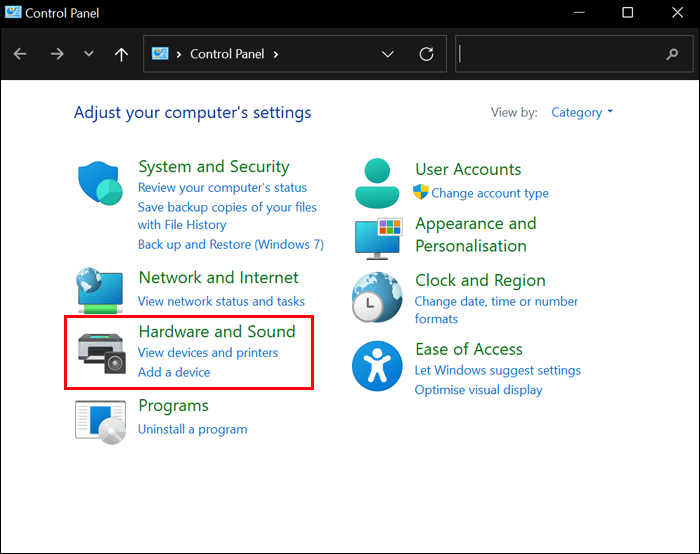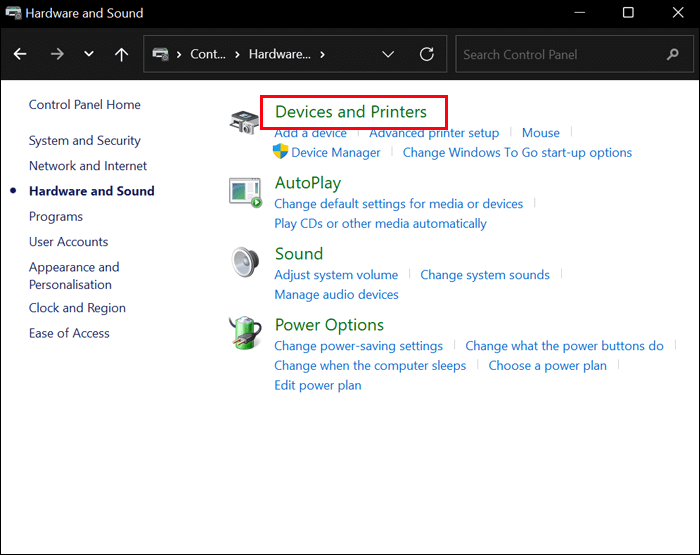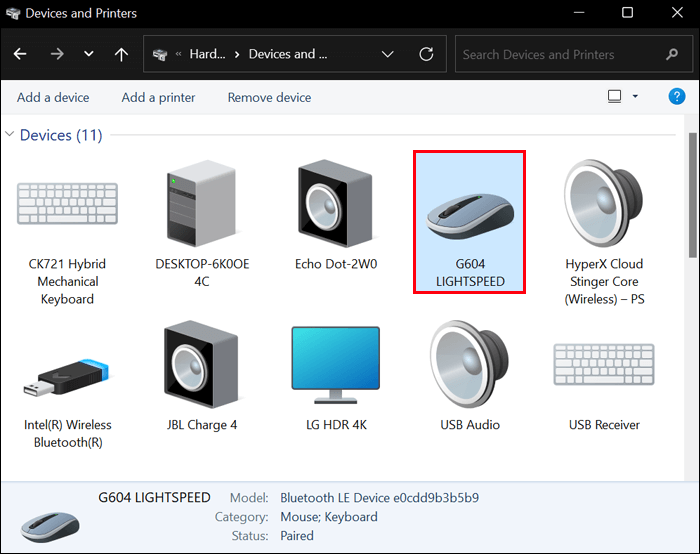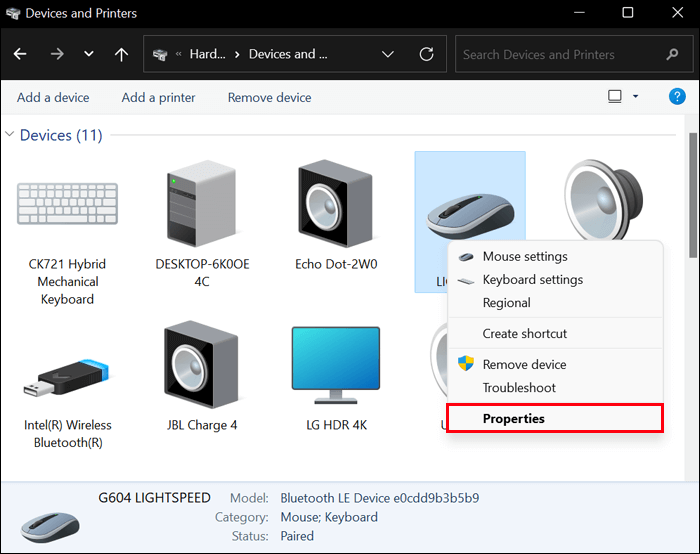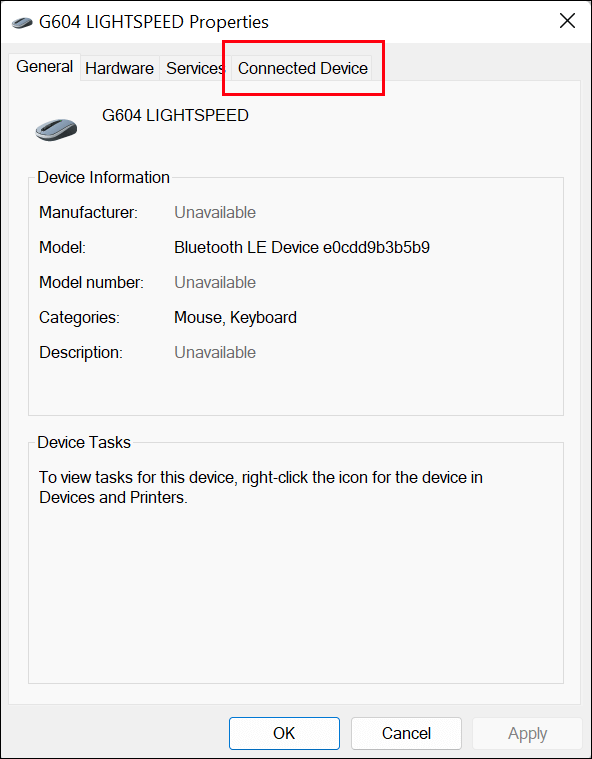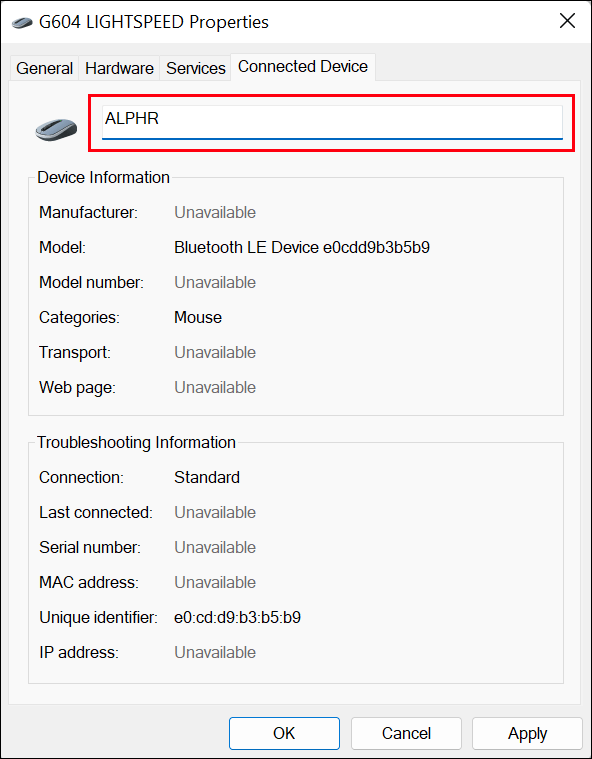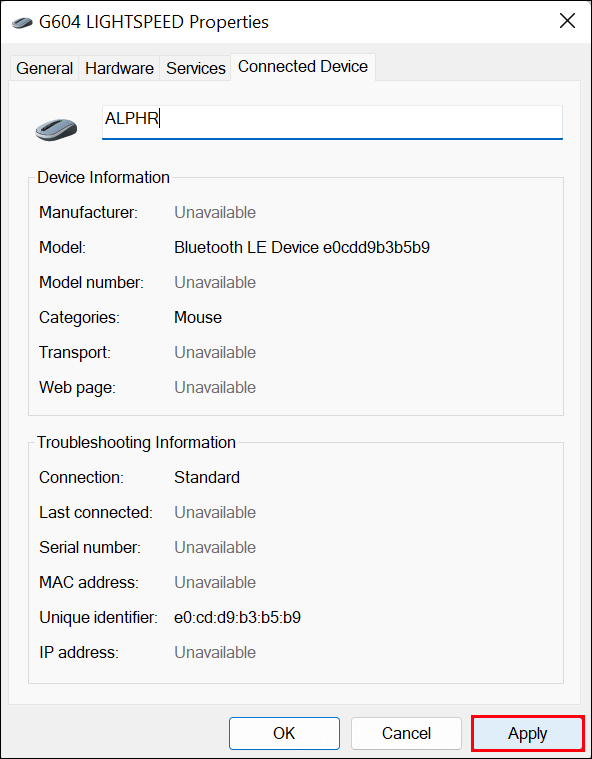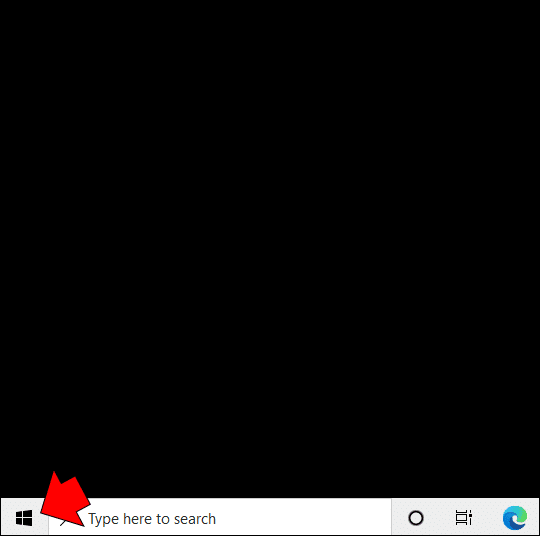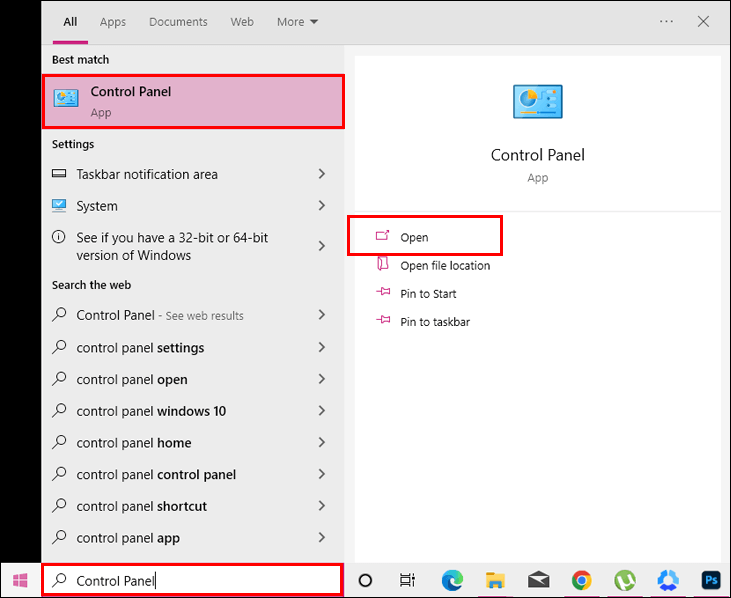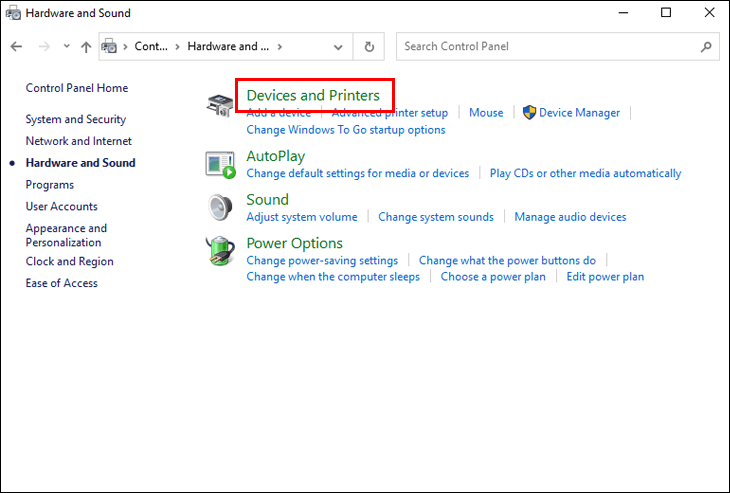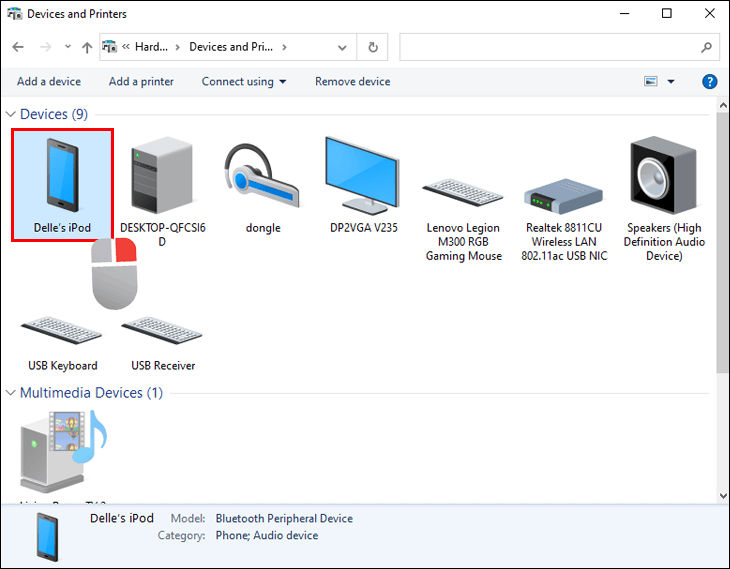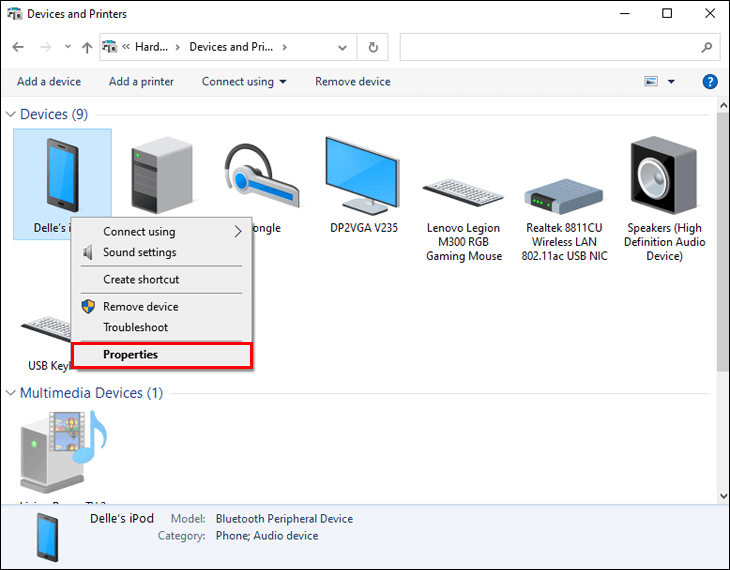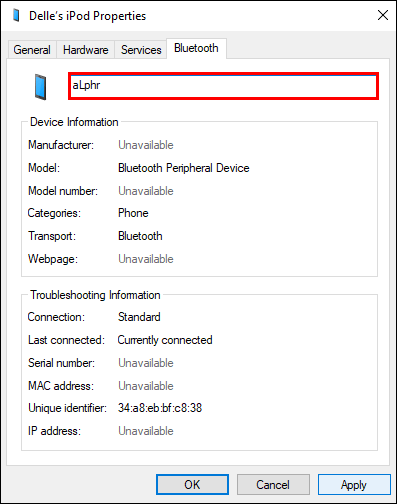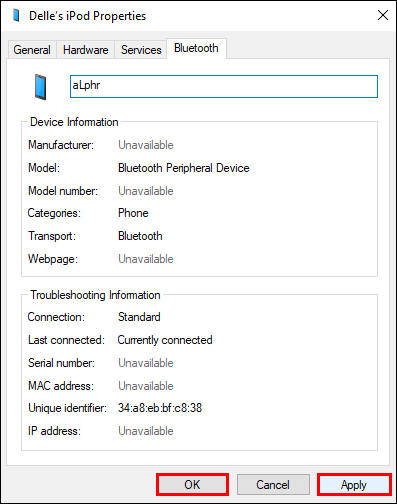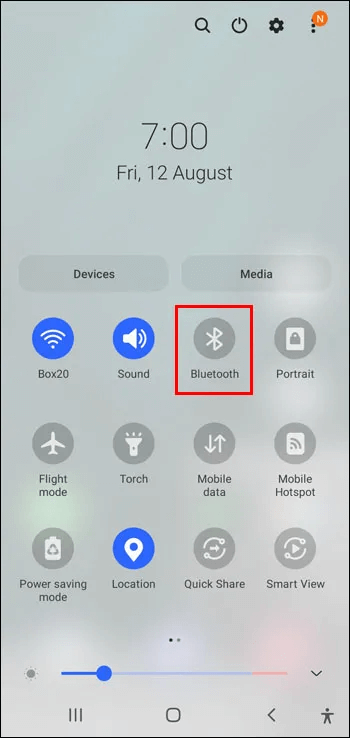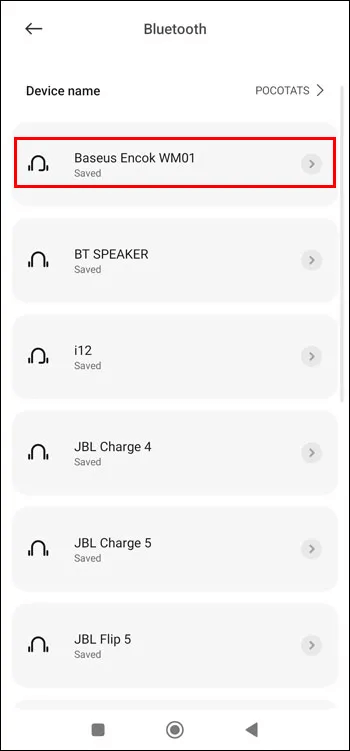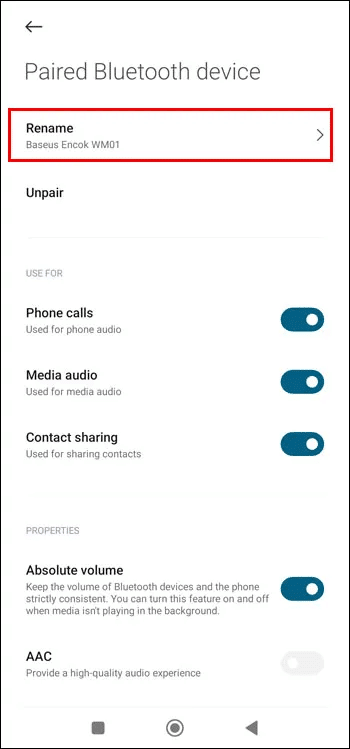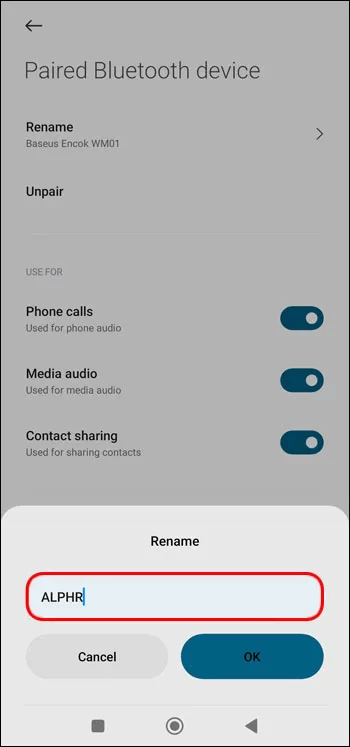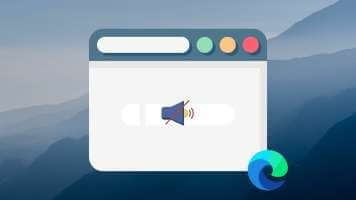قد يكون من الصعب تتبع جميع اتصالات Bluetooth داخل منزلك أو مكتبك ، بما في ذلك مكبرات الصوت وسماعات الرأس وسماعات الأذن والهواتف وربما بعض السيارات. غالبًا ما يكون الاسم الافتراضي الذي يظهر في إعدادات Bluetooth غير ضروري ؛ على سبيل المثال ، يُطلق على العديد من السيارات اسم “الوسائط المتعددة للسيارة”. لحسن الحظ ، يمكنك تسمية أجهزة Bluetooth الخاصة بك بأسماء جديدة يسهل تذكرها. فيما يلي كيفية إعادة تسمية جهاز Bluetooth.
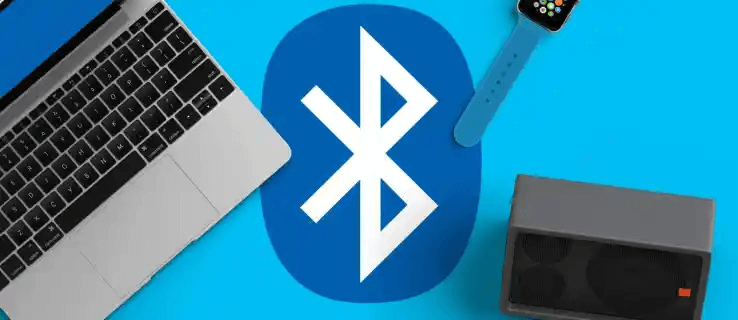
في هذه المقالة ، سنعرض لك جميع الإجراءات لإعادة تسمية جهاز Bluetooth الخاص بك على أنظمة أساسية مختلفة.
كيفية إعادة تسمية جهاز Bluetooth على iPhone
أولاً ، تأكد من أن جهاز iPhone الخاص بك متصل بجهاز Bluetooth من أجل تغيير الاسم. إذا لم تكن الأداة مرتبطة بجهاز iPhone ، فلا يمكنك تغيير اسمها. بمجرد الاتصال ، تابع ما يلي:
- حدد “الإعدادات”.
- افتح “Bluetooth”.
- لإعادة تسمية جهاز متصل ، انقر فوق الرمز الخاص به.
- إختر إسم.”
- أدخل الاسم المطلوب هنا ، ثم عد إلى الصفحة الأولى لإكمال الإجراء.
يمكن أن يساعد تعديل اسم جهاز Bluetooth في أن يظل فريدًا ، ويجعل اكتشافه أبسط ، وينظف قائمة الأجهزة المتصلة.
كيفية إعادة تسمية جهاز Bluetooth على جهاز iPad
اتبع هذه الخطوات البسيطة لتغيير اسم جهاز Bluetooth الخاص بجهاز iPad:
- أفتح الإعدادات.”
- اضغط على“Bluetooth”.
- لإعادة تسمية جهاز ، انقر على زر المعلومات على يمينه.
- سيؤدي هذا إلى الوصول إلى صفحة “الإعدادات” بالجهاز.
- يتوفر خيار إعادة التسمية من خلال النقر على مربع “الاسم”.
- أدخل الاسم المطلوب للجهاز.
- اضغط على مفتاح “Enter” أو “Return” على لوحة المفاتيح للحفظ.
لا يوجد خيار “حفظ” أو “إلغاء” في صفحة إعادة التسمية. بدلاً من ذلك ، يؤدي الضغط على “إدخال” أو “رجوع” إلى حفظ الإدخال ، بينما تلغيه العودة إلى الصفحة الرئيسية.
كيفية إعادة تسمية جهاز Bluetooth على جهاز Mac
يمكن أن تجعل إمكانية النقل الإضافية لجهاز كمبيوتر محمول مثل جهاز Mac الأمور أكثر صعوبة عندما تحتاج إلى العثور على جهاز Bluetooth معين للاتصال به. لحسن الحظ ، يمكنك تعيين العناصر المفضلة التي تدعم تقنية Bluetooth بأسمائها الفريدة باتباع الخطوات التالية:
- انتقل إلى “تفضيلات النظام”.
- انقر على “Bluetooth”.
- انقر بزر الماوس الأيمن على الجهاز الذي تريد تحريره.
- اختر “إعادة تسمية” من خيارات القائمة المنبثقة.
- اكتب الاسم الجديد في النافذة المنبثقة.
- للإكمال ، حدد “إعادة تسمية” في النافذة المنبثقة واخرج من قوائم الإعدادات.
قد تؤدي إعادة تسمية الجهاز إلى قطع الاتصال ويمكنك العثور عليه تحت الاسم الجديد قريبًا. يمكن العثور على أمثلة مماثلة في مكان آخر ، مثل أداة البطارية. بالإضافة إلى ذلك ، عند إعادة تسمية أحد ملحقات Apple ، مثل AirPods ، يتم تحديث العنوان الجديد في كل مكان ويظهر في تطبيق Find My وعلى iCloud.
إذا لم يعجبك العنوان الجديد ، فيمكنك بسهولة تبديله إلى العنوان السابق أو استخدام شيء مختلف باتباع الطرق الموضحة أعلاه.
كيفية إعادة تسمية جهاز Bluetooth على Windows 11
باستخدام لوحة التحكم ، يمكنك تغيير اسم جهاز Bluetooth الخاص بك.
بعد توصيل الجهاز ، اتبع هذا الدليل:
- اضغط على قائمة ابدأ.
- للوصول إلى لوحة التحكم ، ابحث عن “تحكم” واضغط على “موافق”.
- في لوحة التحكم ، حدد “الأجهزة والصوت”.
- اختر “الأجهزة والطابعات”.
- ابحث عن جهاز Bluetooth الذي ترغب في تغييره من علامة التبويب “الجهاز”.
- انقر بزر الماوس الأيمن على رمز الجهاز واختر“خصائص”.
- حدد “خصائص” ثم انتقل إلى “الجهاز المتصل”.
- لتغيير اسم جهاز Bluetooth الخاص بك ، اكتب الاسم المطلوب.
- لحفظ التعديلات ، انقر فوق “تطبيق” و “موافق”.
يمكن العثور على الاسم الذي تم تغييره في قسم “Bluetooth والأجهزة”. إذا لم يتم تفعيل التعديل على الفور ، فحدد “قطع الاتصال” من قائمة الكباب (ثلاثية النقاط) بجوار اسم الجهاز. بعد ذلك ، أعد توصيل الجهاز للتأكد من أن تغيير الاسم فعال.
كيفية إعادة تسمية جهاز Bluetooth على نظام التشغيل Windows 10
يجب عليك أولاً تشغيل Windows 10 Bluetooth لتغيير اسم جهاز Bluetooth. بمجرد القيام بذلك ، التزم بهذه الإرشادات لإعادة تسمية جهاز Bluetooth الخاص بك:
- حدد قائمة ابدأ أو رمز البحث أو شريط البحث ، بناءً على إعدادات شريط البحث.
- اكتب “لوحة التحكم” في البحث وحدد النتيجة الأولى.
- اختر “الأجهزة والصوت” ثم “الأجهزة والطابعات”.
- انقر بزر الماوس الأيمن فوق جهاز Bluetooth الذي ترغب في تغيير اسمه.
- حدد “خصائص”.
- انقر فوق علامة التبويب “Bluetooth” ومنح الجهاز اسمًا جديدًا.
- لحفظ التغييرات ، انقر فوق “تطبيق” ثم “موافق”.
لن تدخل التعديلات حيز التنفيذ على الفور. قم بإيقاف تشغيل Windows 10 Bluetooth بعد تغيير اسم الجهاز ، ثم انتظر لفترة قبل إعادة تشغيله.
كيفية إعادة تسمية جهاز Bluetooth على جهاز Android
من السهل تغيير اسم Bluetooth، ولكن قد يختلف الإجراء بناءً على الهاتف الذكي الذي يعمل بنظام Android الذي تستخدمه. عادة ، يجب أن تنظر أسفل منطقة “الأجهزة المتصلة” في قائمة “الإعدادات”. بشكل عام ، اتبع الخطوات التالية:
- اسحب لأسفل من أعلى الشاشة وانقر أسفل أيقونة Bluetooth. في معظم الحالات ، يؤدي هذا إلى تشغيل Bluetooth أو إظهار قائمة الأجهزة. حدد “المزيد من الإعدادات” إذا لزم الأمر.
بدلاً من ذلك ، يمكنك الانتقال إلى تطبيق “الإعدادات” واختيار “Bluetooth” من هناك. هذا أكثر عالمية. - ابحث عن الجهاز الذي تريد إعادة تسميته في قائمة الأجهزة المتصلة.
- لتعديل الاسم ، اضغط عليه لفتح مربع نص.
- انقر فوق “إعادة تسمية” أو “حفظ” بعد كتابة اسم جهاز جديد.
بدلاً من “الأجهزة المتصلة” ، قد ترى “تفضيلات الاتصال” على بعض الأجهزة. اضغط عليها واستمر وفقًا لتوجيهات بقية التعليمات. بالإضافة إلى ذلك ، لا يمكن تغيير الاسم بنقرة بسيطة على بعض الأجهزة. بدلاً من ذلك ، تحتاج إلى النقر فوق قائمة kebab للوصول إلى ميزة “تعديل اسم الجهاز”.
هل يمكنك إعادة تسمية جهاز Bluetooth على جهاز Chromebook؟
كان هناك خيار لتغيير أسماء أجهزة Bluetooth بعد إقرانها بجهاز Chromebook. لسوء الحظ ، مع تحديث 2015 ، تمت إزالة هذا الخيار.
الأسئلة الشائعة:
س.1 كيف تقوم بتحديث برنامج تشغيل Bluetooth على نظام Windows؟
الجواب. اتبع هذا الدليل للقيام بذلك:
1. ابحث عن “Device Manager” باستخدام مفتاح “Windows”.
2. ابحث عن “Bluetooth”.
3. انقر بزر الفأرة الأيمن على السائق.
4. حدد “تحديث برنامج التشغيل”.
ابتكر اسم جهاز
على الرغم من أن تغيير اسم جهاز Bluetooth الخاص بك غير مطلوب لاستخدامه ، إلا أنه يبسط تجربتك بشكل كبير. يمكنك إعادة تسمية أي جهاز Bluetooth تملكه إلى أي شيء تختاره وإبقائه منظمًا بشكل أكبر.
هل تعيد تسمية أجهزة Bluetooth الخاصة بك كثيرًا؟ أي من الطرق المذكورة أعلاه كان من الأسهل بالنسبة لك اتباعها؟ إذا كنت تعرف بعض الطرق البديلة أو لديك أسئلة إضافية ، فأخبرنا بذلك في التعليقات أدناه!