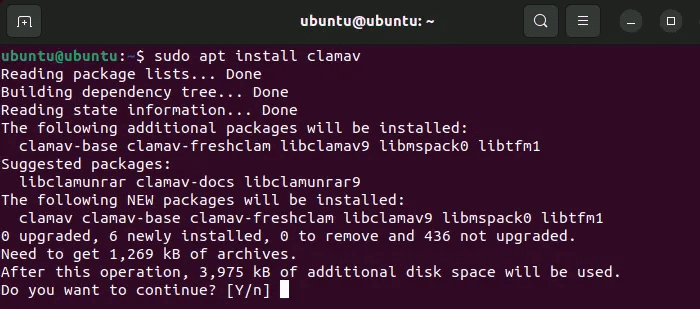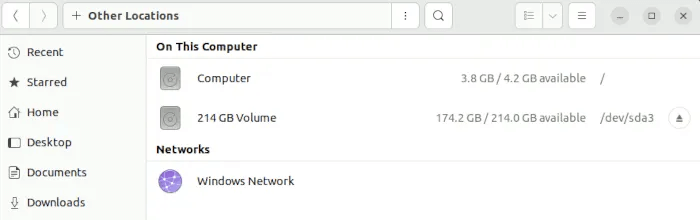كيفية إزالة فيروسات Windows باستخدام Linux
على الرغم من قيام Microsoft بتحسين Windows Defender بشكل كبير ، إلا أن نظامك لا يزال غير محصن ضد الفيروسات. أسوأ حالة هي عندما يسيطر الفيروس على نظامك ولا يمكنك بدء تشغيله. عندما يحدث هذا ، يمكنك استخدام Linux distro على المباشر لإزالة فيروسات Windows. يوضح لك هذا البرنامج التعليمي كيفية إزالة فيروسات Windows باستخدام Linux.

لماذا نستخدم Linux ؟
إذا رفض سطح مكتب Windows لديك التمهيد بشكل صحيح في الوضع الآمن ، وتريد استكشاف نظام الملفات وتشغيل الكمبيوتر ، فستحتاج إلى بيئة مباشرة لذلك. بالتأكيد ، يمكنك فلاش Windows على محرك أقراص USB واستخدام سطر أوامر الاسترداد الخاص به ، ولكن خياراتك محدودة.
يمنحك وميض محرك أقراص USB مع Linux distro العديد من المزايا ، مثل:
- بيئة رسومية لاستخدامها على نظامك
- ملف تعريف الموارد الخفيفة
- الوصول إلى مدير الحزم الذي يسمح لك بتثبيت التطبيقات أثناء التنقل إلى مساحة مؤقتة
- بيئة وضع الحماية لا تتلوث بما يؤثر على تثبيت Windows لديك
بالنسبة لمعظم حالات الاستخدام ، خاصة عند إزالة الإصابات التي تؤثر على نظام الملفات ، فإن استخدام Linux distro على المباشر هو الطريق الأقل مقاومة.
ملاحظة: إذا كنت قد قمت بالفعل بتشغيل نظامك مع Linux و Windows ، فلا داعي لاستخدام محرك أقراص Linux USB مباشر. يمكنك التمهيد مباشرة إلى نظام التشغيل Linux OS الخاص بك وتشغيل الخطوات التالية.
أي توزيعة يجب أن أستخدمها؟
في معظم الحالات ، يقدم Ubuntu خيارًا مقنعًا ، مع مستودع كبير وواجهة رسومية وسهولة في الاستخدام. من أجل التبسيط ، ستكون العديد من الإرشادات الواردة في هذا البرنامج التعليمي ذات صلة بـ Ubuntu.
نظرًا لأننا نستخدم ClamAV الأصلي لنظام Linux للبحث عن الفيروسات والتهديدات الأخرى التي تصيب نظامك ، يمكنك أيضًا استخدام Arch و Fedora إذا كنت تعرفهما أكثر.
قبل المضي قدمًا ، قم بفلاش التوزيعة التي تختارها على محرك أقراص USB باستخدام أداة مثل balenaEtcher.
التشغيل في نظام التشغيل المباشر
للتمهيد بشكل صحيح من محرك أقراص USB ، سيتعين عليك تكوين BIOS الخاص باللوحة الأم للتمهيد من محرك أقراص USB. بشكل عام ، يمكنك الوصول إلى BIOS الخاص بك عن طريق الضغط بشكل متكرر على F1 أو F2 أو F10 أو F12 أو Del. وبمجرد دخولك ، ابحث عن “التمهيد” أو “ترتيب التمهيد”. تأكد من وجود محرك أقراص USB في الأعلى. إذا كان هناك خيار تمهيد “UEFI” لمحرك أقراص USB ، فقم بتحريكه أيضًا لأعلى ، فوق أي خيارات أخرى.
دع محرك التمهيد. سيتم الترحيب بك من خلال شاشة GRUB التي تتيح لك الاختيار من بين خيارات متعددة. حدد “جرب أو تثبيت Ubuntu” واضغط على Enter.
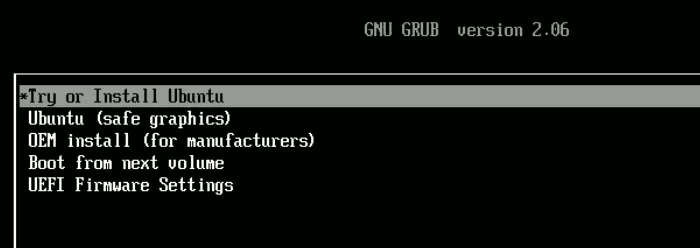
بمجرد الانتهاء من تحميل محرك أقراص USB في الذاكرة ، سيمنحك الخيار بين تجربة Ubuntu أو تثبيته.
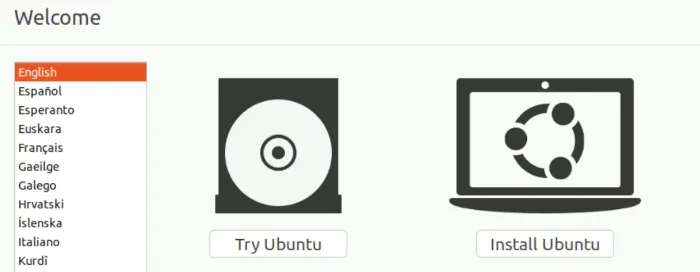
اختر “جرّب Ubuntu” ، والذي يجب أن يصل بك إلى سطح المكتب.
تثبيت ClamAV
- اضغط على Ctrl + Alt + T لفتح الجهاز.
- قم بتحديث المستودعات بإصدار جديد:
sudo apt update
- تثبيت ClamAV:
sudo apt install clamav
الآن بعد أن أصبح لديك ClamAV ، حان وقت استخدامه لفحص نظامك.
- افتح مدير الملفات الخاص بك. في Ubuntu ، يكون رمزًا لمجلد موجود على الرصيف على يسار سطح المكتب.
- انقر فوق “مواقع أخرى” بالقرب من الجزء السفلي من الشريط الجانبي الأيسر.
- اختر محرك أقراص Windows الذي ترغب في أن يقوم ClamAV بفحصه.
- حدد محرك الأقراص. إذا كان لديك عدد كبير من الأقسام ، فستعرف أنك اخترت الجزء الصحيح إذا كانت المجلدات التالية مرئية: “ملفات البرامج” و “المستخدمون” و “Windows”.
- انقر بزر الماوس الأيمن فوق أي مساحة فارغة داخل مدير الملفات وانقر فوق “فتح في Terminal”. يوفر هذا نافذة طرفية مع فتح المجلد الجذر لمحرك الأقراص بالفعل.
- ابدأ ClamAV من خلال أمر clamscan:
sudo clamscan -r .
سيؤدي هذا إلى فحص الملفات الموجودة في الدليل الحالي (دليل جذر Windows) بشكل متكرر ، بحثًا عن الفيروسات على طول الطريق. ال . يمثل “هذا الدليل” ، وتخبره العلامة -r أن يمسح شجرة المجلدات بالكامل بشكل متكرر.
باستخدام هذا الأمر ، سوف تقوم بجولة جافة. لن يزيل أي ملفات. يتيح لك ذلك معرفة الملفات التي يلتقطها ClamAV باعتبارها فيروسات حتى تتمكن من الحكم بنفسك على ما إذا كنت ترغب في إزالتها.
7. في أي وقت أثناء العملية ، إذا كنت ترغب في إلغاء الفحص ، فما عليك سوى الضغط على Ctrl + C على لوحة المفاتيح.
8. إذا كنت تريد من ClamAV إزالة الملفات من أجلك ، فقم بتمرير الخيار –remove = yes كما يلي:
sudo clamscan -r . --remove=yes
9. إذا كنت لا تريده أن يفحص أنواعًا معينة من الملفات ، فمرر علامة –exclude = عدة مرات حسب حاجتك.
sudo clamscan -r . --remove=yes --exclude=.png
يستبعد المثال أعلاه ملفات صور PNG ، حيث لا تحتوي غالبًا على أي شيء يمثل تهديدًا مكتوبًا عليها.
10. أضف – الإسهاب إلى هذا الأمر إذا كنت ترغب في رؤية كل ما يفعله ClamAV عند تشغيله لفحص. قد تكون العلامة المصابة أكثر فائدة هنا ، حيث تتيح لك فقط معرفة متى تم العثور على ملف مصاب.
11. كن على علم بأن ClamAV سيستخدم قدرًا كبيرًا من ذاكرة النظام (لقد سجلت استخدام أكثر من 1.3 جيجابايت من ذاكرة الوصول العشوائي) أثناء عملية المسح. أيضًا ، نظرًا لأنه يستخدم مؤشر ترابط معالجة واحدًا فقط لعملية المسح ، فقد يستغرق الأمر وقتًا طويلاً لفحص محرك الأقراص بالكامل.
بعد وضع فيروس لإثبات المفهوم الذي يحاكي أسوأ سيناريو حيث لا يتم تشغيل Windows بشكل صحيح ، تمكن ClamAV من العثور على الجاني والضغط عليه في غضون ساعة. لقد كانت عملية طويلة ، ولكن يبدو أن برنامج مكافحة الفيروسات القديم هذا لا يزال يؤدي وظيفته بشكل جيد للغاية.
تسجيل
عند تنفيذ إجراء التشغيل الجاف (بدون علامة –remove) ، قد ترغب في وضع ناتج الفحص في ملف يمكنك البحث عنه لاحقًا:
sudo clamscan -r . | tee ~/output.txt
يخبر هذا الأمر ClamAV بإجراء مسح متكرر للدليل الحالي وإخراج النتيجة إلى ملف “output.txt” في الدليل الرئيسي لمحرك أقراص USB.
يمكنك لاحقًا الانتقال إلى “output.txt” والبحث عن المصطلح “FOUND” لرؤية كل فيروس اكتشفه. يساعدك هذا في العثور بسرعة على التهديدات على نظامك دون الحاجة إلى الخوض في أميال من مخرجات المحطة الموحلة بعد وقوعها!
أسئلة شائعة
س1: هل يستخدم ClamAV تعريفات الفيروسات المحدثة؟
الجواب: نعم ، عند تثبيت ClamAV ، يتم تثبيت خدمة تعرف باسم clamav-freshclam وبدء تشغيلها على نظامك المباشر. تحافظ هذه الخدمة على تحديث قاعدة بيانات الاستدلال من أجلك.
س2: هل هناك واجهة مستخدم رسومية لاستخدام ClamAV؟
الجواب: يمكنك تثبيت حزمة clamtk ، وهي واجهة أمامية محدودة لواجهة المستخدم الرسومية لـ ClamAV.
في Ubuntu ، يمكنك استخدام الرابط الموجود في مستودع GitLab للمطور لـ Ubuntu / Debian. بمجرد تنزيل ملف .deb ، قم بتشغيله ، ويجب أن يقوم بتثبيت ClamTK نيابة عنك!
س3: هل يمكن تثبيت ClamAV على Windows مباشرة؟
الجواب: نعم. إذا كنت قادرًا على تشغيل نظام Windows الخاص بك ، فإن ClamAV لديه إصدار Windows يمكنك تنزيله من موقع المطور.