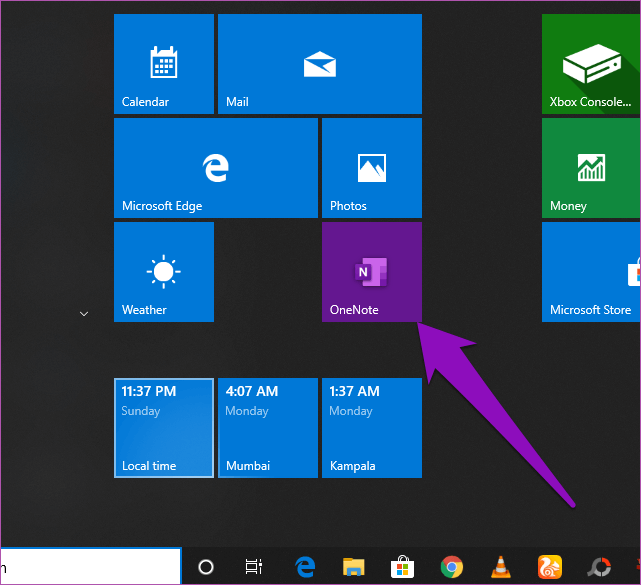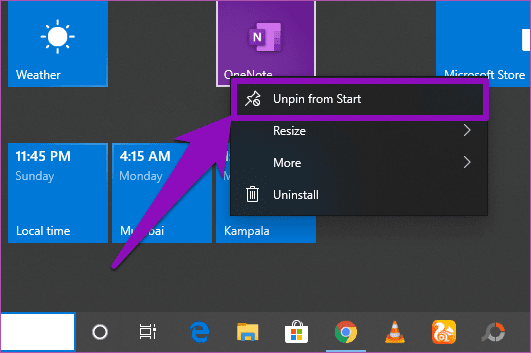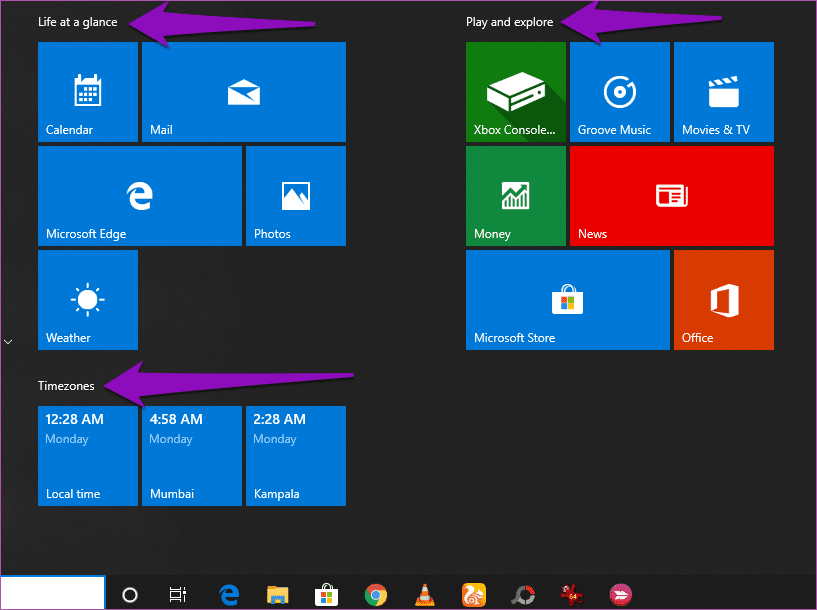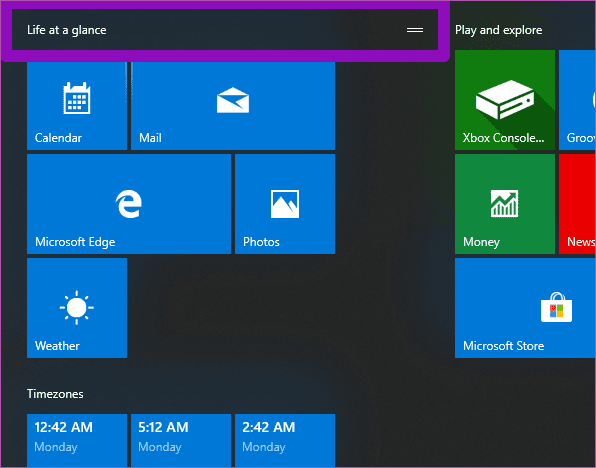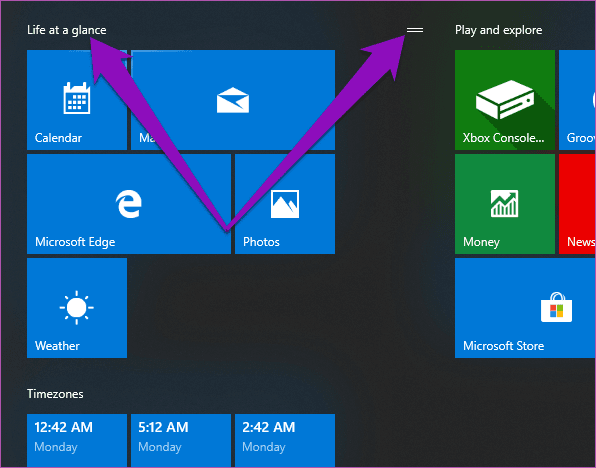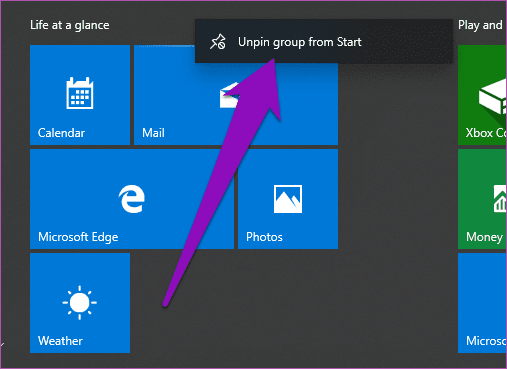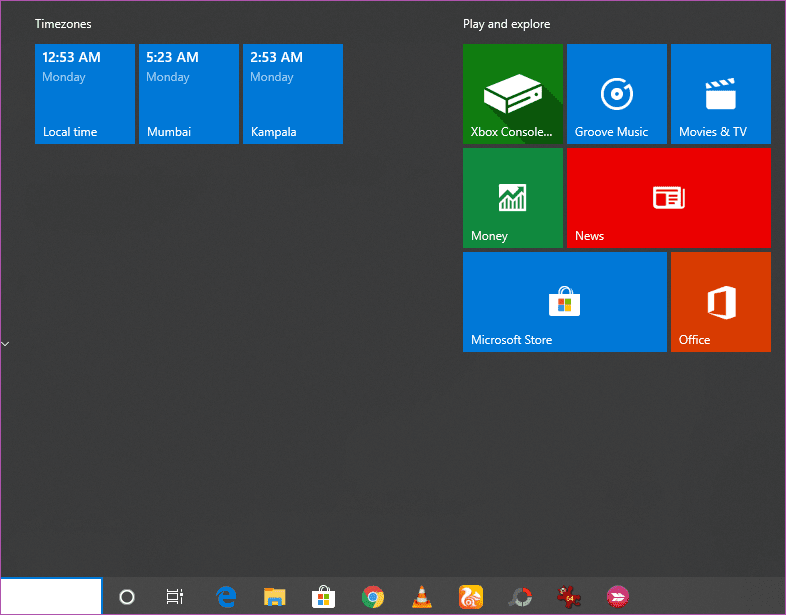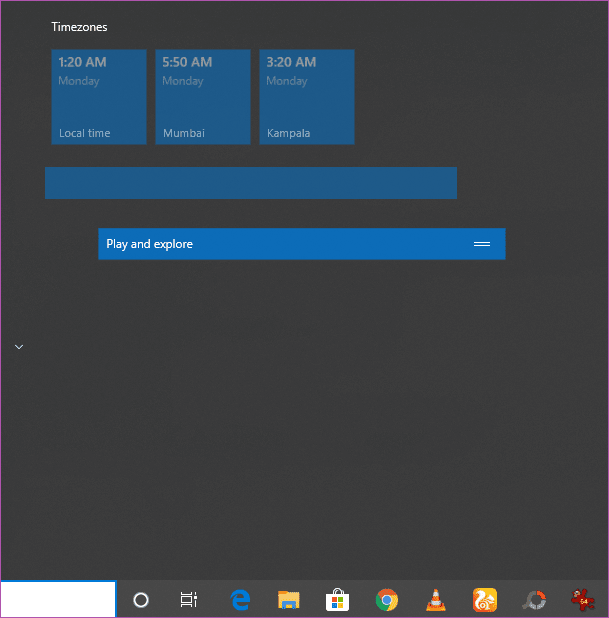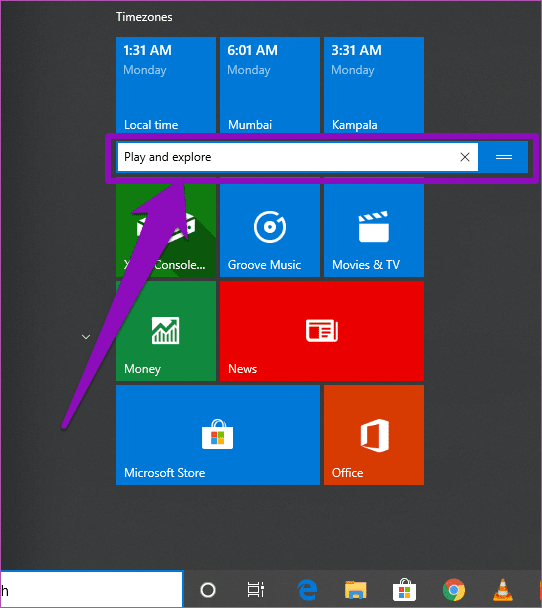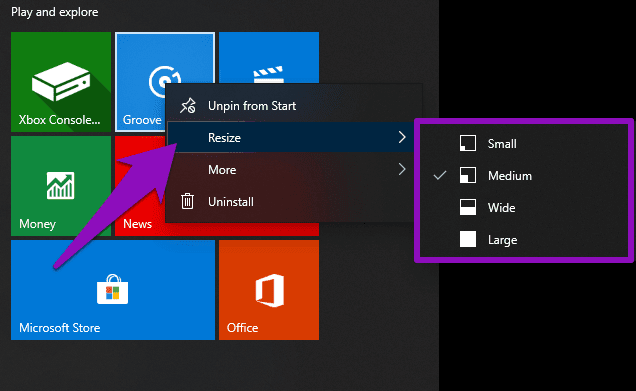أفضل الطرق لإزالة التطبيقات والبرامج من قائمة بدء تشغيل على Windows 10
تعد “قائمة ابدأ” واحدة من أكثر ميزات Windows 10. استخدامًا ، لأن قائمة “ابدأ” تضم مجموعة من التطبيقات والملفات والأدوات. كما أنها موطن لخيارات طاقة Windows واختصارات الإعدادات الأخرى. أيضًا ، قد يحتوي على تطبيقات واختصارات زائدة لا تكاد تستخدمها. في هذا البرنامج التعليمي ، سنعلمك طريقتين لإزالة التطبيقات غير المرغوب فيها وتصفيتها من قائمة Start PC في Windows.
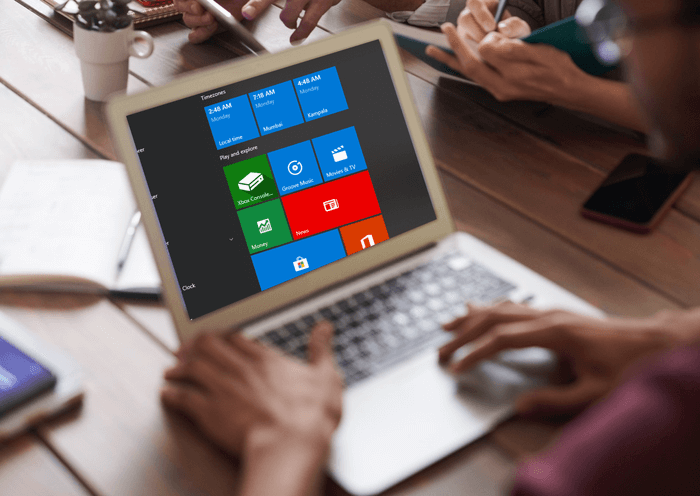
في نظام التشغيل Windows 10 ، غالبًا ما تأتي “قائمة ابدأ” مثبتة مسبقًا مع اختصارات التطبيقات المعروفة باسم “بلاط التطبيق“. عادةً ما تكون هذه التجانبات عبارة عن تطبيقات وبرامج من متجر Windows بالإضافة إلى بعض تطبيقات أدوات Windows الأصلية مثل التقويم ، الحاسبة ، تطبيق الطقس ، إلخ. يمنحك Windows أيضًا حرية تخصيص “قائمة ابدأ” والمزيد من نشرها عن طريق إضافة مربعات إضافية يدوياً – على سبيل المثال ، تريد إضافة ساعات متعددة من مناطق زمنية مختلفة.
ومع ذلك ، إذا كنت من الحد الأدنى (مثلي) وكنت ترغب في الحفاظ على “قائمة ابدأ” نظيفة وخالية من الانحرافات ، فراجع طريقتين لإزالة البرامج وتطبيقات التطبيقات من قائمة ابدأ في Windows PC. لقد أضفنا أيضًا بعض النصائح الإضافية التي ستساعدك على تنظيم قائمة ابدأ للكمبيوتر الخاص بك.
الطريقة 1: إزالة التطبيقات الفردية
إذا كان هناك تطبيق أو أداة أو اختصار تريد إزالته من قائمة ابدأ بجهاز الكمبيوتر الخاص بك ، فإن إنجازه أمر سهل للغاية.
الخطوة 1: اضغط على الزر “ابدأ” أو مفتاح Windows لبدء تشغيل “قائمة ابدأ“.
الخطوة 2: انقر بزر الماوس الأيمن فوق البرنامج أو التطبيق الذي تريد إزالته. في هذا البرنامج التعليمي ، سنقوم بإزالة تطبيق OneNote.
الخطوة 3: انقر فوق الخيار “إلغاء القفل من البداية“.
وهذا كل شيء. ستتم إزالة التجانب على الفور من قائمة ابدأ بجهاز الكمبيوتر الخاص بك.
يمكنك إزالة أي تجانب من قائمة ابدأ باتباع الخطوات المذكورة أعلاه. لا يهم إذا كان البلاط يحتوي على تطبيق أو اختصار أو أداة مساعدة. ما عليك سوى النقر بزر الماوس الأيمن فوقه وإلغاء تحديد من قائمة “ابدأ”. من السهل منسم.
الطريقة 2: إزالة مجموعة (تطبيقات متعددة)
في قائمة ابدأ النموذجية لكل جهاز كمبيوتر يعمل بنظام Windows ، يتم تنظيم تطبيقات أو أدوات مساعدة مشابهة في فئات تعرف باسم المجموعات. بالنسبة للسياق ، إذا كان لديك ألعاب متعددة مثبتة في قائمة ابدأ ، فإن Windows سيقوم بالتأكيد بترتيبها ضمن نفس المجموعة. في الصورة أدناه ، يمكنك أن ترى أن الساعات المتعددة في قائمة البداية الخاصة بي يتم وضعها تحت مجموعة تدعى تيمزونز. يتم حفظ التقويم والبريد والصور وما إلى ذلك ضمن مجموعة “الحياة في لمحة”. بينما يظهر تطبيق Xbox والمال والموسيقى وما إلى ذلك ضمن مجموعة “التشغيل والاستكشاف”.
الطريقة الأولى أعلاه فعالة عندما تحتاج إلى إزالة تطبيق / برنامج واحد من قائمة ابدأ. ومع ذلك ، إذا كنت ترغب في إزالة مجموعة (من مربعات متعددة) في وقت واحد ، أو كنت ترغب في مسح التطبيقات بالكامل من قائمة ابدأ على جهاز الكمبيوتر الخاص بك ، فإن إزالتها بشكل منفصل وفي تتابع يعد مضيعة كاملة للوقت. هناك طريقة أسرع وأسهل للقيام بذلك ، وقد قمنا بإدراج الخطوات أدناه.
الخطوة 1: اضغط على الزر “ابدأ” أو مفتاح Windows لتشغيل “قائمة ابدأ” على جهاز الكمبيوتر الخاص بك.
الخطوة 2: حرك مؤشر الماوس فوق المجموعة التي تريد إزالة تطبيقاتها من قائمة “ابدأ“.
يجب أن تشاهد نوعًا من أيقونة التنقل تظهر بجوار عنوان المجموعة.
الخطوة 3: الآن ، انقر بزر الماوس الأيمن على عنوان المجموعة أو أيقونة التنقل.
الخطوة 4: انقر فوق الخيار “إلغاء تأمين مجموعة من البدء“.
سيؤدي ذلك إلى إزالة جميع التطبيقات الموجودة ضمن المجموعة من قائمة “ابدأ“.
في الصورة أدناه ، تمت إزالة جميع التطبيقات ضمن مجموعة “الحياة في لمحة” من قائمة ابدأ.
نصائح إضافية: نصائح لتنظيم قائمة ابدأ
1. نقل مجموعة
لنقل مجموعة من التطبيقات إلى موضع جديد في قائمة “ابدأ” ، ما عليك سوى تحريك المؤشر إلى عنوان / اسم المجموعة واسحب رمز التنقل إلى موضع اختيار. يمكنك أيضًا نقل التطبيقات داخل قائمة ابدأ عن طريق سحبها وإفلاتها.
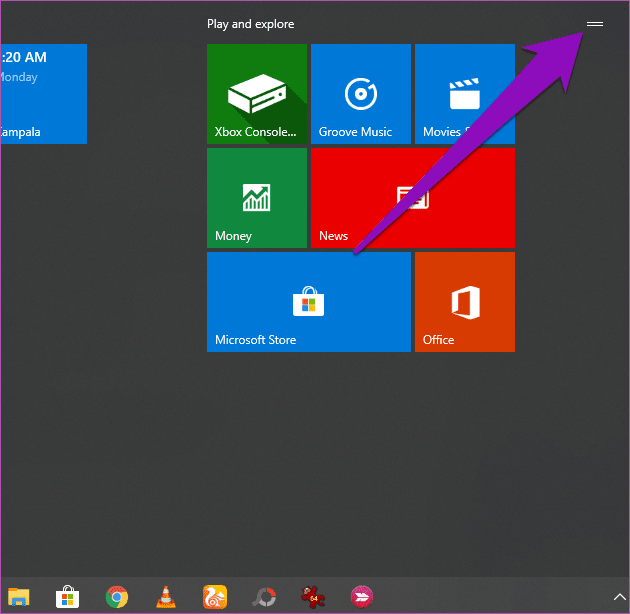
2. إعادة تسمية المجموعة
هل تريد تغيير اسم مجموعة من التطبيقات في قائمة ابدأ على جهاز الكمبيوتر الخاص بك؟ هذا سهل جدا جدا. ما عليك سوى النقر على عنوان المجموعة واكتب اسمًا جديدًا.
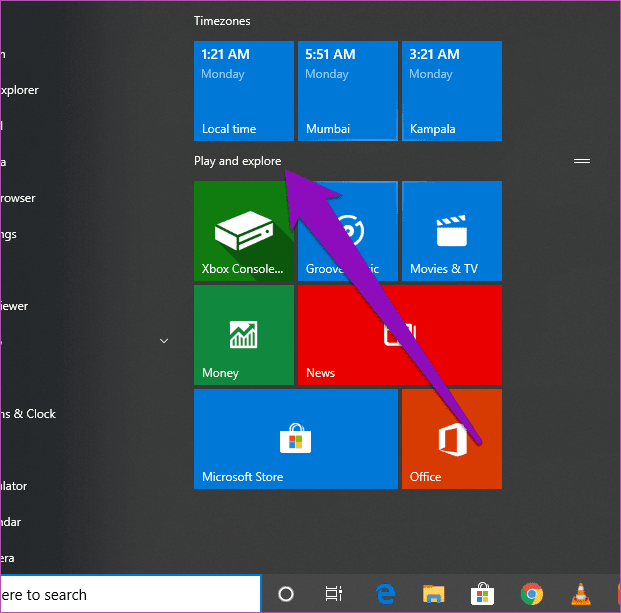
3. تغيير حجم التطبيق / بلاط
إذا كنت تواجه صعوبات في تحديد موقع تطبيق ما على قائمة ابدأ ، ربما لأنه صغير جدًا (أو ربما كبير جدًا) ، يمكنك ضبط الحجم وفقًا لذلك. انقر بزر الماوس الأيمن على التطبيق ، وانقر فوق تغيير الحجم ، وحدد حجمًا جديدًا – صغير أو متوسط أو واسع أو كبير.
قم بتنظيف قائمة جهاز الكمبيوتر
إذا قمت بالوصول إلى قائمة ابدأ بالكمبيوتر كل يوم ، فعليك إعادة هيكلتها بطريقة تعزز إنتاجيتك. طريقة واحدة للقيام بذلك هي عن طريق إزالة التطبيقات الزائدة التي بالكاد تستخدمها. هناك طريقة أخرى لتغيير حجم التطبيقات أو تنظيمها في مجموعات محددة. تحمل المسئولية اليوم واجعل قائمة Start للكمبيوتر الخاص بك أفضل وأنظف وأكثر تنظيماً.