كيفية إزالة الملفات المشتركة من Google Drive
ترجع شعبية Google Workspace المتزايدة إلى المشاركة السلس والتعاون والتكامل المباشر مع Google Drive. ومع ذلك ، قد ينتهي بك الأمر مع مئات الملفات التي يشاركها الآخرون في Google Drive إذا لم تقم بإزالة الملفات المشتركة. إليك كيفية إزالة الملفات المشتركة من Google Drive.

عندما تفتح ملفات Google Doc أو Slide أو Sheet التي يشاركها الآخرون ، أو تحفظ الصور من Gmail إلى Google Drive ، أو تقوم بتنزيل الصور عبر رابط Google Drive من الويب ، تنتهي جميع الوسائط في قسم Shared with me. بعد شهرين ، قد لا تحتاج إلى ملفات Drive هذه. حتى تتمكن من إزالتها وإزالة الفوضى بحيث تظهر فقط الملفات المهمة بالنسبة لك.
1. GOOGLE DRIVE على الويب
للحصول على أفضل تجربة ، يجب عليك اختيار Google Drive web لإزالة الملفات المشتركة. إليك الطريقة.
الخطوة 1: قم بزيارة Google Drive على الويب.
الخطوة 2: قم بتسجيل الدخول باستخدام تفاصيل حساب Google الخاص بك.
خطوة 3: من الشريط الجانبي الأيسر ، حدد تمت مشاركتها معي.
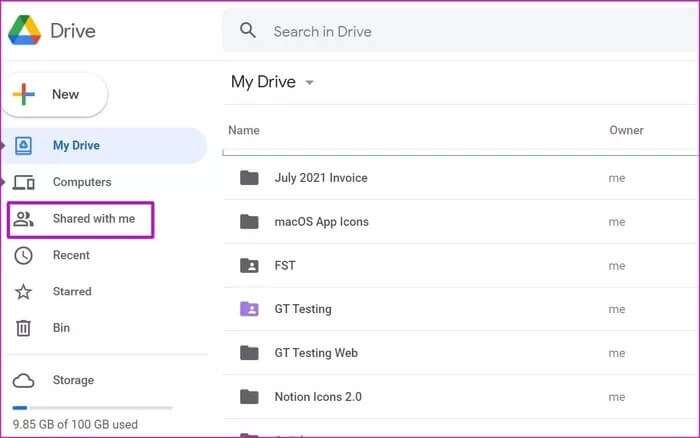
الخطوة 4: ستجد الملفات المقترحة وجميع الملفات المشتركة باسم المالك الأصلي وتاريخه.
يجب أن تتضمن القائمة جميع أنواع ملفات الوسائط مثل PDF والأوراق والمجلدات والصور والمزيد.
الخطوة 5: ألق نظرة على القائمة وانقر بزر الماوس الأيمن على الملف الذي تريد إزالته من Google Drive.
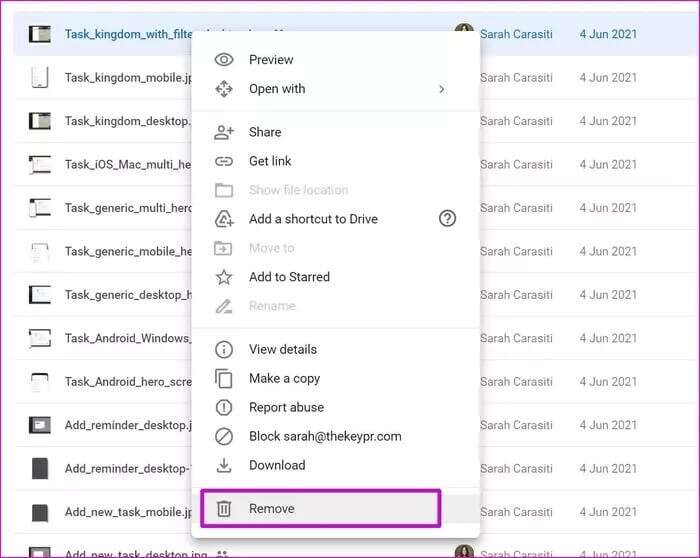
خطوة 6: حدد إزالة من قائمة السياق ، وكل شيء على ما يرام.
إذا كنت دائمًا في حالة تنقل ، فيمكنك إزالة الملفات المشتركة من Google Drive باستخدام تطبيقات الأجهزة المحمولة أيضًا. لنبدأ باستخدام Google Drive لجهاز iPhone.
2. GOOGLE DRIVE لهواتف IPHONE
بينما تعهدت Google بإصدار تطبيقات بمظهر وأسلوب أصليين لمستخدمي iPhone ، لا تزال الشركة تستخدم واجهة مستخدم تتطابق بشكل وثيق مع Android.
اتبع الخطوات أدناه لإزالة ما تمت مشاركته من تطبيق Google Drive iOS.
الخطوة 1: قم بتنزيل وتثبيت Google Drive باستخدام الرابط أدناه.
الخطوة 2: افتح تطبيق Google Drive.
خطوة 3: اضغط على علامة التبويب المشتركة في الأسفل.
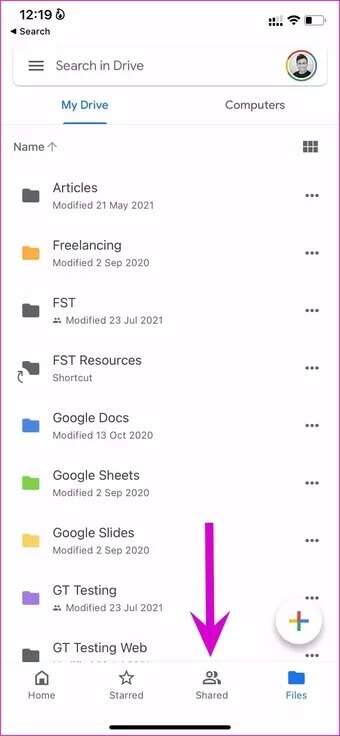
الخطوة 4: اضغط على القائمة ثلاثية النقاط بجانب الملف أو المجلد الذي تريد إزالته.
الخطوة 5: حدد إزالة وقم بتأكيد قرارك.
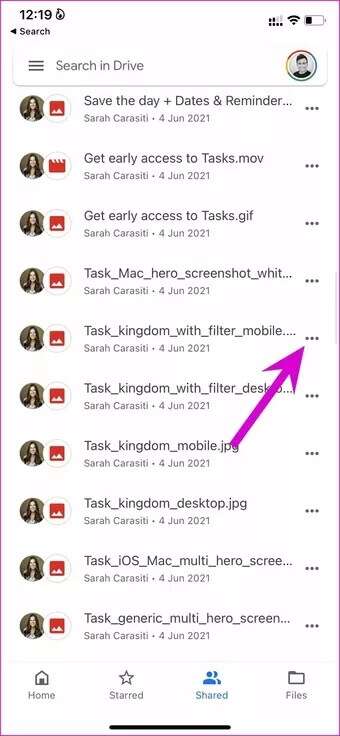
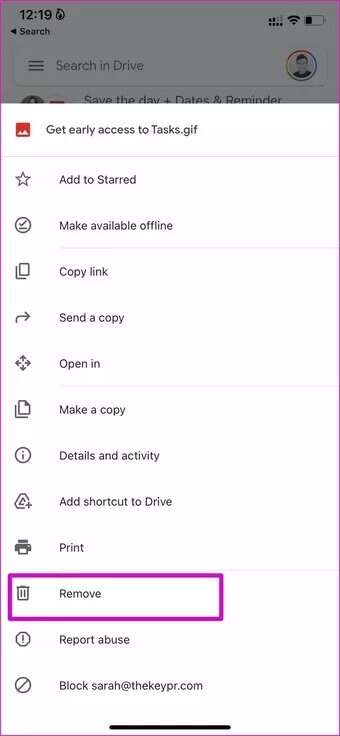
3. GOOGLE DRIVE لنظام ANDROID
تلقى Google Drive مؤخرًا مادة تقوم بتحويلها باستخدام عناصر واجهة مستخدم جديدة على Android. إنه جزء من إصلاح Google لتصميم Android. إليك كيفية إزالة الملفات المشتركة من تطبيق Google Drive على Android.
الخطوة 1: افتح تطبيق Google Drive على Android وانتقل إلى علامة التبويب المشتركة في الشريط السفلي.
الخطوة 2: حدد قائمة المزيد بجانب الملف وانقر على “إزالة” لمسح المساحة.
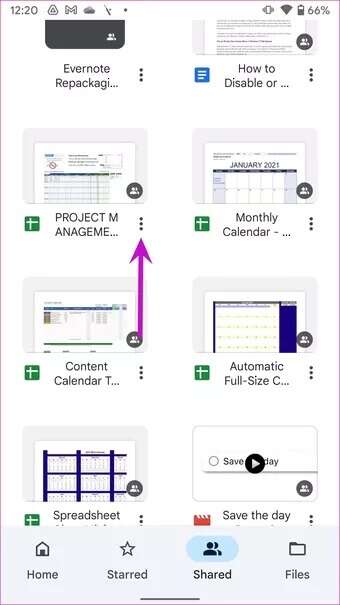
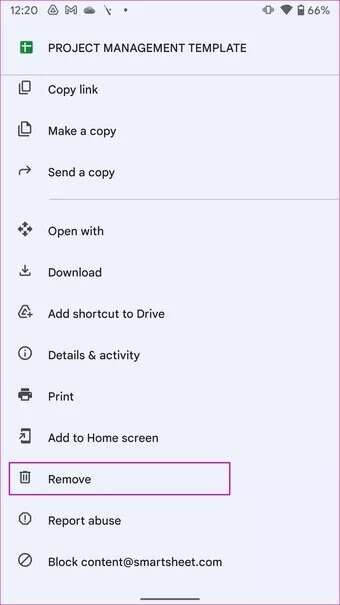
ماذا يحدث عندما تزيل الملفات التي شاركها الأشخاص معك
يجب أن تتساءل عما يحدث وماذا تزيل الملفات التي شاركها الأشخاص معك على Google Drive. هل ستظهر الملفات التي تمت إزالتها في نتائج بحث Drive؟ كيفية الحصول على الوصول مرة أخرى؟ دعونا ننقي بعض الهواء.
- إذا فتحت ملفًا قمت بإزالته ، فسيظهر في قائمة “تمت مشاركتها معي” مرة أخرى.
- قد يستمر ظهور الملفات التي أزلتها في نتائج بحث Drive.
- سيظل بإمكان المتعاونين الوصول إلى ملفات Drive التي أزلتها.
قم بتنزيل الملفات المشتركة معي
إذا كنت قد تعاونت مع أشخاص في مشاركة الملفات في Google Drive ، فيمكنك دائمًا تنزيلها على جهاز الكمبيوتر أو جهاز Mac للاستخدام في وضع عدم الاتصال.
الخطوة 1: قم بزيارة Google Drive على الويب وانتقل إلى قائمة Shared with me.
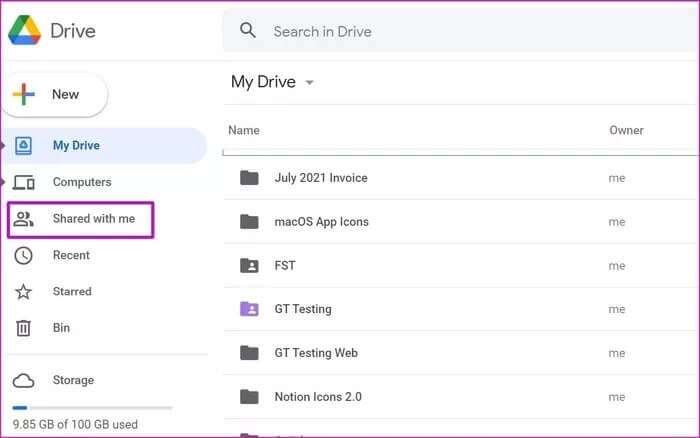
الخطوة 2: انقر بزر الماوس الأيمن فوق ملف أو مجلد.
خطوة 3: حدد خيار إنشاء نسخة وأضف الملفات المحددة إلى حساب Drive الخاص بك.
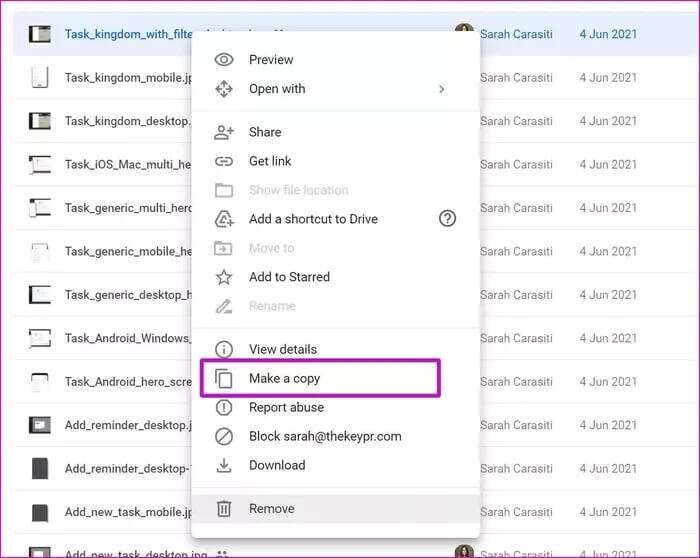
لا تبالغ في هذه الممارسة رغم ذلك. يجب عليك عمل نسخ من الملفات ذات الصلة فقط. خلاف ذلك ، سينتهي بهم الأمر إلى استهلاك الكثير من مساحة تخزين Drive وقد تطلب الاشتراك في إحدى خطط Google One.
الخطوة 4: لاستخدام الملفات المشتركة معي للاستخدام دون اتصال ، انقر بزر الماوس الأيمن فوق ملف أو مجلد وحدد تنزيل.
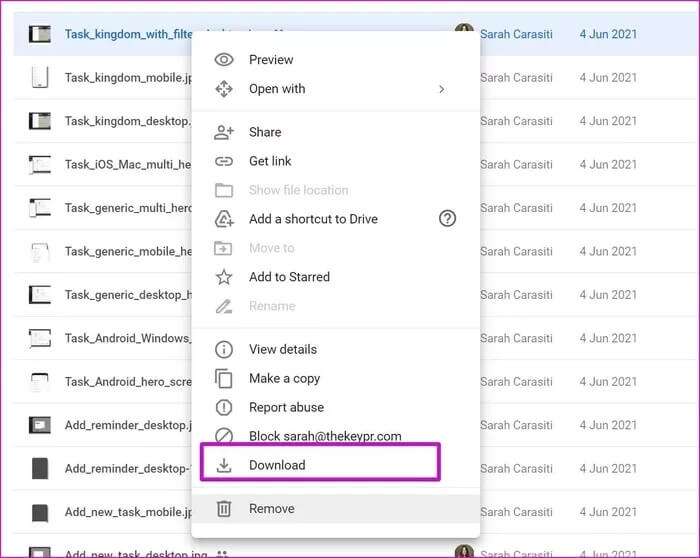
سيقوم Google Drive بتنزيل الملف وإتاحته في مجلد التنزيلات على جهاز الكمبيوتر.
تقييد مشاركة ملفات Google Drive
هل تزعجك باستمرار مشاركة ملفات Drive معك بواسطة حساب Google معين؟ يقدم Google Drive خيارًا لحظر معرفات Gmail على الويب.
الخطوة 1: انتقل إلى Google Drive على الويب وانتقل إلى قائمة “تمت مشاركتها معي”.
الخطوة 2: انقر بزر الماوس الأيمن فوق أحد الملفات وحدد حظر معرف البريد الإلكتروني من Google ، ولن يشارك الحساب المحدد الملفات معك بعد الآن.
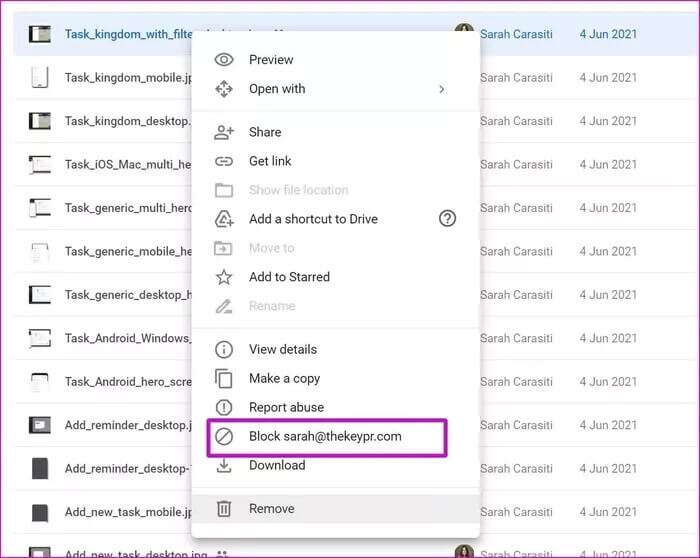
تنظيف حساب Google Drive
يجب أن تعتاد على إزالة الملفات المشتركة غير ذات الصلة من حساب Google Drive الخاص بك. يجعل حساب Drive المزدحم من الصعب عليك العثور على الملفات ذات الصلة عند الحاجة.
