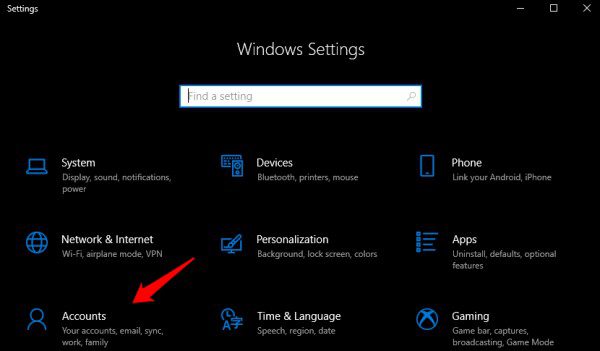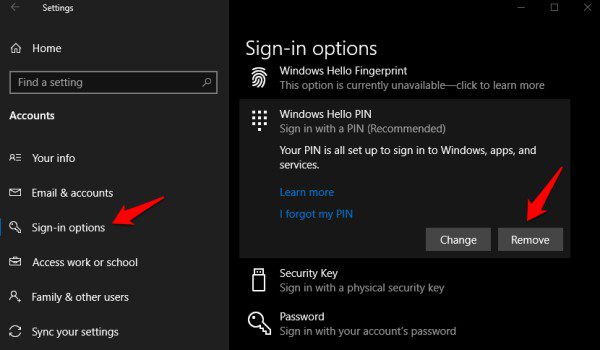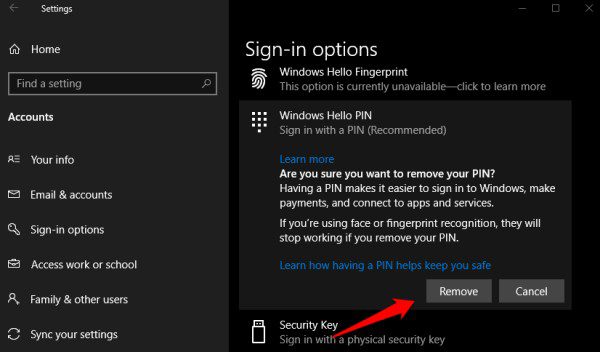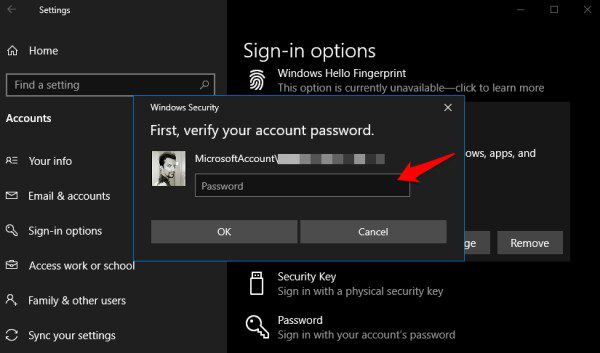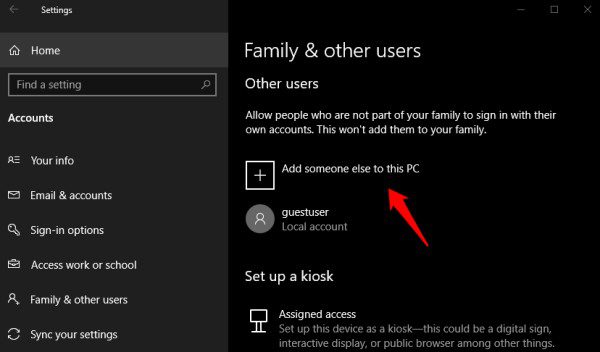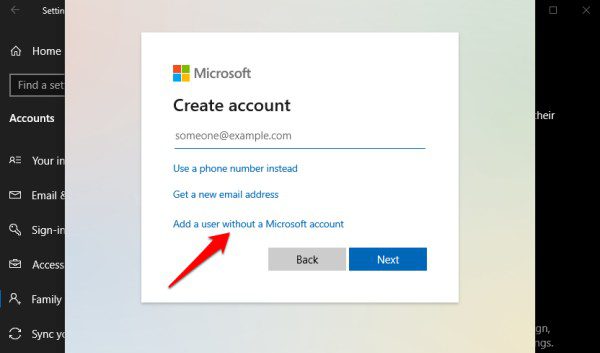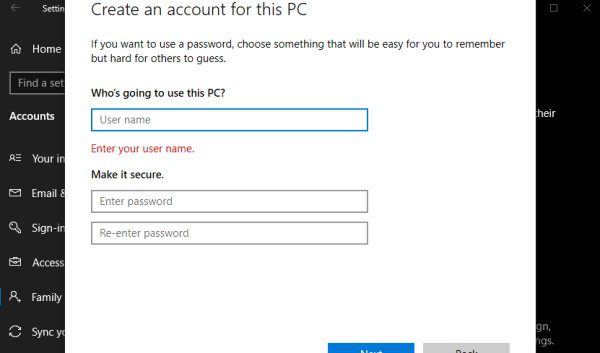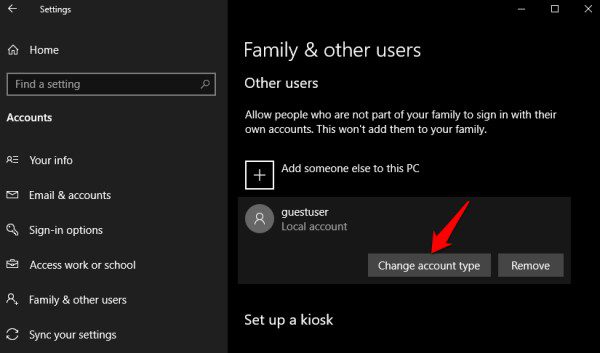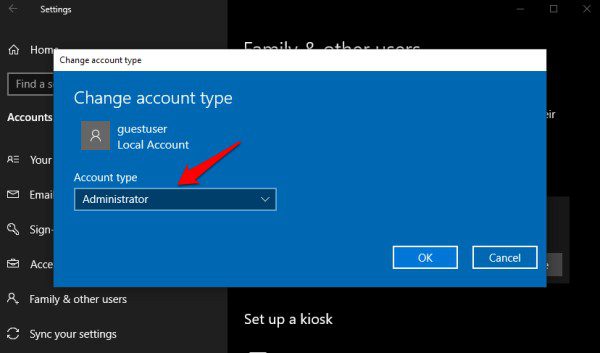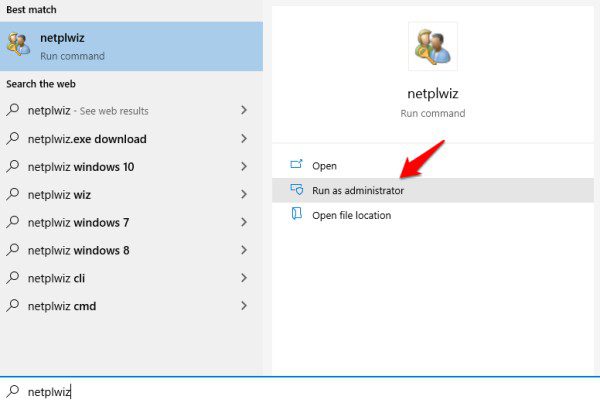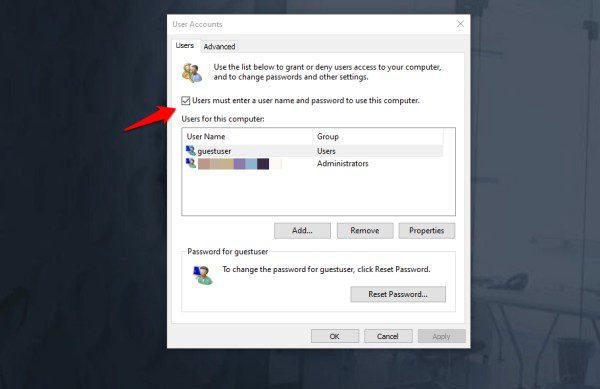كيفية إزالة رقم التعريف الشخصي وكلمة المرور من Windows 10
كانت Hello واحدة من أكثر ميزات Windows 10 التي تمت مناقشتها. يوفر Windows Hello للمستخدمين طريقة مركزية لإدارة عملية تسجيل الدخول الخاصة بهم. ما هو أكثر؟ جلبت Hello عددًا من الطرق الجديدة لتسجيل الدخول إلى الكمبيوتر. كلمة المرور ورقم التعريف الشخصي هما اثنان فقط. لا يستخدمها الجميع أو حتى يحتاجون إليها. ماذا لو كنت تعمل بمفردك ولا تقلق من أحد؟ سنرى كيفية إزالة كلمات المرور وإزالة PIN من Windows 10.
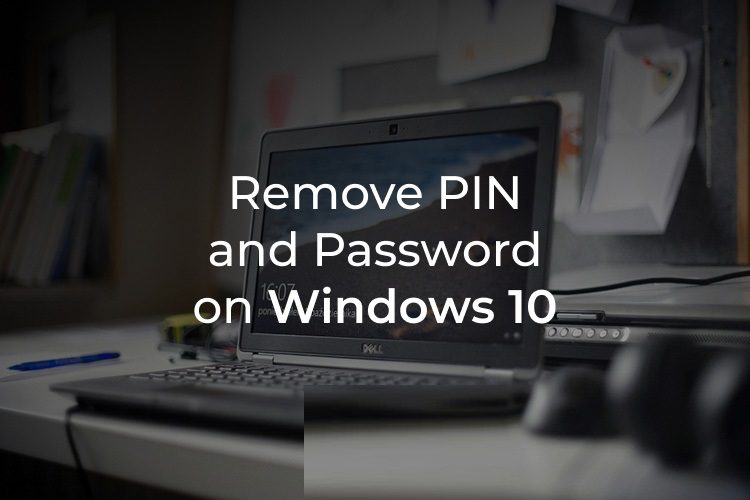
فيما يلي خطوات إزالة PIN من Windows 10 PC..
كيفية إزالة PIN من Windows 10
أولاً ، عليك أن تعرف أنه لا توجد طريقة مباشرة لإزالة رقم التعريف الشخصي أو كلمة المرور من حساب المستخدم الخاص بك. في هذه الحالة ، سيكون عليك إنشاء حساب مستخدم جديد وسنغطي ذلك أيضًا. وإذا لم يفلح ذلك ، فهناك اختراق.
سنبدأ أولاً بـ Windows 10 Hello PIN أولاً.
- اضغط على مفتاح Windows + I لفتح الإعدادات وانقر فوق الحسابات.
- نوافذ مرحبا تسجيل الدخول خيارات
- انقر على خيارات تسجيل الدخول في الجزء الأيسر من النافذة.
- انقر فوق Windows Hello PIN.
- إزالة النوافذ مرحبا دبوس
- حدد إزالة. لن ترى زر الإزالة إلا إذا كان رقم التعريف الشخصي نشطًا.
- انقر فوق الزر إزالة مرة أخرى.
- أدخل كلمة مرور حساب Microsoft للتحقق من أنك بالفعل تريد إزالة Windows 10 Hello PIN وانقر فوق OK.
- تأكيد إزالة النوافذ مرحبا دبوس
إذا تمت إزالة PIN لـ Windows 10 بنجاح ، فيجب أن ترى الزر إضافة هناك. هذه هي الطريقة التي ستعيد بها رقم التعريف الشخصي في المستقبل ، إذا غيرت رأيك.
لاحظ أنك ستتبع نفس الخطوات لإزالة خيارات تسجيل الدخول الأخرى لـ Windows Hello مثل الوجه والإصبع وغيرها. في حالة مفتاح الأمان ، سوف تنقر فوق زر إعادة الضبط بعد توصيل مفتاح الأمان المادي في منفذ USB. لكن ليس كلمة المرور!
إزالة كلمة المرور من Windows 10
ستجد خيار كلمة المرور على نفس الشاشة حيث قمت بإزالة PIN. انقر عليه مرة واحدة وسوف تدرك أنه لا توجد طريقة لإزالة كلمة المرور. يمكنك فقط تغييره وهو ليس ما نريده.
لم يتبق سوى طريقة واحدة وهي إنشاء حساب مستخدم جديد وحذف الحساب القديم. نحن نتحدث عن حساب المسؤول هنا. كن حذرًا لأنك تحتاج دائمًا أن يكون لديك حساب مشرف واحد على الأقل على جهاز الكمبيوتر الخاص بك.
عدم وجود أحد سيترك لك وصولًا مقيدًا للغاية ولا تريد ذلك. في الواقع ، أوصي قرائي بأن يكون لديهم حساب مشرف احتياطي في حالات الطوارئ. كما هو الحال عند نسيان كلمة المرور أو يتم قفلك من حسابك بسبب خطأ أو خطأ أو محاولة اختراق.
إنشاء حساب مستخدم جديد
- افتح الإعدادات مرة أخرى وانتقل إلى الحسابات.
- انقر على العائلة والمستخدمين الآخرين وحدد خيار إضافة شخص آخر إلى هذا الكمبيوتر الشخصي.
- مستخدم جديد بدون حساب مايكروسوفت
- انقر على “ليس لدي معلومات تسجيل الدخول لهذا الشخص”.
- حدد “إضافة مستخدم جديد بدون حساب Microsoft”.
- أدخل اسم مستخدم الحساب وكلمة المرور (مرتين) ، ثم انقر فوق التالي.
- تفاصيل حساب مستخدم جديد
سترى حقول إضافية بعد إدخال اسم المستخدم وكلمة المرور. هذه أسئلة أمان لاسترداد حسابك في حالة نسيان تفاصيل تسجيل الدخول. اختر ثلاثة أسئلة منفصلة بثلاث إجابات منفصلة. أود أن أوصيك بتدوينها في مكان آمن ومن الأفضل عدم الاتصال بالإنترنت.
لإزالة كلمة المرور حقًا من حسابك ، تحتاج إلى إعادة تعيين جهاز الكمبيوتر الخاص بك مما سيؤدي إلى فقدان جميع البيانات بما في ذلك التطبيقات المثبتة. سيكون عليك أخذ نسخة احتياطية واستعادة كل شيء. لن أوصي به حتى تحتاج إلى فعل ذلك.
حذف الحساب القديم على Windows 10
عندما يكون لديك حساب مسؤول جديد بدون كلمة مرور ، يمكنك حذف الحساب القديم. تأكد من منح حقوق مسؤول حساب المستخدم الجديد قبل حذف القديم. ارجع إلى الإعدادات وسترى الحساب الذي تم إنشاؤه حديثًا مدرجًا. انقر عليها مرة واحدة واتبع الخطوات أدناه.
تغيير نوع حساب المستخدم
- افتح الإعدادات وانتقل إلى الحسابات.
- حدد تغيير نوع الحساب.
- حدد المسؤول من القائمة المنسدلة في النافذة المنبثقة التالية ثم انقر فوق موافق للحفظ.
- تغيير حساب المستخدم إلى المسؤول في ويندوز 10
- قم بتبديل حساب المستخدم من قائمة ابدأ.
- انتقل الآن إلى الإعدادات> الحسابات.
- انقر على العائلة والمستخدمين الآخرين.
- انقر بزر الماوس الأيمن على المستخدم وانقر على إزالة.
- اتبع التعليمات التي تظهر على الشاشة بعد ذلك.
اختراق قديم لإزالة كلمة المرور على Windows 10
إذا لم تنجح الطريقة أعلاه بالنسبة لك ولا يزال Windows يطلب كلمة مرور ، فإليك اختراقًا أنيقًا. يعد هذا اختراقًا قديمًا للمدرسة ويمكنك استخدام الامتياز الإداري لإزالة كلمة المرور على Windows 10.
- ابحث عن “netplwiz” في قائمة “ابدأ” وافتحه كمسؤول.
- حدد حساب المستخدم الذي تريد إزالة كلمة المرور الخاصة به.
- ألغ تحديد خيار “يجب على المستخدمين إدخال اسم مستخدم وكلمة مرور لاستخدام هذا الكمبيوتر”.
- انقر فوق الزر إزالة.
- انقر فوق تطبيق واحفظ جميع الإعدادات
- إزالة خيار كلمة المرور من أي حساب مستخدم في نظام التشغيل Windows 10
قد يُطلب منك إدخال كلمة مرور الحساب (مرتين) لتأكيد هذا التغيير. إذا كان الأمر كذلك ، فقم بذلك. قم بإعادة تشغيل جهاز الكمبيوتر الخاص بك ويجب أن تكون قادرًا على تسجيل الدخول دون إدخال كلمة مرور. فقط اضغط على Enter لتسجيل الدخول.
هناك بعض الأشياء التي تحتاج إلى ملاحظتها هنا. لن تعمل هذه الطرق إذا كنت تستخدم جهاز كمبيوتر متصل بمؤسسة أو جهاز عمل يتحكم فيه صاحب العمل أو مسؤول النظام.
قامت Microsoft بإصدار Windows Hello PIN مع خيارات تسجيل الدخول الأخرى لتسهيل على المستخدمين تسجيل الدخول دون الحاجة إلى إدخال اسم المستخدم وكلمة المرور دون المساس بالأمان أو الخصوصية. يمكنك استخدام رقم تعريف شخصي بسيط مكون من أربعة أرقام مثل 1234 إذا كنت لا تهتم بالأمان حقًا. بخلاف ذلك ، يجب أن تكون إحدى الطرق المذكورة أعلاه مناسبة لك.