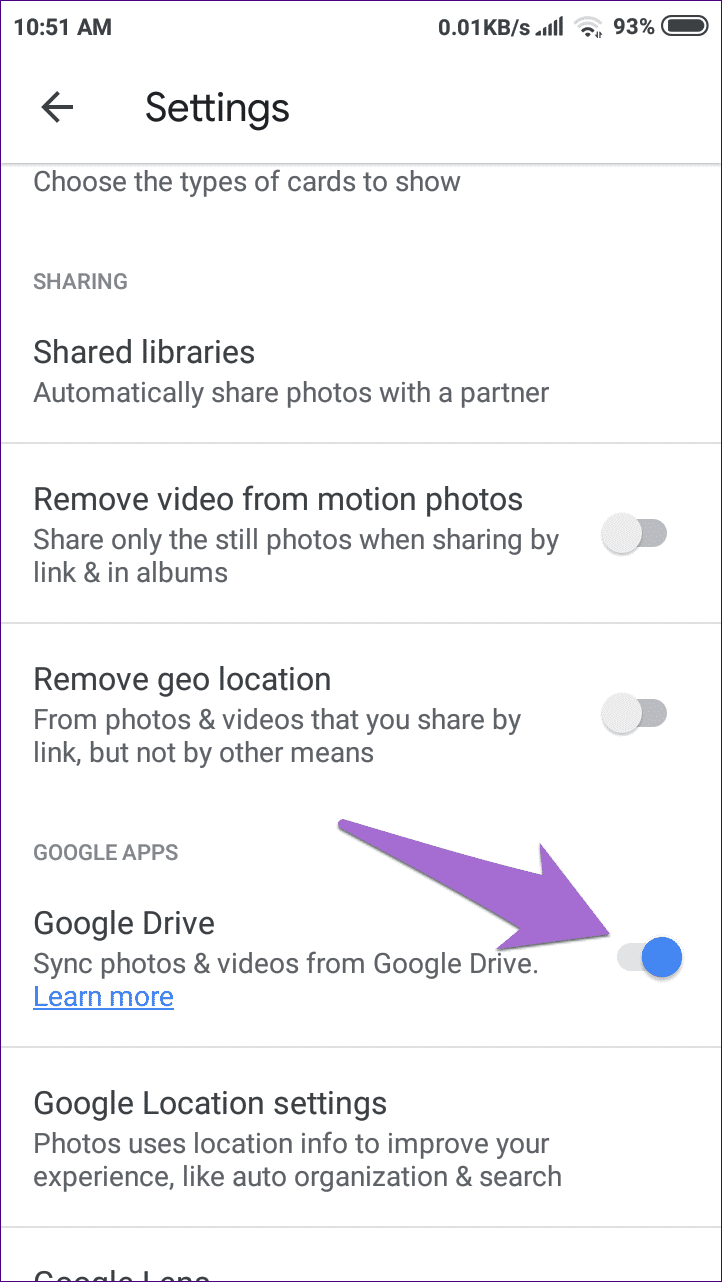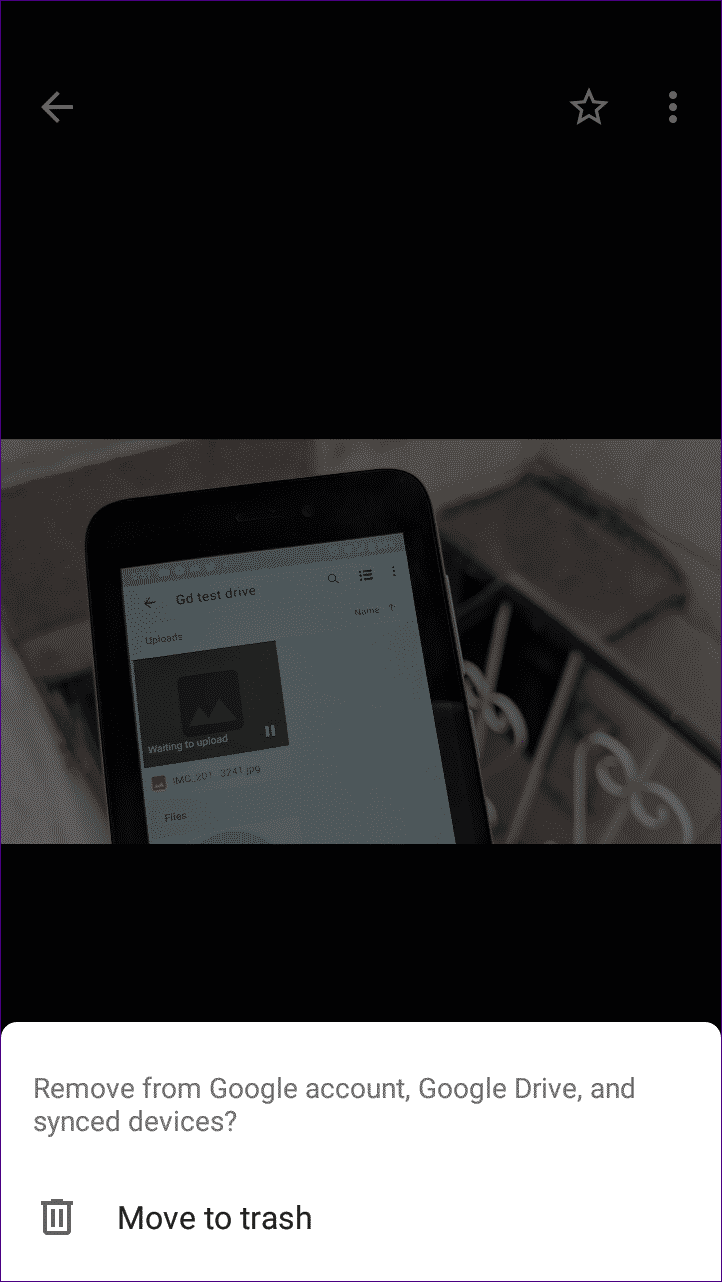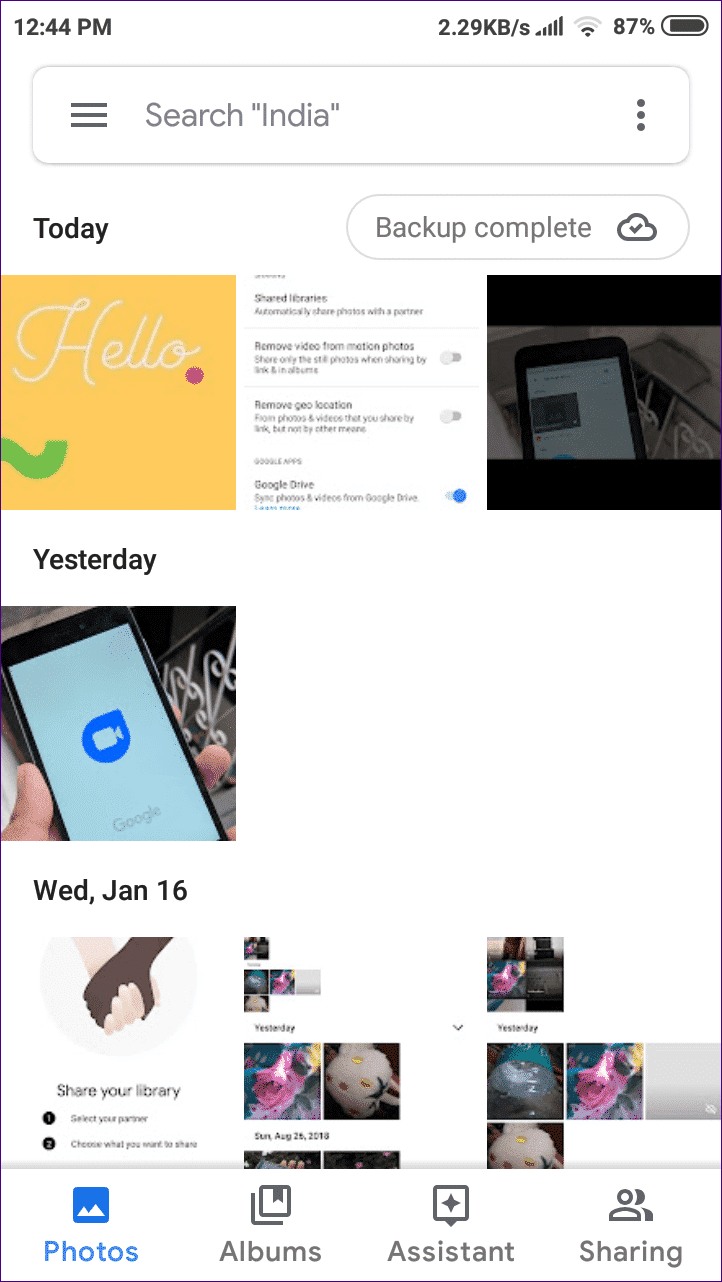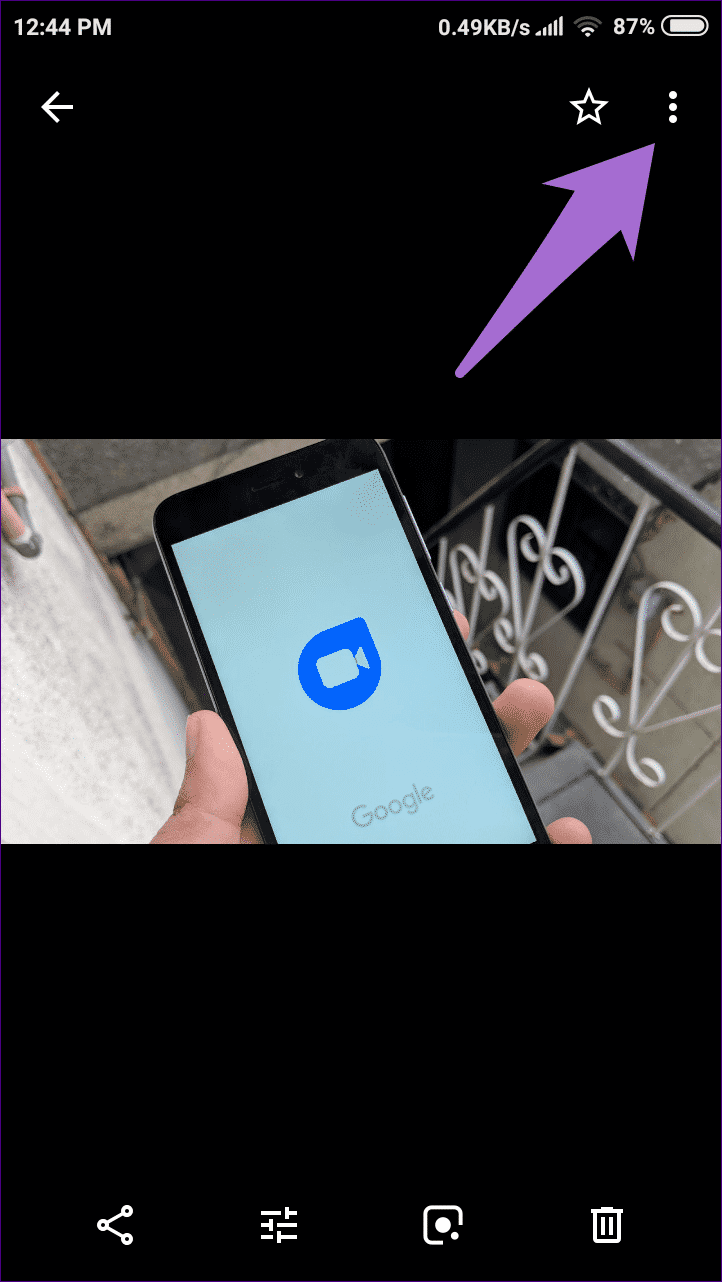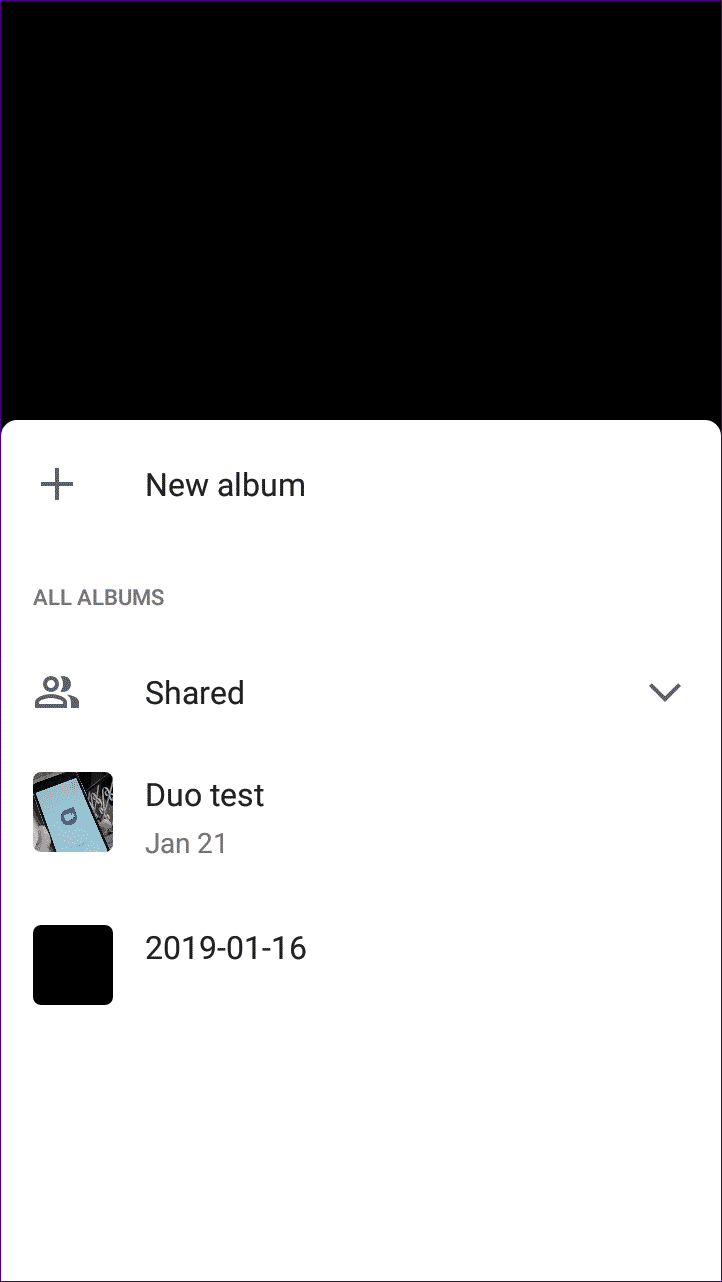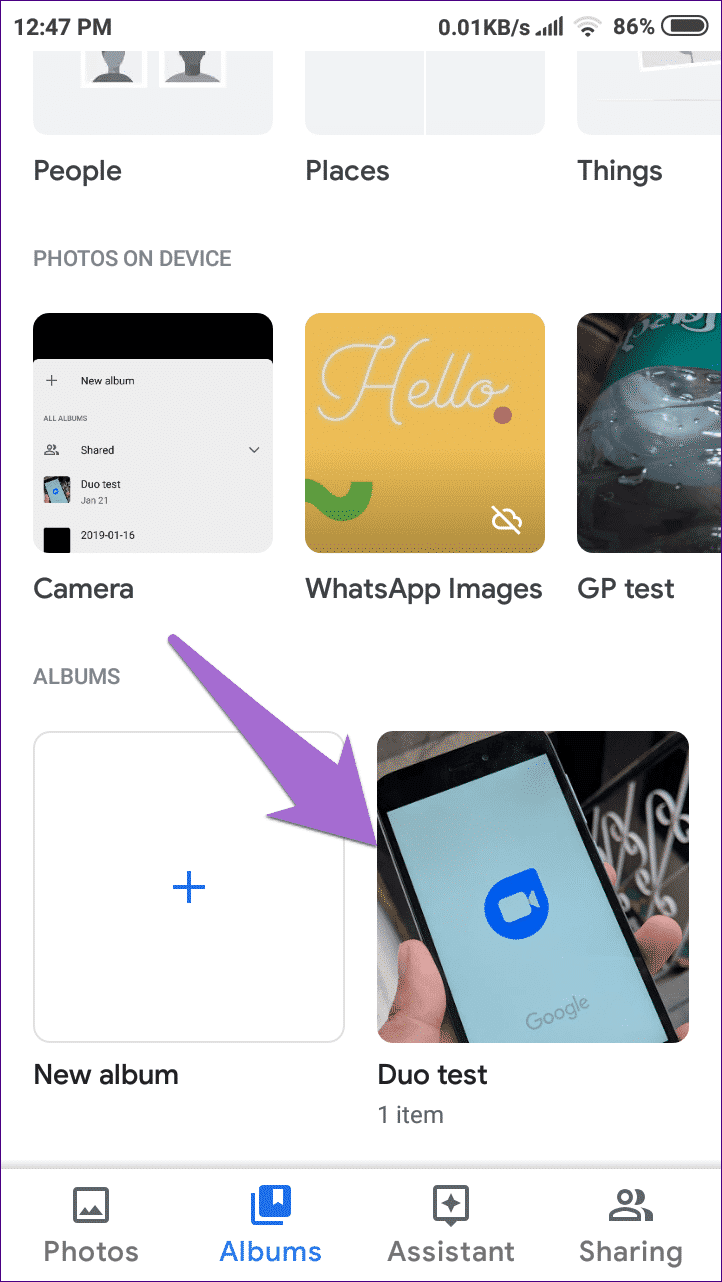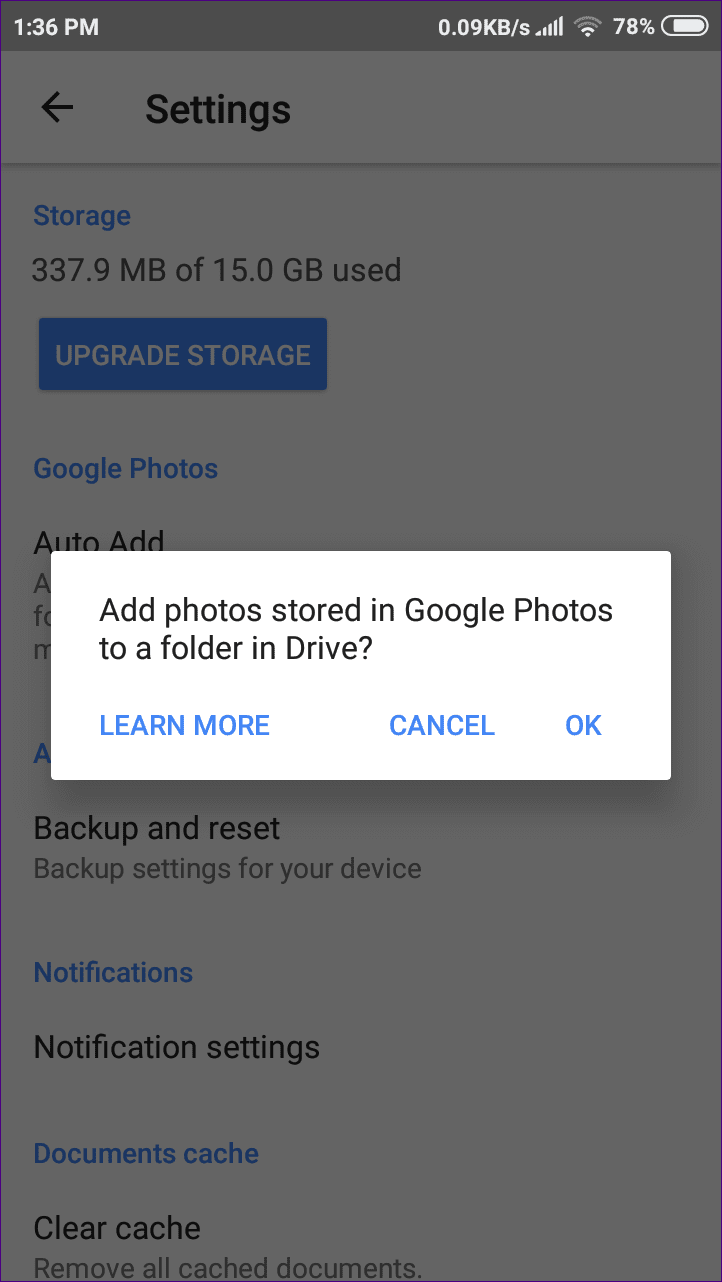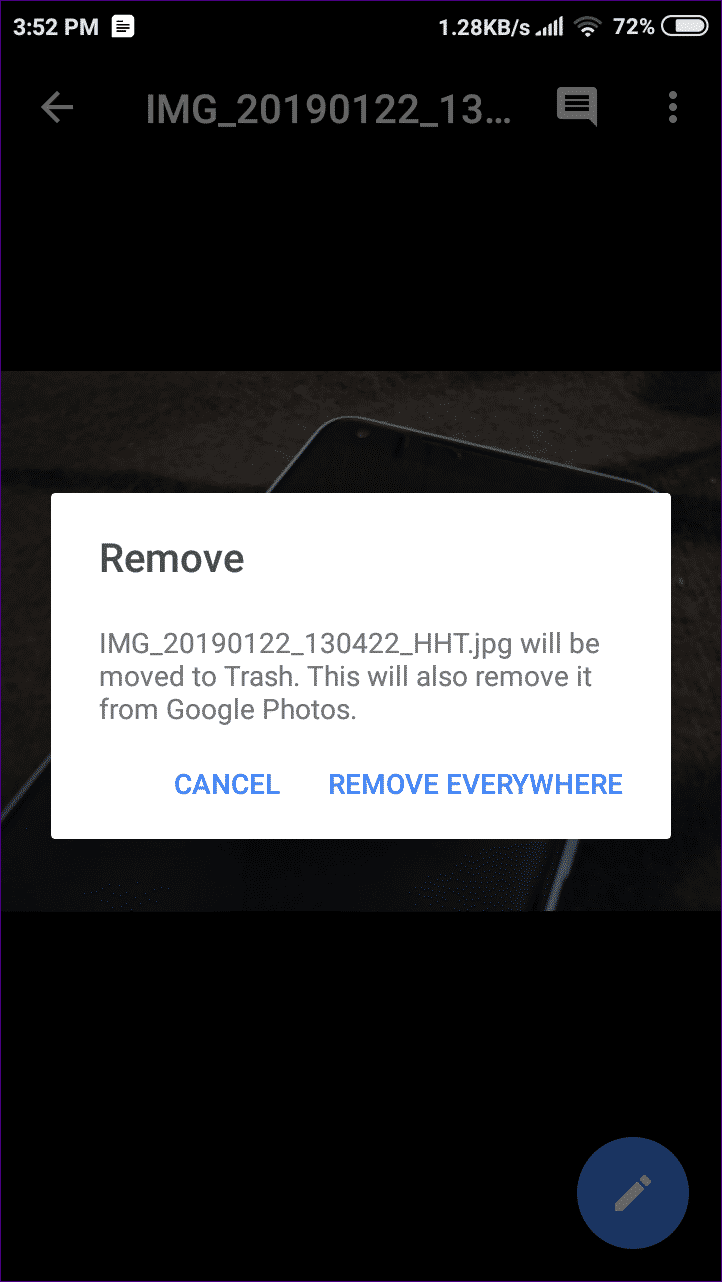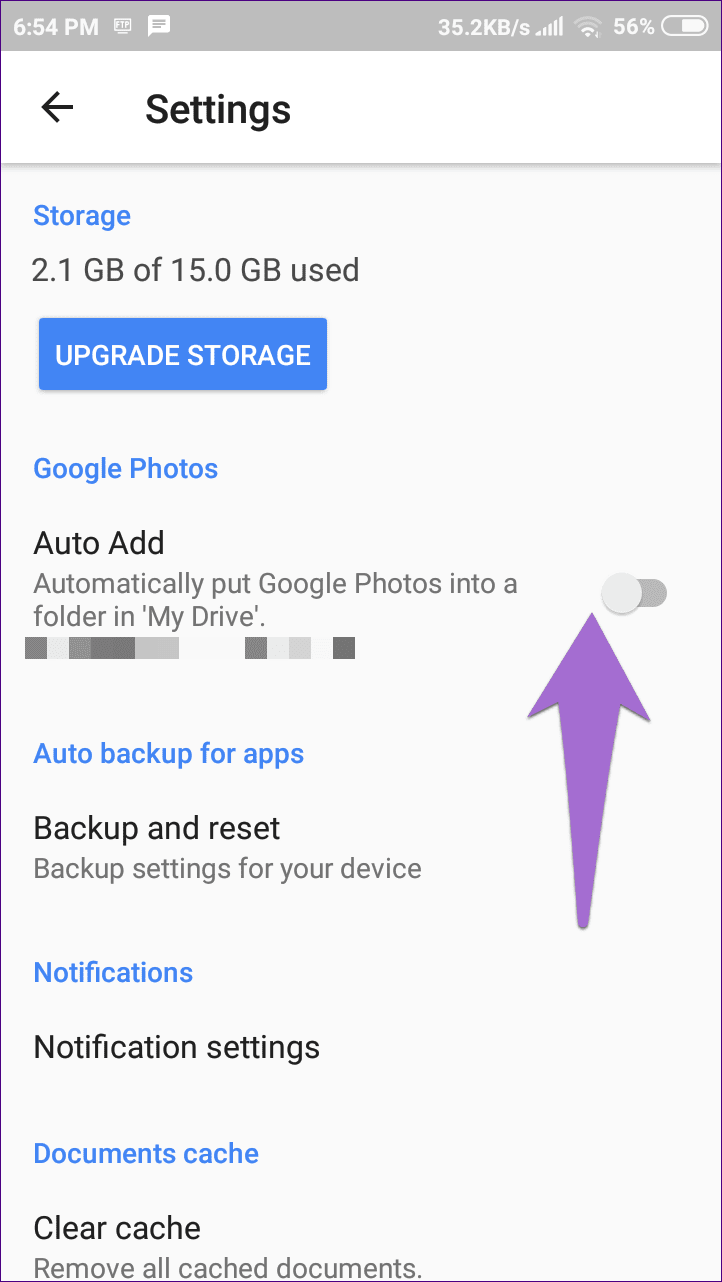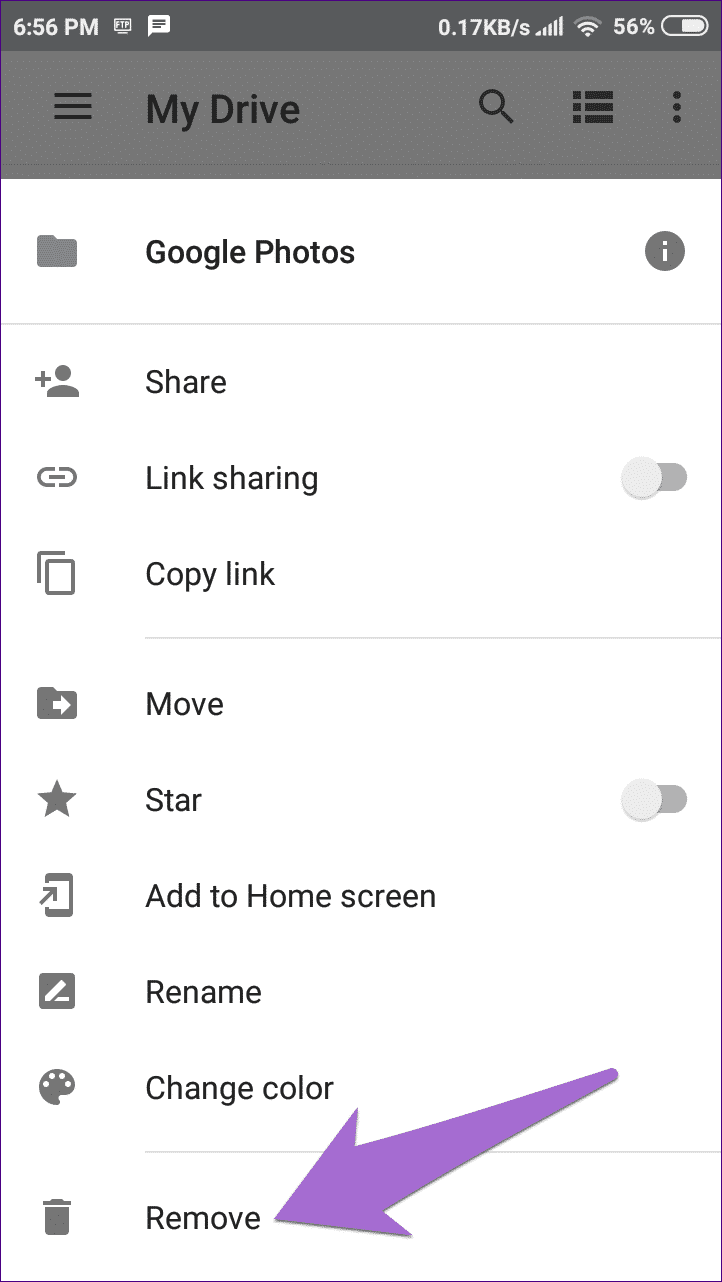كيفية إزالة الصور من Google Drive ولكن ليس Google Photos
كيفية إزالة الصور من جوجل درايف ولكن ليس صور جوجل
يعد Google Drive و Photos منتجين متشابهين ومتميزين لتخزين الصور ومقاطع الفيديو. توفر Google خيارًا أصليًا لمزامنة الملفات في كليهما بينما يمكنك إضافة صور ومقاطع فيديو الموجودة أيضًا. تبدو الأمور مريحة ، لكنها معقدة بعض الشيء.
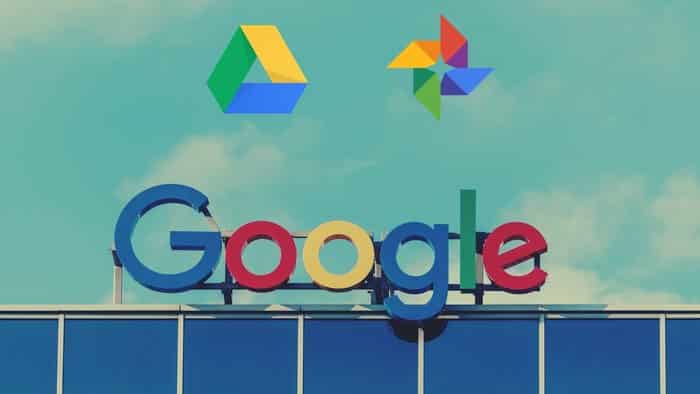
بمجرد توصيل البضاعة Drive و Photos ، فليس من السهل حذف الصور المتزامنة من أي منهما. إذا قمت بإزالة صورة تمت مزامنتها من منصة واحدة ، فستقوم Google بمسحها في كل منهما.
نعم، تقرأ هذا بالطريقة الصحيحة. لذا في هذا المنشور ، سنناقش السيناريو حيث يمكنك حذف الصور ومقاطع الفيديو فقط من Google Drive دون إزالة نفس الملفات من صور Google.
هيا بنا نبدأ.
الحالة 1: الصور التي تم تحميلها من تطبيق GOOGLE DRIVE
إذا قمت بتحميل الصور ومقاطع الفيديو إلى تطبيق Drive ، فسوف تحسبها Google على إجمالي سعة تخزين Google Drive. ما لم تتم مزامنتها مع صور Google عن طريق تمكين الإعداد “مزامنة الصور ومقاطع الفيديو من Google Drive” في التطبيق ، فلن تظهر الصور ومقاطع الفيديو هناك.
عند القيام بذلك ، يصبح حذف تلك الصور التي تمت مزامنتها أمرًا صعبًا. كما ذكر سابقًا ، سيؤدي حذف صورة من نظام أساسي إلى إزالتها من النظام الأساسي الآخر أيضًا.
لحذف الصور فقط من Drive دون إزالتها من صور Google ، تحتاج إلى إضافة تلك الصور إلى ألبوم صور Google (الخطوات أدناه). بمجرد القيام بذلك ، ستنظر Google في هذه الصور كجزء من Photos . يمكنك بعد ذلك حذفها بأمان من Google Drive دون القلق بشأن وجودها في Photos Google.
إضافة صور إلى الألبومات
لإضافة صورة إلى ألبوم صور Google ، اتبع الخطوات التالية:
الخطوة 1: قم بتشغيل تطبيق “Photos ” وتحت علامة التبويب “الصور” ، افتح الصورة التي تمت مزامنتها من Google Drive.
الخطوة 2: اضغط على أيقونة ثلاثية النقاط في الزاوية العلوية اليمنى وحدد إضافة إلى الألبوم من القائمة.
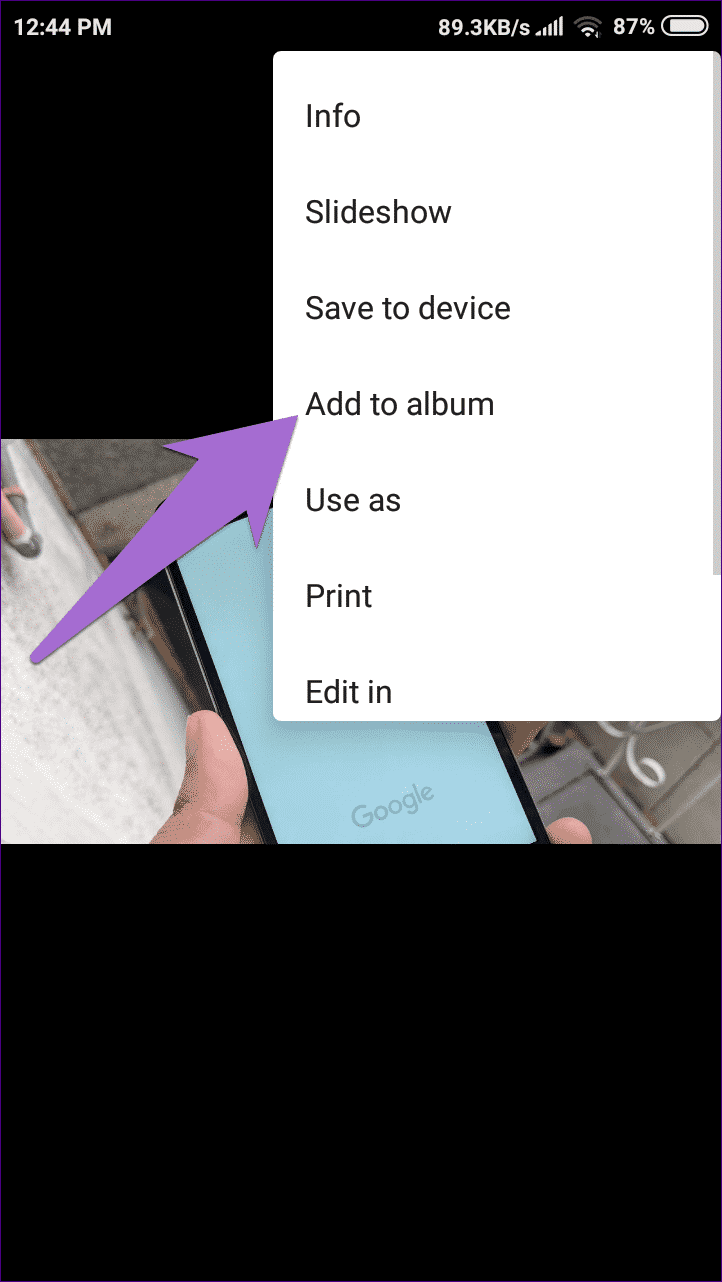
الخطوة 3: قم بإنشاء ألبوم جديد بالنقر فوق ألبوم جديد أو إضافته إلى ألبوم موجود.
الخطوة 4: الوصول إلى الألبوم المنشأ حديثًا من علامة تبويب الألبومات.
بدلاً من ذلك ، انقر فوق الألبوم الجديد أسفل الألبومات وأضف صورًا متعددة إليه.
للتلخيص ، إليك ما يحدث:
- حذف الصور من Drive – يتم حذفها من كل مكان.
- حذف من Photos Google – يحصل على حذف من كل مكان.
- إضافة صور إلى ألبوم صور Google وحذفها من Drive – الحصول على حذف من Google Drive فقط.
- إضافة الصور إلى ألبوم صور Google وحذفها من Photos – الحصول على حذف من كل مكان.
الحالة 2: الصور التي تم تحميلها من تطبيق GOOGLE PHOTOS
عند إضافة صور ومقاطع فيديو إلى صور Google مع تمكين ميزة “النسخ الاحتياطي والمزامنة” ، فلن تظهر في Google Drive. ولكن إذا كنت مستخدمًا قويًا في Google Drive ويرغب في رؤية الملفات من الصور في Drive ، فهناك ميزة تسمى إضافة تلقائي موجودة لذلك. سيؤدي تمكينه إلى إنشاء مجلد جديد يُعرف باسم صور Google في Google Drive.
إذا قمت بتمكين إعداد “إضافة تلقائي” بدون علم ، فستكون جميع الصور من Photos Google مرئية في Drive. إنها ليست مجرد صور من أداة صور Google ولكن كل صورة من منتجات Google مثل Blogger وخرائط Google و Google+ وغيرها ، المرتبطة بحسابك ستظهر هناك.
عندما تقوم بتعطيل الإعداد ، فإن أي صور قبل هذه النقطة ستستمر في الظهور في Google Drive ، لكن الصور الجديدة التي تم التقاطها بعد تعطيل الإعداد لن تكون مرئية.
إذا قمت بتمكين إعداد “إضافة تلقائي” بدون علم ، فستكون جميع الصور من Photos Google مرئية في Drive.
ولكن ماذا عن ملفات Photos Google الموجودة حاليًا في Drive؟ كيف يمكنك إزالتها مع الاحتفاظ بها في Photos Google؟ هل تحذفه مباشرة من مجلد Photos Google على Drive؟ لا. سيؤدي القيام بذلك إلى حذفها من Photos Google أيضًا. سيكون لنقل الصور إلى مجلد مختلف على Google Drive ثم إزالتها نفس النتيجة – ستحذفها Google من كلا النظامين الأساسيين.
لا يساعد تعطيل الميزة أيضًا. إذا قمت بحذف الصور من Drive بعد تعطيلها ، فلا تزال تتم إزالتها من Photos Google كما أخطرت Google بذلك.
إذن ما هو الحل؟ في الأساس ، تحتاج إلى حذف مجلد Photos Google في Google Drive. كما هو مذكور في صفحة دعم Google ، لا يؤدي حذف مجلد Photos Google بالكامل على Drive إلى إزالة محتوياته من الصور.
هنا هي الخطوات لنفسه.
1. تعطيل الإعداد “إضافة تلقائي”
على أجهزة Android ، افتح إعدادات Google Drive وتعطيل “إضافة تلقائي”.
على أجهزة iOS ، افتح تطبيق Drive ، وتوجه إلى قائمة ثلاثة أشرطة ، وانقر على أيقونات الإعدادات على شكل تروس ، ثم انقر فوق الصور. ثم قم بإيقاف تشغيل خيار صور Google.
2. حذف مجلد Photos Google
بمجرد التعطيل ، قم بإنهاء تطبيقات صور Google و Drive. ثم افتح تطبيق Drive ، وانقر على أيقونة ثلاثية النقاط بجوار مجلد Photos Google. حدد إزالة من القائمة. سيتم حذف المجلد على الفور من Drive دون التأثير على أي شيء في صور Google.
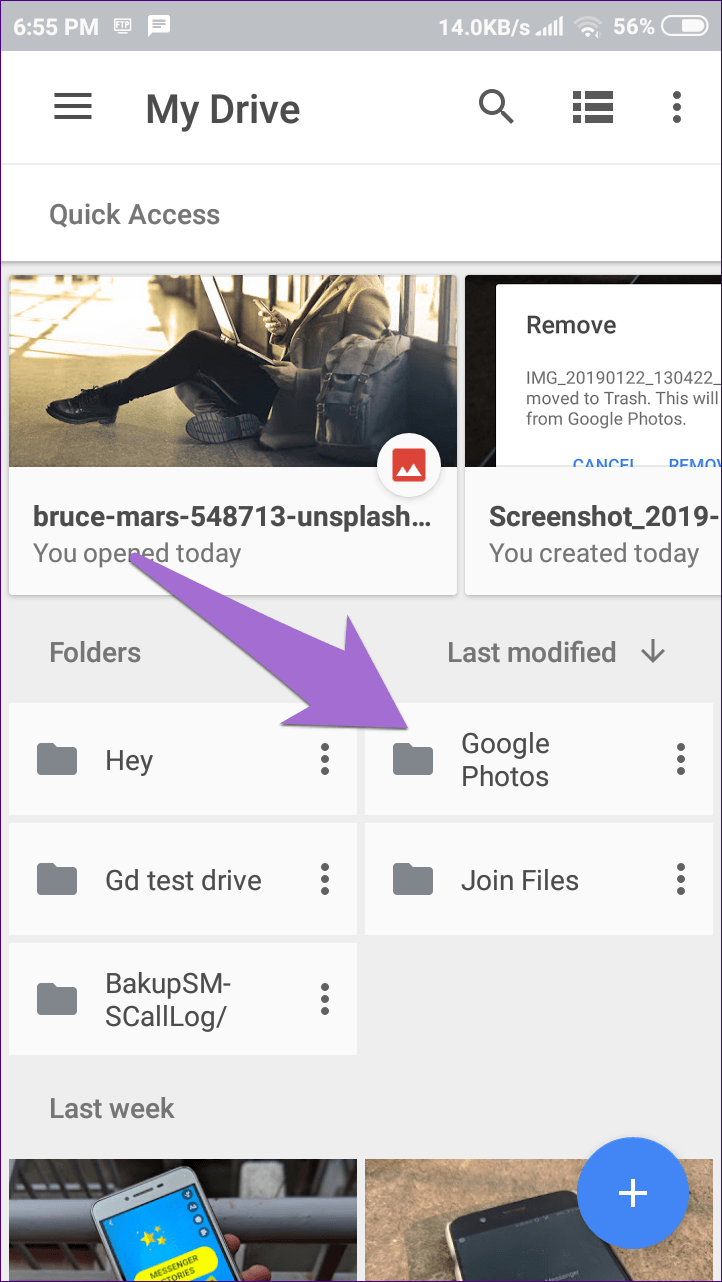
بالنسبة لي ، تم حذف المجلد المروع من Drive مع الاحتفاظ بصوري في صور Google. لسوء الحظ ، أدى حذف الألبوم لبعض المستخدمين إلى إزالة الصور من صور Google أيضًا. إذا حدث ذلك معك ، فاستعد المجلد من المهملات في Google Drive.
كن حذرا مع التزامن!
بصراحة ، أود أن أقترح فصل ملفات Google Drive و Photos. نظرًا لأن إضافة الصور على الصور بجودة عالية توفر نسخًا احتياطيًا غير محدود مع القدرة على الوصول إليها عبر الأنظمة الأساسية ، فلن تضيع أي شيء إذا كنت تستخدمها بشكل منفصل. يمكنك استخدام ميزة ألبوم الصور لتنظيم الصور. استخدم Drive لأنواع أخرى من الملفات مثل ZIP و PDF وملفات الصوت وغير ذلك ، غير المدعومة في الصور.
ما رأيك في ربط Drive و Photos؟ اسمحوا لنا أن نعرف في التعليقات أدناه.