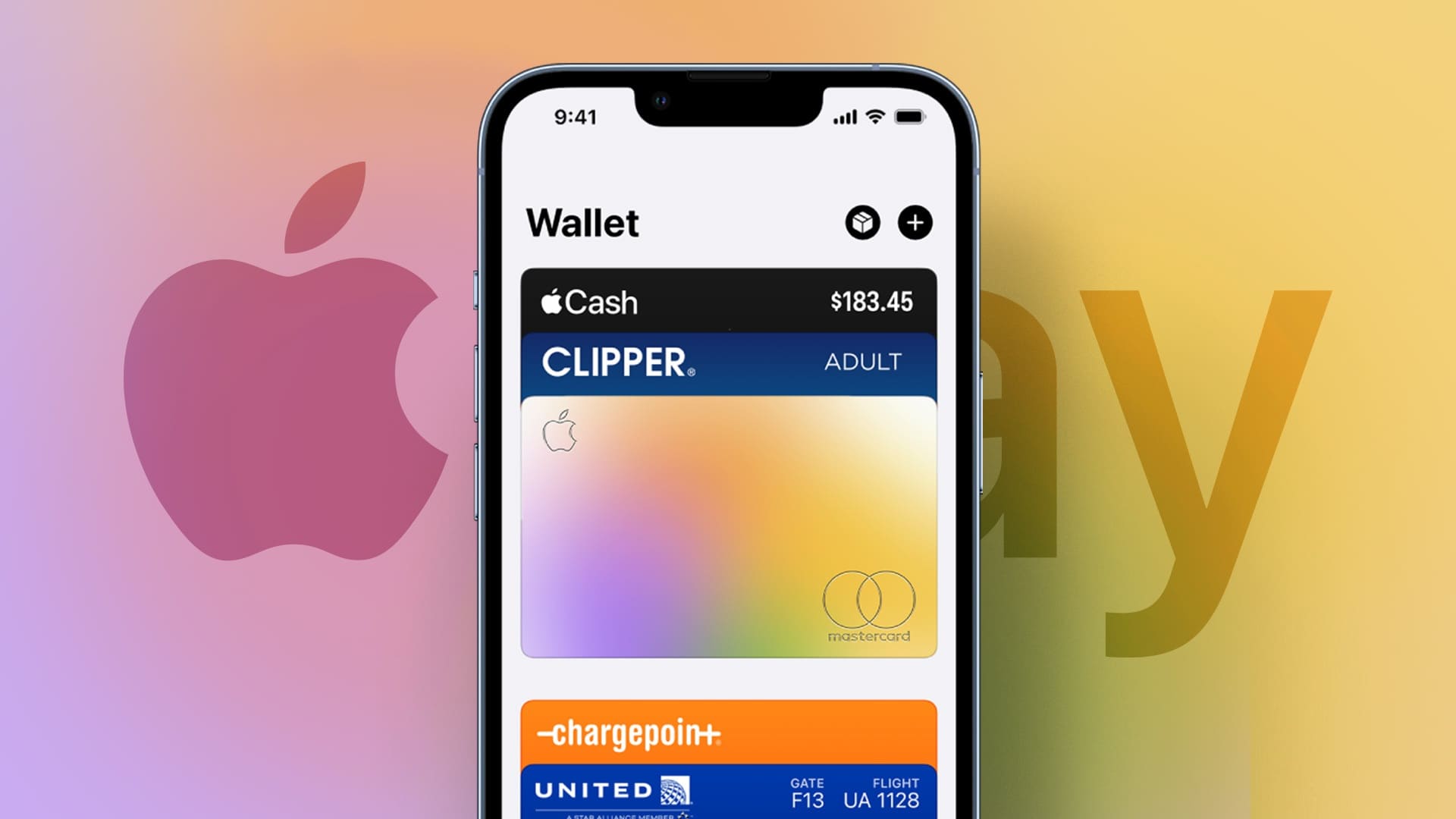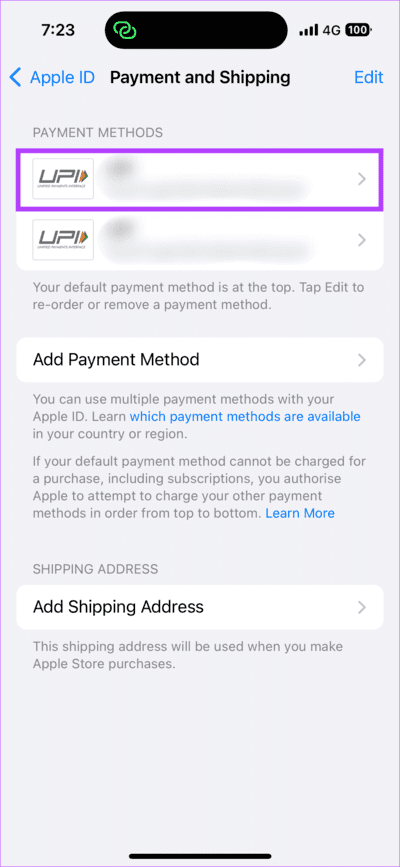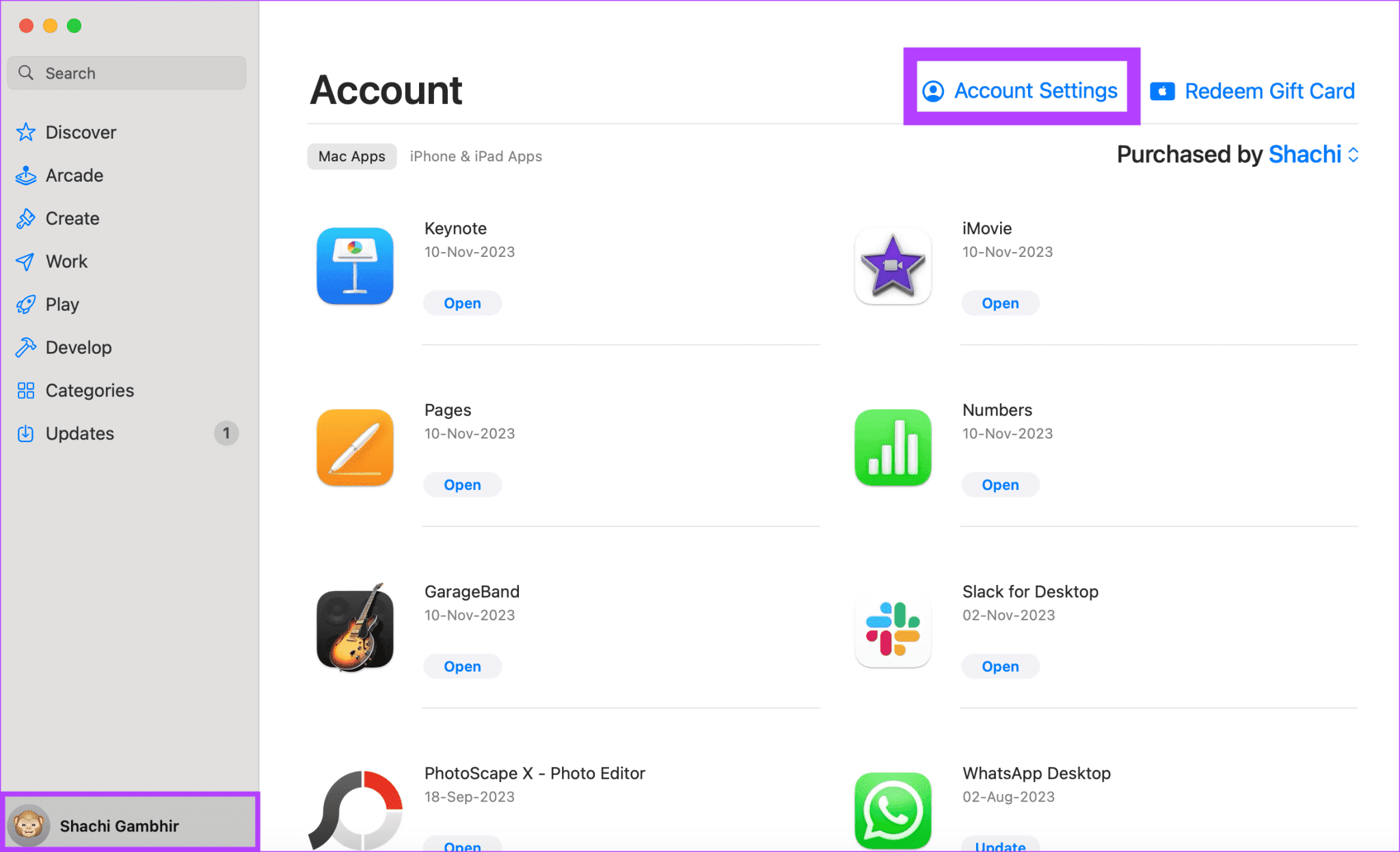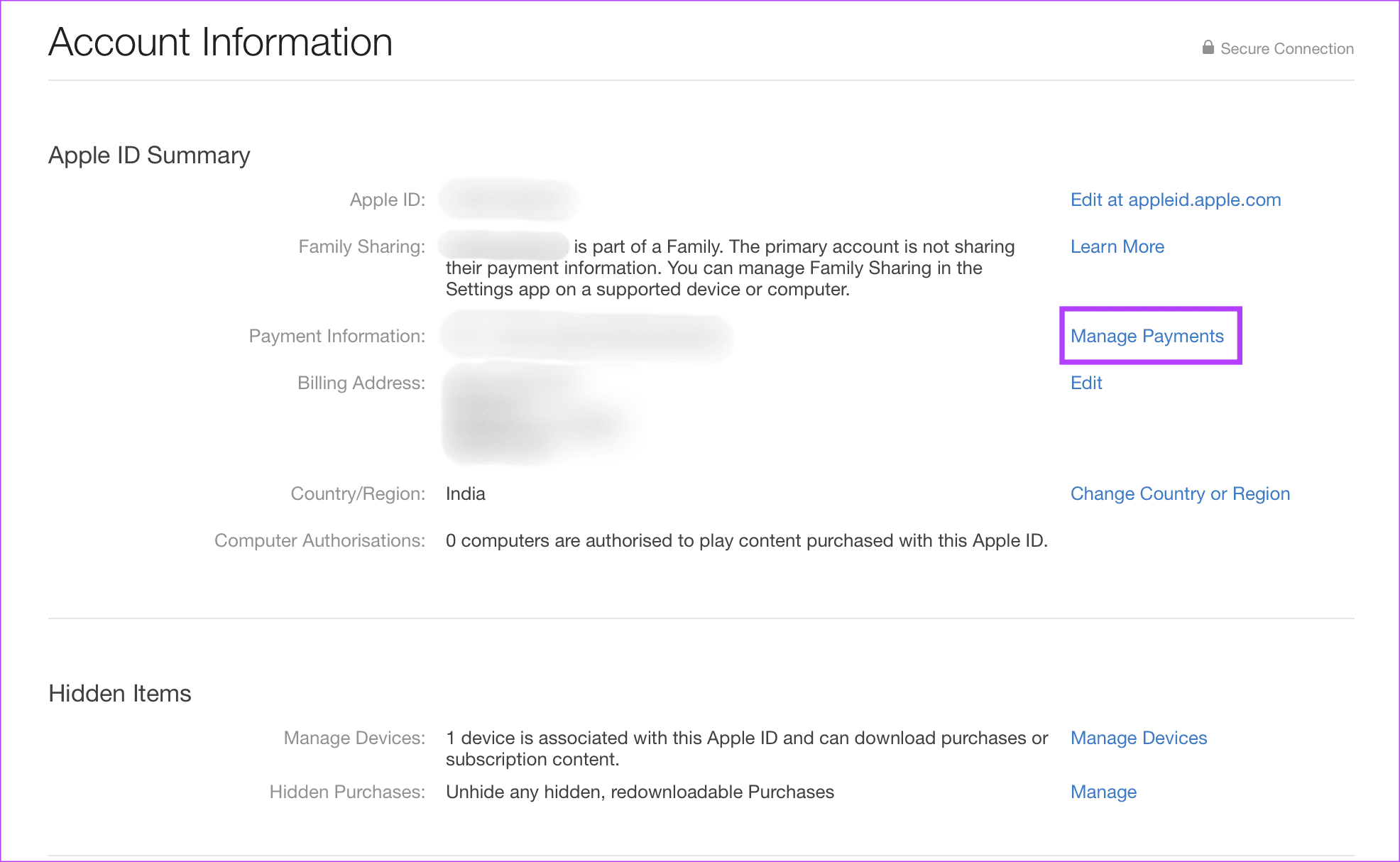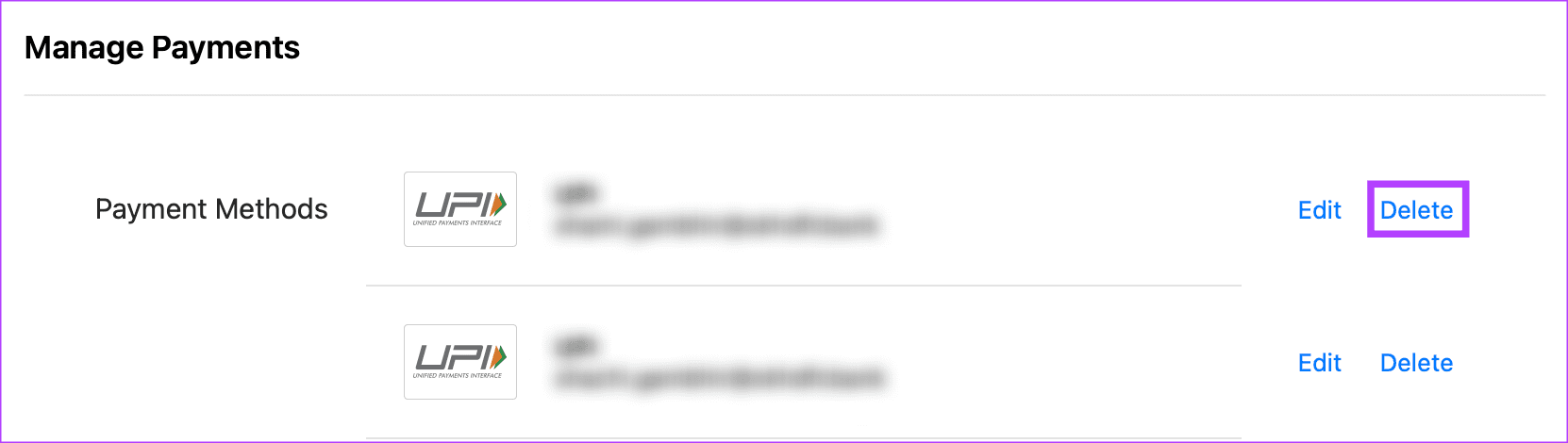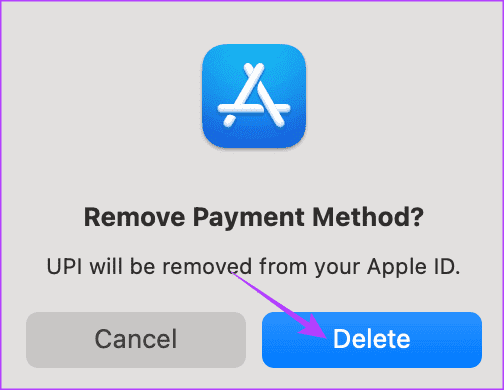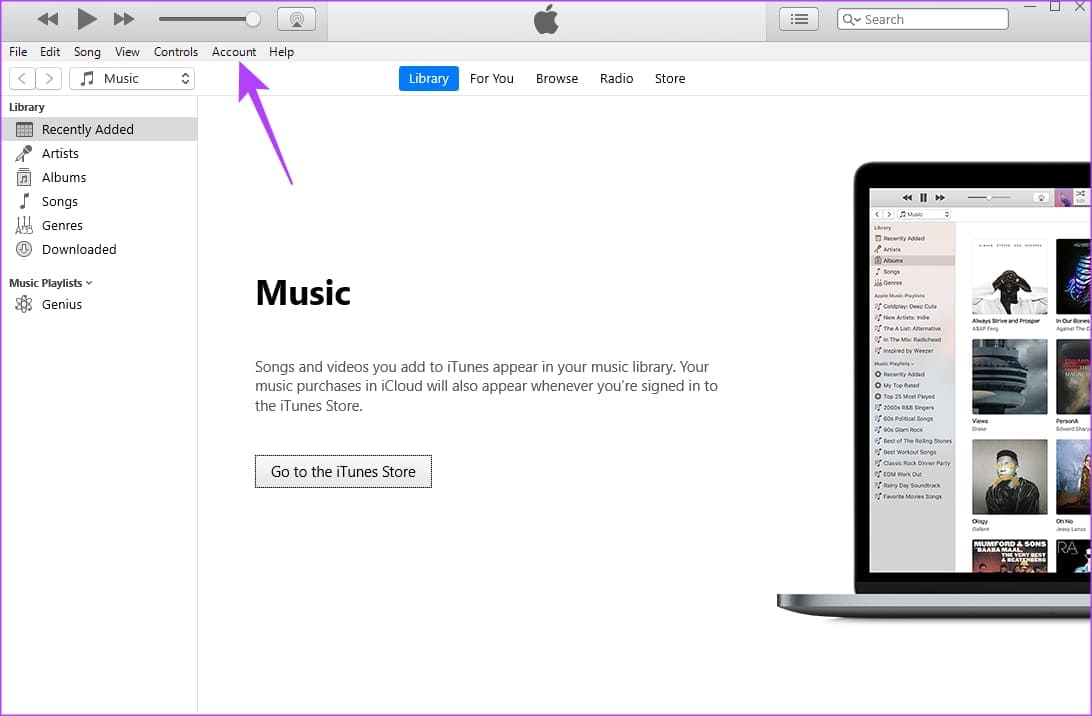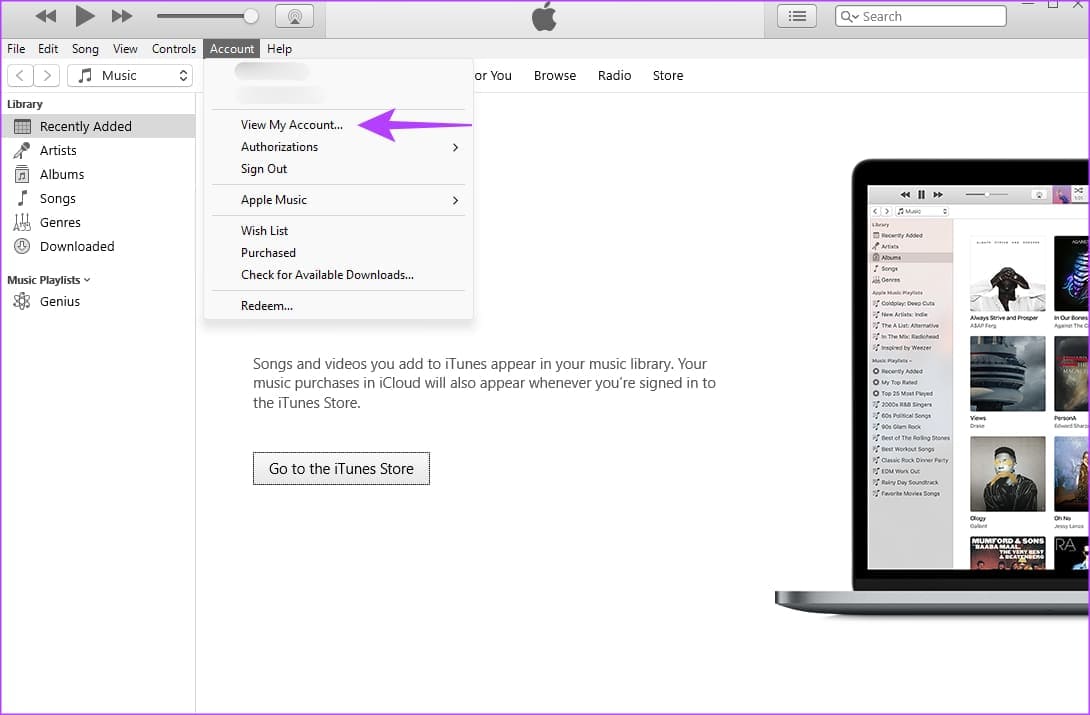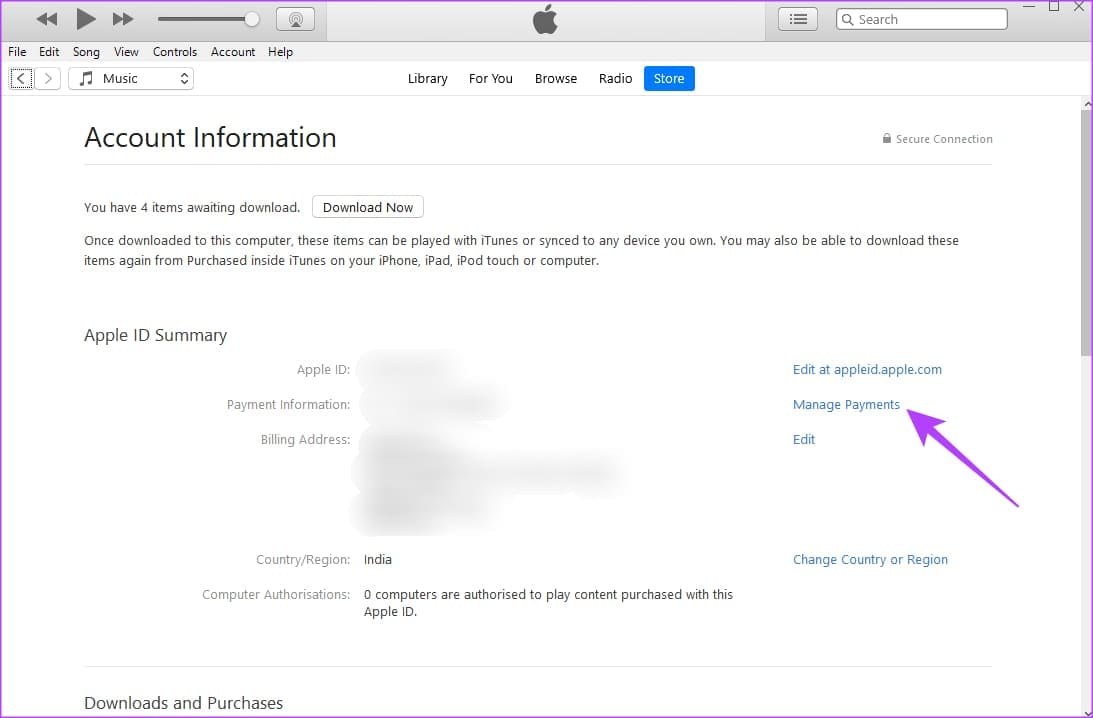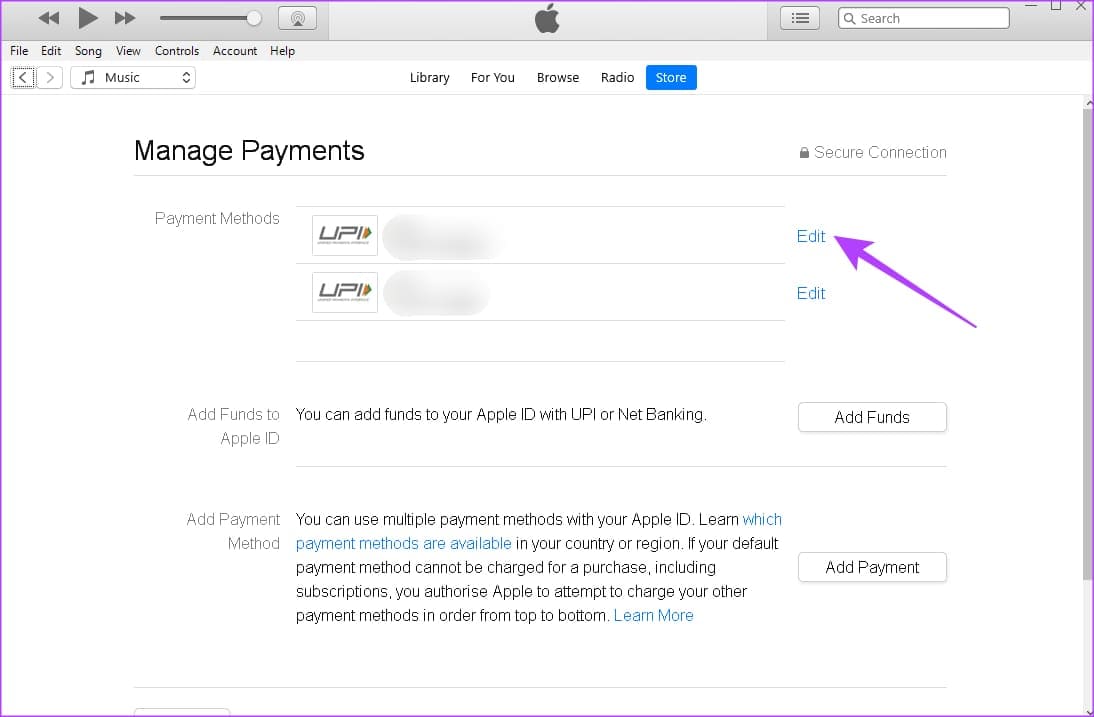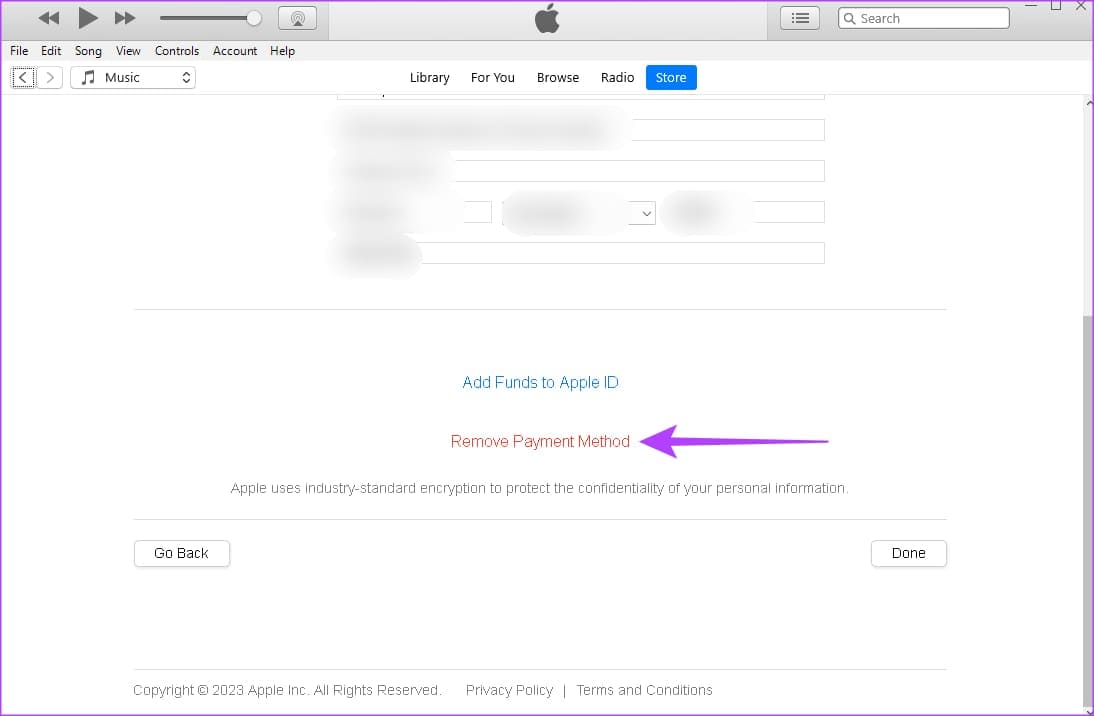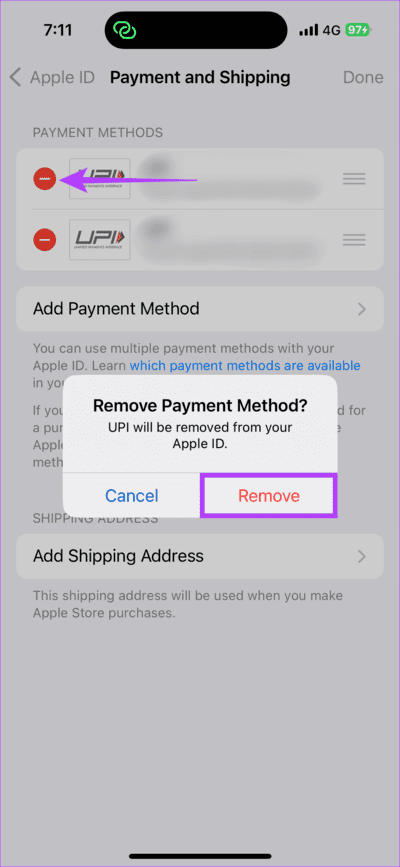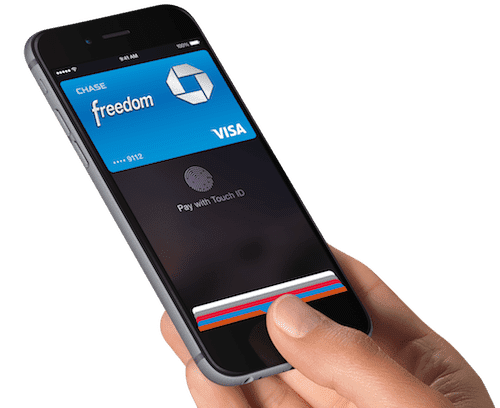كيفية إزالة طريقة الدفع من Apple ID وماذا تفعل إذا لم تتمكن من ذلك
هل تواجه صعوبة في إزالة طريقة الدفع من معرف Apple الخاص بك؟ من بطاقات الائتمان إلى PayPal، تسمح لك Apple بإضافة وحتى تغيير طرق الدفع على حساب Apple الخاص بك. ولكن ماذا لو كنت تريد إزالة PayPal لأنك لم تعد بحاجة إليه؟ هل تريد مسح تفاصيل Amex الخاصة بك لأنك قلق بشأن منظور السلامة؟ يوضح هذا الشرح طرق إزالة طرق الدفع.
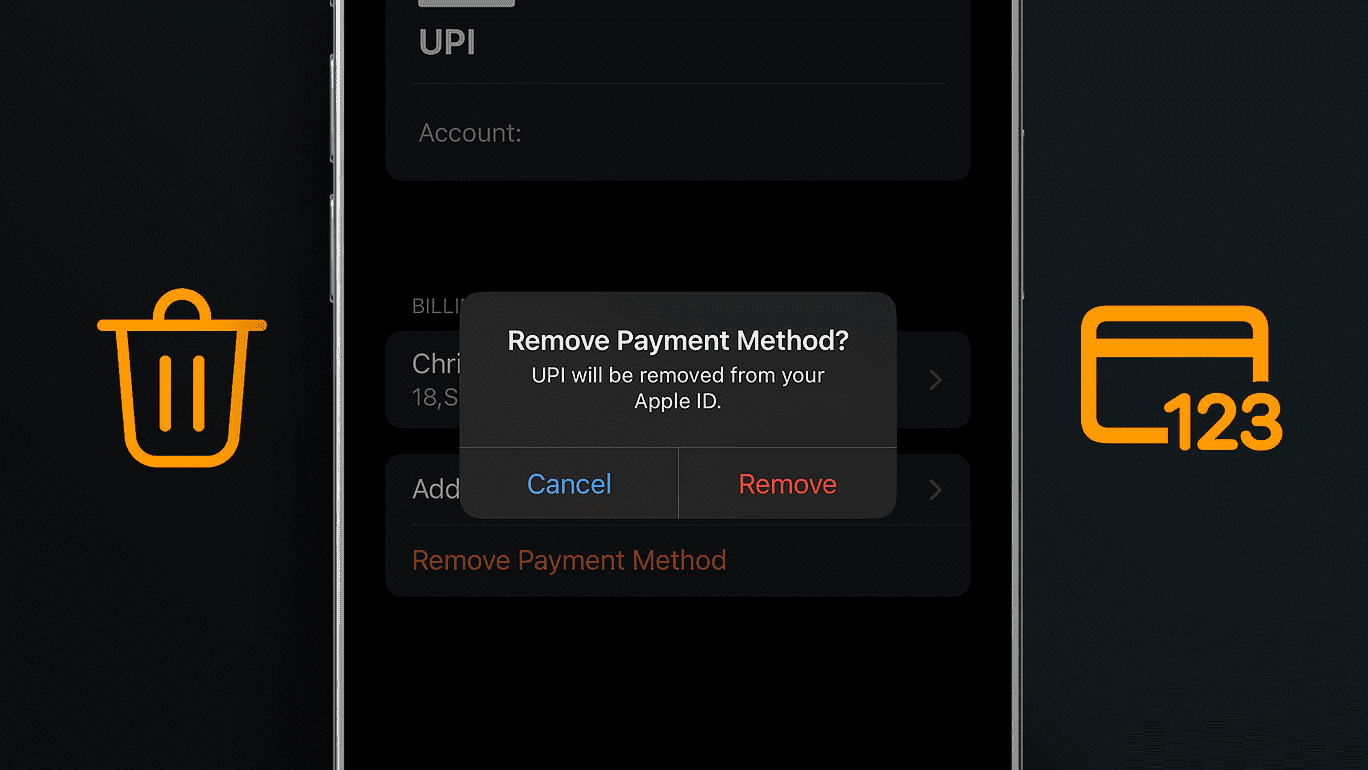
علاوة على ذلك، يشكو العديد من مستخدمي الإنترنت من عدم قدرتهم على إزالة طريقة الدفع من معرف Apple الخاص بهم. إذا كنت واحدًا منهم، فسيرشدك هذا الشرح إلى الإصلاحات ذات الصلة.
لماذا يجب عليك إزالة طريقة الدفع
نحن لا نخيفك. ومع ذلك، لنفترض أن اللصًا تمكن من الوصول إلى رمز المرور الخاص بجهاز iPhone الخاص بك – يصبح من السهل عليه اختراق تفاصيل بطاقتك الائتمانية. إذا وقعت فريسة لمثل هذه السرقة، فقد تفقد كل مدخرات حياتك.
وبصرف النظر عن هذا، إذا لم يكن لديك أي اشتراكات أو تستخدم محفظتك بانتظام، فليس من الضروري تخزين تفاصيل بطاقتك على جهاز iPhone الخاص بك. في مثل هذه الحالات، قم بإزالة طرق الدفع من معرف Apple الخاص بك. أفضل ما في الأمر هو أنه يمكنك دائمًا إضافة طرق الدفع مرة أخرى بسلاسة.
كيفية إزالة طريقة الدفع الخاصة بشركة Apple
إذا كنت تريد إزالة طرق الدفع المخزنة على معرف Apple الخاص بك، فيمكنك القيام بذلك باستخدام iPhone وiPad وMac وWindows. دعونا نتحقق منها جميعًا خطوة بخطوة.
الطريقة 1: استخدام iPhone أو iPad
يمكنك استخدام جهاز iPhone أو iPad الخاص بك لإزالة طريقة الدفع من معرف Apple الخاص بك. يرجى ملاحظة أن الخطوات لكلا الجهازين ستبقى كما هي.
الخطوة 1: افتح تطبيق الإعدادات. ثم اضغط على اسمك. توجه إلى الدفع والشحن.
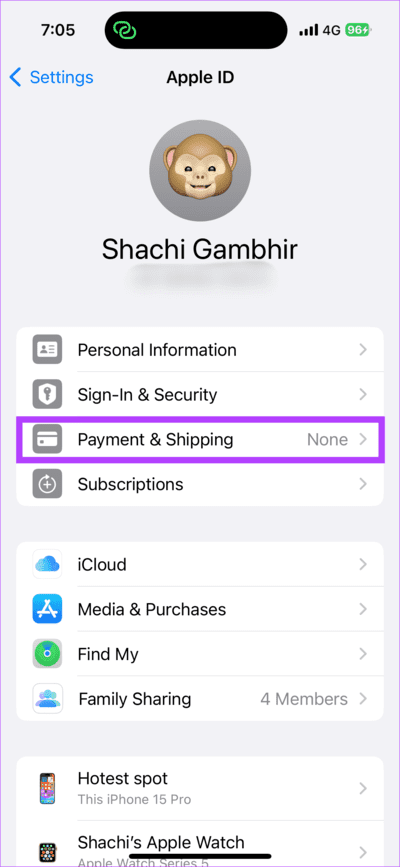
الخطوة 2: الآن، اضغط على طريقة الدفع التي ترغب في إزالتها. حدد إزالة طريقة الدفع.
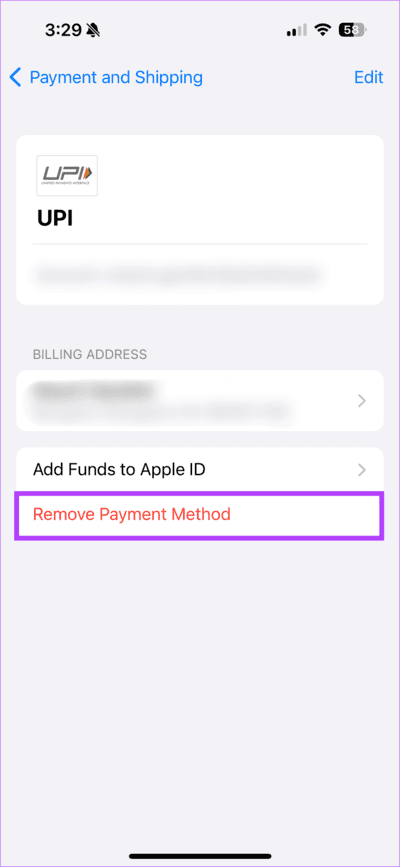
الطريقة 2: إزالة البطاقة أو أي طريقة دفع أخرى باستخدام نظام Mac
إذا كنت تواجه صعوبة في إزالة طريقة الدفع على جهاز iPhone أو iPad، فلا تقلق. يمكنك إزالة بطاقة الائتمان من معرف Apple الخاص بك حتى باستخدام جهاز Mac.
الخطوة 1: افتح متجر التطبيقات على جهاز Mac الخاص بك. اضغط على اسمك > إعدادات الحساب.
الخطوة 2: حدد إدارة المدفوعات بجانب معلومات الدفع في النافذة الجديدة.
إلى الخطوة 3: الآن، اختر حذف. يمكنك العثور على الخيار بجوار طريقة الدفع التي ترغب في حذفها.
الخطوة 4: في النافذة المنبثقة، حدد حذف للتأكيد.
الطريقة 3: استخدام Windows
إذا لم تتمكن من إزالة طريقة الدفع باستخدام جهاز iPhone الخاص بك ولم يكن لديك جهاز iPad أو Mac، فلا تقلق. يمكنك إزالة طرق الدفع عبر كمبيوتر محمول أو كمبيوتر شخصي يعمل بنظام Windows. يمكنك القيام بذلك باستخدام تطبيق iTunes على الكمبيوتر المحمول الخاص بك. إليك كيفية إزالة طريقة الدفع باستخدام iTunes على نظام التشغيل Windows.
الخطوة 1: افتح تطبيق iTunes. ثم اضغط على الحساب.
الخطوة 2: حدد عرض حسابي.
إلى الخطوة 3: الآن، اضغط على إدارة المدفوعات. يمكنك العثور على هذا بجانب علامة التبويب معلومات الدفع.
الخطوة 4: اضغط على “تحرير” بجوار طريقة الدفع التي ترغب في حذفها.
الخطوة 5: في الصفحة الجديدة، اضغط على إزالة طريقة الدفع.
كيفية إزالة جميع طرق الدفع على iPhone
لنفترض أن لديك طرق دفع متعددة على جهاز iPhone الخاص بك. نحن ندرك أنه قد يكون من الصعب إزالة طرق الدفع واحدة تلو الأخرى. لا تقلق، لدينا خدعة بسيطة تتيح لك إزالة جميع طرق الدفع مرة واحدة على جهاز iPhone الخاص بك. إليك الطريقة:
الخطوة 1: افتح الإعدادات على جهاز iPhone الخاص بك. ثم اضغط على اسمك. توجه إلى الدفع والشحن.
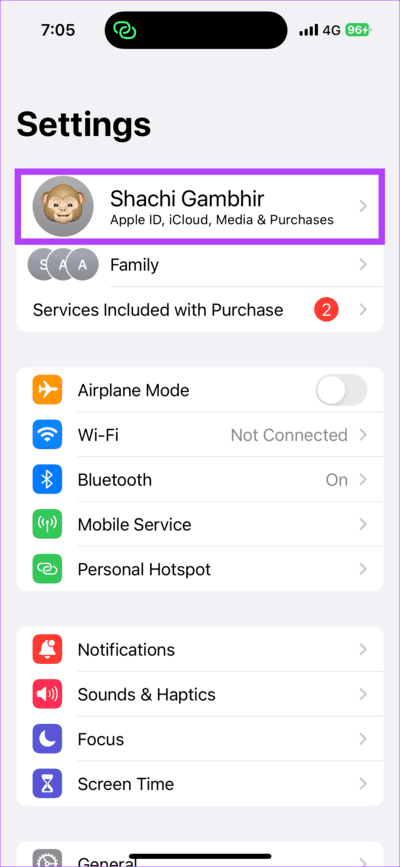
الخطوة 2: حدد تحرير. ثم اضغط على زر الحذف الأحمر بجوار طريقة الدفع التي ترغب في إزالتها. في النافذة المنبثقة، اختر خيار الإزالة.
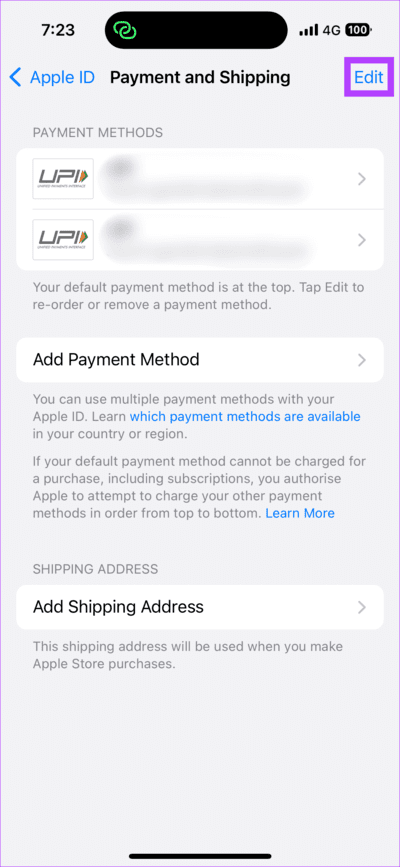
ماذا تفعل إذا لم تتمكن من إزالة طريقة الدفع
هل اتبعت الطرق المذكورة أعلاه لإزالة طرق الدفع من معرف Apple الخاص بك؟ ومع ذلك، لم تتمكن من إزالة طريقة الدفع؟ حسنًا، إليك بعض الخطوات التي يمكنك اتخاذها لحل المشكلة.
- هل لديك اشتراك مثل iCloud+؟ لإزالة طريقة الدفع من معرف Apple الخاص بك، يجب عليك إلغاء iCloud+ أو الاشتراكات الأخرى التي تستخدمها. بخلاف ذلك، انتظر حتى انقضاء فترة الاشتراك لإزالة طريقة الدفع الخاصة بك.
- علاوة على ذلك، لن تسمح لك Apple بإزالة طريقة الدفع إذا كنت في مجموعة مشاركة عائلية أو تستخدم مشاركة المشتريات. في مثل هذه الحالات، تفرض شركة Apple أن يكون لدى منظم العائلة طريقة دفع مرتبطة بمعرف Apple الخاص به. لذا، إذا كنت منظم العائلة، فأوقف تشغيل مشاركة المشتريات لإزالة طريقة الدفع.
- والأهم من ذلك، هل أنت مدين لشركة أبل بالمال؟ إذا كانت الإجابة بنعم، فلن تسمح لك Apple بإزالة طريقة الدفع إلا إذا قمت بدفع الرصيد المرتبط بمعرف Apple الخاص بك. بمجرد الدفع، اتبع الخطوات المذكورة أعلاه لإزالة طريقة الدفع.
قم بإزالة طريقة الدفع
هذه هي الطريقة التي يمكنك من خلالها إزالة طرق الدفع من معرف Apple الخاص بك باستخدام iPhone أو iPad أو Mac أو حتى جهاز Windows الخاص بك. إذا لم ينجح أي شيء، فاتصل بدعم Apple لإصلاح المشكلة. بشكل عام، نوصي بإزالة بطاقة الائتمان الخاصة بك من Apple ID لأغراض تتعلق بالسلامة إذا لم تكن قيد الاستخدام.