كيفية إزالة اجتماع Microsoft Teams من دعوة Outlook
هل تجد غالبًا اجتماعات Teams تشوش على تقويم Outlook الخاص بك؟ ربما أضفت عن طريق الخطأ اجتماع Teams إلى دعوة لا تحتاجها ؟ مهما كان السبب ، فإن إزالة اجتماع Microsoft Teams من دعوة Outlook أمر سهل ويمكن أن يفسد جدولك ويسهّله. إليك كيفية القيام بذلك باستخدام إصدار الويب أو سطح المكتب من Outlook.
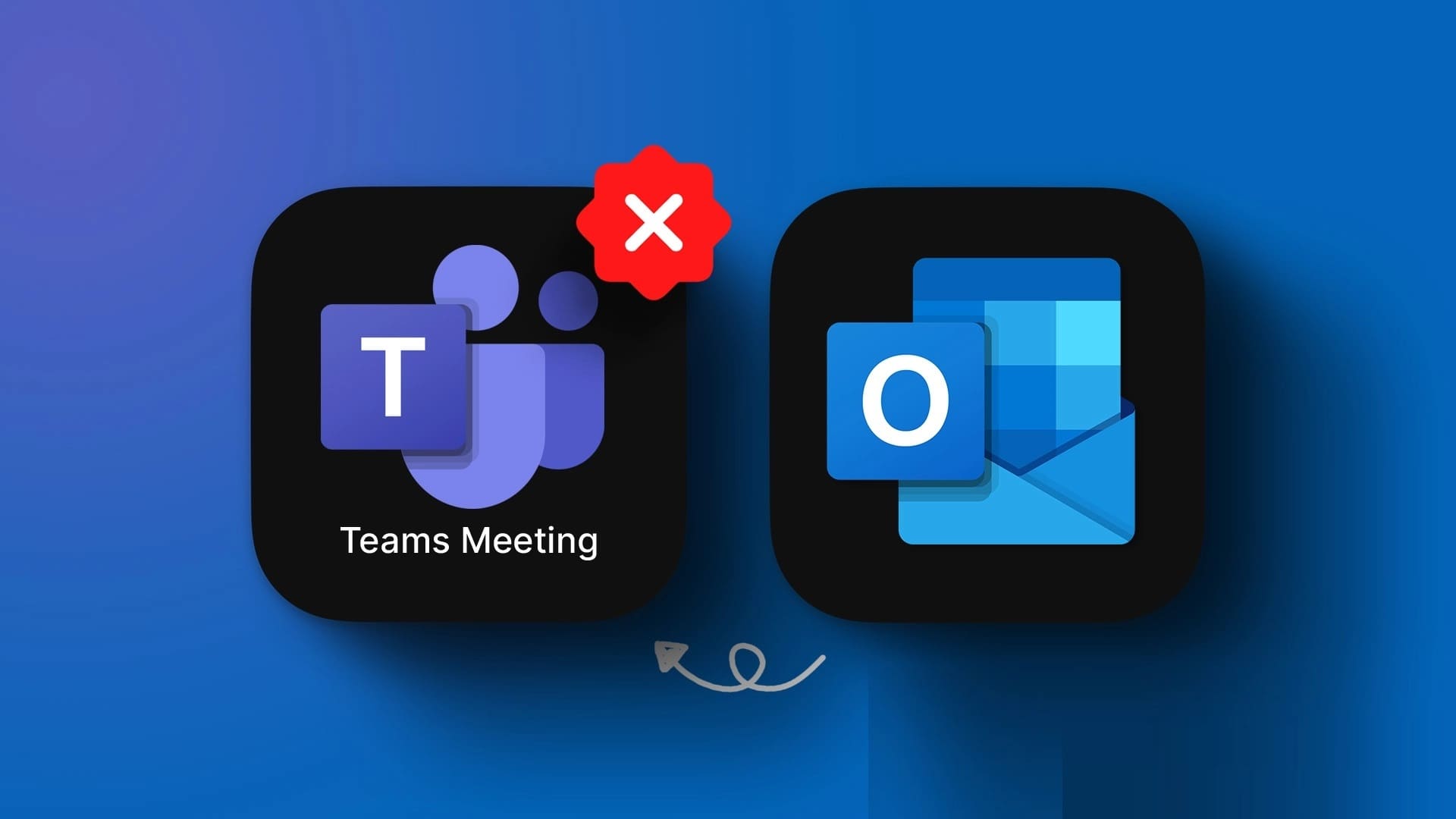
سنناقش جميع الطرق الممكنة لتعطيل اجتماع Teams من دعوات Outlook ، بما في ذلك Outlook وتقويم Outlook و Windows و Mac. قبل المضي قدمًا ، من الضروري ملاحظة أن التغييرات على الإعدادات ستنطبق فقط على الاجتماعات المجدولة بعد التغييرات. هذا لا يؤثر على تلك المجدولة بالفعل. مع ذلك ، فلنبدأ بالمقال.
كيفية إيقاف اجتماعات TEAM في تقويم Outlook
تقويم Outlook هو جزء من مجموعة Microsoft Office. تم دمجه في Outlook لدرجة أنه يمكنك التبديل بين البريد والتقويم بسرعة. من خلال تعطيل دعوات اجتماعات Teams ، لن تتمكن من رؤيتها في تقويم Outlook الخاص بك ولن تتلقى أي تذكيرات بالاجتماعات. إذا كنت موافقًا على ذلك ، فاتبع الخطوات التالية.
الخطوة 1: انتقل إلى تقويم Outlook من المستعرض المفضل لديك على جهاز الكمبيوتر الذي يعمل بنظام Windows أو Mac وقم بتسجيل الدخول إلى حسابك.
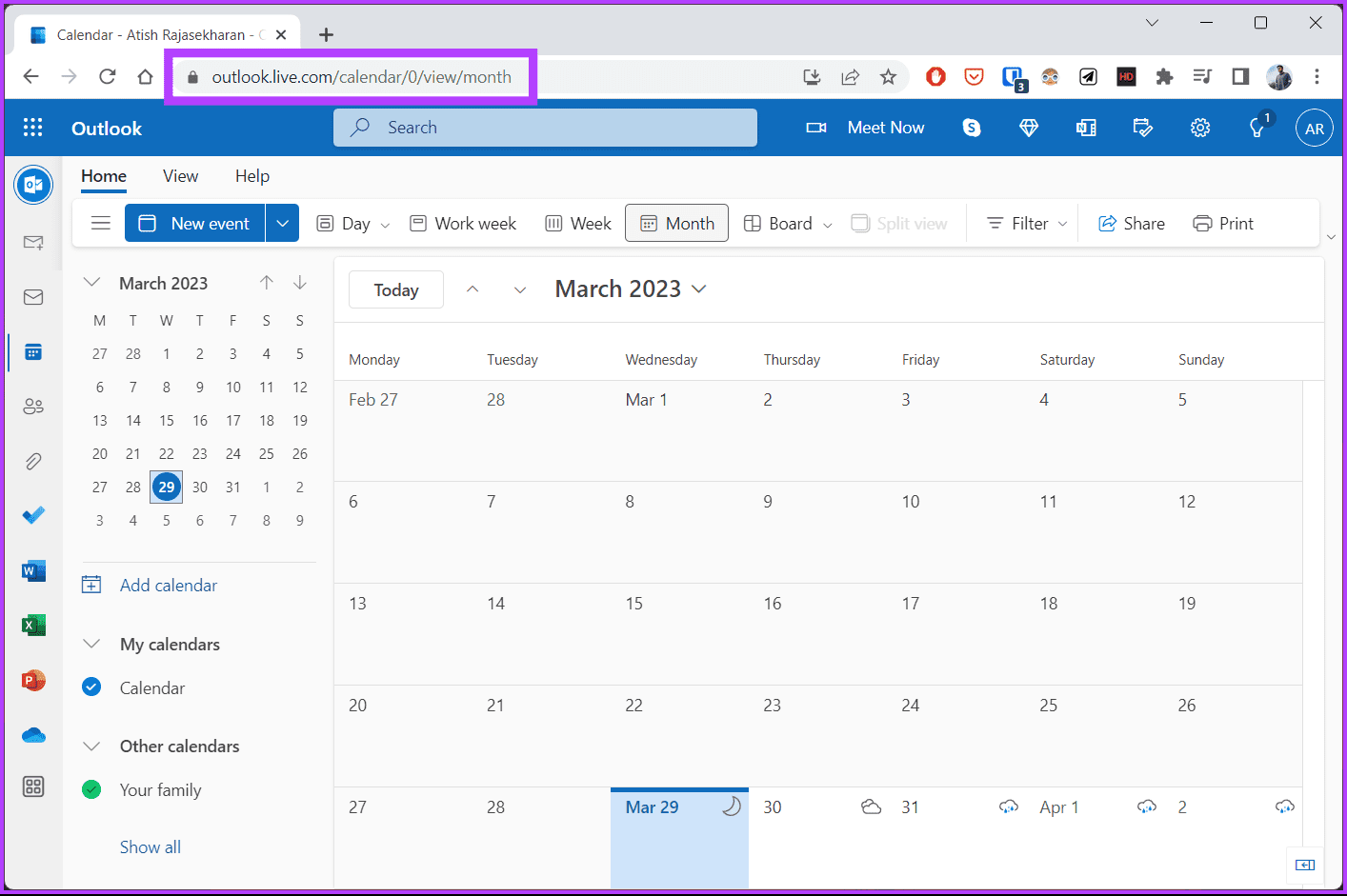
الخطوة 2: انقر على زر “حدث جديد” في الزاوية اليسرى العليا أعلى التقويم.
سيظهر لك هذا الخيار لإنشاء حدث جديد.
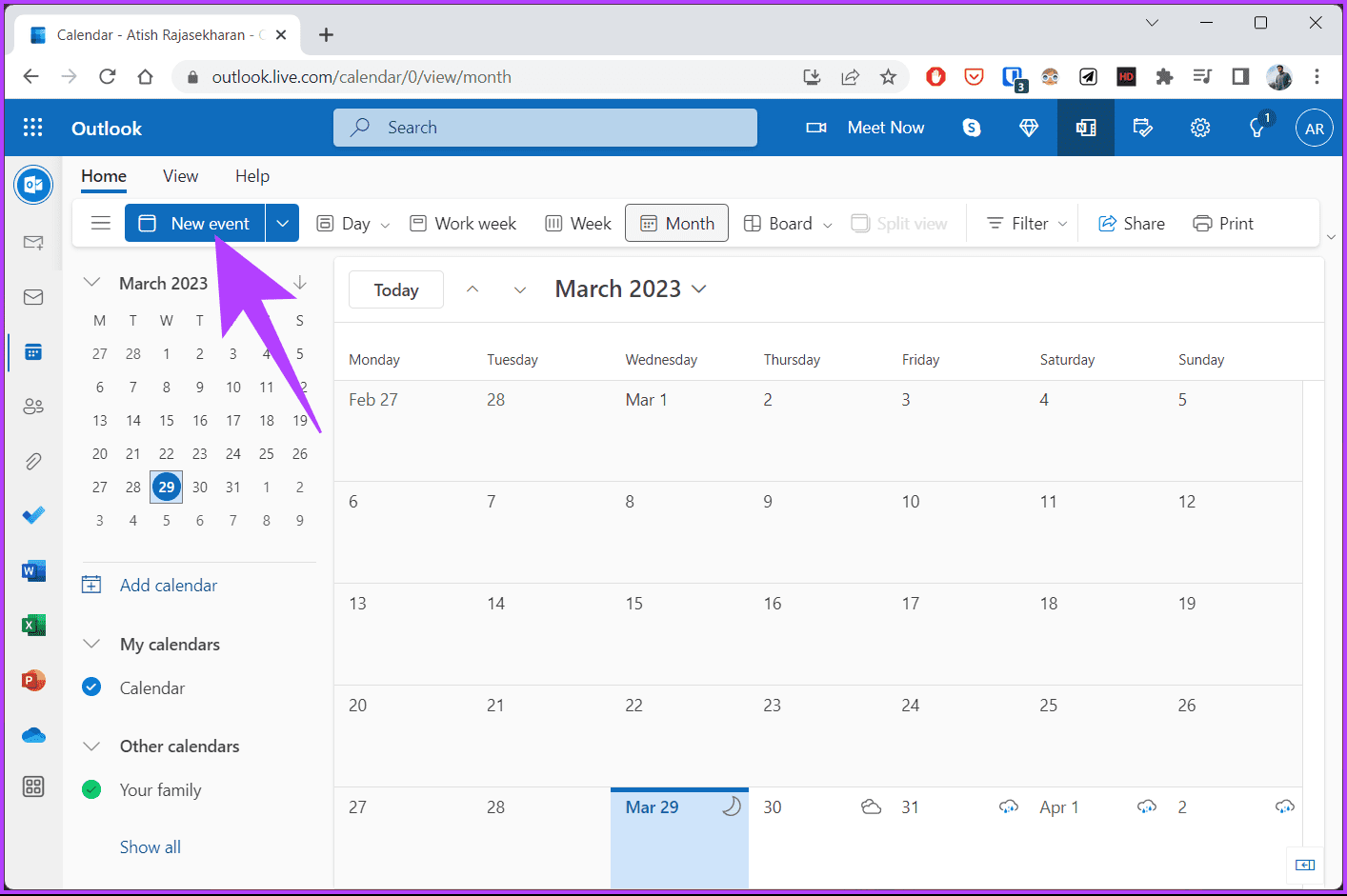
الخطوة 3: في النافذة المنبثقة ، قم بإيقاف تشغيل خيار اجتماع الفرق بجوار “البحث عن موقع”.
ملاحظة: قد ترى خيار اجتماع Skype ، بناءً على تفضيلك أو تفضيل المسؤول لديك تجاه خيارات الاجتماع.
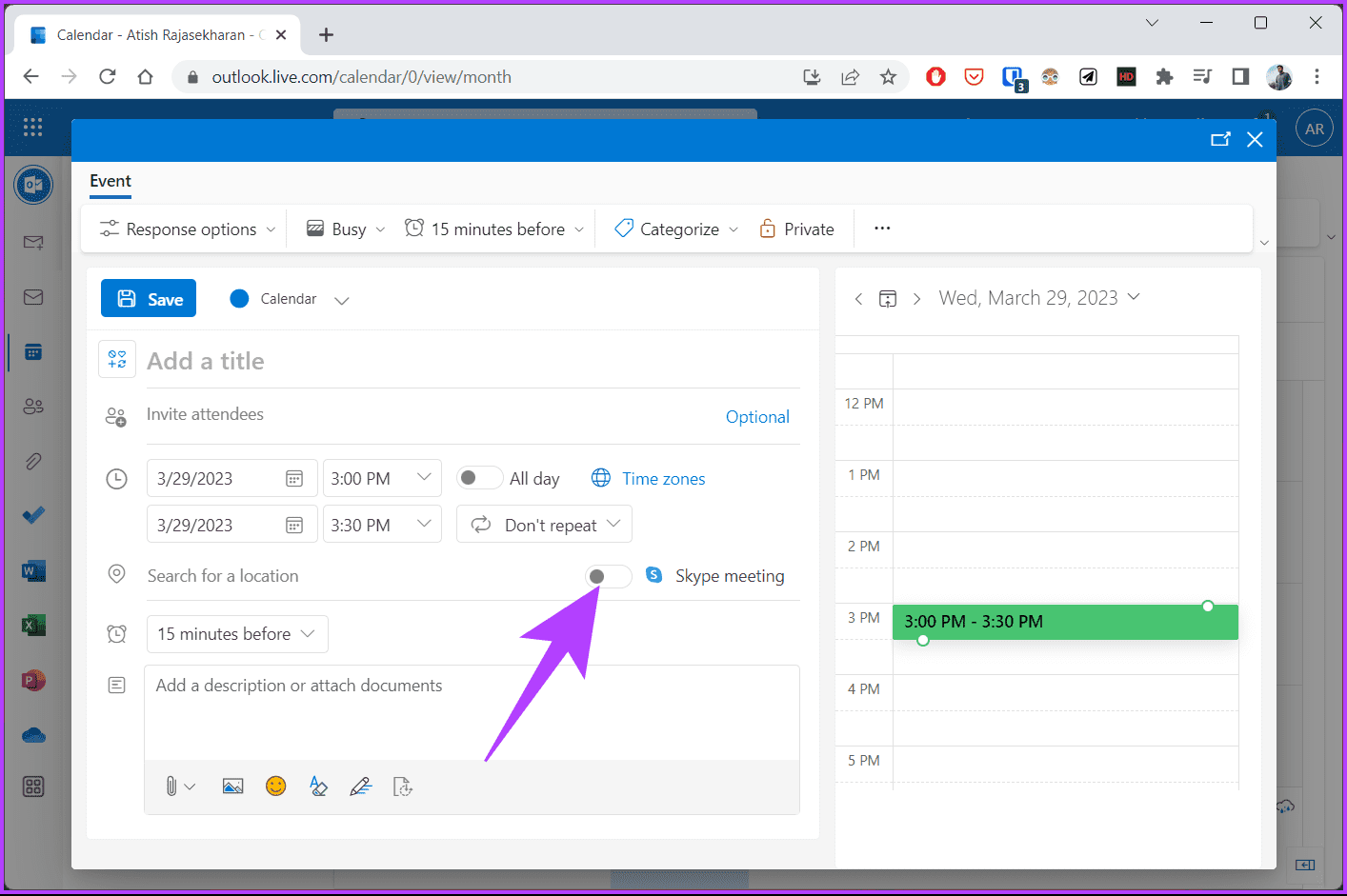
هذا كل شيء. لقد قمت بتعطيل اجتماعات Teams في تقويم Outlook. الآن بعد أن قمت بتعطيله ، قد ترغب في معرفة كيفية جدولة Google Meet في Microsoft Outlook. إذا كنت تريد طريقة أخرى لإيقاف تشغيل اجتماع Teams من دعوة Outlook ، فتابع القراءة.
كيفية تعطيل اجتماعات Teams من موقع OUTLOOK الإلكتروني
بالإضافة إلى إزالة اجتماعات Teams من تقويم Outlook ، يمكنك تعطيلها من موقع Outlook على الويب. يعد هذا خيارًا مفيدًا لأولئك الذين يفضلون استخدام شيء آخر غير تقويم Outlook أو يريدون إزالة اجتماعات Teams من الدعوات أثناء التنقل.
الخطوة 1: افتح Outlook في المستعرض المفضل لديك على جهاز الكمبيوتر الذي يعمل بنظام Windows أو Mac وقم بتسجيل الدخول إلى حسابك.
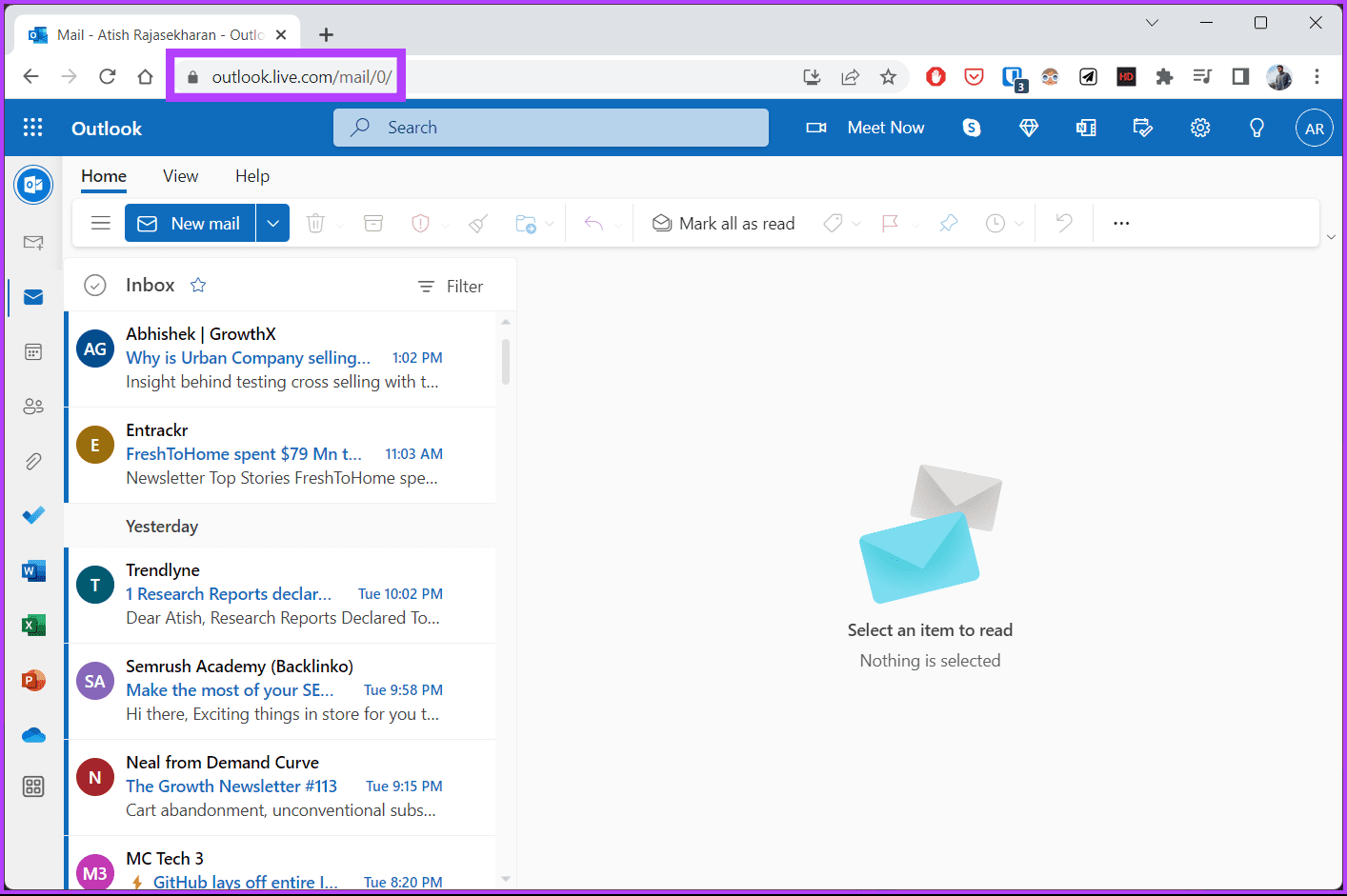
الخطوة 2: انقر فوق رمز الترس في أعلى اليمين.
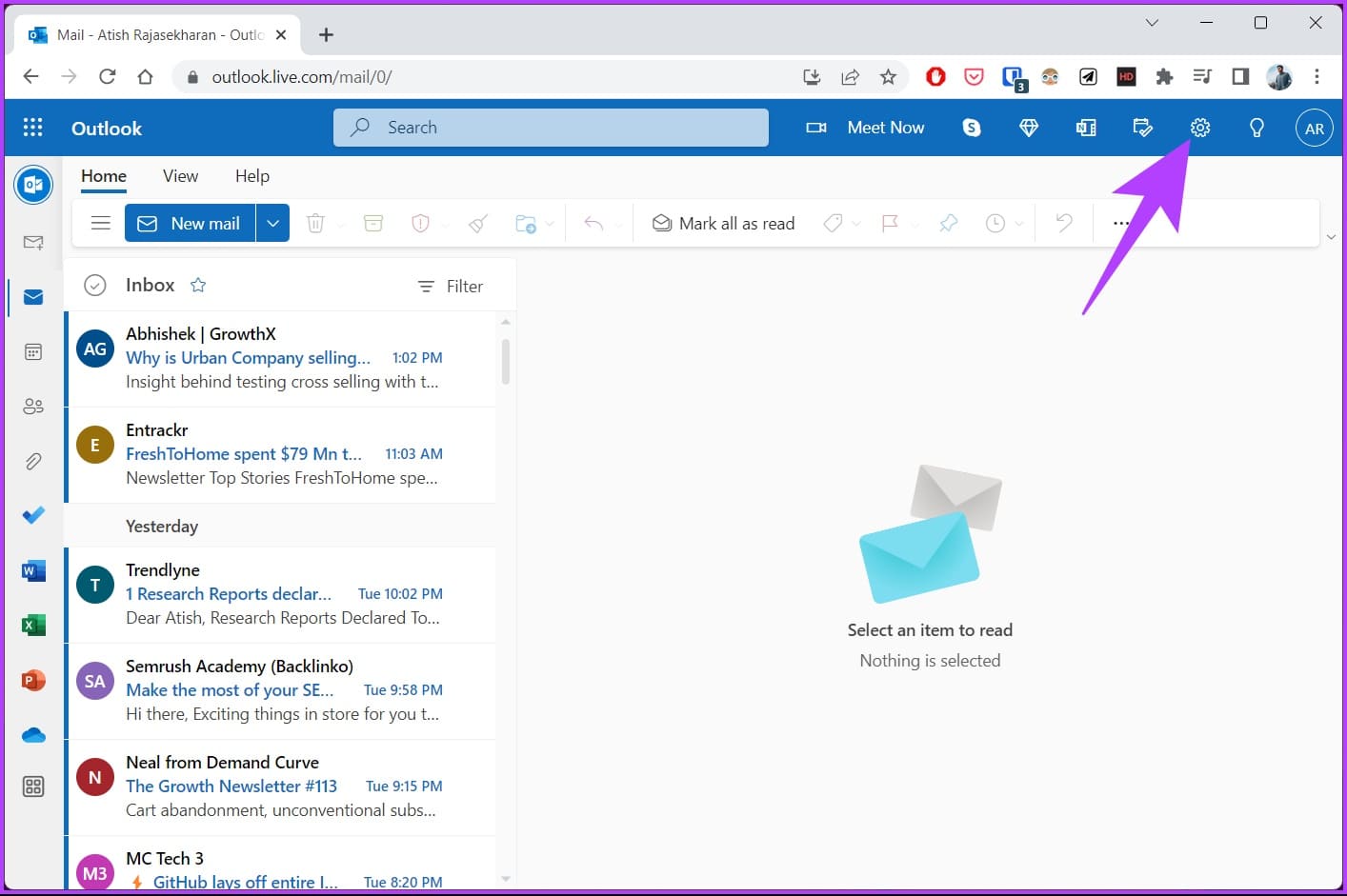
الخطوة 3: من القائمة المنسدلة ، انقر فوق “عرض جميع إعدادات Outlook”.
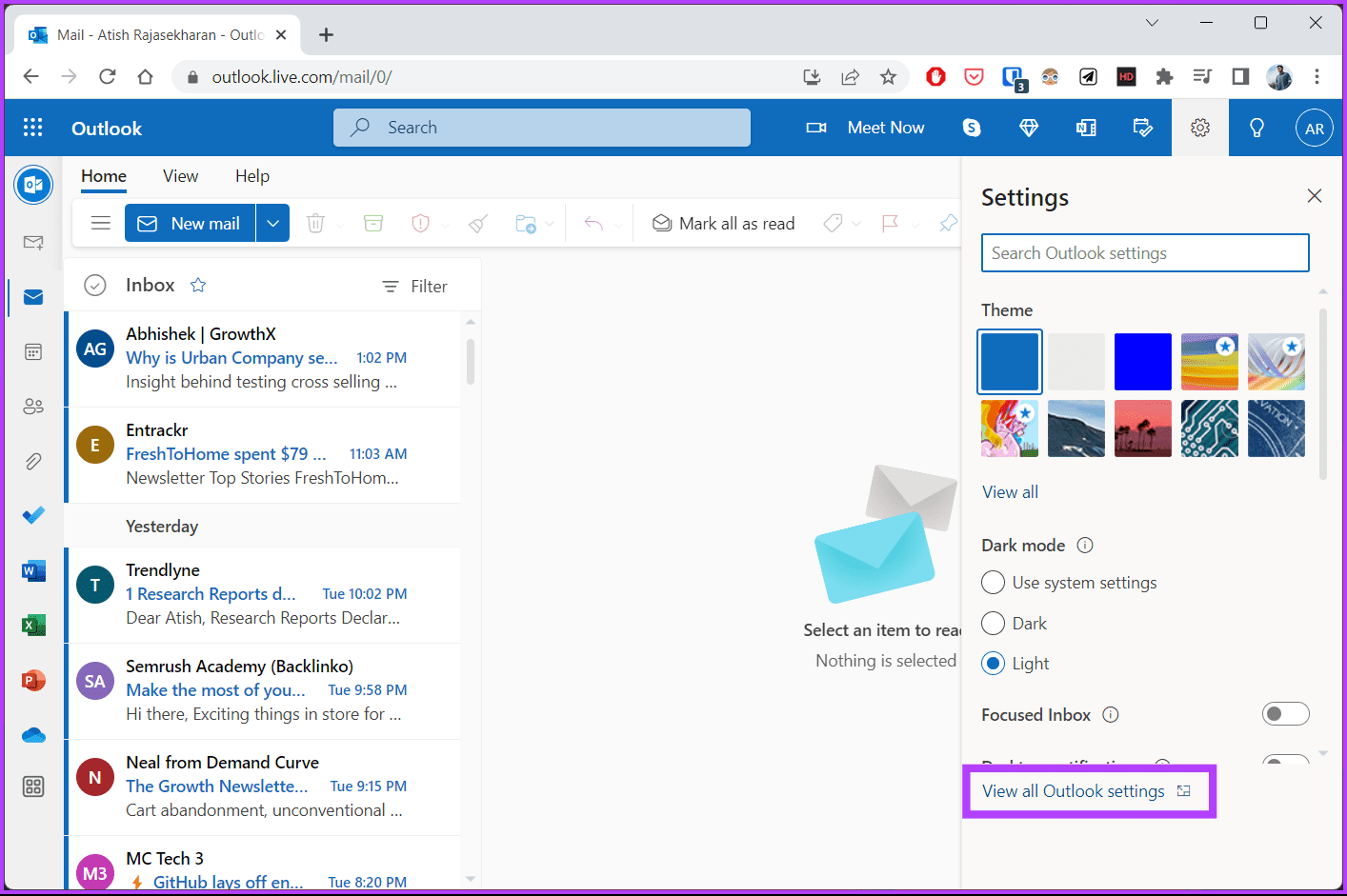
الخطوة 4: في نافذة الإعدادات ، انتقل إلى التقويم.
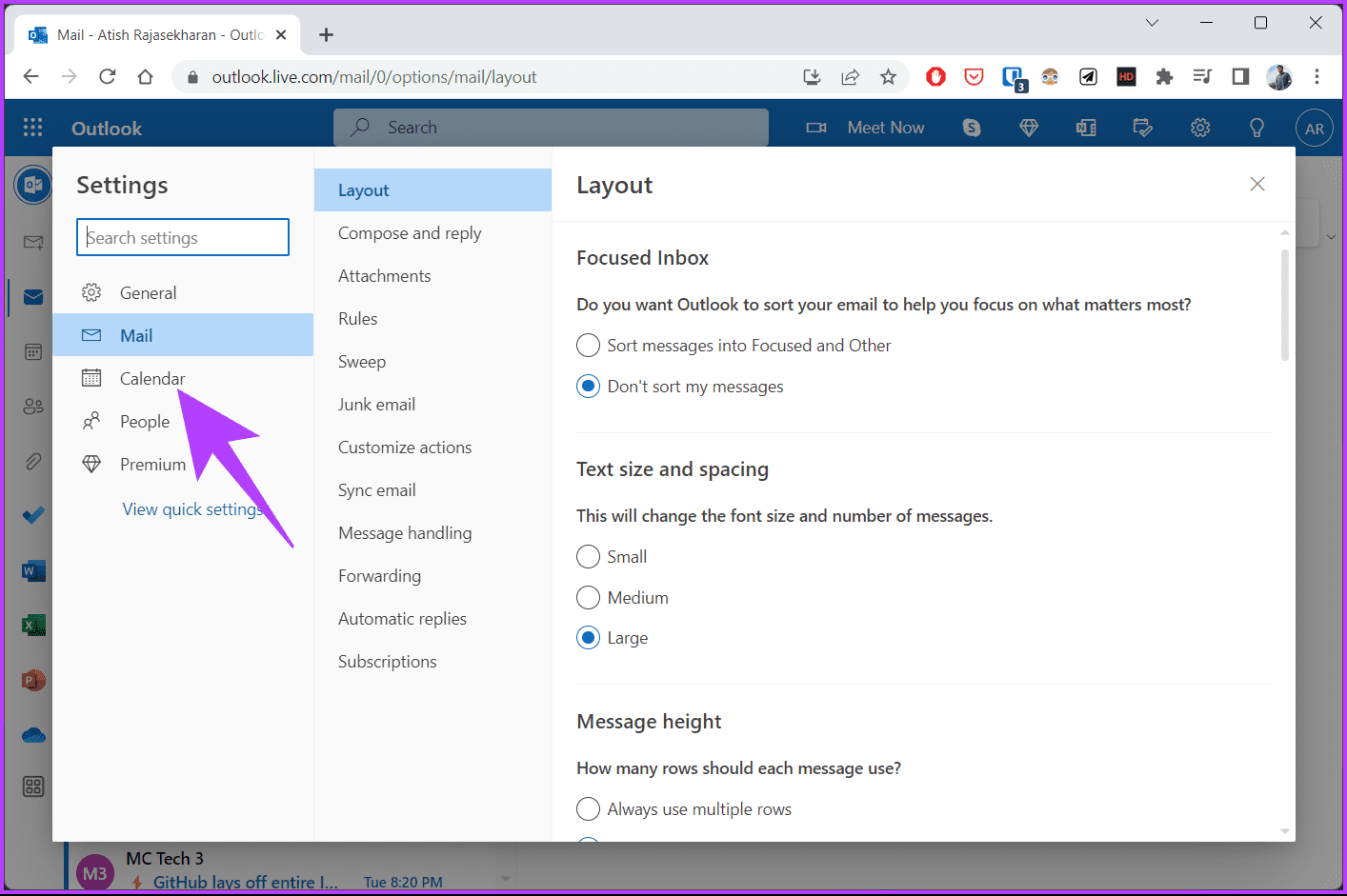
الخطوة 5: ضمن التقويم ، اختر “الأحداث والدعوات” ، وقم بإلغاء تحديد “إضافة اجتماعات عبر الإنترنت إلى جميع الاجتماعات”.
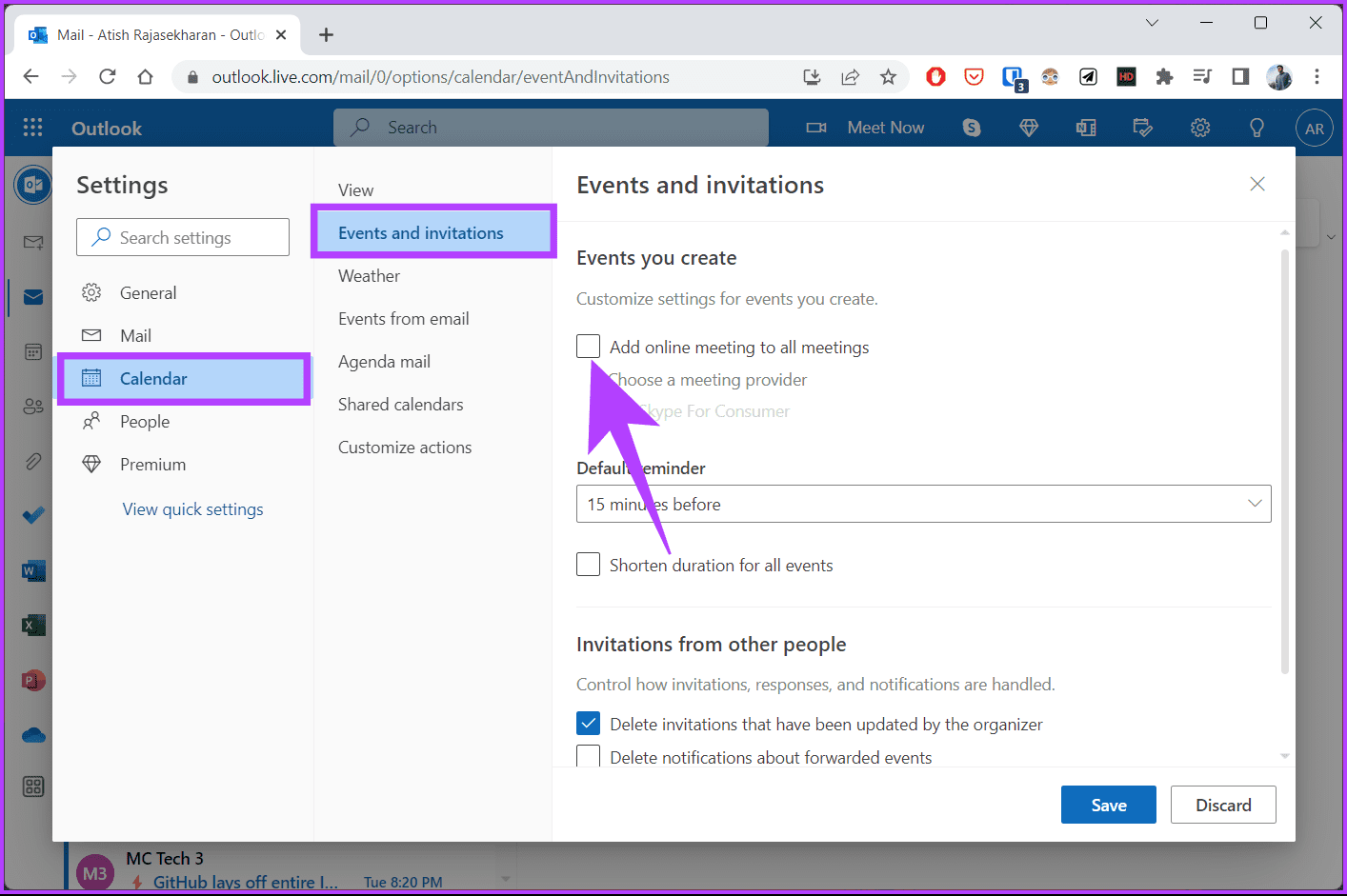
الخطوة 6: أخيرًا ، انقر فوق حفظ لتطبيق التغييرات.
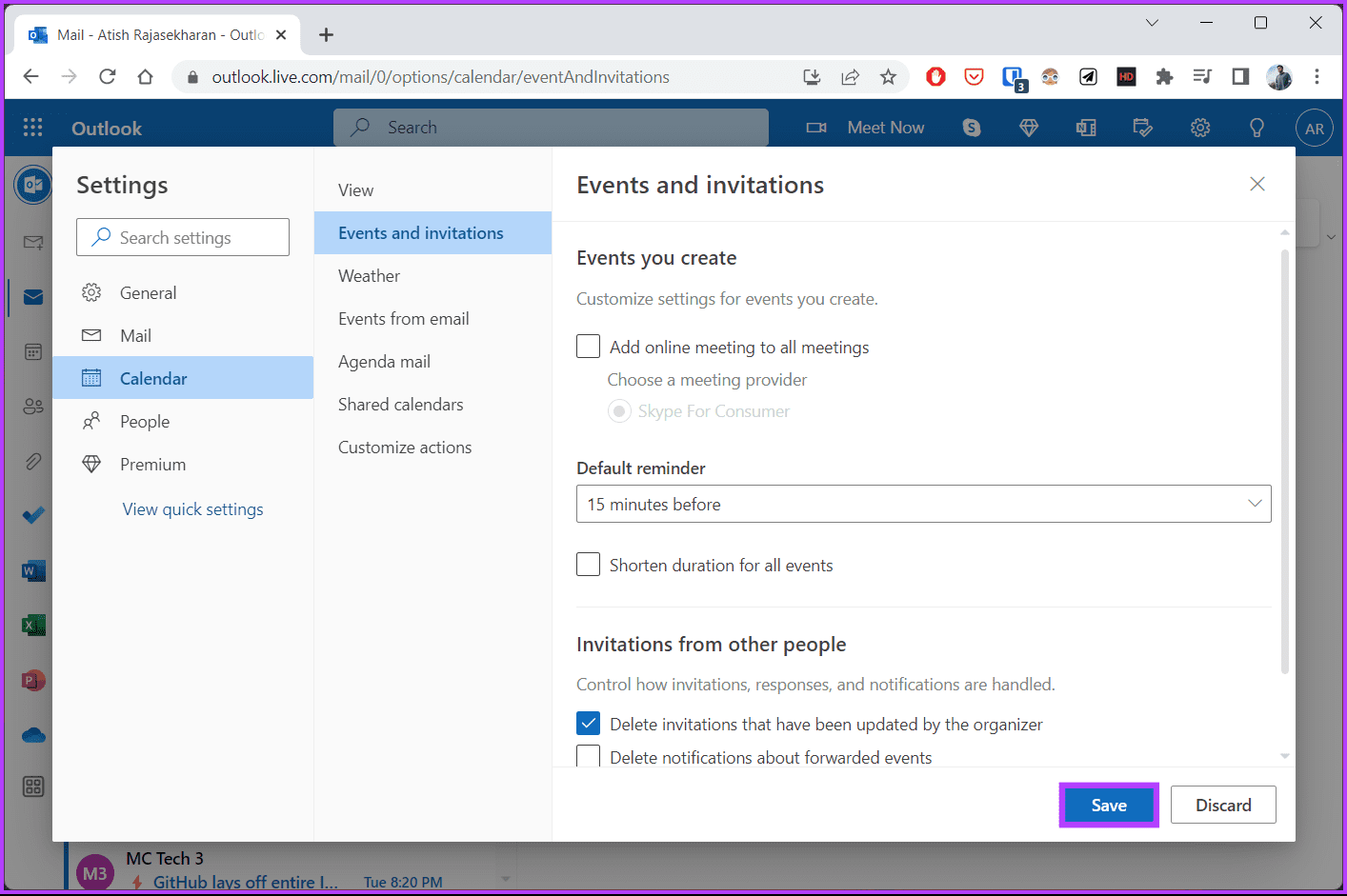
ها أنت ذا. تتم الآن إزالة اجتماعات الفريق من Outlook دون التسبب في أي مشاكل لك. إذا كنت دائمًا في حالة تنقل ، فإن إضافة مناطق زمنية مختلفة إلى تقويم Outlook يمكن أن تكون مساعدة رائعة. ومع ذلك ، بالإضافة إلى إزالة اجتماعات Teams من دعوات Outlook على الويب ، يمكنك أيضًا إزالتها من تطبيق Outlook لسطح المكتب لنظام التشغيل Windows. انتقل إلى الطريقة التالية.
كيفية إزالة اجتماع Teams من OUTLOOK لـ WINDOWS
يمكن أن تعمل هذه الطريقة إذا كنت تستخدم تطبيق سطح المكتب بشكل أساسي لإدارة رسائل البريد الإلكتروني والتقويم. تختلف خطوات إزالة اجتماعات Teams من Outlook for Windows عن معالجة نفس الخطوات على الويب. ومع ذلك ، فمن السهل نسبيًا اتباعها.
الخطوة 1: اضغط على مفتاح Windows على لوحة المفاتيح ، واكتب Outlook ، وانقر فوق فتح.
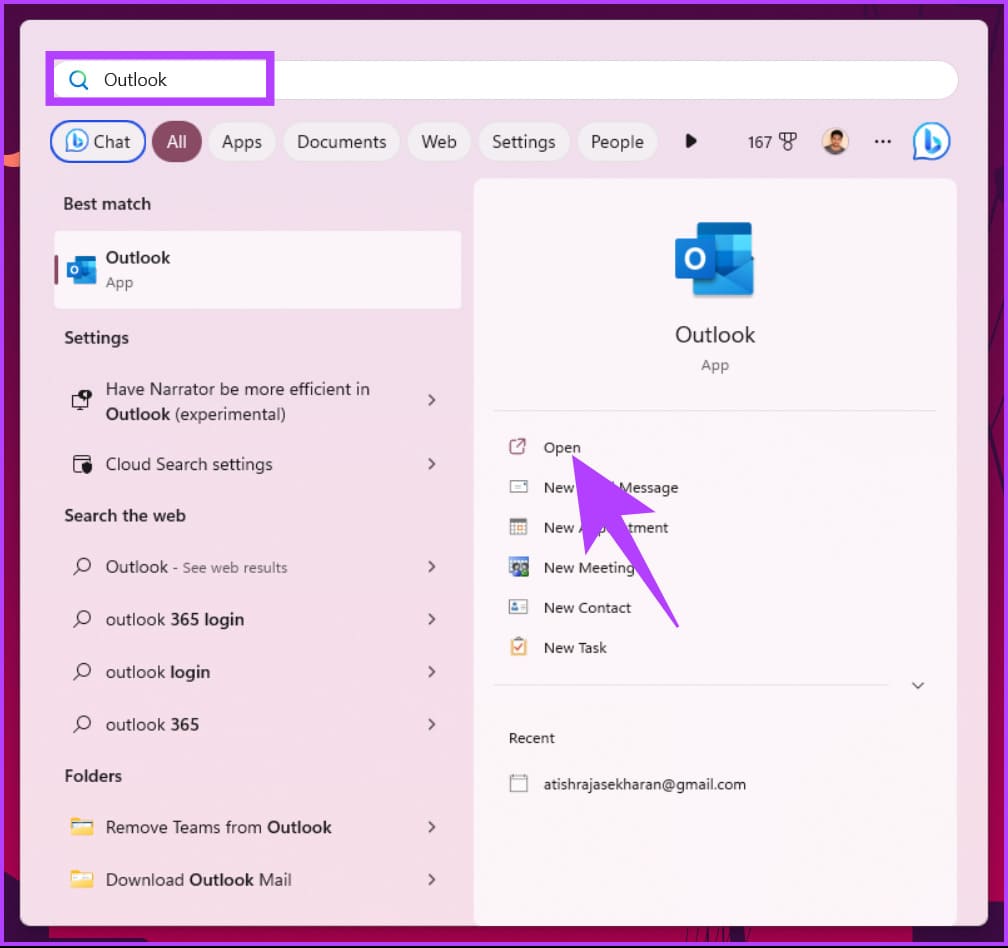
الخطوة 2: بمجرد التشغيل ، انتقل إلى ملف من شريط القائمة العلوي.
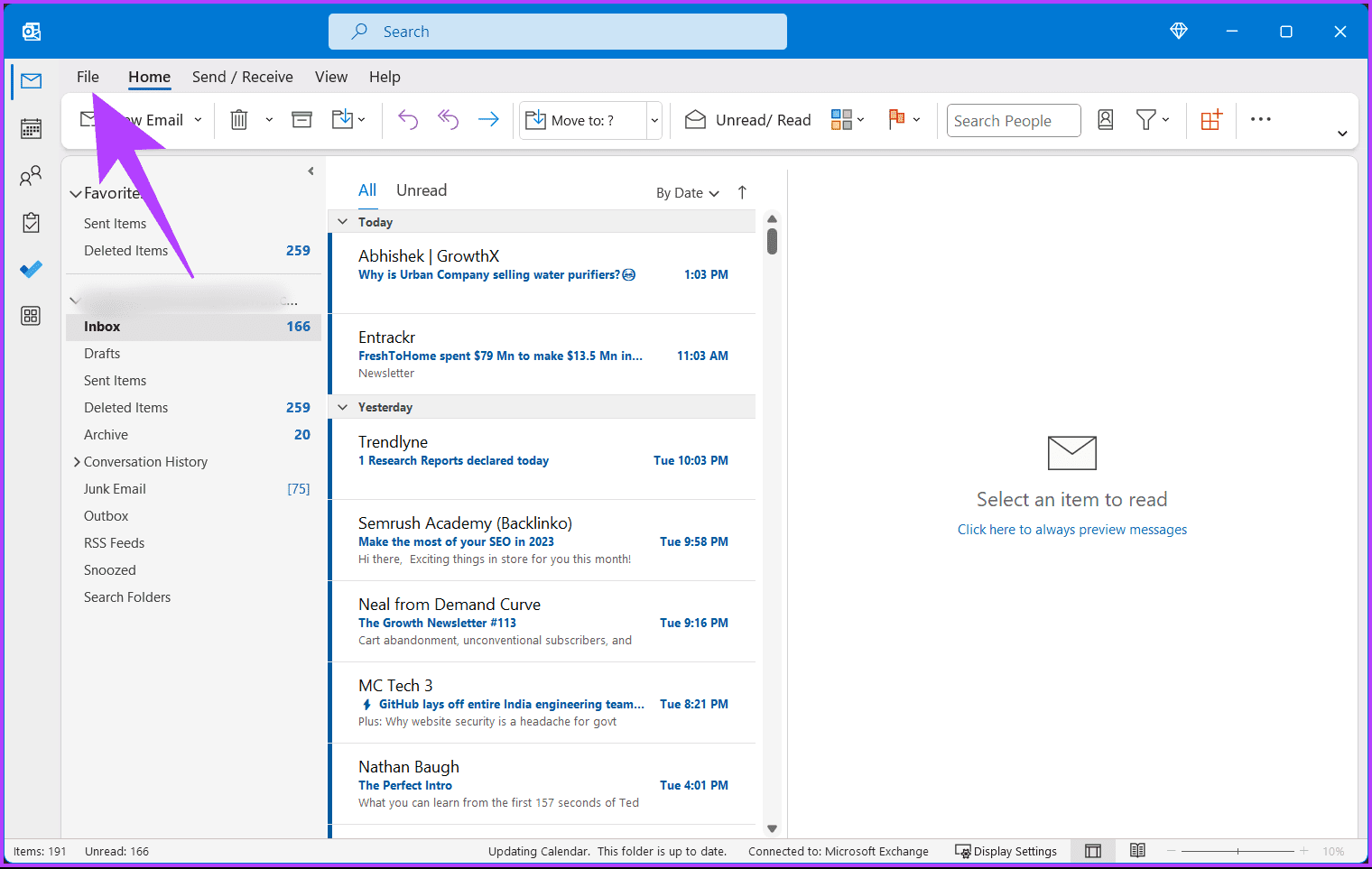
الخطوة 3: من علامة التبويب “المعلومات” ، انتقل إلى “الخيارات“.
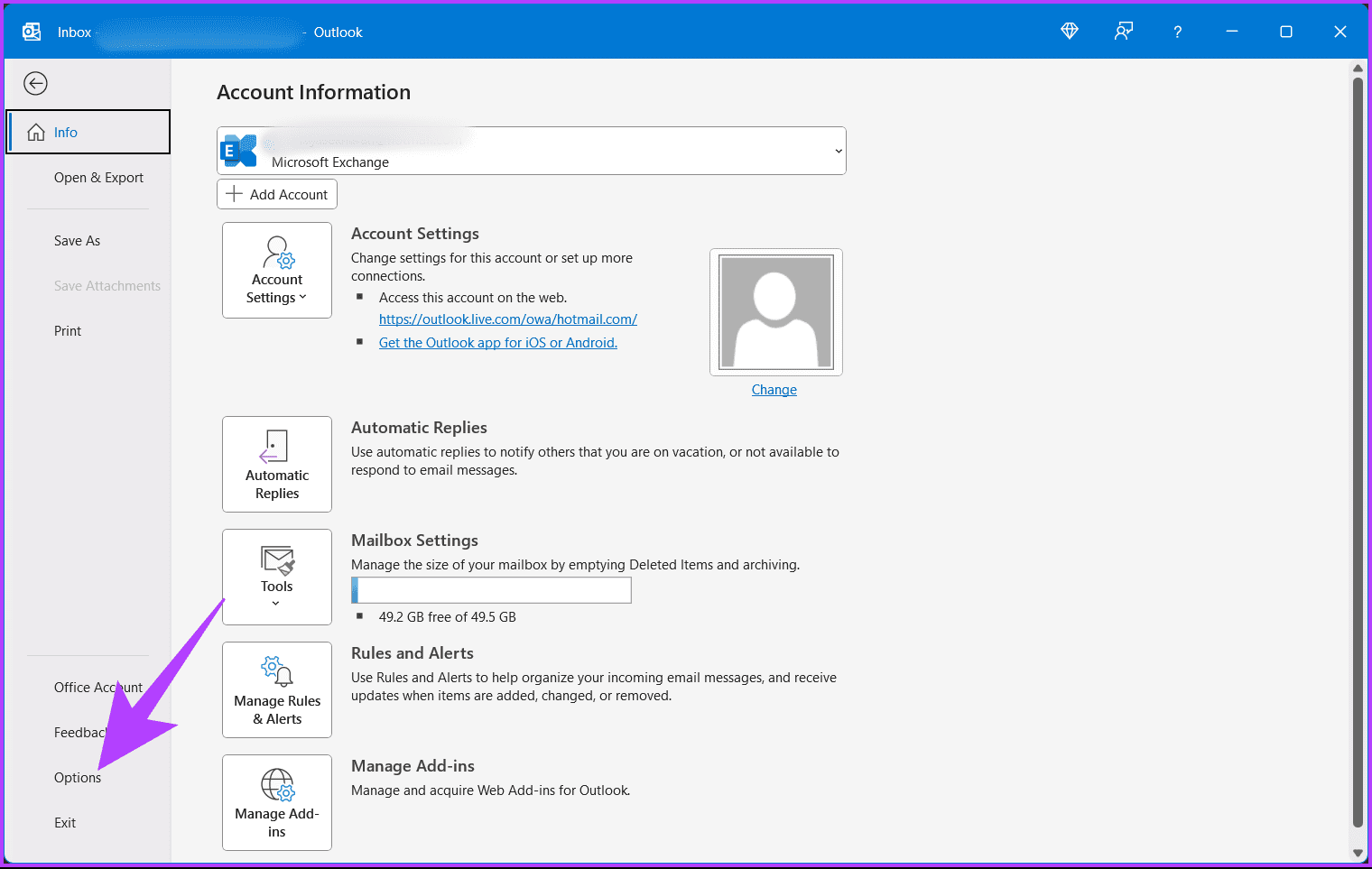
الخطوة 4: اختر التقويم من الجزء الأيمن في نافذة خيارات Outlook.
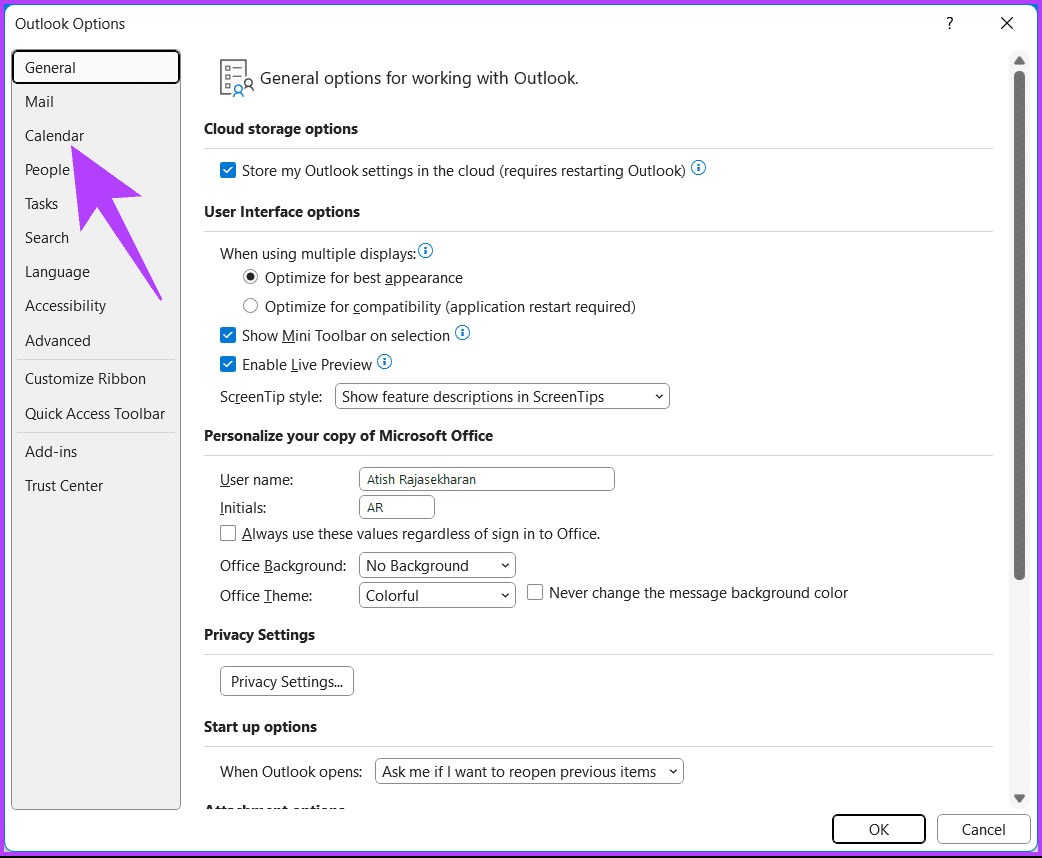
الخطوة 5: ضمن قسم خيارات التقويم ، قم بإلغاء تحديد “إضافة اجتماع عبر الإنترنت إلى جميع الاجتماعات” ، وانقر فوق “موافق“.
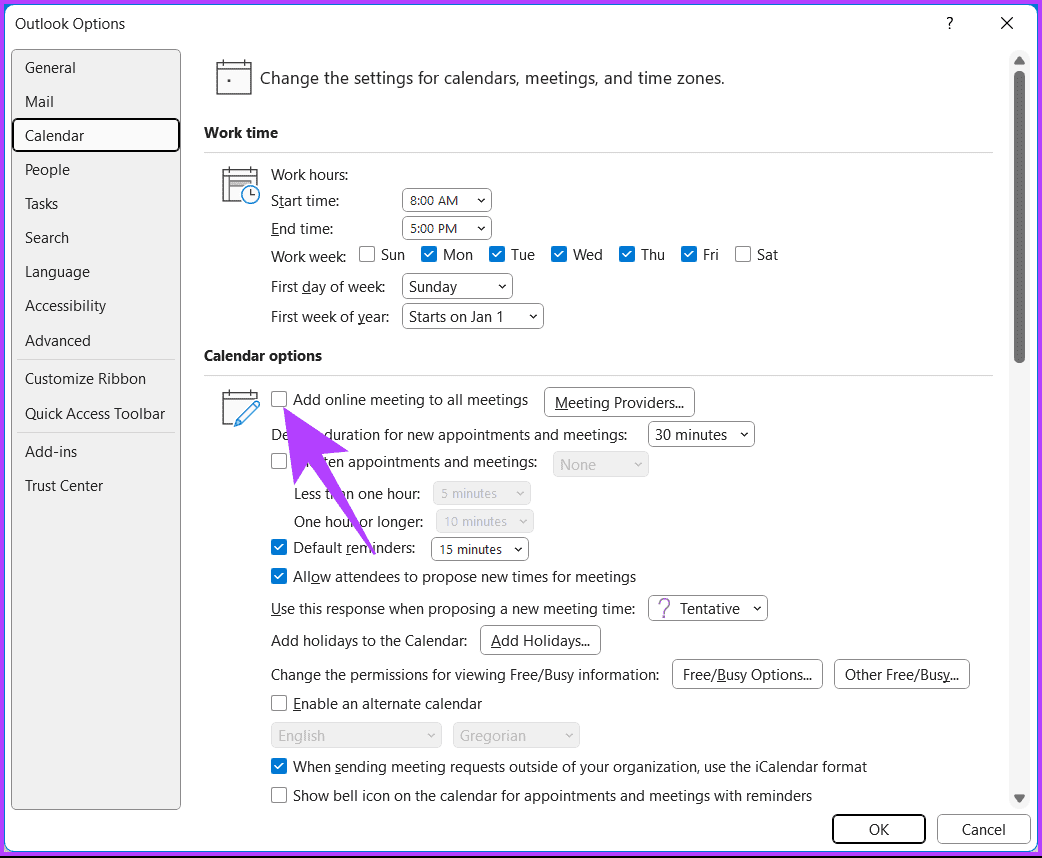
ها أنت ذا. بعد اتباع الخطوات المذكورة أعلاه ، قمت بتعطيل اجتماعات Teams في Outlook for Windows. على الرغم من قيامك بإزالة Teams من Outlook ، فمن المحتمل أنك تستخدم Teams على جهاز الكمبيوتر الخاص بك ؛ فيما يلي بعض أفضل الطرق لإصلاح استخدام Microsoft Teams العالي لوحدة المعالجة المركزية على Windows. ومع ذلك ، إذا كنت من مستخدمي Mac ، فانتقل إلى الطريقة التالية.
كيفية إزالة اجتماع Teams من OUTLOOK لـ MAC
إذا كنت تستخدم تطبيق Outlook لسطح المكتب على جهاز Mac لإدارة رسائل البريد الإلكتروني والاجتماعات ، فربما تكون قد حددت موعدًا لاجتماع Teams باستخدام الميزة المدمجة في التطبيق. فيما يلي كيفية إزالة اجتماع Teams من دعوة Outlook الخاصة بك باستخدام تطبيق سطح المكتب على جهاز Mac الخاص بك.
الخطوة 1: اضغط على Command + Space ، واكتب Outlook ، واضغط على Return.
ملاحظة: بدلاً من ذلك ، يمكنك أيضًا فتح Outlook من Launchpad.
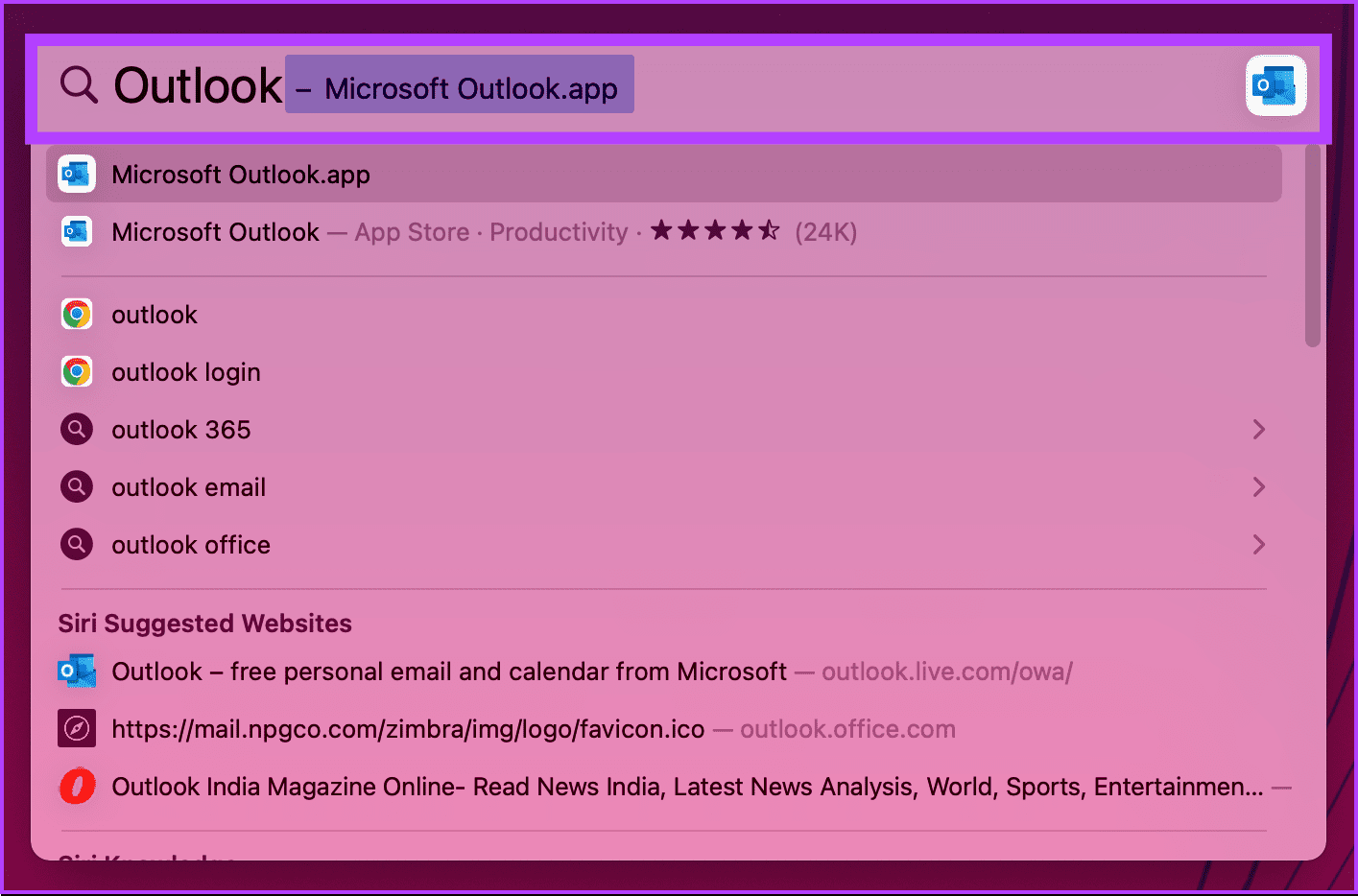
الخطوة 2: انقر فوق Outlook في الجزء العلوي وحدد الإعدادات من القائمة المنسدلة.
ملاحظة: بدلاً من ذلك ، اضغط على Command + ، لفتح نافذة تفضيلات Outlook.
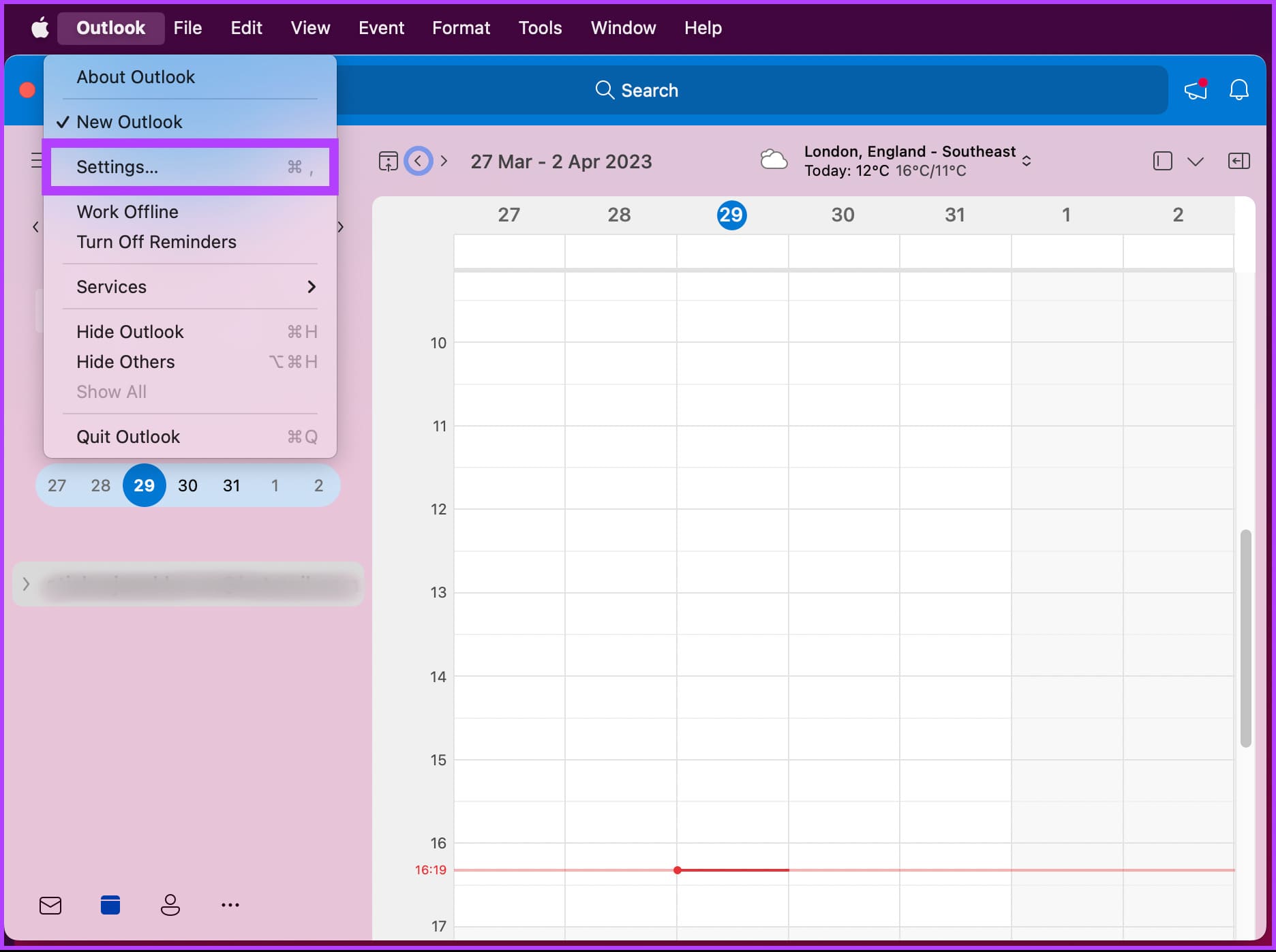
الخطوة 3: في نافذة تفضيلات Outlook ، ضمن قسم أخرى ، حدد التقويم.
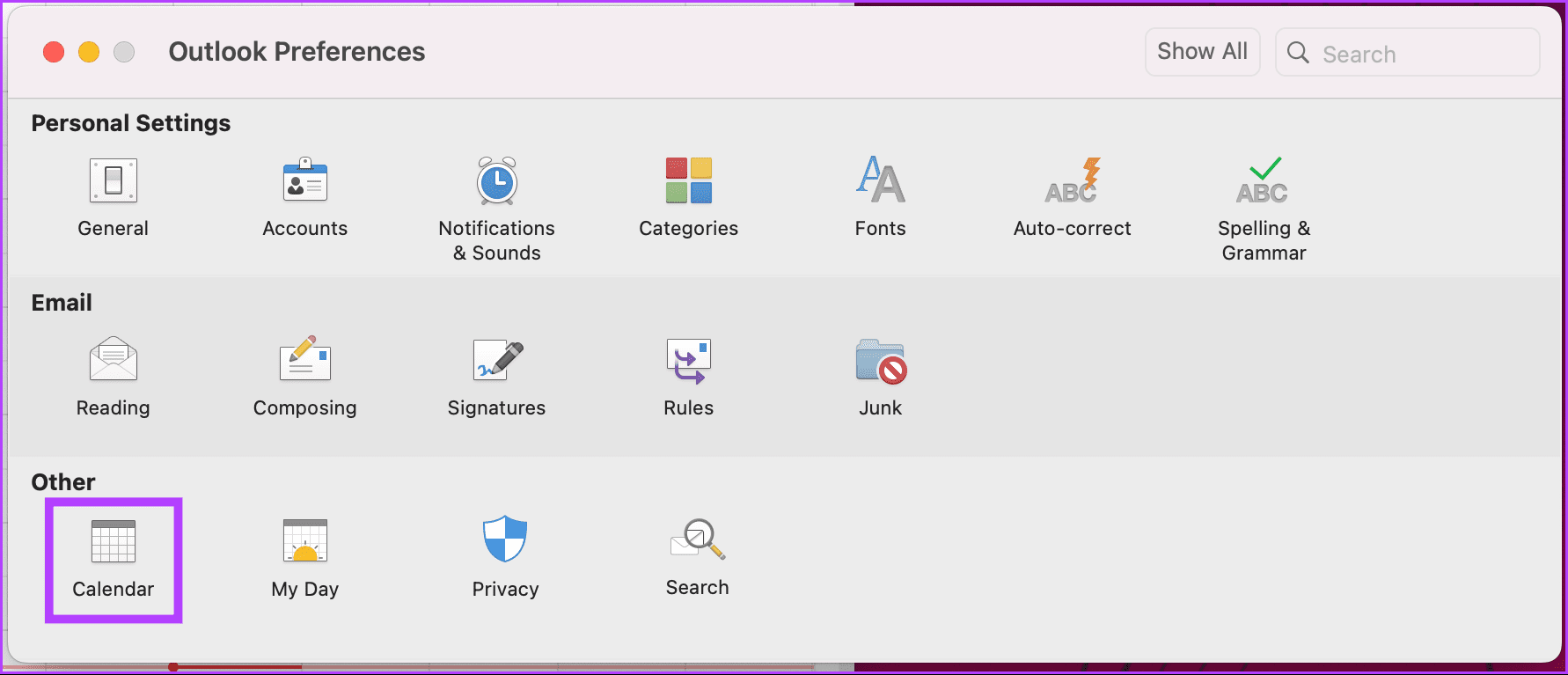
الخطوة 4: ضمن خيارات التقويم ، اختر الزر تكوين.
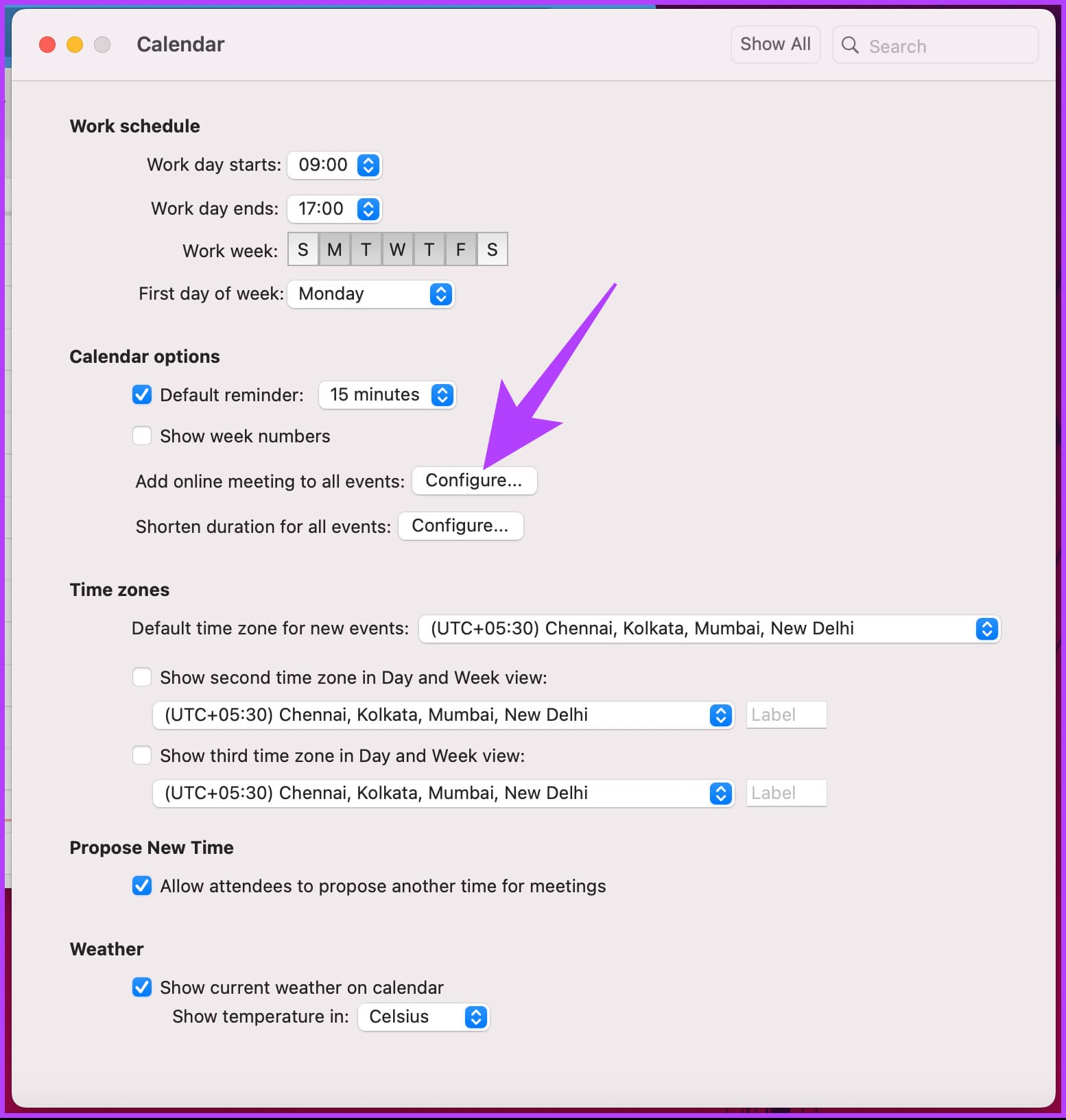
الخطوة 5: في نافذة الاجتماع عبر الإنترنت ، قم بإلغاء تحديد “إضافة اجتماع عبر الإنترنت إلى جميع الاجتماعات” ، وانقر فوق حفظ.
ملاحظة: قد ترى خيار اجتماع Skype ، بناءً على تفضيلك أو تفضيل المسؤول لديك تجاه خيارات الاجتماع.
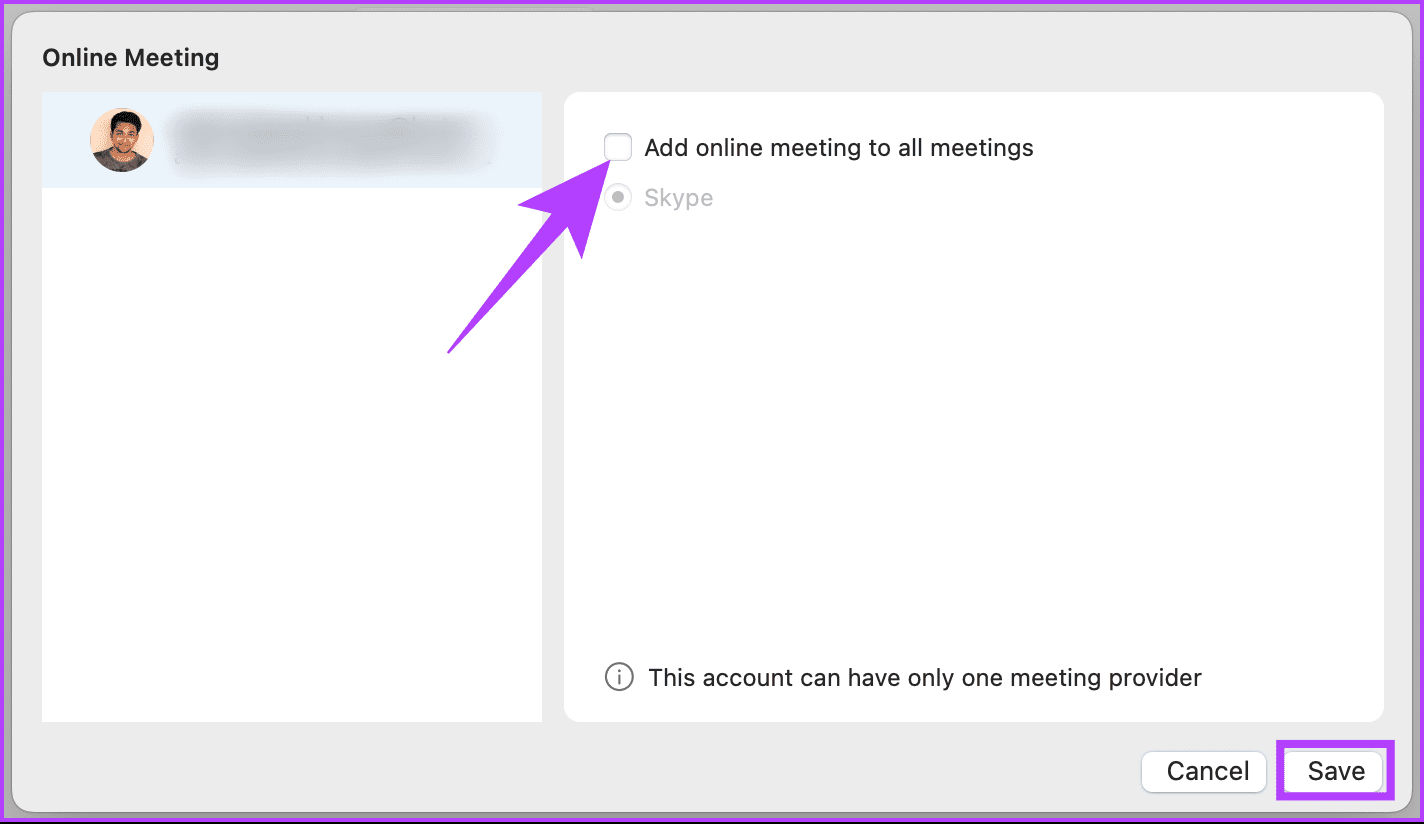
باستخدام هذا ، قمت بإزالة اجتماع Teams بسهولة من دعوة Outlook. إذا كان لديك أي استفسارات ، فراجع قسم الأسئلة الشائعة أدناه.
الأسئلة الشائعة حول إزالة اجتماع Teams من الإضافة على OUTLOOK
1. هل سيعرف شخص ما إذا قمت بإزالته من اجتماع Teams؟
نعم ، عندما تقوم بإزالة شخص ما من اجتماع Teams ، فسيتلقى إعلاماً (في البريد الإلكتروني) بأنه قد تمت إزالته. ومع ذلك ، لن يتم تحديد سبب الإزالة. ولن يتمكنوا أيضًا من الانضمام إلى الاجتماع مرة أخرى ما لم يدعو منظم الاجتماع مرة أخرى.
2. هل حذف اجتماع في Outlook يحذفه للجميع؟
سيؤدي حذف اجتماع في Outlook إلى إزالته من التقويم الخاص بك ، ولكن ليس للجميع. إذا كنت منظم الاجتماع وتريد إلغاء الاجتماع للجميع ، يمكنك اختيار خيار إلغاء الاجتماع بدلاً من الحذف. هذا عندما تقوم بحذف الاجتماع وإرسال إشعار إلغاء إلى جميع الحاضرين ، وإزالته من التقويمات الخاصة بهم.
قم بإعلان دعوات OUTLOOK الخاصة بك
تعد إزالة اجتماع Teams من دعوة Outlook عملية بسيطة يمكن أن تساعد في ضمان التواصل الواضح مع المستلمين. باتباع الخطوات الموضحة في هذه المقالة ، يمكنك بسهولة إزالة اجتماعات Microsoft Teams من دعوات Outlook. قد ترغب أيضًا في قراءة كيفية إضافة اجتماعات Zoom إلى تقويم Outlook.
