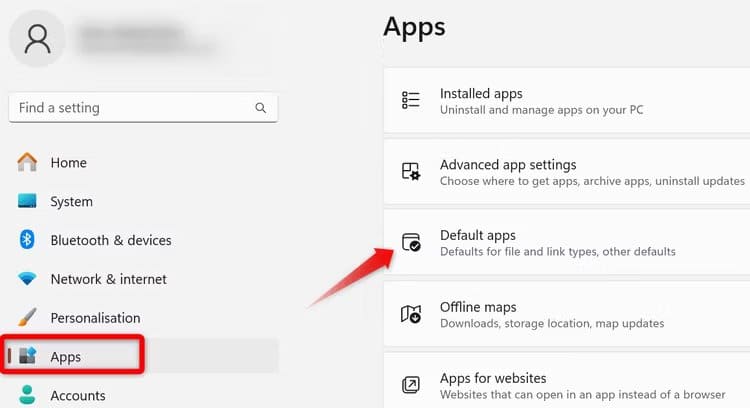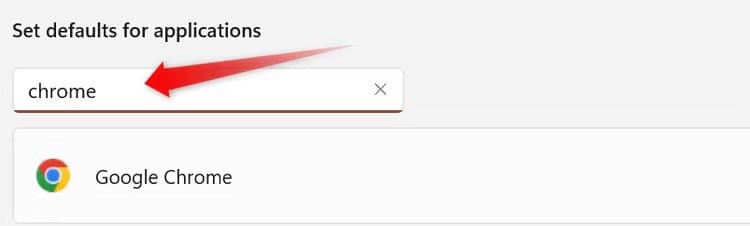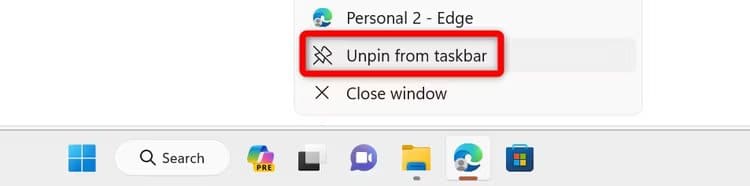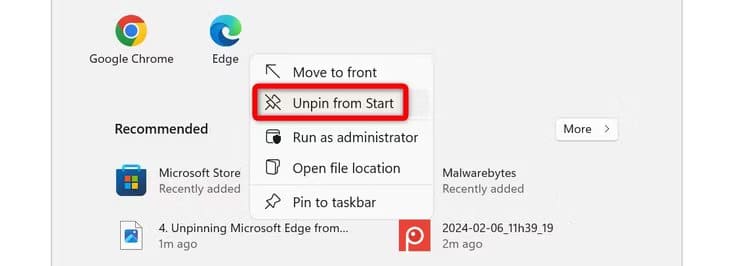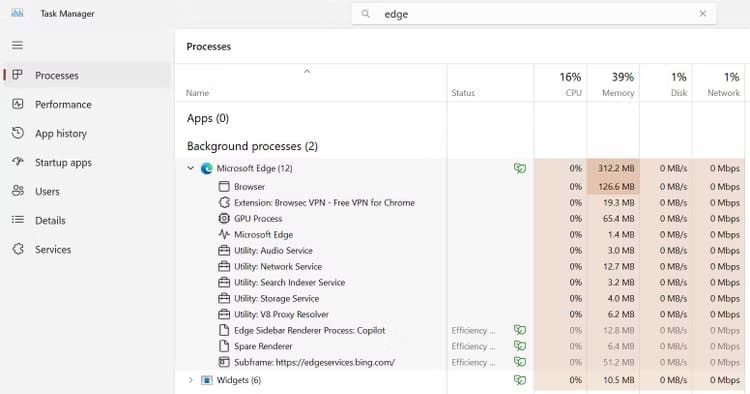هل يمكنك إزالة Microsoft Edge من Windows (وهل يجب عليك ذلك)؟
يأتي Microsoft Edge مثبتًا مسبقًا على نظام التشغيل Windows، ولا يمكنك إلغاء تثبيته مثل التطبيقات الأخرى. ولكن هل تحتاج حقًا إلى إزالته؟ سنوضح سبب عدم إمكانية إزالة Edge ومن المستحسن على نظام التشغيل Windows. سنشرح أيضًا كيفية إخفائه عن العرض وإيقاف تشغيله في الخلفية.
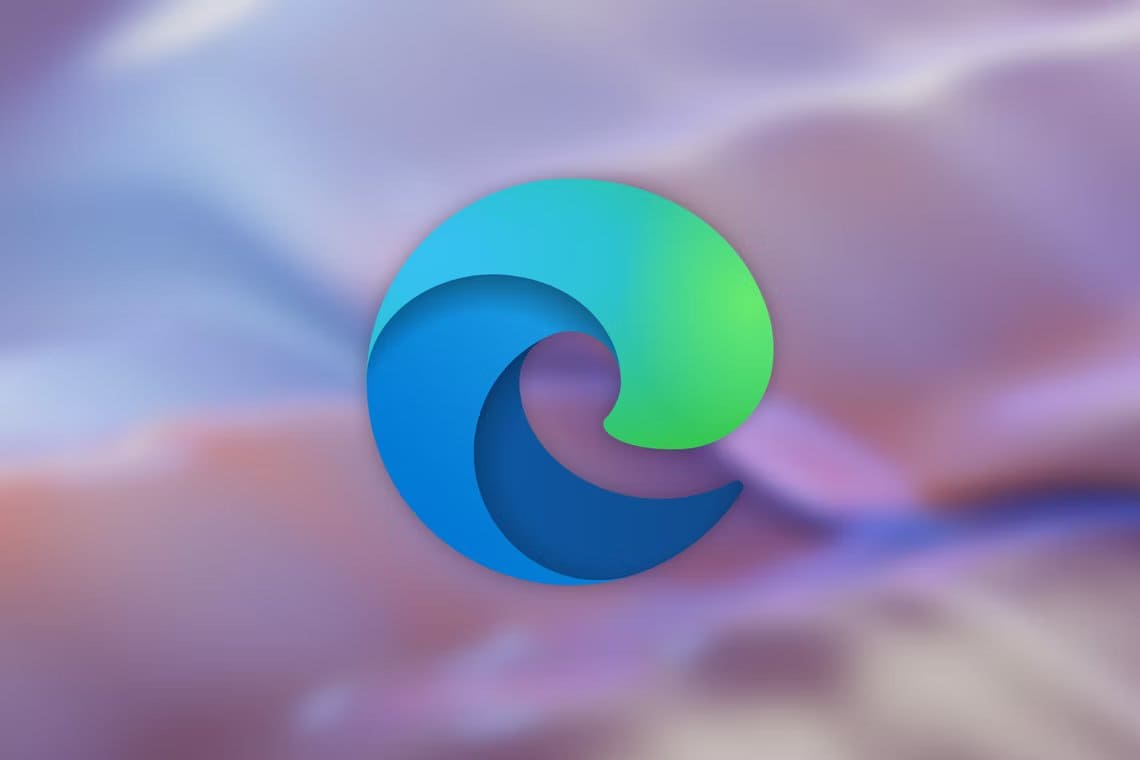
هل يمكنك إلغاء تثبيت Microsoft Edge؟
الجواب البسيط هو “لا”. لقد اختبرنا العديد من الطرق التي كانت تعمل على إلغاء تثبيت Microsoft Edge، لكنها لم تعد تعمل. لا يمكن لأي من الحلول المتوفرة حاليًا إزالة المتصفح. كما لا تشجع Microsoft المستخدمين على إلغاء تثبيت Microsoft Edge عمدًا لتجنب مشكلات التوافق والامتثال وإمكانية الوصول والأداء المحتملة.
تنص الشركة صراحة على أن Microsoft Edge هو جزء لا يتجزأ من نظام التشغيل ومضمن بعمق، مما يعني أن بعض التطبيقات والميزات تعتمد عليه للعمل. وفقًا لتعليق أحد المستشارين المستقلين على سلسلة رسائل مجتمع Microsoft، قد تؤدي إزالة المتصفح إلى حدوث مشكلات في البرامج المدمجة مثل تطبيق الصور، ومشغل الوسائط، ومستكشف الملفات.
بالنظر إلى العواقب المحتملة لإلغاء تثبيت Edge على ميزات وتطبيقات Windows وتحذير Microsoft من القيام بذلك، نوصيك بالامتناع عن إلغاء تثبيته. بدلاً من ذلك، قم بإجراء بعض التعديلات لتجنب مواجهة Microsoft Edge في تجربة Windows لديك.
تحذير
على الرغم من أن تطبيقات الطرف الثالث يمكنها إزالة المتصفح قسرًا، إلا أننا لا نوصي باستخدامها بسبب مخاطر الخصوصية والأمان المرتبطة بها. حتى إذا قمت بحذفه، فقد يقوم Windows Update تلقائيًا بتثبيت Edge لاحقًا على أي حال.
بدائل لإلغاء تثبيت Microsoft Edge
إذا كنت تفضل فتح الروابط الخارجية والتطبيقات والعناصر الأخرى في متصفح مختلف، فيمكنك بسهولة تعيين المتصفح المفضل لديك باعتباره المتصفح الافتراضي بدلاً من Microsoft Edge.
إذا كان Microsoft Edge هو متصفح الويب الوحيد المثبت حاليًا على جهازك، فقم بتنزيل متصفح آخر، مثل Chrome. وللقيام بذلك، قم بزيارة موقع Google على الويب، وانقر فوق الزر “تنزيل Chrome”، وقم بتشغيل ملف الإعداد، واتبع التعليمات التي تظهر على الشاشة.
بمجرد التنزيل، يمكنك تعيين Chrome كمتصفح افتراضي. انقر بزر الماوس الأيمن على زر “ابدأ” وافتح “الإعدادات”. ثم انتقل إلى التطبيقات > التطبيقات الافتراضية.
ثم اكتب “Chrome” في مربع البحث الموجود أسفل “Set Defaults for Applications“، ثم حدد “Chrome“.
وأخيرا، انقر فوق “تعيين الافتراضي”.
وبالمثل، إذا كنت تفضل عدم رؤية Microsoft Edge في شريط المهام وقائمة “ابدأ“، فيمكنك إخفاءه بسهولة من هناك. لإزالته من شريط المهام، انقر بزر الماوس الأيمن على أيقونة Microsoft Edge وحدد “إزالة التثبيت من شريط المهام”.
لإخفاء Microsoft Edge من قائمة “ابدأ”، انقر بزر الماوس الأيمن على أيقونته وحدد “إلغاء التثبيت من البداية”. يمكنك أيضًا إخفاؤه من أي مكان آخر تفضل عدم رؤيته فيه.
باتباع هذه الخطوات، يمكنك تحقيق نتيجة مماثلة لإلغاء تثبيت Microsoft Edge؛ لن يتم استخدامه كمتصفح الويب الافتراضي وسيبقى بعيدًا عن الأنظار. ولكن ماذا لو كنت منزعجًا من المتصفح الذي يستنزف موارد النظام الضخمة؟
إيقاف تشغيل Microsoft Edge في الخلفية
إذا كانت مخاوفك تكمن في أن Microsoft Edge يستهلك قدرًا كبيرًا من موارد النظام، وخاصة ذاكرة الوصول العشوائي (RAM)، أثناء التشغيل في الخلفية، فيمكنك إيقافه بسرعة.
أولاً، افتح Microsoft Edge وانقر فوق النقاط الأفقية الثلاث في الزاوية العلوية اليمنى. ومن هناك، حدد “الإعدادات”. في قائمة الإعدادات، انتقل إلى علامة التبويب “النظام والأداء” الموجودة على اليسار. ضمن علامة التبويب هذه، قم بإلغاء تحديد خيار التبديل بجوار “متابعة تشغيل ملحقات وتطبيقات الخلفية عند إغلاق Microsoft Edge”.
بعد إجراء هذه التغييرات، أغلق المتصفح وأعد تشغيل جهازك. وبعد ذلك، سيتم تشغيل عملية Microsoft Edge Update فقط في الخلفية، الأمر الذي يستهلك موارد ضئيلة.
هذه هي الطريقة التي يمكنك من خلالها إبقاء Microsoft Edge بعيدًا عن الأنظار بشكل فعال وتقليل استهلاك موارده. وبهذه الطريقة لن تضطر إلى إلغاء تثبيته بالقوة والمخاطرة بتعطيل خدمات Windows الأساسية.