أفضل 3 طرق لإزالة تطبيق Meet Now من شريط المهام في Windows 10
يبدو أن Microsoft في مهمة لتنشيط شريط المهام في Windows 10. مؤخرًا ، قامت Microsoft بدمج زر Meet Now على شريط المهام بجوار خيار التاريخ والوقت. إنها وظيفة إضافية غير ملائمة لشخص لا يستخدم مكالمات الفيديو بشكل متكرر على جهاز Windows 10. اقرأ المنشور لمعرفة ما هو Meet Now وكيفية إزالته من شريط المهام في Windows 10.

بعد الاتجاه الحالي لمكالمات الفيديو بين المستهلكين والمحترفين ، أضافت Microsoft أداة مساعدة أنيقة تسمى Meet Now مع الإصدار 20H2 من Windows 10. إنها إجابة Microsoft على Zoom لإجراء مكالمات الفيديو بسهولة وسلاسة أثناء التنقل.
ومع ذلك ، لا يحتاج الجميع إلى زر Meet Now الذي يحمل علامة Skype والموجود في شريط المهام. بالإضافة إلى ذلك ، إذا كنت تستخدم Google Meet أو Zoom بالفعل لاحتياجات مكالمات الفيديو الخاصة بك ، فإن الزر Meet Now w سيكون عديم الفائدة.
ما هو MEET NOW في WINDOWS 10
أضافت Microsoft أولاً وظيفة Meet Now في تطبيق Skype. والآن يعمل كاختصار في علبة النظام.
بنقرة واحدة ، يمكنك إنشاء مكالمة فيديو ومشاركة الرابط مع المشاركين باستخدام البريد الإلكتروني أو تطبيقات المراسلة. والخبر السار هو أن المستخدمين الآخرين لا يحتاجون إلى حساب Skype للانضمام إلى الاجتماع. كل ما يحتاجونه هو رابط دعوة صالح وكلمة مرور للمشاركة في الاجتماع.
أيضًا ، من السهل جدًا إنشاء الاجتماع أو الانضمام إليه باستخدام زر Meet Now. ما عليك سوى النقر على زر التبديل Meet Now ، وتحديد Meet Now ، وستكون جاهزًا لإنشاء مكالمة فيديو مع الأصدقاء والعائلة باستخدام Skype على الويب.
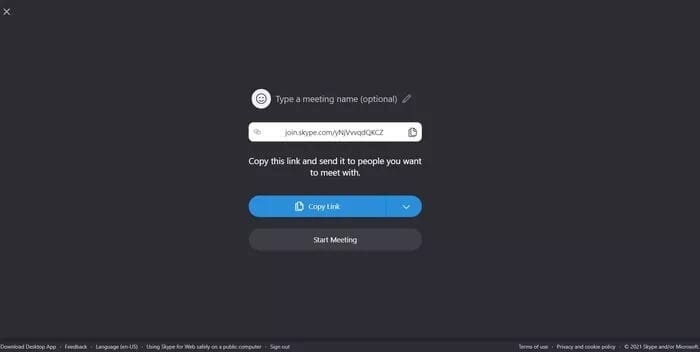
Meet now متاح لسهولة الاستخدام والراحة. ولكن ، إذا كنت تستخدم بالفعل تطبيقات منافسة لاحتياجات مكالمات الفيديو ، فيجب عليك إزالة تكامل Meet now من شريط المهام. إليك كيفية القيام بذلك.
1. إخفاء الزر “meet now”
هذه هي أسهل طريقة لإخفاء زر Meet Now على Windows 10. حرك مؤشر الماوس على زر Meet Now وانقر عليه بزر الماوس الأيمن.
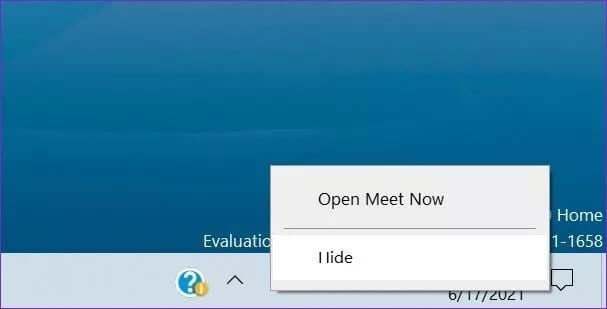
حدد إخفاء من القائمة التالية. وهذا كل شيء. لن يزعجك تطبيق Meet now على شريط المهام مرة أخرى.
2. قم بتعطيل MEET NOW من الإعدادات
هناك طريقة أخرى لتعطيل زر Meet Now من شريط المهام. باستخدام تطبيق الإعدادات ، يمكن تخصيص تجربة شريط المهام على Windows 10. اتبع الخطوات أدناه.
الخطوة 1: افتح تطبيق الإعدادات على نظام التشغيل Windows 10 (استخدم مفاتيح Windows + I).
الخطوة 2: اذهب إلى قائمة التخصيص.
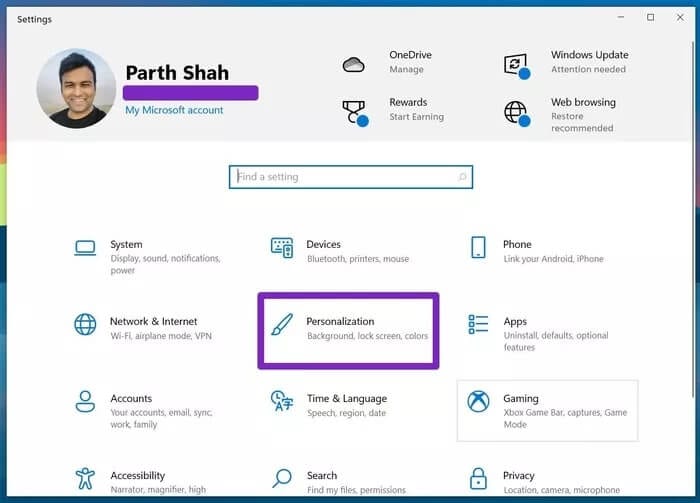
خطوة 3: حدد شريط المهام من القائمة الجانبية.
الخطوة 4: انقر فوق تشغيل رموز النظام أو إيقاف تشغيلها من قائمة منطقة الإعلام.
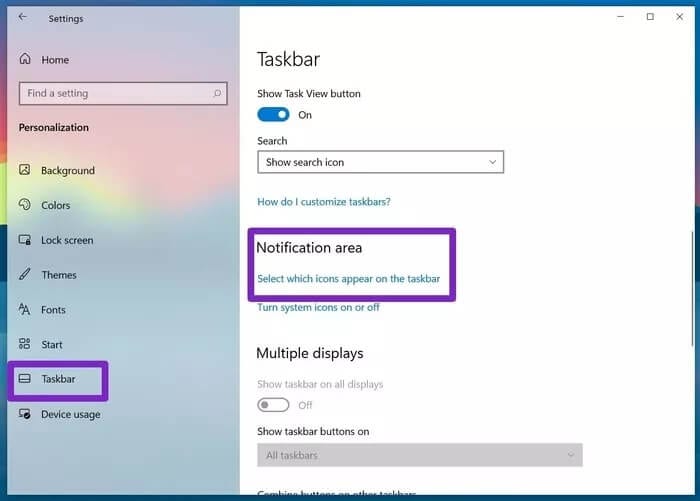
الخطوة 5: قم بتعطيل خيار Meet Now من القائمة التالية.
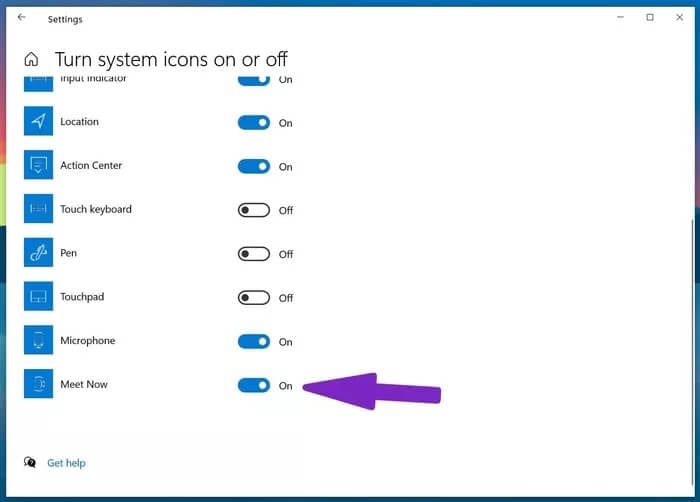
إذا كانت هذه الخطوات أكثر من اللازم بالنسبة لك ، فما عليك سوى البحث عن رمز النظام في مربع البحث في إعدادات Windows 10. سيقودك مباشرة إلى رموز النظام الموجودة في القائمة أو إيقاف تشغيلها في تطبيق الإعدادات.
3. قم بإزالة MEET NOW باستخدام محرر سياسة المجموعة
بالنسبة لمعظم المستخدمين ، يجب أن تعمل الحيلتان المذكورتان أعلاه بشكل جيد تمامًا. قد يفكر المستخدمون المتميزون في استخدام محرر نهج المجموعة لإزالة زر Meet Now من شريط المهام. ضع في اعتبارك أن محرر نهج المجموعة متاح فقط لمستخدمي Windows 10 Pro و Enterprise و Education. لا يمكن لمستخدمي Windows 10 Home استخدامه.
أيضًا ، يمكن أن يؤدي إنشاء نهج المجموعة إلى تغيير إعداد للكمبيوتر بأكمله ، مما يؤثر على كل مستخدم على الجهاز بدلاً من حساب Windows واحد.
انتقل من خلال الخطوات أدناه.
الخطوة 1: اضغط على زر Windows واكتب gpedit.
الخطوة 2: اضغط على Enter وافتح محرر نهج المجموعة المحلي.
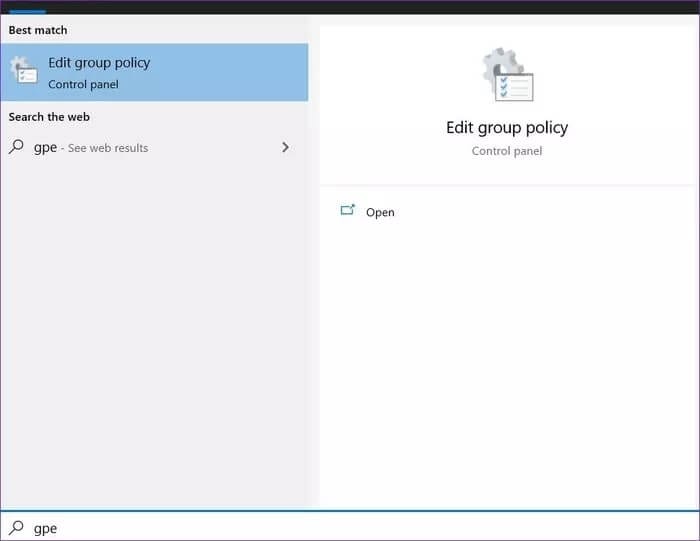
خطوة 3: انتقل إلى تكوين المستخدم> قوالب الإدارة> قائمة ابدأ وشريط المهام.
الخطوة 4: قم بالتمرير لأسفل وحدد خيار إزالة رمز Meet Now.
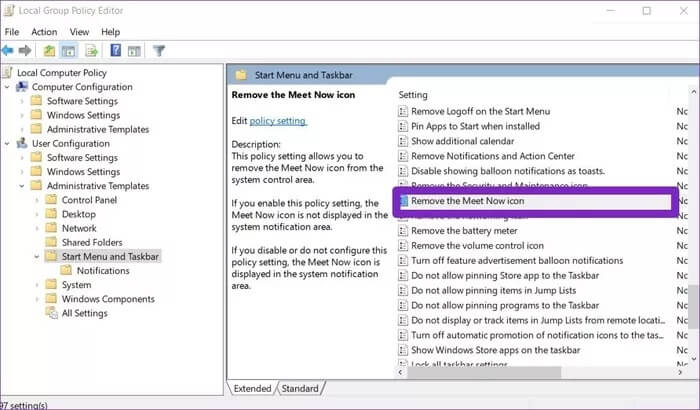
الخطوة 5: انقر نقرًا مزدوجًا لفتح الخيار وحدد ممكّن من القائمة التالية.
خطوة 6: اضغط على تطبيق في الأسفل.
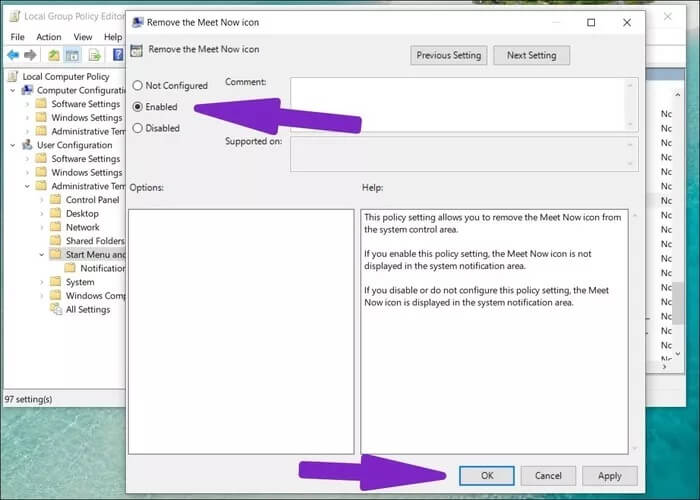
أعد تشغيل الكمبيوتر وأنت على ما يرام بدون زر Meet Now على شريط المهام.
يمكن للمرء أيضًا تعطيل خيار Meet Now من قائمة تسجيل Windows. لكننا لن ننصح باستخدام ذلك للمستخدمين العاديين لأن إجراء تغييرات خاطئة على السجل الخاص بك يمكن أن يكون له عواقب غير مقصودة.
إخفاء MEET NOW على WINDOWS 10
لسوء الحظ ، لا يمكنك إزالة وظيفة Meet Now تمامًا في نظام التشغيل Windows 10. يمكن للمرء إخفاء الزر فقط باستخدام الحيل المذكورة أعلاه.
في تجربتنا الشخصية ، وجدنا أن Meet Now لديها وظيفة اتصال فيديو جيدة. ولكن مرة أخرى ، فهو غير ذي صلة لأولئك الذين يستخدمون Google Meet أو Teams أو Zoom.
