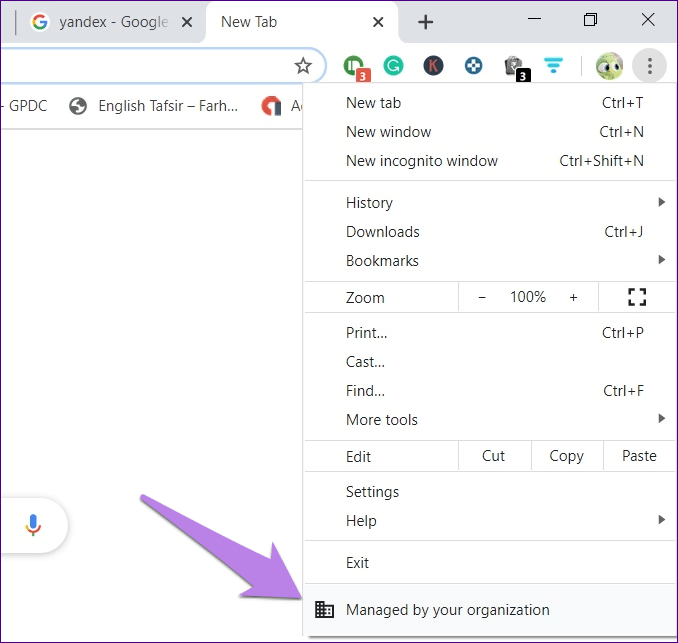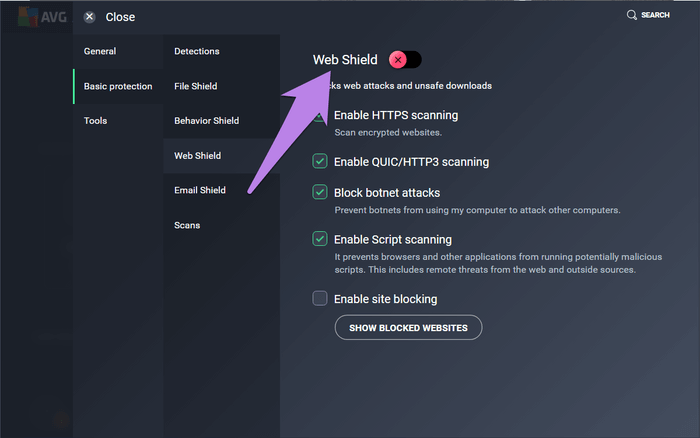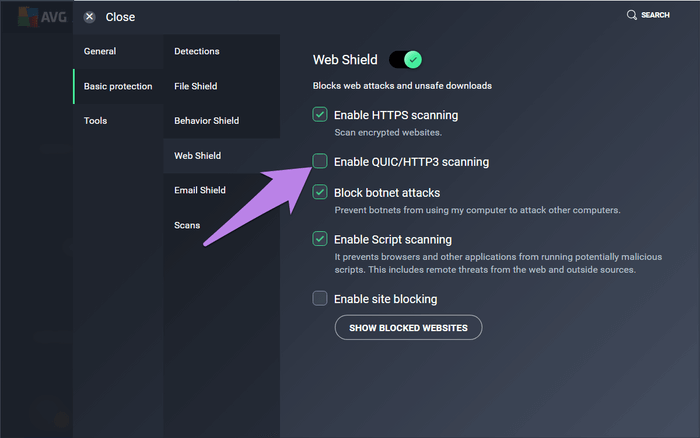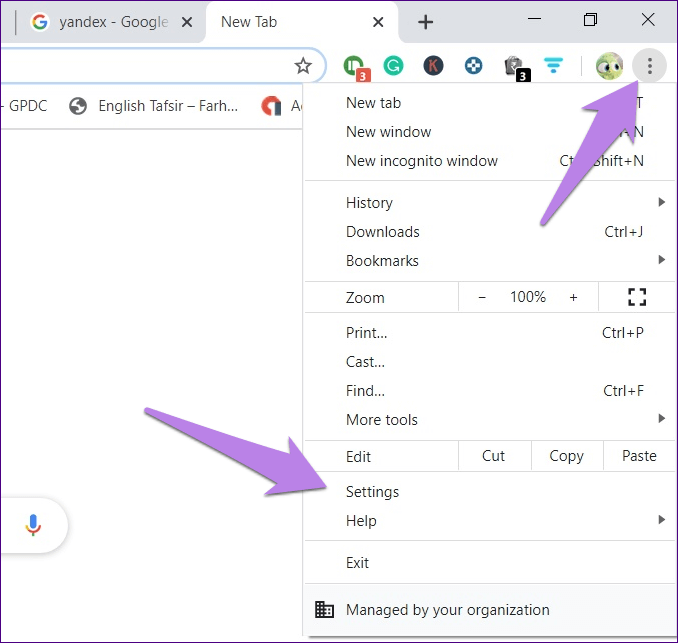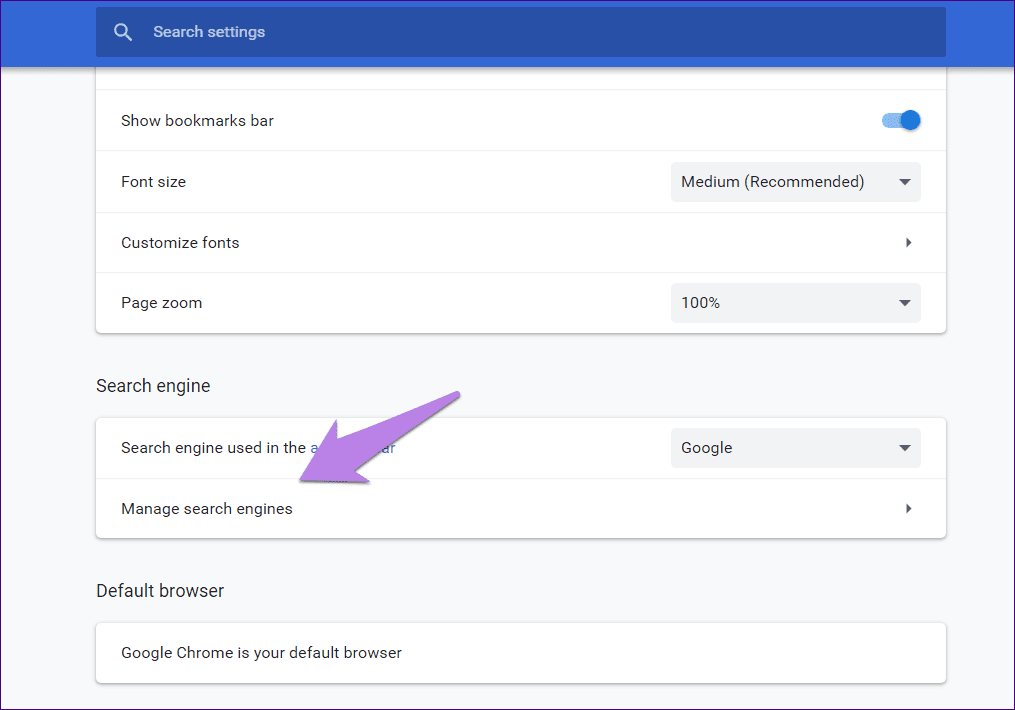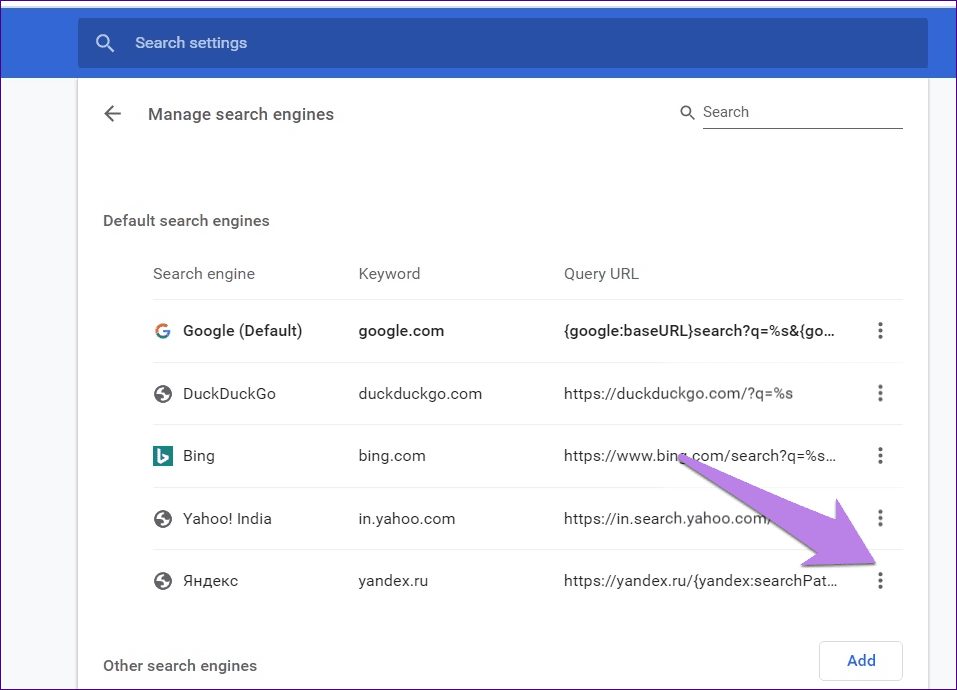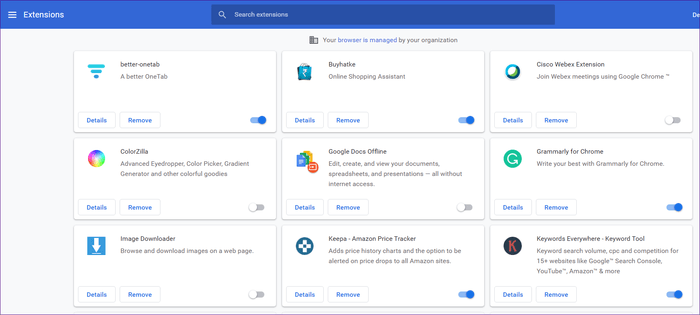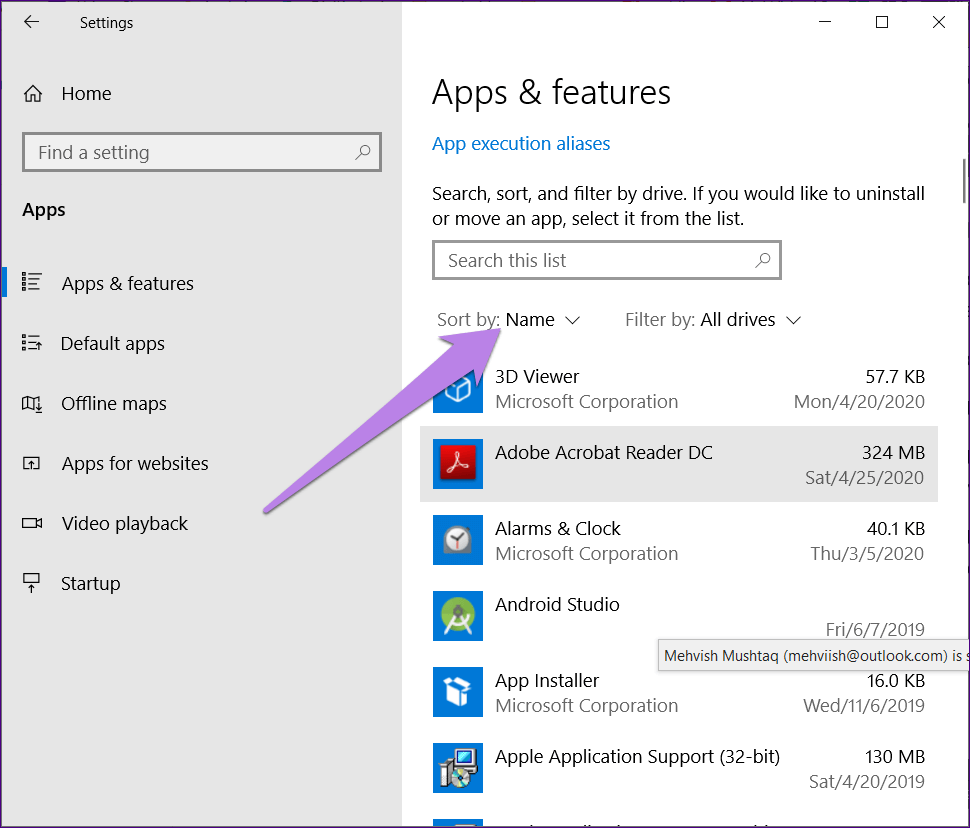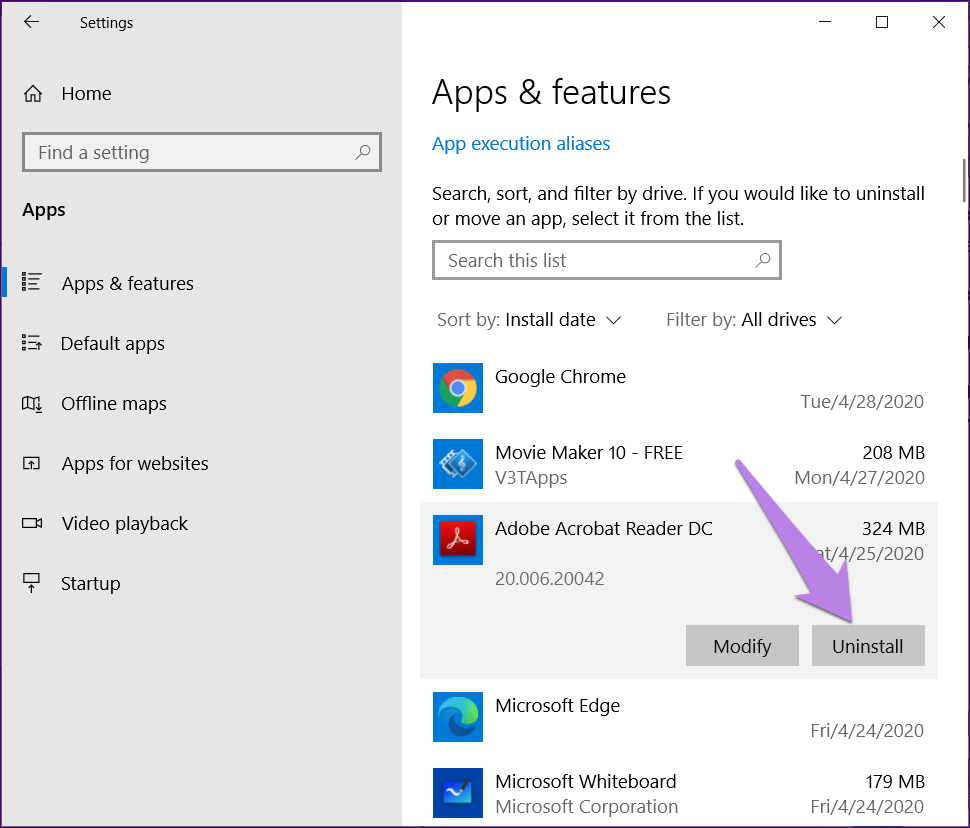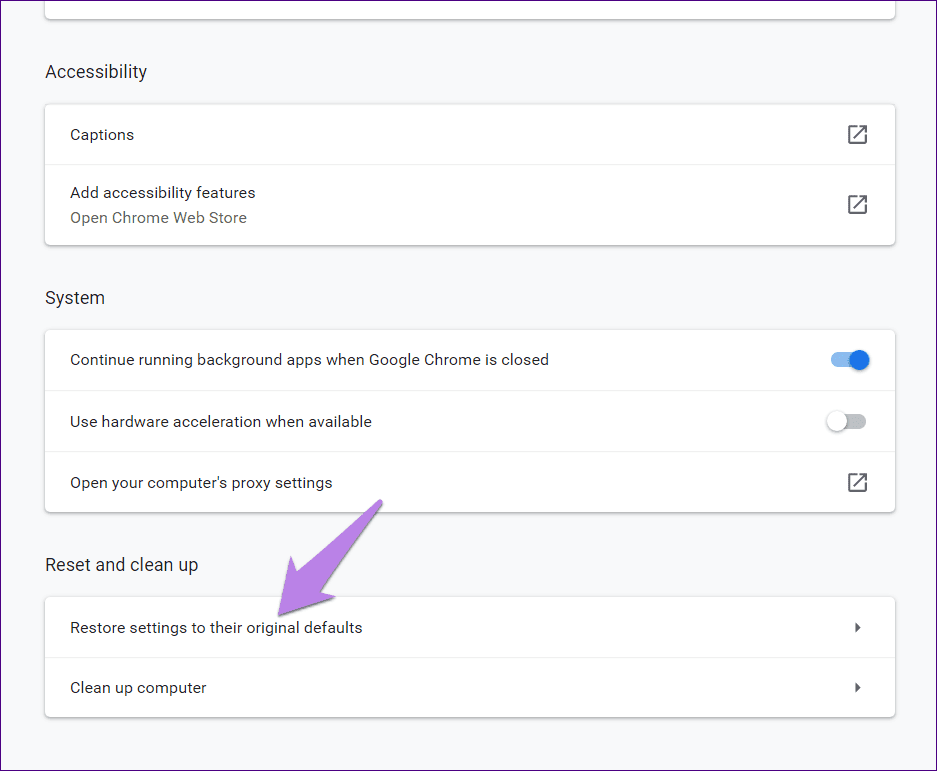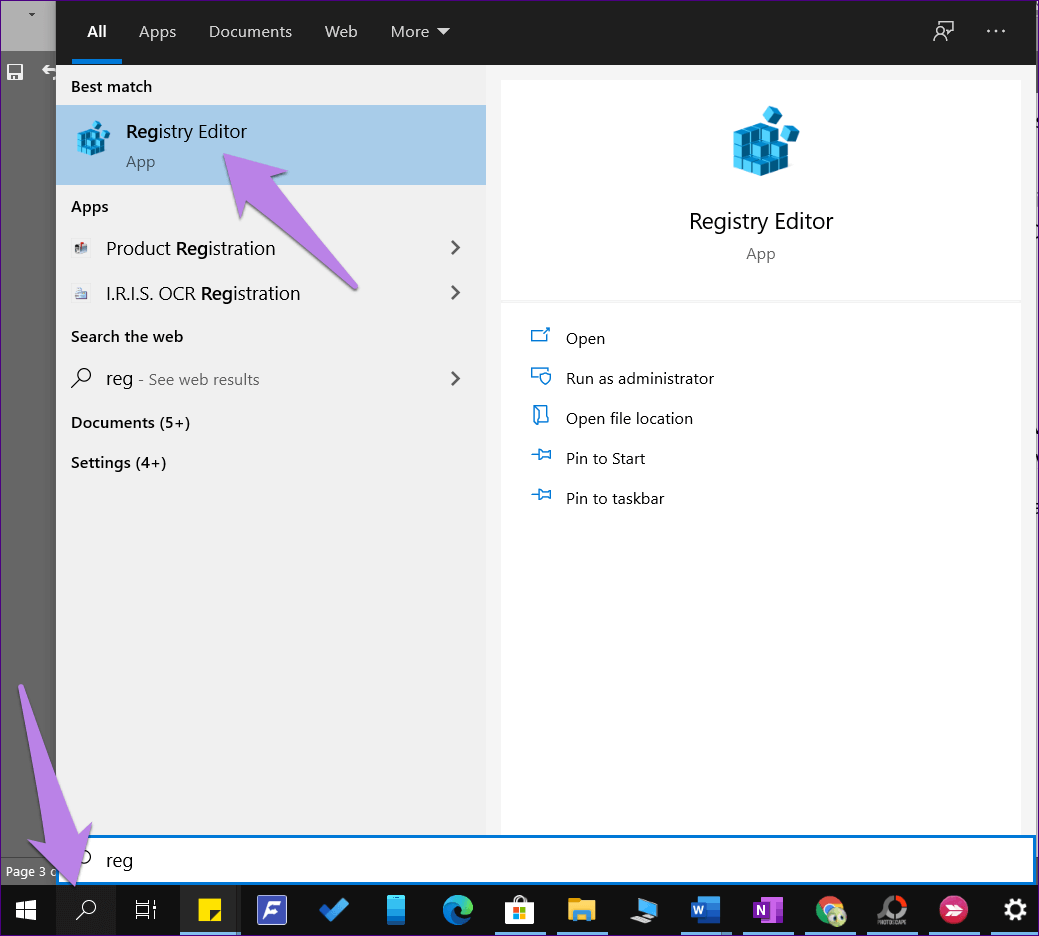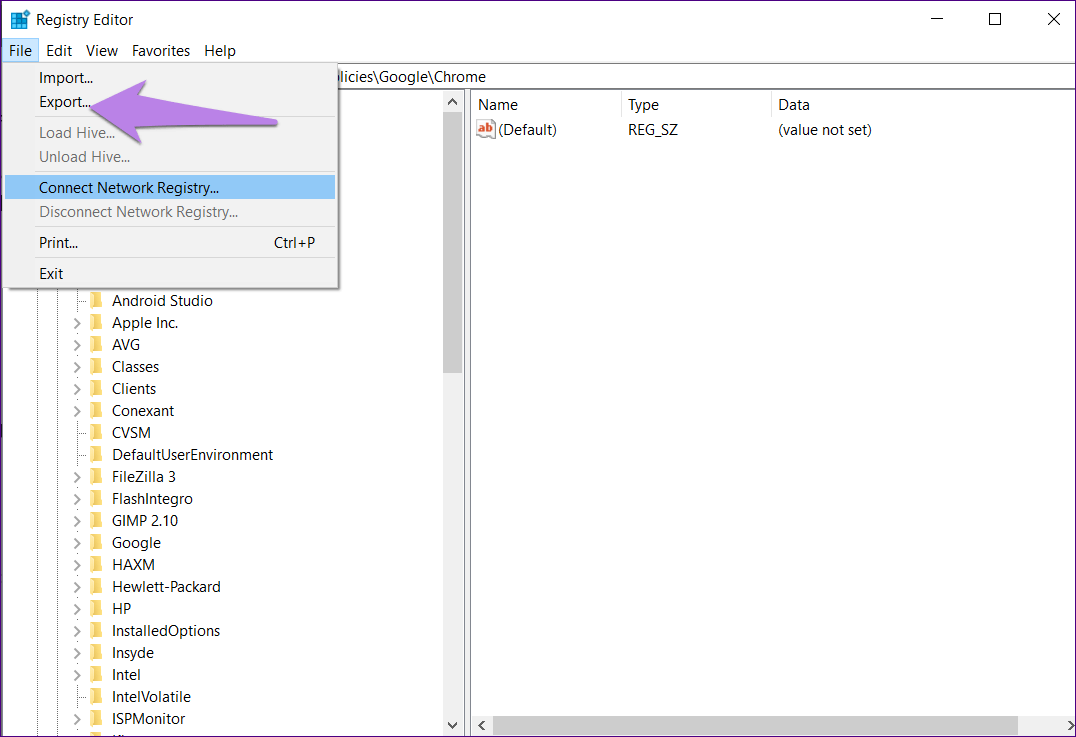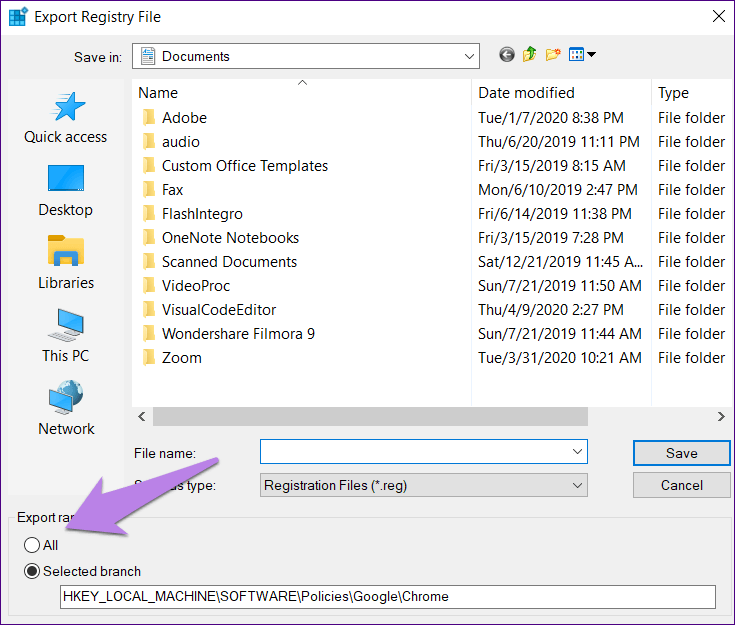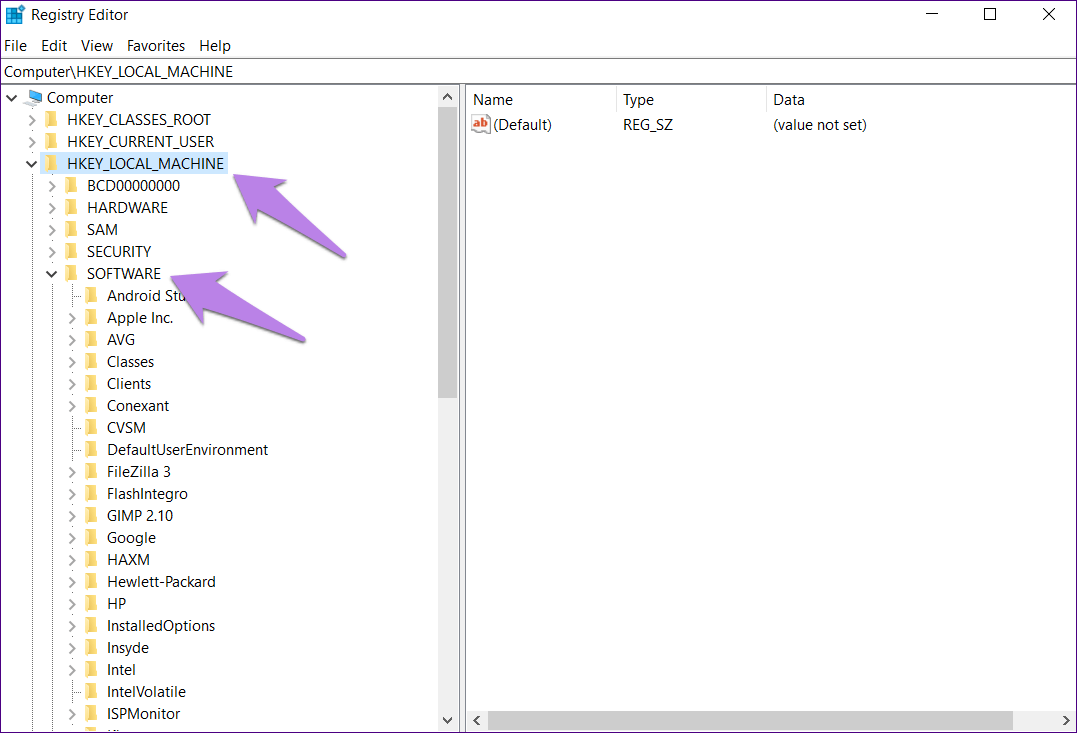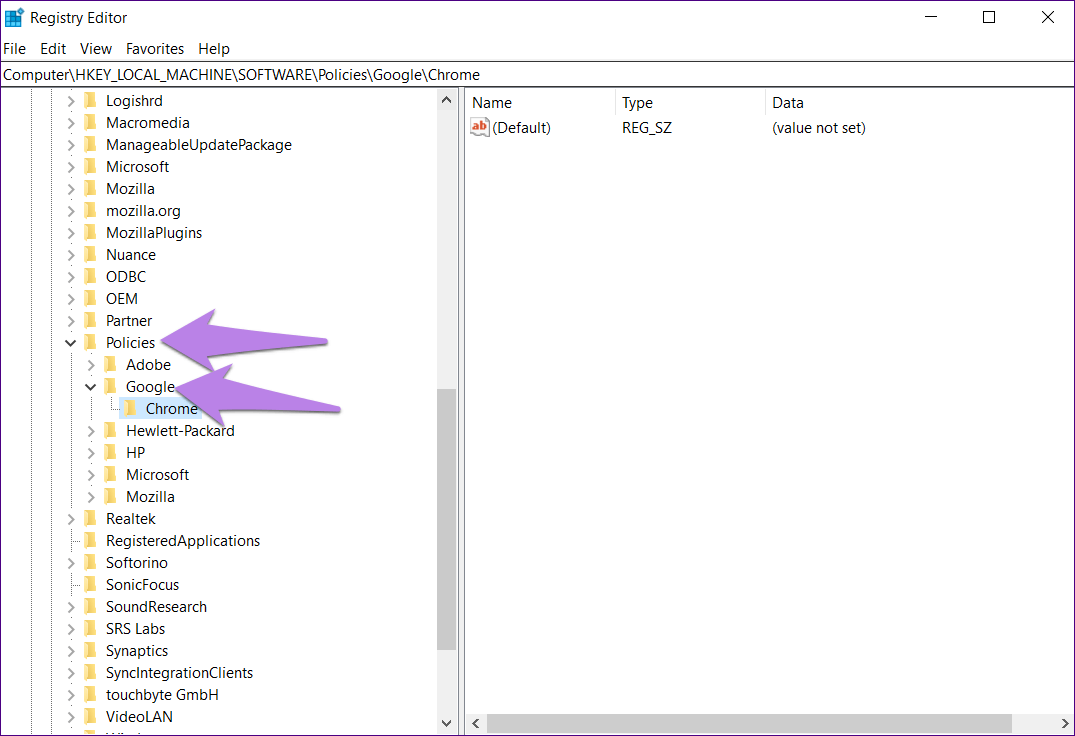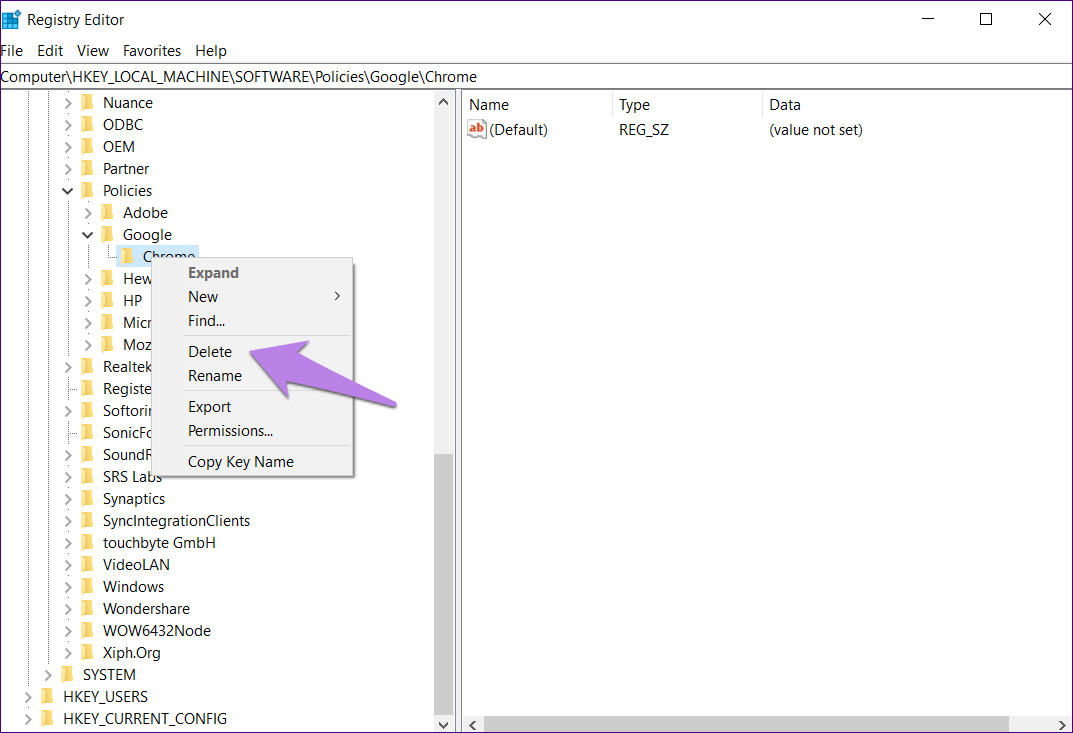أفضل 6 طرق للإزالة مدار من منظمتك في Chrome على Windows
في الآونة الأخيرة ، أثناء تصفح الإنترنت عبر Chrome على جهاز الكمبيوتر الذي يعمل بنظام Windows 10 ، تلقى برنامج مكافحة الفيروسات الخاص بي تحديثًا. طلبت مني إعادة تشغيل الكمبيوتر لإكمال التحديث. عندما قمت بإعادة التشغيل ، فوجئت برؤية Google Chrome الخاص بي يعرض الآن “مُدار بواسطة مؤسستك” في قائمة الإعدادات. بكل سرور ، تمكنت من التخلص من رسالة مُدارة من قبل مؤسستك على جهاز الكمبيوتر الخاص بي مع ساعات من العمل وتجربة عدد قليل من الحلول الموصى بها. لذلك قمت بتجميع تلك التي عملت بالنسبة لي والعديد من الآخرين.
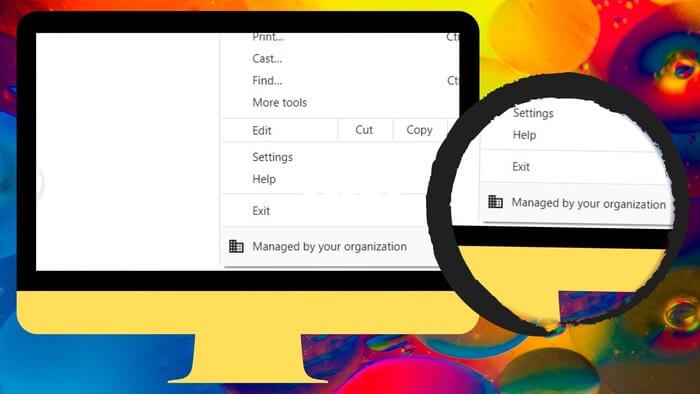
يجب على الجميع القلق إذا لاحظوا ظهور علامة “مُدار بواسطة مؤسستك” فجأة في قائمة متصفح Chrome. قد تتساءل عما إذا كان Chrome قد تم اختراقه. آمل ألا ، ودعنا نفهم ذلك من خلال حلولنا.
دعنا نرى لماذا تحصل على رسالة “مُدار بواسطة مؤسستك” وكيفية إزالتها على جهاز كمبيوتر يعمل بنظام Windows.
لماذا ترى رسالة “تدار من قبل منظمتك”
نفذت Google آلية لمستخدمي Enterprise لعرضها عندما تدير المؤسسة Chrome ، – إنها قسم تكنولوجيا المعلومات التابع لهم الذي يفرض سياسات مثل تعطيل وضع التصفح المتخفي أو حسابات الضيف. إذا تم التحكم في إعداد Chrome من خلال أي سياسة من هذا القبيل ، فسيتم إبلاغك بذلك على Google Chrome الإصدار 73 والإصدارات الأحدث. يمكن إضافة السياسة من قبل منظمة مثل مكان عملك أو المدرسة.
بمساعدة السياسات ، يمكن للمشرف تعديل وظائف Chrome ، أي كيفية عمل المتصفح على جهاز الكمبيوتر الخاص بك. السياسات مفيدة للمؤسسات التي تحتاج إلى إدارة كيفية عمل Chrome لجميع الموظفين. لذا ، إذا تم تعديل سياسة لمتصفح Chrome ، فسترى هذه الرسالة. يمكنك التحقق من السياسات النشطة على Chrome من خلال الانتقال إلى chrome: // policy /. في هذه الصفحة ، إذا كانت هناك أي سياسة مفروضة ، فستظهر تحت عنوان سياسات Chrome.
كانت هذه الرسالة منطقية لمستخدمي Chrome الذين تمت إدارتهم بالفعل من قبل مؤسستهم. بالنسبة لهم ، الرسالة مشروعة ولا داعي للقلق. ولكن ماذا عن المستخدمين العاديين مثلي؟ لماذا رأيت الرسالة؟
يرى مستخدمو الكمبيوتر المنزلي هذه الرسالة إذا كانت إضافة Chrome أو برنامج تابع لجهة خارجية بشكل خاص مضاد للفيروسات أو برامج ضارة تعمل بمثابة البحث الافتراضي تتحكم في Chrome وتغير ميزات Chrome مثل محرك البحث والصفحة الرئيسية وما إلى ذلك. أنت تعرف السبب وراء الرسالة غير المرغوب فيها ، دعنا نتحقق من الطرق المختلفة لإزالتها.
1. تحقق من إعدادات مكافحة الفيروسات
إذا لم تتم إدارة نظامك من قِبل أي منظمة ، فمعظم برامج مكافحة الفيروسات لديك مسؤولة عن هذا النوع من الرسائل في متصفح Chrome. يقوم مضاد الفيروسات بتنشيط حماية درع الويب ، وبالتالي تمكين ميزات أمان الويب على متصفحك. ولهذا السبب ترى الرسالة. على جهاز الكمبيوتر الخاص بي ، أستخدم AVG Antivirus وهنا ما اكتشفته بعد العبث به.
هناك طريقتان لإصلاحه. أولاً ، يمكنك تعطيل حماية درع الويب في إعدادات مكافحة الفيروسات. بعد ذلك ، عليك قتل Chrome من إدارة المهام على جهاز الكمبيوتر الذي يعمل بنظام Windows. إذا توقف Chrome عن عرض هذه الرسالة ، فمن المحتمل أن يكون درع الويب هو المسؤول عن الرسالة. الآن بعد أن عرفت أنه درع الويب ومن الآمن استخدامه ، يمكنك المضي قدمًا وتمكين درع الويب مرة أخرى.
ثانيًا ، يمكنك محاولة تعطيل إعداد المسح QUIC / HTTP3 في برنامج مكافحة الفيروسات. عادة ما يكون موجودًا داخل إعداد درع الويب لتطبيقات مكافحة الفيروسات الشائعة مثل AVG و Avast وما إلى ذلك.
2. قم بإزالة محرك البحث غير المعروف
في بعض الأحيان ، يضيف برنامج تابع لجهة خارجية محرك بحث جديد إلى متصفح Chrome. حتى إذا لم يكن محرك البحث الافتراضي ، فإن إضافته إلى المتصفح مع التحكم في تطبيق الطرف الثالث سيؤدي إلى إدارة بواسطة رسالة مؤسستك.
لذا ، تحتاج إلى إزالته من قائمة محركات البحث. إليك كيفية القيام بذلك.
الخطوة 1: قم بتشغيل Google Chrome على جهاز الكمبيوتر الخاص بك. انقر على أيقونة النقاط الثلاث في الأعلى وانتقل إلى الإعدادات.
الخطوة 2: قم بالتمرير لأسفل وانقر فوق إدارة محركات البحث.
الخطوة 3: إذا رأيت أي موقع ويب مشبوه ، فانقر على أيقونة النقاط الثلاث المجاورة له ، وحدد إزالة من القائمة.
الخطوة 4: أغلق Chrome وأعد تشغيل الكمبيوتر.
3. فحص الإضافات
يمكن أن تكون إضافة Chrome أيضًا سبب رسالة مُدارة بواسطة مؤسستك. تحتاج إلى تعطيل الإضافات ومعرفة ما إذا كان أي منها مسؤولاً. للقيام بذلك ، افتح chrome: // extensions / في Chrome. عطّل الإضافات المثبتة مؤخرًا أو الإضافات التي تجدها مشبوهة عن طريق إيقاف مفتاح التبديل المجاور لها.
نصيحة: اكتشف كيفية إزالة إضافات Chrome نهائيًا.
4. التحقق من التطبيقات المثبتة مؤخرا
يجب عليك أيضًا إلقاء نظرة على التطبيقات التي تم تثبيتها أو تحديثها مؤخرًا. ربما يكون أحدهم مسؤولاً عن رسالة مُدارة بواسطة مؤسستك.
للعثور على التطبيقات التي تم تثبيتها أو تحديثها مؤخرًا على Windows PC ، اتبع الخطوات التالية:
الخطوة 1: افتح الإعدادات على جهاز الكمبيوتر الذي يعمل بنظام Windows وانتقل إلى التطبيقات.
الخطوة 2: ستجد قائمة التطبيقات المثبتة. انقر على السهم الصغير بجوار الترتيب بحسب واختر تاريخ التثبيت. ستظهر التطبيقات التي تم تحديثها مؤخرًا في الجزء العلوي.
الخطوة 3: إذا رأيت تطبيقًا مريبًا ، فانقر عليه واضغط على زر إزالة التثبيت. إذا كان تطبيقًا معروفًا ، فتحقق من إعداداته وتحقق مما إذا تمت إضافة أي ميزة جديدة قد تتداخل مع Chrome..
5. إعادة تعيين إعدادات Chrome
يمكن أن تساعدك إعادة تعيين إعدادات Chrome على جهاز الكمبيوتر أيضًا في التخلص من الرسائل المُدارة بواسطة المؤسسة. لن يؤدي ذلك إلى حذف كلمات المرور وسجل المتصفح. ارجع إلى دليلنا المفصل حول ما يحدث عند إعادة تعيين إعدادات Chrome.
لإعادة تعيين Chrome ، انتقل إلى إعدادات Chrome. مرر لأسفل في إعدادات Chrome وانقر على متقدم. مرة أخرى ، قم بالتمرير لأسفل وانقر على استعادة الإعدادات إلى قيمها الأصلية. قم بالتأكيد على الشاشة التالية.
6. حذف مفتاح تسجيل Chrome
يمكنك أيضًا محاولة حذف مفاتيح تسجيل Chrome لإزالة رسالة مُدارة بواسطة مؤسستك. ومع ذلك ، قبل حذفه ، يجب أن تأخذ نسخة احتياطية من السجل الخاص بك.
ملاحظة: يرجى تنفيذ هذه الخطوة فقط إذا لم يعمل أي من الحلول المذكورة أعلاه.
فيما يلي الخطوات بالتفصيل.
الخطوة 1: اكتب regedit في بحث Windows الموجود في شريط المهام. انقر فوق محرر التسجيل من نتائج البحث.
الخطوة 2: انقر فوق ملف وحدد تصدير من القائمة.
الخطوة 3: حدد الكل ضمن نطاق التصدير واحفظه في موقعك المفضل. سيؤدي ذلك إلى إنشاء نسخة احتياطية من التسجيل الخاص بك.
الخطوة 4: الآن ، لتعديل التسجيل ، قم بتوسيع HKEY_LOCAL_MACHINE من اللوحة اليسرى. ثم قم بتوسيع البرنامج.
الخطوة 5: قم بالتمرير لأسفل وقم بتوسيع السياسات التي تتبعها Google.
الخطوة 6: انقر بزر الماوس الأيمن على Chrome وحدد حذف من القائمة. قم بإعادة تشغيل جهاز الكمبيوتر الخاص بك.
وداعا أيتها الرسالة غير المرغوب فيها
التحديثات الأخيرة لبرامج مكافحة الفيروسات مسؤولة بشكل رئيسي عن رسالة مُدارة بواسطة مؤسستك على Chrome. نأمل أن يكون أحد الحلول المذكورة أعلاه مناسبًا لك أيضًا.