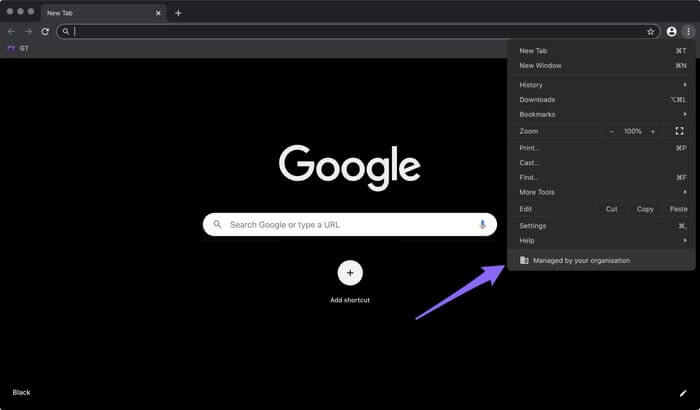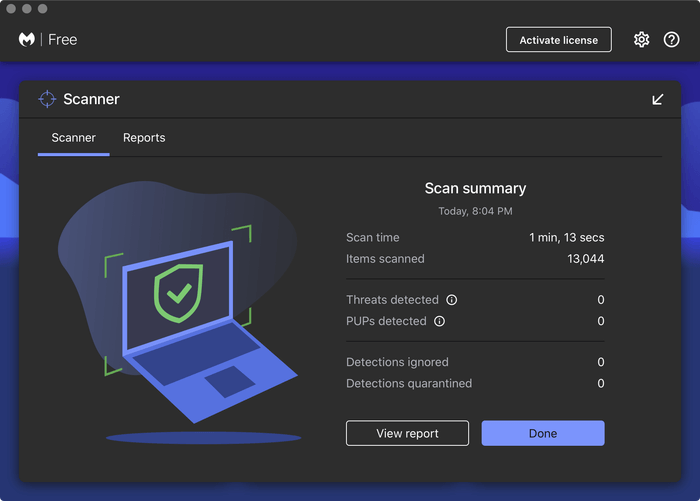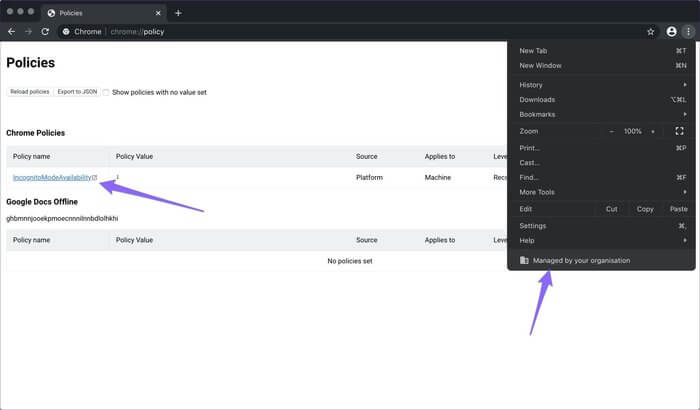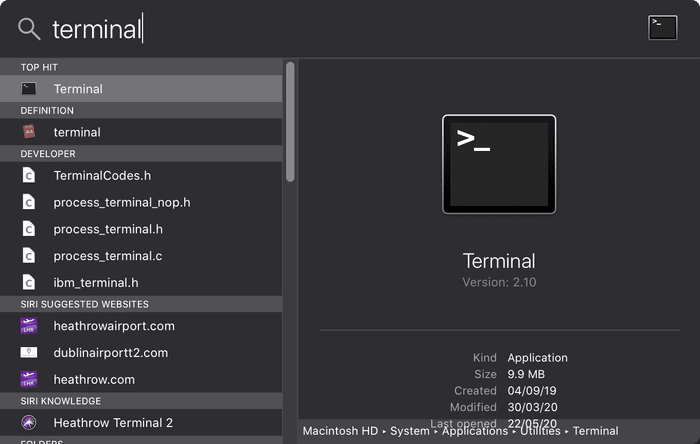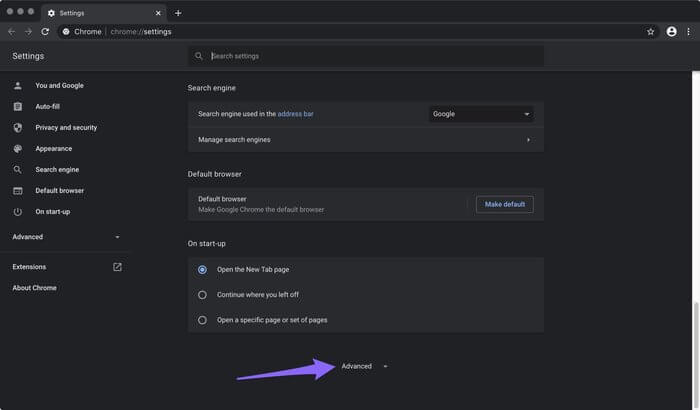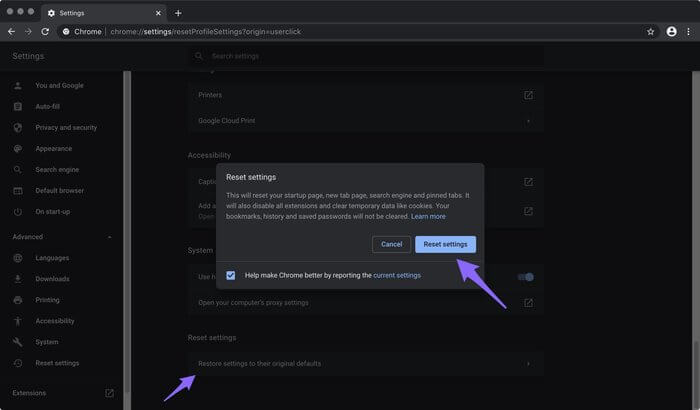كيفية إزالة مُدار من طرف مؤسستك في Chrome على Mac
رسالة Google Chrome تظهر Managed by your organization
تصل تحديثات Google Chrome في كثير من الأحيان ، ومن الحكمة فقط السماح بذلك على Mac تلقائيًا. عادة ، يسمح أي شخص لمتصفح Chrome بتحديث نفسه والاستمرار في التصفح. اشتكى العديد من مستخدمي Chrome من ملاحظة رسالة غريبة تنص على “مُدار بواسطة مؤسستك” ضمن قائمة إعدادات Chrome. تتمثل الغريزة الأولى لدى الجميع في معرفة كيفية إزالة “مُدار بواسطة مؤسستك” من Chrome.
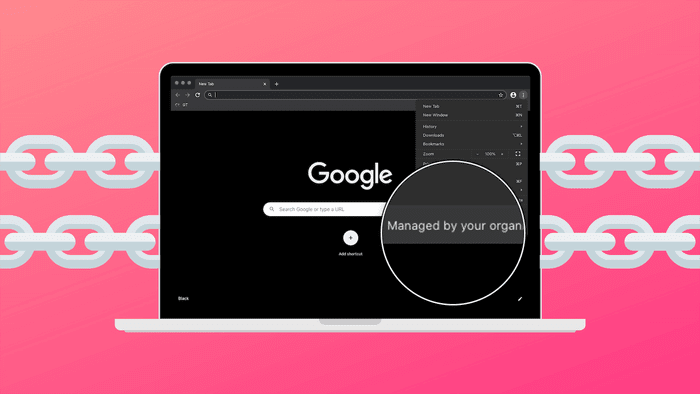
عندما رأيت هذه الرسالة في Chrome على جهاز Mac ، شعرت بالحيرة لأنها ليست جزءًا من أي شبكة أعمال. قادني ذلك إلى أسفل حفرة الأرنب للبحث عن طرق للتخلص منها. تعذرت إزالة الرسالة وإعادة تعيينها بشكل عشوائي في Chrome. ومع ذلك ، فقد اتبعت هذه الحلول ، وساعدني ذلك على إزالة “مُدار بواسطة مؤسستك” في Chrome على Mac.
لماذا يظهر عرض “إدارة” برسالة مؤسستك؟
جلب تحديث متصفح Google Chrome 73 رسالة “مُدار بواسطة مؤسستك” في القائمة لجميع الأنظمة الأساسية.
يمكن أن يكون هناك ثلاثة أسباب فقط لعرض Chrome لك هذه الرسالة على جهاز Mac:
تتم إدارة متصفح Chrome بواسطة مؤسستك.
- أساء أحد البرامج الضارة أو البرامج الإعلانية أو أحد التطبيقات إلى سياسة غير معروفة أو ملف شخصي في Chrome.
- لقد قمت بتمكين أو تعطيل ميزة معينة مثل وضع التصفح المتخفي أو وضع الضيف أو غيرها.
- أدخل chrome: // management في Chrome وسترى رسالة – متصفحك مُدار. يؤكد ذلك سياسة إدارة Chrome. لحسن الحظ ، هناك بعض الحلول للتخلص من هذه الرسالة المزعجة تمامًا. هيا بنا نبدأ.
التحقق من البرامج الضارة أو البرامج الإعلانية المحتملة
أول مسار للعمل هو فحص ما إذا كانت البرامج الضارة أو البرامج الإعلانية قد أصابت جهاز Mac الخاص بك. هذا يلتزم تمامًا بالأساسيات ويضمن عدم وجود برامج أو برامج إعلانية أخرى تسبب مشاكل.
نوصي باستخدام تطبيق Malwarebytes لفحص Chrome وباقي جهاز Mac بحثًا عن أي برامج ضارة أو برامج ضارة أو برامج إعلانية أو تطبيقات ضارة.
الحصول على Malwarebytes for Mac
تأكد من إنهاء جميع التطبيقات والخدمات الأخرى أثناء تشغيل فحص Malwarebytes.
عند الانتهاء من الفحص ، سيظهر التطبيق ما إذا كان Mac الخاص بك يحتوي على أي برامج ضارة. إذا كان هناك أي منها ، يمكنك وضعها في الحجر الصحي أو حذفها كلها. إذا لم يكن هناك برامج إعلانية أو برامج ضارة تصيب نظامك ، فعليك التحقق من الحل التالي.
قم بإزالة سياسات الكروم على MAC
إذا كانت مؤسستك مقدمة / مملوكة لمؤسستك ، فقد يستخدم مشرف تكنولوجيا المعلومات بعض السياسات لإدارة إعدادات Chrome لجميع الموظفين. قد تكون هذه السياسة غير ضارة مثل تعطيل وضع التصفح المتخفي في Chrome على نظامي التشغيل Mac و Windows. أيضًا ، ربما قامت برامج الجهات الخارجية بتثبيت سياسة لتتبع أنشطتك عبر الإنترنت بهدوء. إذا تمكنت Malwarebytes من إزالة أي نتائج مثمرة أو فشلت في إظهارها ، فيجب عليك إصلاح سياسات Chrome بعد ذلك.
نصيحة: راجع دليلنا حول كيفية تشغيل Chrome في وضع التصفح المتخفي دائمًا.
يجب عليك اتباع الخطوات أدناه لإزالة هذه السياسات من جهاز Mac الخاص بك.
الخطوة 1: قم بتشغيل Chrome واكتب chrome: // policy في شريط العناوين.
الخطوة 2: تحقق مما إذا كانت هناك أي سياسات مدرجة تحت عنوان سياسات Chrome. على جهاز Mac ، كان لدى Chrome سياسة “IncognitoModeAvailability” مدرجة بقيمة سياسة 1 – وهذا يعني أنها نشطة. إذا كانت قيمة السياسة تساوي 0 ، فهذا يعني أن السياسة غير نشطة ، ولكن يوجد حكم لتنشيطها.
الخطوة 3: قم بتشغيل تطبيق Terminal. يمكنك الضغط على اختصار Command + Space لتشغيل Spotlight ، واكتب Terminal في شريط البحث ، واضغط على Enter لبدء التطبيق.
الخطوة 4: تأكد من إنهاء Chrome. ثم استخدم أمر أداة الإعدادات الافتراضية في Terminal لحذف السياسة المعنية.
في حالتي ، استخدمت الأمر التالي واضغط على Enter:
defaults delete com.google.Chrome IncognitoModeAvailability
سيؤدي ذلك إلى إزالة سياسة IncognitoModeAvailability كما تم رصدها في الخطوة 2.
defaults delete com.google.Chrome [policy name]
استخدم اسم السياسة المحدد بدلاً من الأقواس المربعة الموضحة في الأمر أعلاه.
إعادة تعيين GOOGLE CHROME
بعد إزالة أي سياسة مريبة ، يجب عليك إعادة تعيين إعدادات Chrome إلى الإعدادات الافتراضية.
الخطوة 1: اكتب chrome: // settings في شريط العناوين وقم بالتمرير لأسفل في تلك الصفحة للنقر على Advanced في الأسفل.
الخطوة 2: قم بالتمرير لأسفل وانقر فوق الخيار – إعادة تعيين الإعدادات إلى الإعدادات الافتراضية الأصلية.
يمكنك أيضًا مسح جميع بيانات التصفح من chrome: // settings / Privacy menu. بعد ذلك ، قم بإنهاء Chrome وإعادة تشغيله. بدلاً من ذلك ، يمكنك إلغاء تثبيت Chrome وإعادة تثبيته على جهاز Mac فقط من أجل سلامتك. لن يحدث فرقًا كبيرًا ، لكنك تجربه.
من المفترض أن يحرر هذا Chrome من عرض رسالة “مُدار بواسطة مؤسستك” على جهاز Mac.
خلاص جيد
يجب أن تساعدك هذه الحلول على إزالة أي برامج ضارة أو سياسات Chrome غير المرغوب فيها من المتصفح وجعل المتصفح يعمل في الشكل العلوي مرة أخرى. بدلاً من ذلك ، يجب عليك تعطيل أو إزالة أي ملحقات مريبة للتحقق مما إذا كان ذلك مفيدًا ، كما هو مقترح في دليلنا حول إزالة مُدار بواسطة مؤسستك من Chrome على Windows.