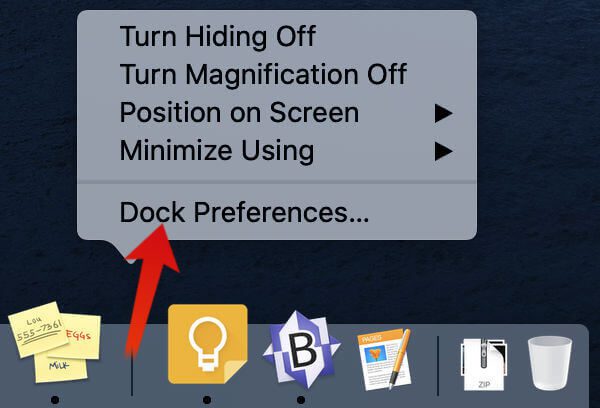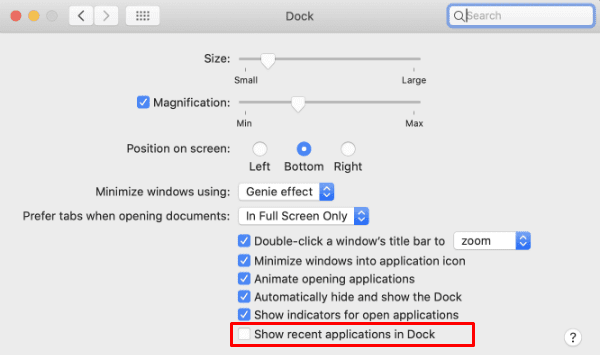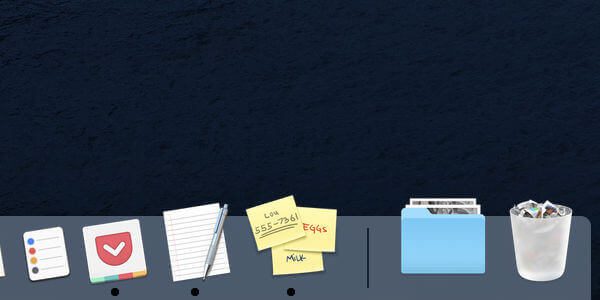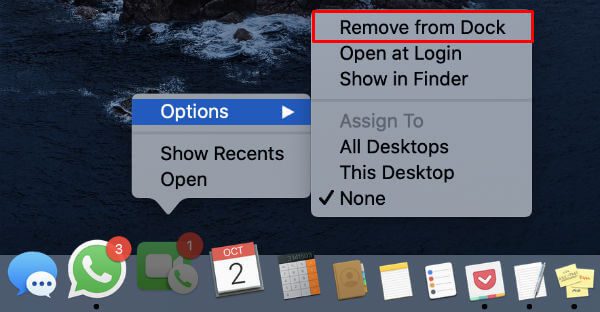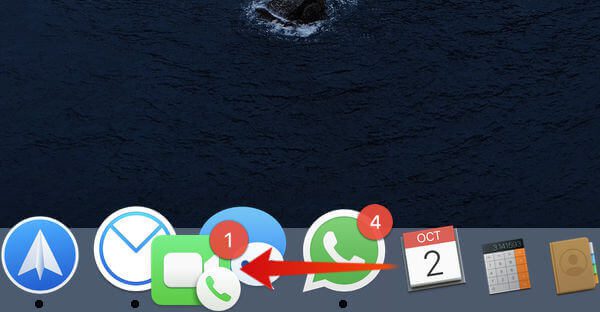كيفية إزالة تطبيقات Mac من Dock بعد الخروج
عندما أفتح العديد من التطبيقات على Mac ، ألاحظ أن Dock الخاص بي يكبر بالـتطبيقات . حسنًا ، هناك خيارات قليلة لإدارة Dock لعرض التطبيقات. يمكنك عرض التطبيقات التي تعمل الآن ، واطلب التلاشي بمجرد إنهاء التطبيق. على أي حال ، إذا كنت تعتقد أن هذا أمر مزعج حقًا ، فإليك بعض الخيارات للحفاظ على قفص الاتهام نظيفًا وعدم وجود تطبيقات فوضى.
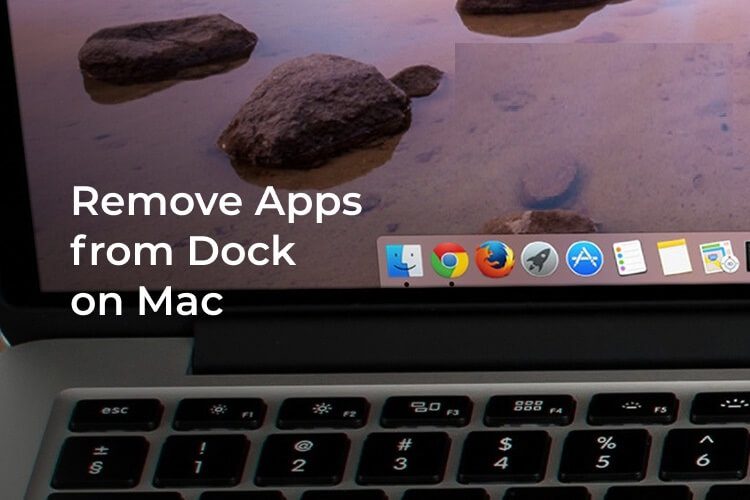
تحقق هنا لإدارة التطبيقات على شريط الإرساء أو قم بإنهاء التطبيقات بمجرد إغلاق أي تطبيقات على Mac.
إزالة التطبيقات من Dock بعد الخروج
هذا لتنظيف Dock الخاص بك ، بمجرد الخروج من التطبيق. ما أراه هو الجزء المزعج هو ، إذا أبقيت تطبيقات Mac على Dock ، حتى بعد أن تغادر التطبيقات ، فإن منصة إرساء mac تمتلئ في النهاية بالكثير من التطبيقات. هنا يمكنك تمكين إزالة التطبيقات تلقائيًا من Dock بمجرد الخروج من التطبيق.
- انقر بزر الماوس الأيمن على Mac’s Dock
- بدلاً من ذلك ، يمكنك الانتقال إلى تفضيلات النظام> Dock & Menubar
- حدد Dock Preferences.
- قم بإلغاء تحديد إظهار التطبيقات الحديثة في Dock.
استمر في تفعيل هذا الخيار إذا كنت تريد الرجوع إلى التطبيقات المفتوحة مؤخرًا. ومع ذلك ، سيكون هذا مع الكثير من رموز التطبيقات ، إذا كنت تستخدم العديد من التطبيقات في عملك اليومي.
ستحصل على Dock نظيف خالٍ من الفوضى إذا قمت بتعطيل هذا الخيار. سيقوم Mac بتنظيف التطبيق تلقائيًا من الإرساء عند الخروج من التطبيق على Mac.
إزالة التطبيقات من Mac Dock
هذا لإزالة أي تطبيقات من Dock. الحل السريع في هذه الحالة هو ببساطة سحب التطبيق ونقله من المرسى..
- إحضار مؤشر Mac للحصول على الإرساء (إذا كان الإرساء مخفيًا تلقائيًا)
- انقر بزر الماوس الأيسر مع الاستمرار على رمز التطبيق لتحديد رمز التطبيق.
- اسحب التطبيق منDock ، عن طريق الحفاظ على النقر الأيسر.
سيؤدي هذا إلى إزالة أي تطبيق من قفص الاتهام. هذا للتأكد من أن قفص الاتهام الخاص بك نظيف وسهل الاستخدام عن طريق إزالة التطبيقات غير الضرورية من قفص الاتهام.
يوجد حل بديل لإزالة أيقونات التطبيق من قفص الاتهام. يرجى التأكد من أن التطبيق لا يعمل أثناء القيام بذلك.
- انقر بزر الماوس الأيمن على تطبيق Dock
- انقر فوق خيارات
- الآن حدد إزالة من Dock
هذا هو. سيتم إزالة التطبيق على الفور من الإرساء. كل هذين الخيارين متماثلان ، وسيكون حل السحب والإفلات سريعًا للعمل معه.
اسحب وانقل التطبيقات على Mac Dock
قبل أن نغلق هذا ، دعنا نرى كيفية إعادة ترتيب تطبيق dock على mac. من السهل إعادة تجميع أو الاحتفاظ بالتطبيقات المتشابهة معًا لأغراض التنقل السهل.
- حدد أي تطبيق من Dock
- انقر بزر الفأرة الأيسر واسحب التطبيق
- اسحب التطبيق إلى الموقع المطلوب على شريط الإرساء من خلال الاستمرار في الضغط على الزر الأيسر.
- حرر التطبيق عندما تكون في الموضع المطلوب.
- سينتقل التطبيق إلى المكان الجديد على الرصيف. يكون هذا مفيدًا عندما تريد تنظيم التطبيقات على المرسى.
هذا دليل سريع وسهل للحفاظ على تنظيم تطبيقات mac dock. يمكنك ببساطة سحب التطبيقات لإزالة تلك من قفص الاتهام. وبالمثل ، يمكنك السحب ووضعه في موقع جديد لتنظيم تطبيقات dock على نظام Mac.