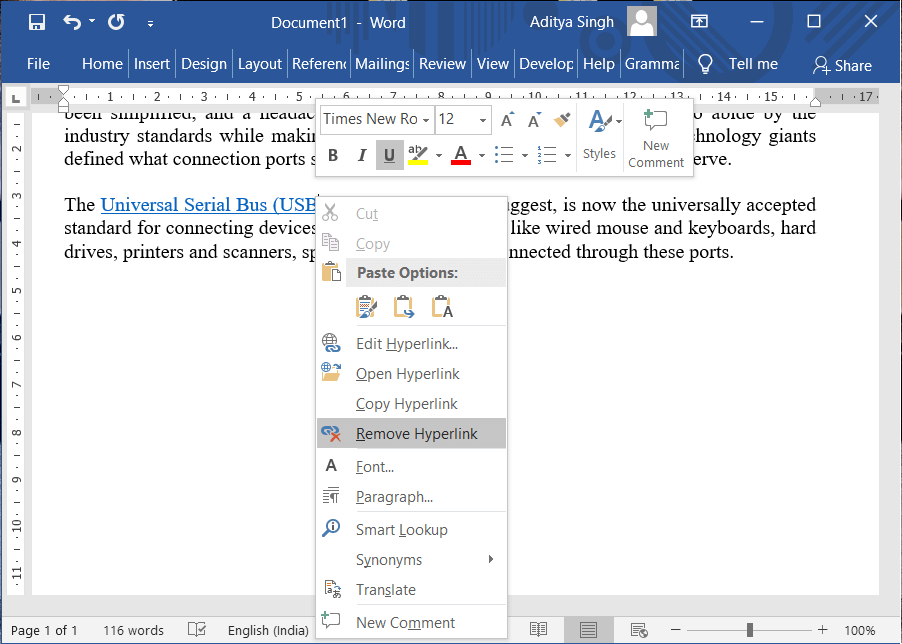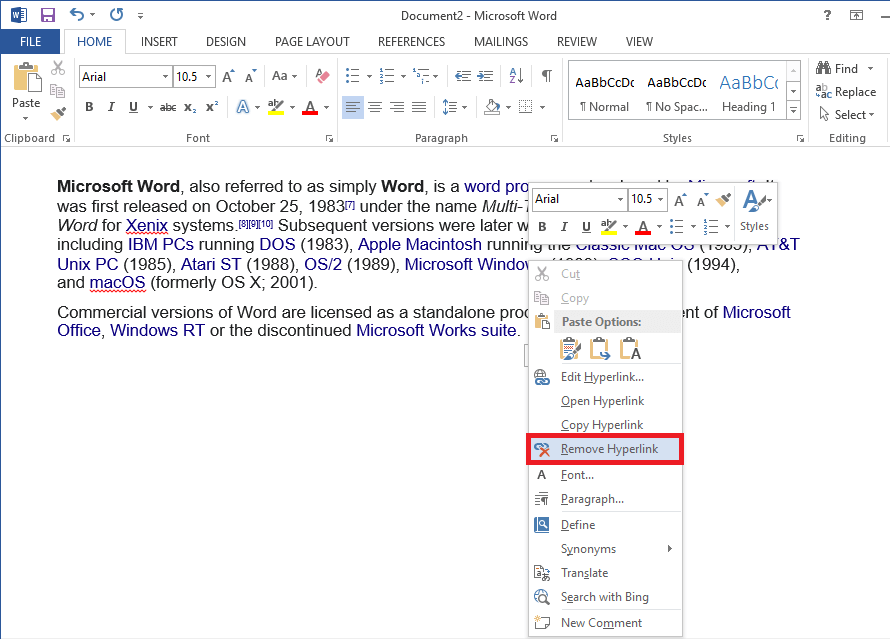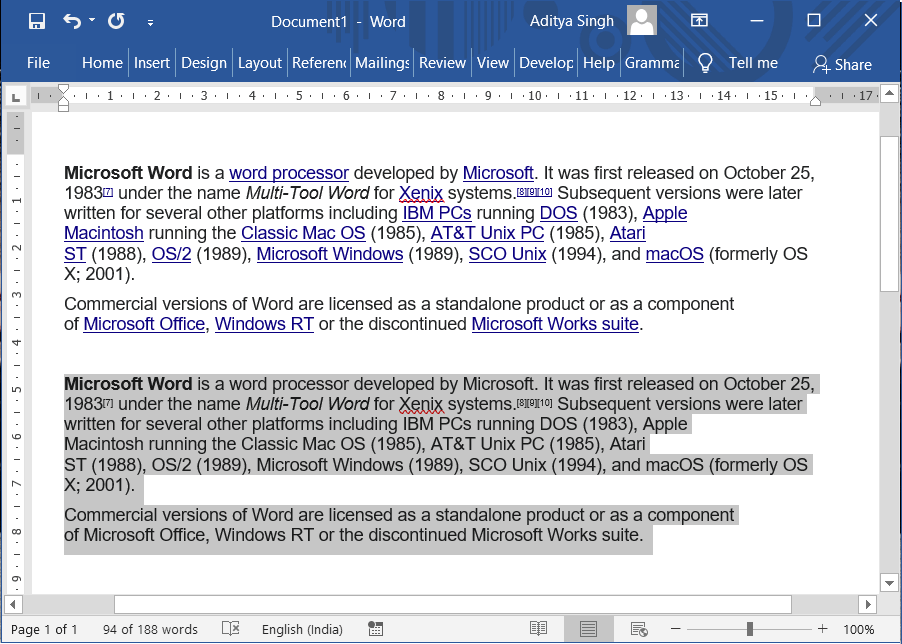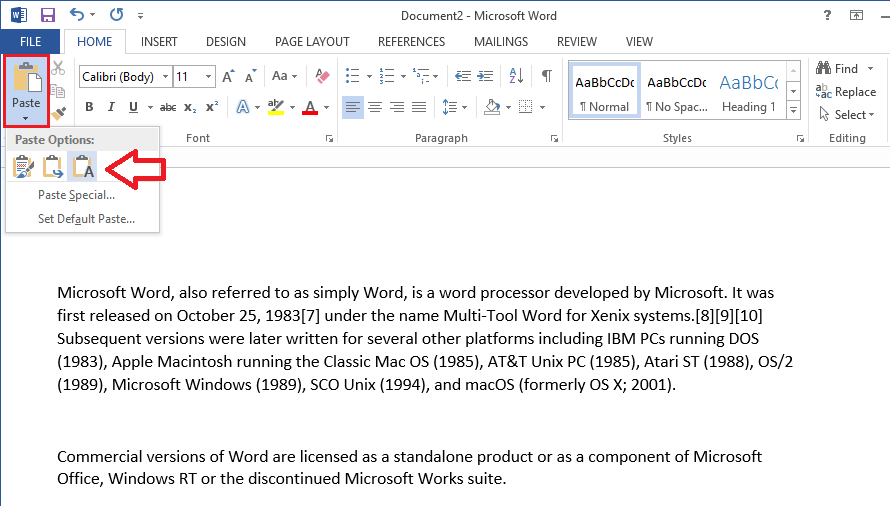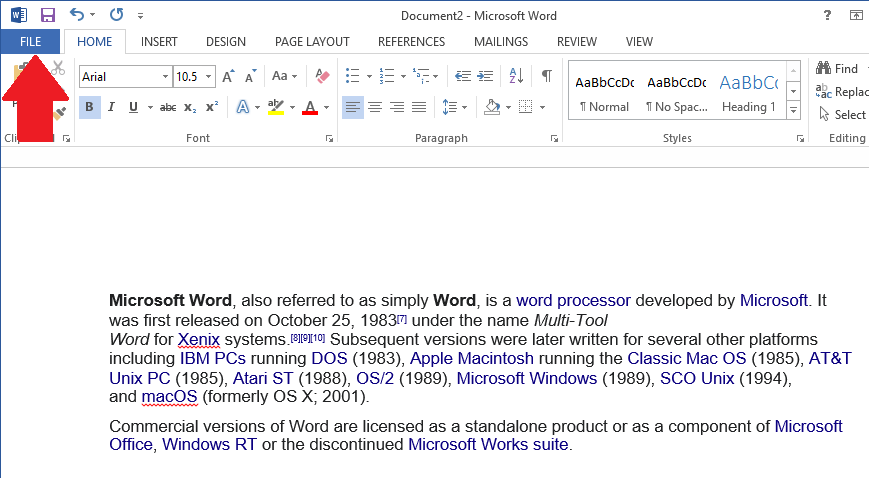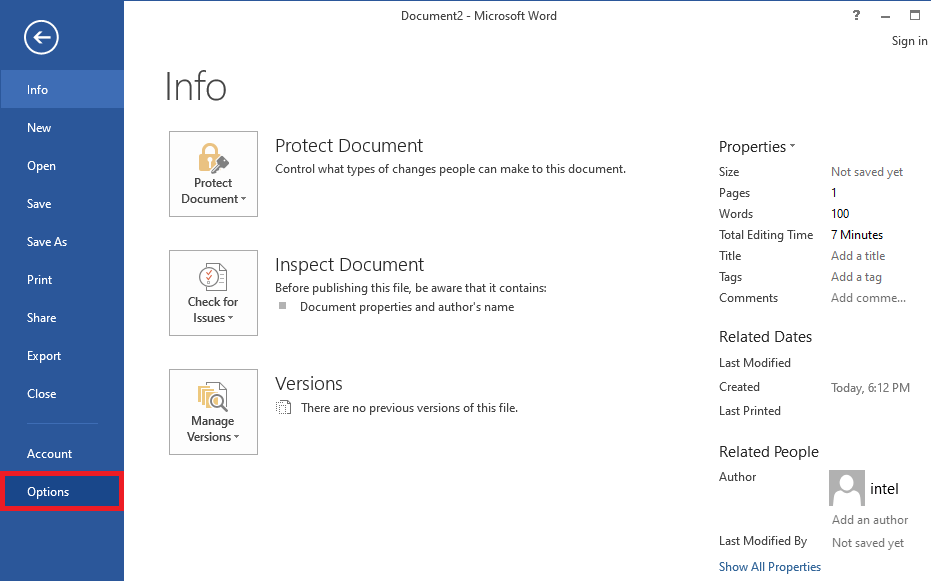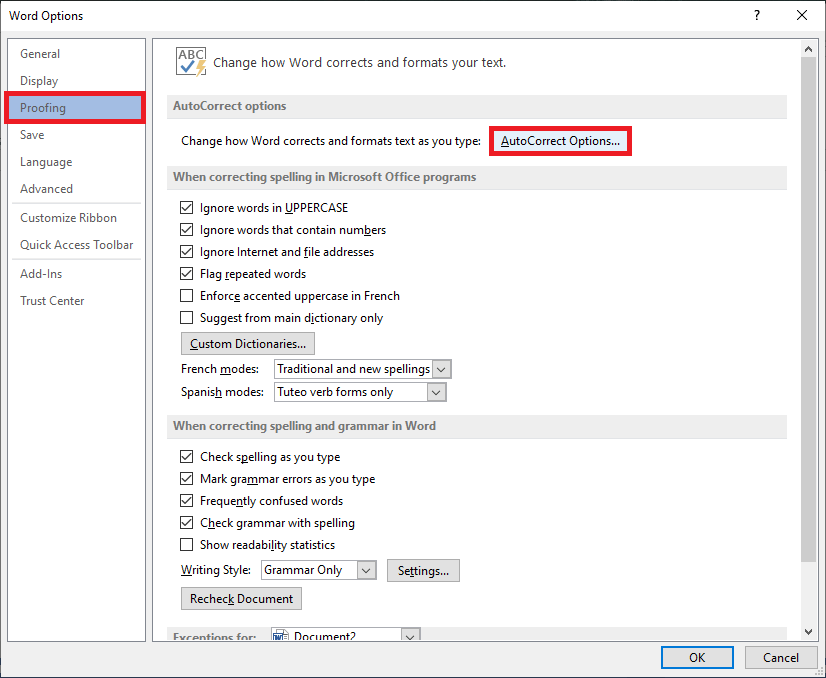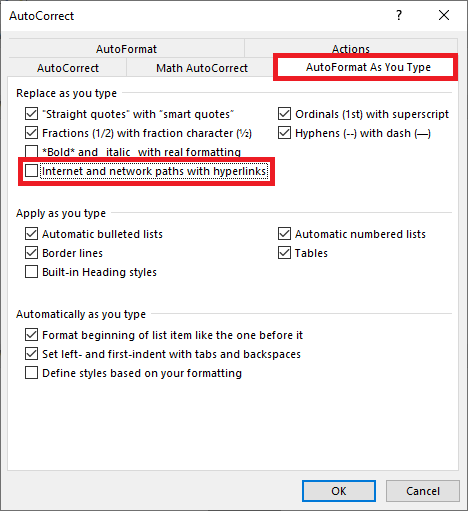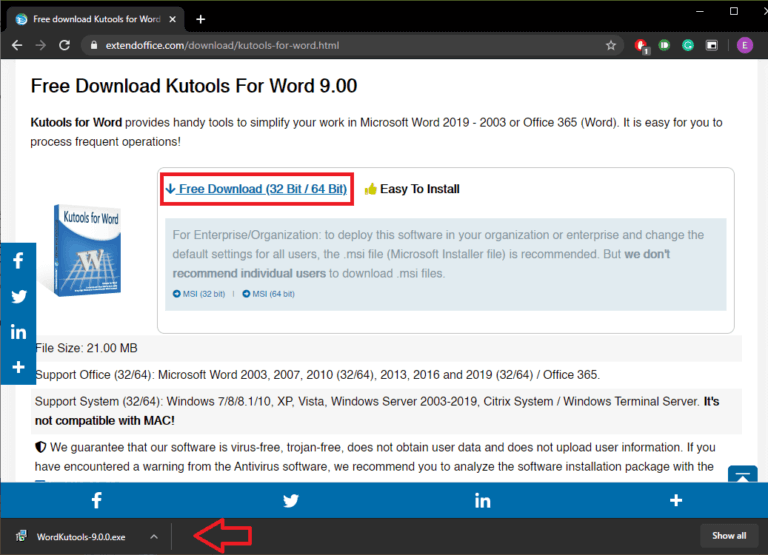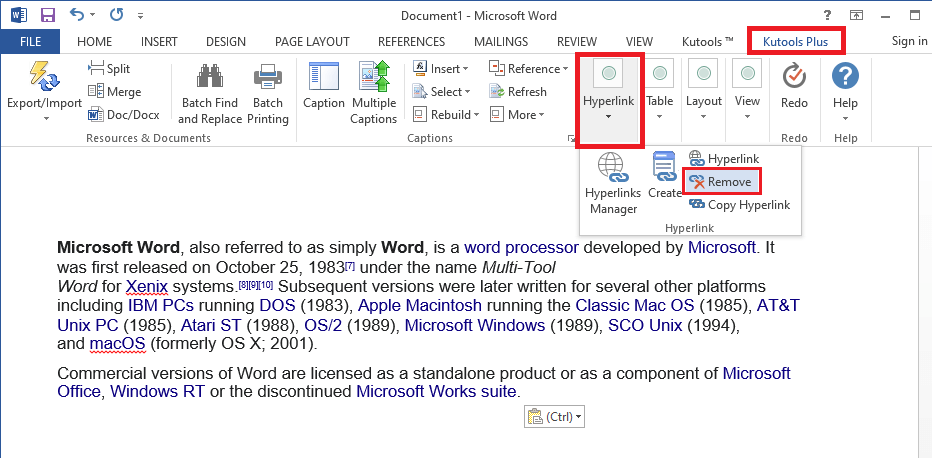5 طرق لإزالة الارتباطات التشعبية من مستندات Microsoft Word
يعد Microsoft Word أحد أفضل ، إن لم يكن “الأفضل” ، برامج إنشاء المستندات وتحريرها المتاحة لمستخدمي الكمبيوتر. يرجع الفضل في هذا التطبيق إلى القائمة الطويلة من الميزات التي أدرجتها Microsoft على مر السنين والميزات الجديدة التي تواصل إضافتها. لن يكون بعيد المنال أن نقول إن شخصًا على دراية بـ Microsoft Word وميزاته من المرجح أن يتم تعيينه لمنشور أكثر من الشخص الذي لا يفعل ذلك. يعد الاستخدام الصحيح للارتباطات التشعبية إحدى هذه الميزات.
الروابط التشعبية ، في أبسط أشكالها ، هي روابط قابلة للنقر مضمنة في النص يمكن للقارئ زيارتها للحصول على معلومات إضافية بخصوص شيء ما. إنها مهمة بشكل لا يصدق وتساعد على ربط شبكة الويب العالمية بسلاسة عن طريق ربط أكثر من تريليونات من الصفحات ببعضها البعض. يخدم استخدام الارتباطات التشعبية في مستندات Word غرضًا مشابهًا. يمكن استخدامها للإشارة إلى شيء ما ، وتوجيه القارئ إلى مستند آخر ، إلخ.
في حين أن الارتباطات التشعبية مفيدة ، إلا أنها يمكن أن تكون مثيرة للغضب أيضًا. على سبيل المثال ، عندما يقوم المستخدم بنسخ البيانات من مصدر مثل Wikipedia ولصقها في مستند Word ، تتبع الارتباطات التشعبية المضمنة أيضًا. في معظم الحالات ، لا تكون هذه الارتباطات التشعبية الخداعية مطلوبة وغير مجدية.
أدناه ، أوضحنا أربع طرق مختلفة ، إلى جانب طريقة إضافية ، حول كيفية إزالة الارتباطات التشعبية غير المرغوب فيها من مستندات Microsoft Word.
5 طرق لإزالة الارتباطات التشعبية من مستندات Word
لا تخشى إزالة الارتباطات التشعبية من مستند Word لأنه لا يتطلب سوى بضع نقرات. يمكن للمرء أن يختار إما إزالة اثنين من الارتباطات التشعبية يدويًا من المستند أو قول ciao لهم جميعًا عن طريق اختصار لوحة مفاتيح بسيط. يحتوي Word أيضًا على ميزة (خيار لصق النص فقط) لإزالة الارتباطات التشعبية من النص المنسوخ تلقائيًا. في النهاية ، يمكنك أيضًا اختيار استخدام تطبيق جهة خارجية أو موقع ويب لإزالة الارتباطات التشعبية من النص الخاص بك. يتم شرح كل هذه الطرق أدناه بطريقة سهلة خطوة بخطوة لتتبعها.
الطريقة الأولى: إزالة ارتباط تشعبي واحد
في أغلب الأحيان ، يجب إزالة رابط واحد أو اثنين من الارتباطات التشعبية من مستند / فقرة. عملية القيام بذلك هي-
1. كما هو واضح ، ابدأ بفتح ملف Word الذي ترغب في إزالة الارتباطات التشعبية منه وحدد موقع النص المضمن مع الارتباط.
2. حرك مؤشر الماوس فوق النص وانقر بزر الماوس الأيمن فوقه. سيؤدي هذا إلى فتح قائمة خيارات التحرير السريع.
3. من قائمة الخيارات ، انقر فوق “إزالة الارتباط التشعبي”. بسيط ، إيه؟
بالنسبة لمستخدمي macOS ، لا يتوفر خيار إزالة الارتباط التشعبي بشكل مباشر عند النقر بزر الماوس الأيمن على أحدها. بدلاً من ذلك ، في نظام macOS ، ستحتاج أولاً إلى تحديد ارتباط من قائمة التحرير السريع ثم النقر فوق إزالة الارتباط التشعبي في النافذة التالية.
الطريقة الثانية: قم بإزالة كافة الارتباطات التشعبية مرة واحدة
إذا كنت أحد هؤلاء الأشخاص الذين ينسخون أكوامًا من البيانات من مواقع الويب مثل Wikipedia ويلصقونها في مستند Word لتحريرها لاحقًا ، فقد تكون إزالة جميع الارتباطات التشعبية مرة واحدة هي الطريقة المناسبة لك. من الذي يريد النقر بزر الماوس الأيمن حوالي 100 مرة وإزالة كل ارتباط تشعبي على حدة ، أليس كذلك؟
لحسن الحظ ، لدى Word خيار إزالة جميع الارتباطات التشعبية من مستند أو جزء معين من المستند باستخدام اختصار لوحة مفاتيح واحد.
1. افتح المستند الذي يحتوي على الارتباطات التشعبية التي ترغب في إزالتها وتأكد من وجود مؤشر الكتابة على إحدى الصفحات. على لوحة المفاتيح ، اضغط على “Ctrl + A” لتحديد جميع صفحات المستند.
إذا كنت تريد إزالة الارتباطات التشعبية من فقرة معينة أو جزء معين فقط من المستند ، فاستخدم الماوس لتحديد هذا القسم المحدد. ما عليك سوى إحضار مؤشر الماوس في بداية القسم والنقر بزر الماوس الأيسر ؛ الآن اضغط مع الاستمرار على النقر واسحب مؤشر الماوس إلى نهاية القسم.
2. بمجرد تحديد الصفحات / النص المطلوب من المستند ، اضغط بعناية على “Ctrl + Shift + F9” لإزالة جميع الارتباطات التشعبية من الجزء المحدد.
في بعض أجهزة الكمبيوتر الشخصية ، سيحتاج المستخدم أيضًا إلى الضغط على مفتاح fn لجعل مفتاح F9 يعمل. لذلك ، إذا لم يؤد الضغط على “Ctrl + Shift + F9” إلى إزالة الارتباطات التشعبية ، فحاول الضغط على “Ctrl + Shift + Fn + F9” بدلاً من ذلك.
بالنسبة لمستخدمي macOS ، يكون اختصار لوحة المفاتيح لتحديد كل النص “Cmd + A” وبمجرد تحديده ، اضغط على “Cmd + 6” لإزالة جميع الارتباطات التشعبية.
اقرأ أيضًا: كيفية تدوير صورة في Word
الطريقة الثالثة: إزالة الارتباطات التشعبية أثناء لصق النص
إذا كنت تواجه صعوبة في تذكر اختصارات لوحة المفاتيح أو كنت لا تحب استخدامها بشكل عام (لماذا بالرغم من ذلك؟) ، يمكنك أيضًا إزالة الارتباطات التشعبية في وقت لصقها. يحتوي Word على ثلاثة (أربعة في Office 365) خيارات لصق مختلفة ، كل منها يلبي احتياجات مختلفة وقد شرحناها جميعًا أدناه ، جنبًا إلى جنب مع دليل حول كيفية إزالة الارتباطات التشعبية أثناء لصق النص.
1. أولاً ، انسخ النص الذي ترغب في لصقه.
بمجرد النسخ ، افتح مستند Word جديد.
2. ضمن علامة التبويب “الصفحة الرئيسية” (إذا لم تكن في علامة التبويب “الصفحة الرئيسية” ، فما عليك سوى التبديل إليها من الشريط) ، انقر فوق السهم المتجه لأسفل في خيار “لصق”.
سترى الآن ثلاث طرق مختلفة يمكنك من خلالها لصق النص المنسوخ. الخيارات الثلاثة هي:
- الاحتفاظ بتنسيق المصدر (K) – كما يتضح من الاسم ، يحتفظ خيار لصق تنسيق المصدر الاحتفاظ بتنسيق النص المنسوخ كما هو ، أي أن النص عند لصقه باستخدام هذا الخيار سيبدو كما كان أثناء النسخ. يحتفظ الخيار بجميع ميزات التنسيق مثل الخط وحجم الخط والتباعد والمسافات البادئة والارتباطات التشعبية وما إلى ذلك.
- دمج التنسيق (M) – ربما تكون ميزة لصق تنسيق الدمج هي الأذكى من بين جميع خيارات اللصق المتاحة. يدمج نمط تنسيق النص المنسوخ بالنص المحيط به في المستند الذي تم لصقه فيه. وبكلمات أبسط ، يزيل خيار تنسيق الدمج جميع التنسيقات من النص المنسوخ (باستثناء بعض التنسيقات التي يعتبرها مهمة ، على سبيل المثال ، غامق ونص مائل) ويضفي تنسيق المستند الذي تم لصقه فيه.
- الاحتفاظ بالنص فقط (T) – مرة أخرى ، كما هو واضح من الاسم ، يحتفظ خيار اللصق هذا فقط بالنص من البيانات المنسوخة ويتجاهل كل شيء آخر. تتم إزالة جميع التنسيقات مع الصور والجداول عند لصق البيانات باستخدام خيار اللصق هذا. يتبنى النص تنسيق النص المحيط أو يتم تحويل المستند بأكمله والجداول ، إن وجدت ، إلى فقرات.
- صورة (U) – يتوفر خيار لصق الصورة فقط في Office 365 ويسمح للمستخدمين بلصق النص كصورة. ومع ذلك ، فإن هذا يجعل من المستحيل تحرير النص ولكن يمكن للمرء تطبيق أي تأثيرات للصورة مثل الحدود أو التدوير كما هو الحال عادةً على صورة أو صورة.
بالعودة إلى حاجة الساعة ، نظرًا لأننا نريد فقط إزالة الارتباطات التشعبية من البيانات المنسوخة ، فسنستخدم خيار لصق النص فقط.
3. قم بتمرير الماوس فوق خيارات اللصق الثلاثة ، حتى تجد الخيار “الاحتفاظ بالنص فقط” وانقر فوقه. عادةً ما تكون الأخيرة من الثلاثة ورمزها عبارة عن وسادة ورقية نظيفة بها حرف A كبير وجريء في أسفل اليمين.
عندما تقوم بتمرير الماوس فوق خيارات اللصق المختلفة ، يمكنك مشاهدة معاينة لكيفية ظهور النص بمجرد لصقه على اليمين. بدلاً من ذلك ، انقر بزر الماوس الأيمن فوق منطقة فارغة من الصفحة وحدد خيار لصق النص فقط من قائمة التحرير السريع.
اقرأ أيضًا: 3 طرق لإزالة رمز الفقرة (¶) في Word
الطريقة الرابعة: تعطيل الارتباطات التشعبية تمامًا
لجعل عملية الكتابة والتوثيق أكثر ديناميكية وذكية ، يقوم Word تلقائيًا بتحويل عناوين البريد الإلكتروني وعناوين URL لمواقع الويب إلى ارتباطات تشعبية. على الرغم من أن الميزة مفيدة للغاية ، إلا أنه يوجد دائمًا وقت تريد فيه فقط كتابة عنوان URL أو عنوان بريد دون تحويله إلى ارتباط تشعبي قابل للنقر. يسمح Word للمستخدم بتعطيل ميزة الإنشاء التلقائي للارتباطات التشعبية تمامًا. يكون إجراء تعطيل الميزة كما يلي:
1. افتح Microsoft Word وانقر فوق علامة التبويب “ملف” في أعلى يسار النافذة.
2. الآن ، انقر فوق “خيارات” الموجودة في نهاية القائمة.
3. باستخدام قائمة التنقل على اليسار ، افتح صفحة خيارات تدقيق الكلمات بالنقر فوقها.
4. في التدقيق ، انقر فوق الزر “خيارات التصحيح التلقائي” بجوار تغيير كيفية قيام Word بتصحيح النص وتنسيقه أثناء الكتابة.
5. قم بالتبديل إلى علامة التبويب “تنسيق تلقائي أثناء الكتابة” في إطار التصحيح التلقائي.
6. أخيرًا ، قم بإلغاء تحديد / إلغاء تحديد المربع الموجود بجوار مسارات الإنترنت والشبكة ذات الارتباطات التشعبية لتعطيل الميزة. انقر فوق “موافق” لحفظ التغييرات والخروج.
الطريقة الخامسة: تطبيقات الطرف الثالث لإزالة الارتباطات التشعبية
مثل كل شيء في الوقت الحاضر ، هناك عدد من التطبيقات المطورة من جهات خارجية والتي تساعدك على إزالة تلك الارتباطات التشعبية المزعجة. أحد هذه التطبيقات هو Kutools for Word. التطبيق عبارة عن ملحق / إضافة Word مجانية تعد بجعل الإجراءات اليومية التي تستغرق وقتًا طويلاً في غاية السهولة. تتضمن بعض ميزاته دمج أو دمج مستندات Word متعددة ، وتقسيم مستند واحد إلى مستندات أطفال متعددة ، وتحويل الصور إلى معادلات ، وما إلى ذلك.
لإزالة الارتباطات التشعبية باستخدام Kutools:
1. قم بزيارة برنامج التنزيل المجاني Kutools for Word – Amazing Office Word Tools على متصفح الويب المفضل لديك وقم بتنزيل ملف التثبيت وفقًا لهيكل نظامك (32 أو 64 بت).
2. بمجرد التنزيل ، انقر فوق ملف التثبيت واتبع التعليمات التي تظهر على الشاشة لتثبيت الوظيفة الإضافية.
3. افتح مستند Word الذي ترغب في إزالة الارتباطات التشعبية منه.
4. ستظهر الوظيفة الإضافية Kutools كعلامة تبويب في أعلى النافذة. قم بالتبديل إلى علامة التبويب Kutools Plus وانقر فوق Hyperlink.
5. أخيرًا ، انقر فوق “إزالة” لإزالة الارتباطات التشعبية من المستند بأكمله أو من النص المحدد فقط. انقر فوق “موافق” عندما يُطلب منك تأكيد الإجراء الخاص بك.
بصرف النظر عن امتداد جهة خارجية ، هناك مواقع ويب مثل TextCleanr – Text Cleaner Tool التي يمكنك استخدامها لإزالة الارتباطات التشعبية من النص الخاص بك.
موصى به:
كيفية فتح لوحة التحكم في Windows
افتح هاتف Android إذا نسيت كلمة المرور أو قفل النمط
آمل أن يكون البرنامج التعليمي أعلاه مفيدًا وأنك تمكنت من إزالة الارتباطات التشعبية من مستندات Microsoft Word. ولكن إذا كان لا يزال لديك أسئلة بخصوص هذه المقالة ، فلا تتردد في طرحها في قسم التعليقات.