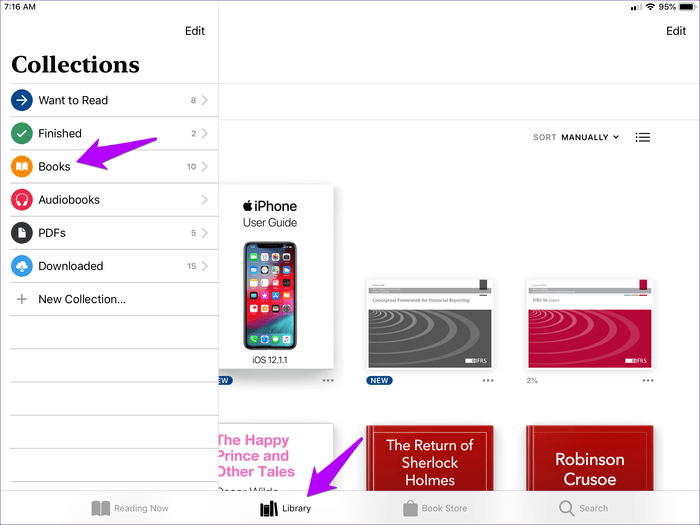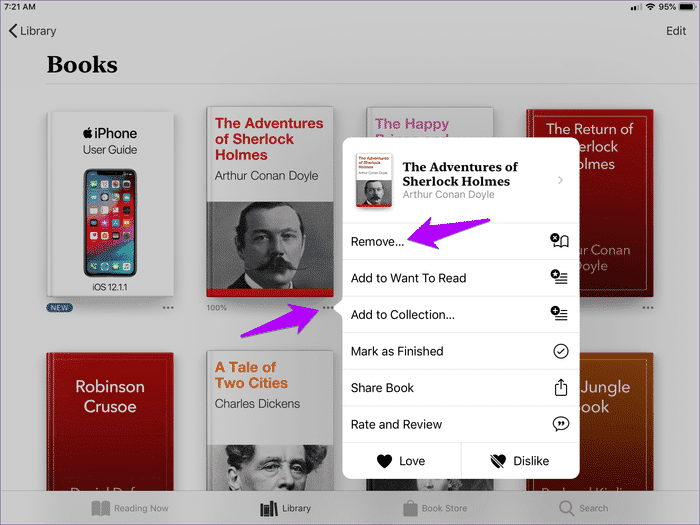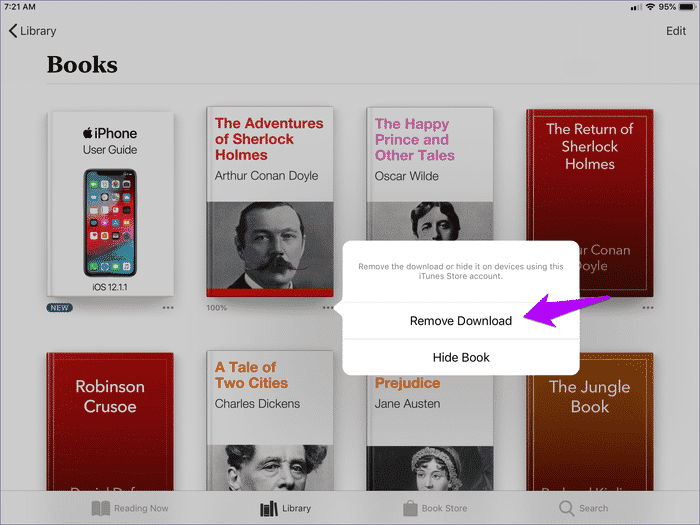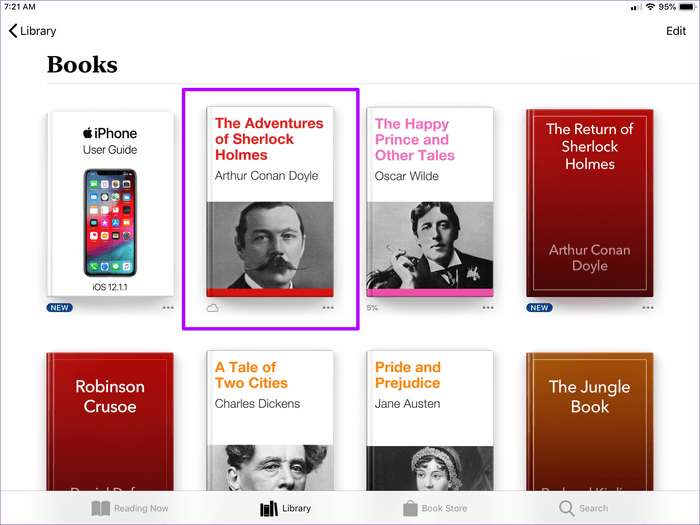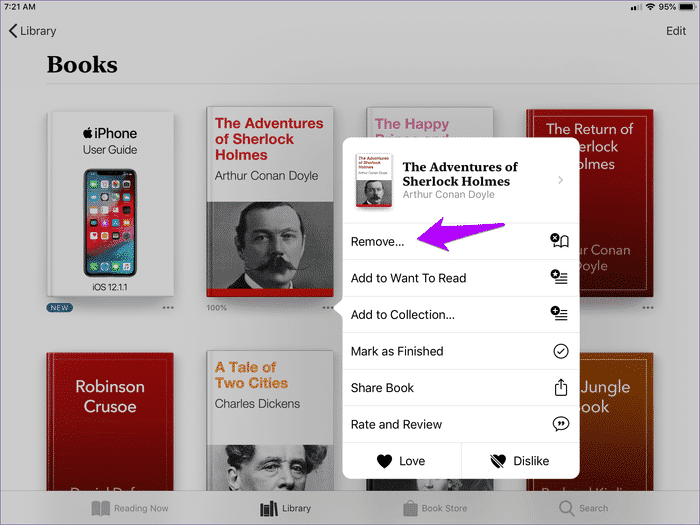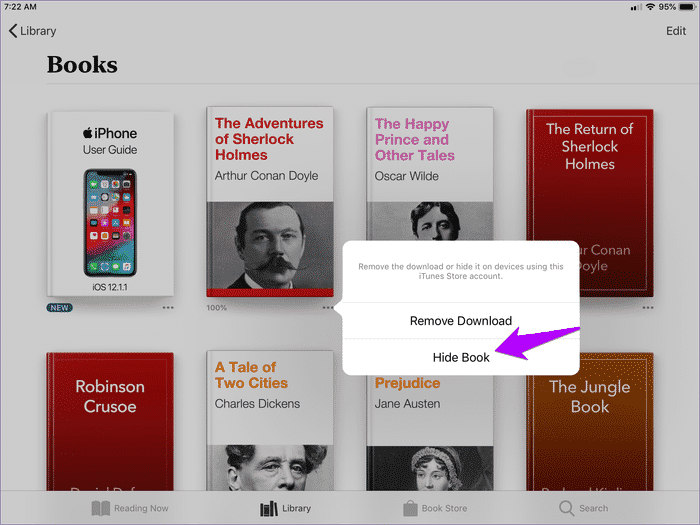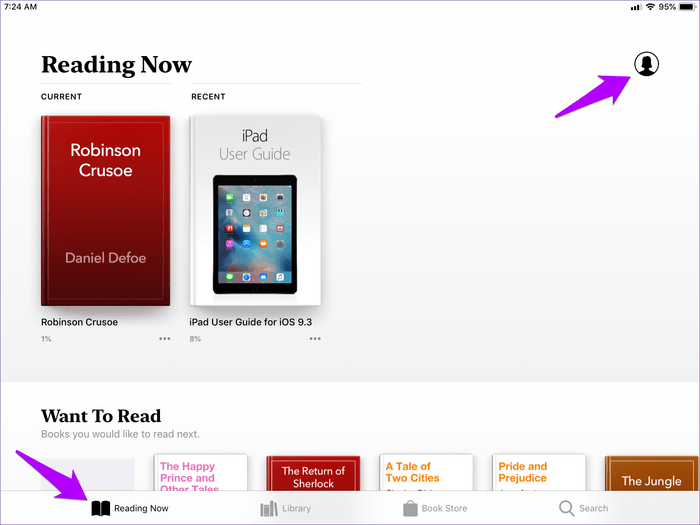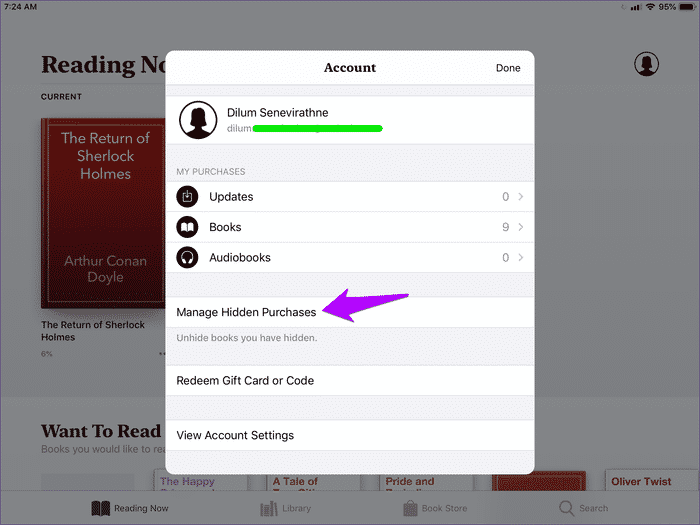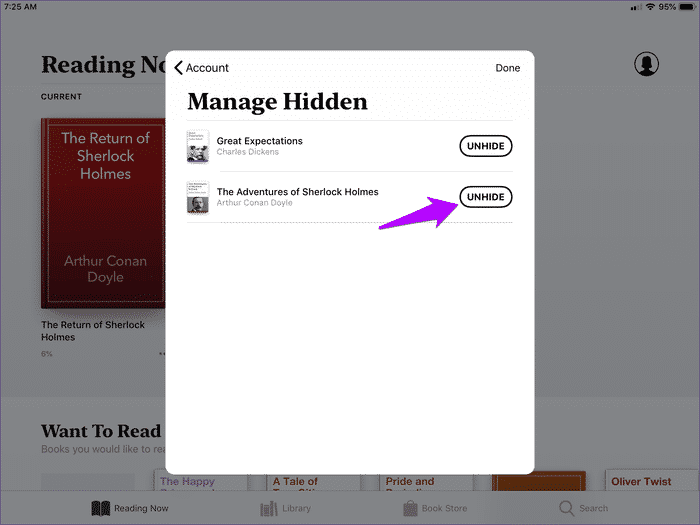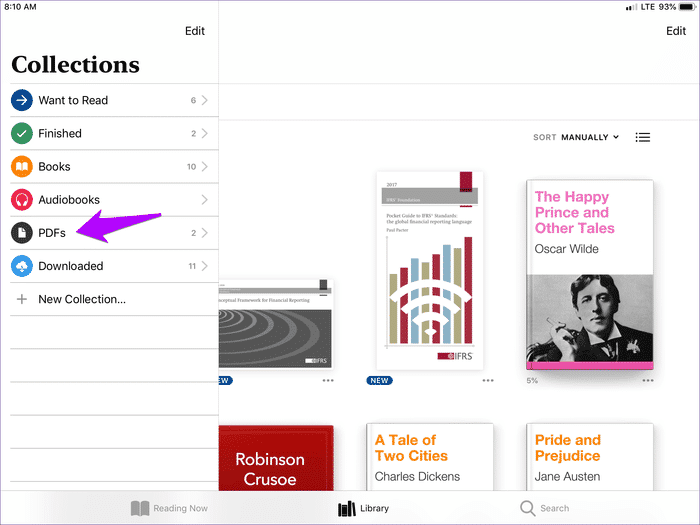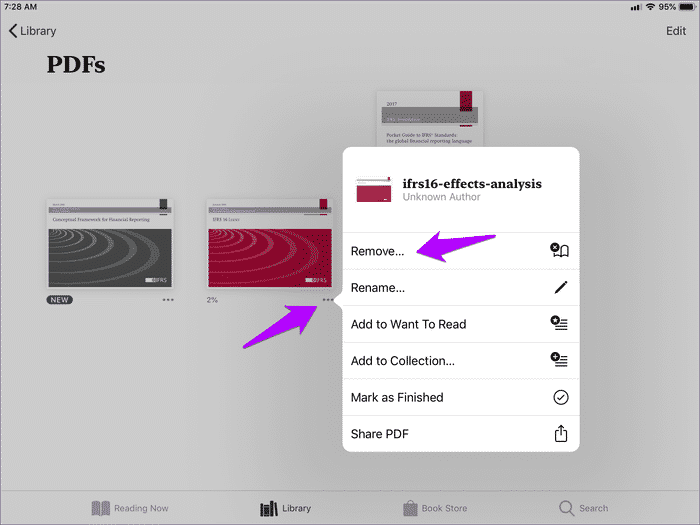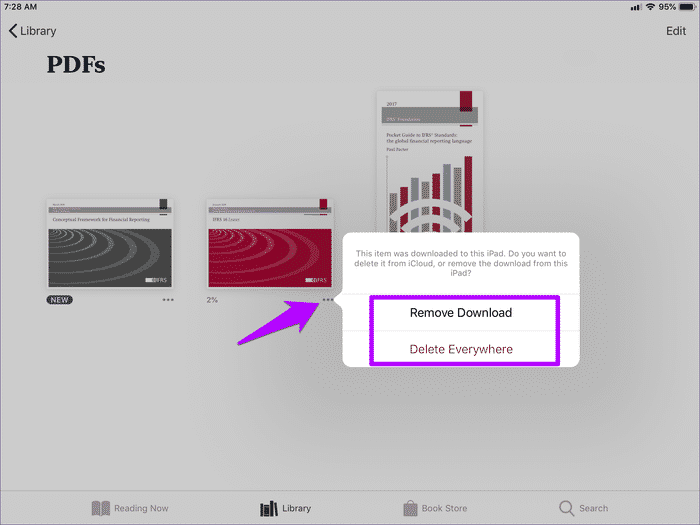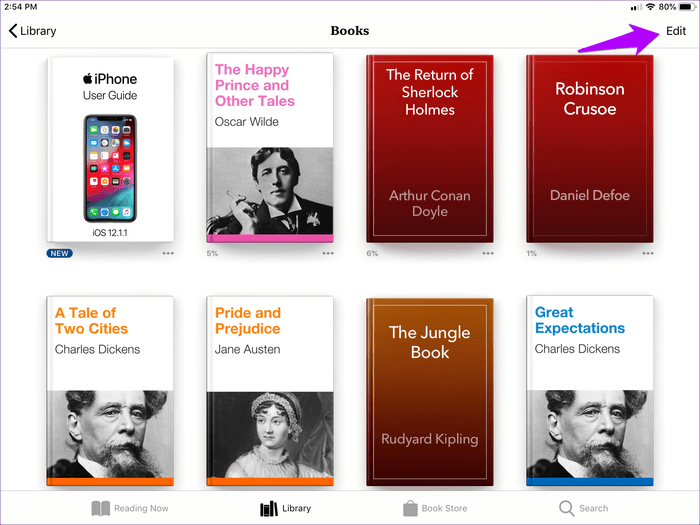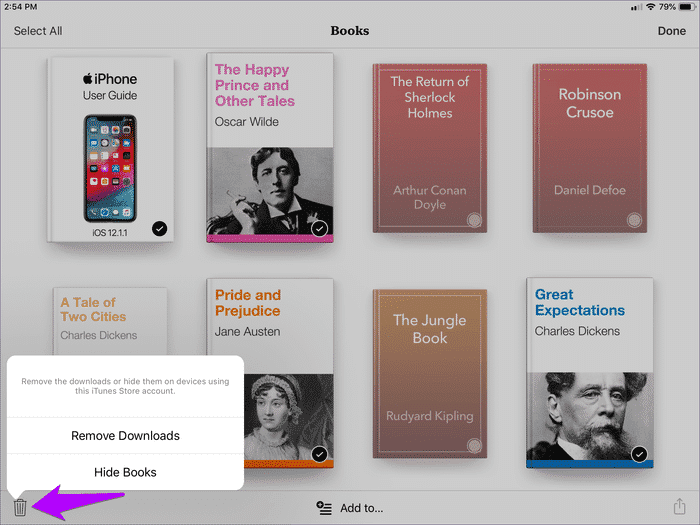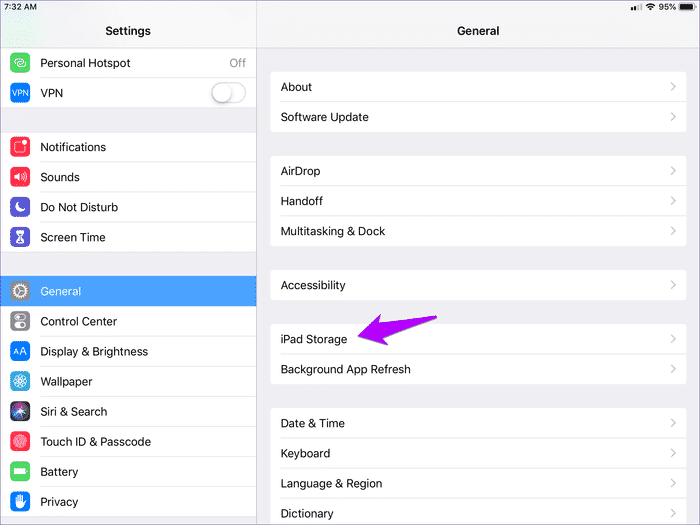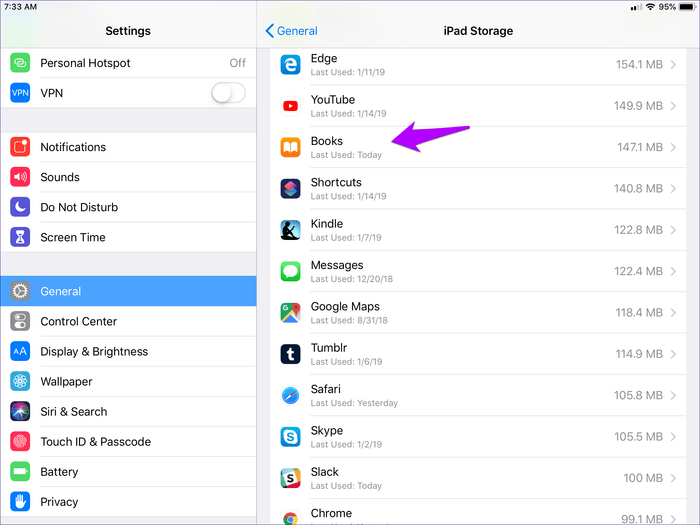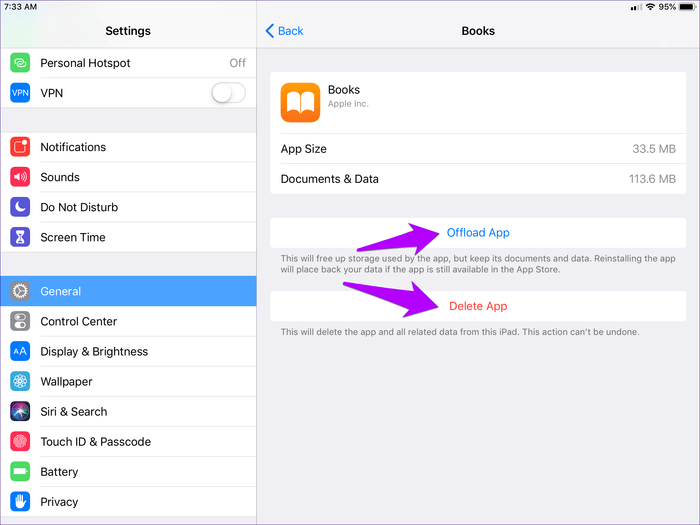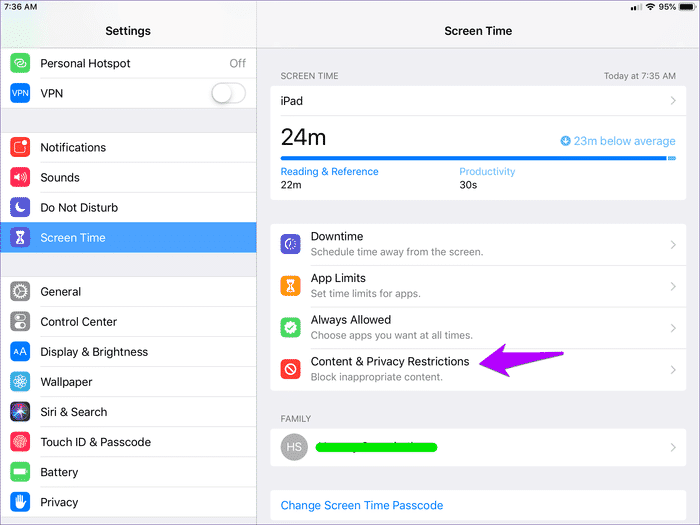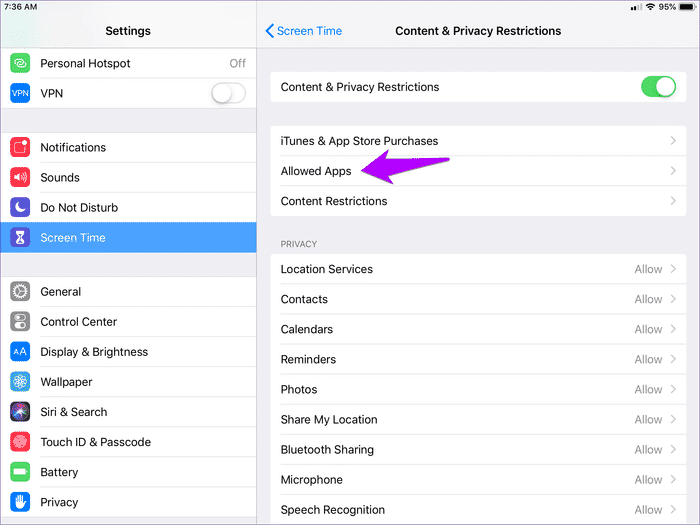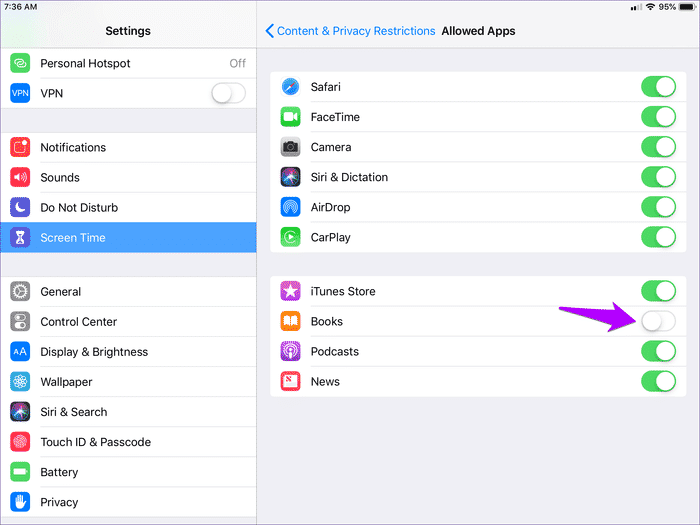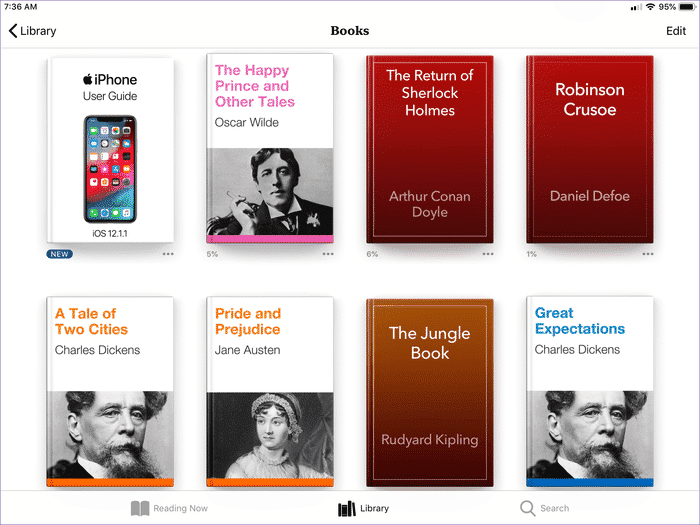كيفية إزالة الكتب من iPhone و iPad
على أجهزة iPhone و iPad ، تجعل كتب Apple (iBooks سابقًا) قراءة الكتب الرقمية متعة. تترجم واجهة المستخدم المكررة والظلام التلقائي وألوان الخلفية القابلة للتعديل التجربة الرائعة. ومع ذلك ، يأتي ذلك اليوم عندما يحينُ الوقت لتنظيف المتجر ، خاصة بعد تجميع الكثير من الكتب.
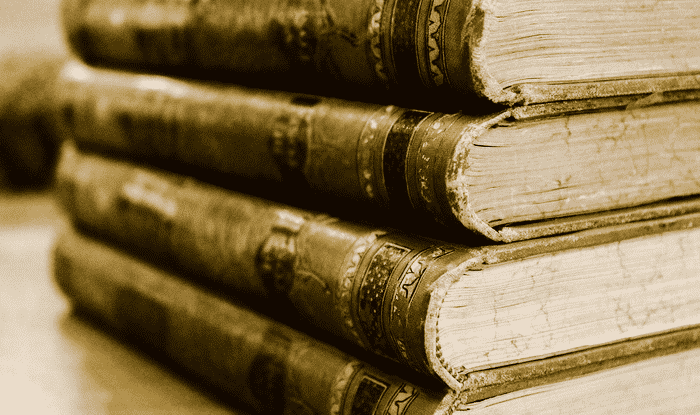
من غير الممكن إزالة الكتب التي تم شراؤها نهائيًا (حتى أن المجانية تُعتبر مشتريات). لحسن الحظ ، لا يزال تطبيق Books يتيح لك التخلص من الكتب (كل من التنزيلات وأغلفة الكتب) من جهاز iOS بسهولة تامة. وإذا كنت تفضل تطبيقات قارئ الكتب الإلكترونية البديلة ، يمكنك أيضًا اختيار إزالة تطبيق الكتب نفسه.
- ملاحظة: تتطلب إزالة ملفات PDF طريقة مختلفة. راجع قسم حذف ملفات PDF مرة أخرى أدناه للحصول على إرشادات محددة.
قم بإزالة الكتب المحملة
تساعد إزالة الكتب التي تم تنزيلها من تطبيق Books على توفير مساحة ، وهي فكرة جيدة عندما تكون جاهزًا للتخزين. بغض النظر ، ستستمر الكتب التي تمت إزالتها في الظهور (كعناصر نائبة) داخل التطبيق. هذا يعني أنه يمكنك الاستمرار في إدارة مجموعاتك دون تفويت أي شيء.
الخطوة 1: افتح تطبيق الكتب ، ثم حدد موقع الكتاب الذي تريد إزالته من داخل المكتبة. عادة ، يساعد على تصفية كتبك من عناصر أخرى – للقيام بذلك ، وإظهار قائمة المجموعات ، ثم النقر فوق الكتب.
الخطوة 2: اضغط على أيقونة المزيد (ثلاث نقاط) إلى الركن الأيمن السفلي من الكتاب الذي تريد إزالته. من القائمة التي تظهر ، انقر فوق “إزالة”.
الخطوة 3: اضغط على الخيار المسمى إزالة التنزيل.
ينبغي أن يطالب التطبيق بإزالة الكتاب الذي تم تنزيله من جهاز iPhone أو iPad. نظرًا لأن غلاف الكتاب لا يزال موجودًا داخل أقسام Library and Reading Now ، كل ما يتطلبه الأمر هو نقرة واحدة لإعادة تنزيله.
- نصيحة: تشير أيقونة صغيرة على شكل سحابة على الجانب الأيسر السفلي من كتاب تمت إزالته إلى حقيقة أنه عنصر نائب بسيط.
إخفاء / اظهار المشتريات
عندما يتعلق الأمر بالتخلص من أغلفة الكتب أو منع الآخرين من التحقق منها ، فإن إزالة الكتاب الذي تم تنزيله لن يؤدي إلى قصه. من المستحيل التخلص نهائيًا من عنصر تم شراؤه. ومع ذلك ، يتيح لك تطبيق Books إخفاء عناصرك المشتراة – وهذا يعمل أيضًا! علاوة على ذلك ، يمكنك إظهاره في أي وقت.
الخطوة 1: اضغط على أيقونة “المزيد” أسفل كتاب ، ثم انقر فوق “إزالة”.
الخطوة 2: اضغط إخفاء الكتاب. يطالب هذا تطبيق Books بإزالة كل من الكتاب الذي تم تنزيله وغطاءه.
- ملاحظة: يمكنك أيضًا تنفيذ هذا الإجراء على أغلفة كتب العنصر النائب. في هذه الحالة ، سترى فقط خيار إخفاء الكتاب.
الخطوة 3: لإظهار كتاب المخفي ، انقر فوق رمز الملف الشخصي في قسم “القراءة الآن”.
الخطوة 4: اضغط على إدارة المشتريات المخفية ، ثم أدخل بيانات اعتماد Apple ID للمتابعة.
الخطوة 5: انقر فوق “إلغاء” بجوار كتاب ، ويجب أن يظهر داخل المكتبة على الفور.
ضع في اعتبارك أنك بحاجة إلى إعادة تنزيل الكتاب بعد إخفائه – ما عليك سوى النقر على غلافه للقيام بذلك.
حذف ملفات PDF
تتضاعف Apple Books أيضًا كقارئ PDF ممتاز وأداة توضيحية. يمكنك حفظ ملفات PDF من متصفحات الويب والتطبيقات الأخرى عليها مباشرة. تتم مزامنة جميع العناصر مع iCloud تلقائيًا ، مما يعني أنه يمكنك الوصول إليها عبر الأجهزة.
بالنسبة للملفات التي تفضل إزالتها ، يمكنك حذفها والاحتفاظ بأغطية العناصر النائبة داخل التطبيق (أقرب إلى تنزيلات الكتب التي تمت إزالتها). نظرًا لعدم وجود عمليات شراء ، يوفر تطبيق Books أيضًا القدرة على التخلص منها بشكل دائم. يمكنك تنزيلها مرة أخرى من iCloud لاحقًا.
الخطوة 1: حدد موقع PDF الذي تريد إزالته. لتمييزها عن كتبك ، قم بتصفيةها باستخدام قائمة المجموعات من داخل المكتبة.
الخطوة 2: اضغط على أيقونة المزيد أسفل PDF ، ثم انقر فوق إزالة.
الخطوة 3: في القائمة التي تُعرض عليها ، إما انقر فوق “إزالة التنزيل” لإزالة ملف PDF مع ترك غطاء عنصر نائب خلفه ، أو انقر فوق “حذف كل مكان” لإزالة ملف PDF نهائيًا من جميع أجهزتك ، بما في ذلك iCloud.
- تحذير: يؤدي استخدام خيار Delete Everywhere إلى إزالة ملفات PDF نهائياً. لا يمكنك تنزيلها من iCloud بعد ذلك.
إزالة أو إخفاء عناصر متعددة
من الواضح أن امتلاك مكتبة كبيرة يعني أن إزالة أو إخفاء الكتب بشكل منفرد يمكن أن يكون مملاً ويستغرق وقتًا طويلاً. لحسن الحظ ، يمكنك إزالة تنزيلات كتب متعددة أو إخفاؤها في مرة واحدة.
الخطوة 1: ابدأ من خلال النقر على خيار “تحرير”.
الخطوة 2: حدد الكتب التي تريد إزالتها ، ثم انقر فوق أيقونة المهملات – في القائمة التي تظهر ، حدد الإجراء الذي تريد تنفيذه.
تنطبق نفس الطريقة على إزالة أو حذف ملفات PDF بكميات كبيرة أيضًا.
حذف أو إلغاء تحميل تطبيق Books
على الرغم من كونه تطبيق iOS خاص بالأوراق المالية ، فإن إزالة تطبيق Books نفسه ممكن أيضًا. لديك طريقتان للقيام بذلك – إما عن طريق حذف التطبيق أو إلغاء تحميله. السابق يزيل تطبيق Books بالكامل ، بما في ذلك أي كتب وملفات PDF. ومع ذلك ، فإن هذا الأخير يزيل التطبيق لكنه يبقي بياناتك سليمة.
إذا كنت تتطلع إلى توفير مساحة كبيرة في عجلة من أمرك أو كنت ترغب ببساطة في تبديل برامج قراءة الكتب الإلكترونية ، فإن حذف تطبيق Books يعد خيارًا ممكنًا. من ناحية أخرى ، يعمل إلغاء التحميل بشكل أفضل إذا كنت تريد إزالة التطبيق مؤقتًا – لا يزال بإمكانك الوصول إلى كتبك وملفات PDF كلما قمت بإعادة تثبيت التطبيق دون الحاجة إلى تنزيله مرة أخرى.
الخطوة 1: من تطبيق الإعدادات على جهاز iPhone أو iPad ، انقر فوق عام ، ثم انقر فوق تخزين iPhone / iPad.
الخطوة 2: من بين قائمة التطبيقات التي تظهر ، حدد كتب.
الخطوة 3: إما أن تضغط على “حذف التطبيق” لإزالة تطبيق “الكتب” بما في ذلك جميع الكتب وملفات PDF التي تم تنزيلها محليًا ، أو استخدم خيار “إلغاء تحميل التطبيق” لإزالة التطبيق مع الحفاظ على مكتبتك سليمة.
لإعادة تنزيل تطبيق Books لاحقًا ، ابحث عنه في متجر التطبيقات. إذا قمت بإلغاء تحميل التطبيق ، فيمكنك أيضًا النقر على أيقونة الكتب على الشاشة الرئيسية لتنزيله مرة أخرى.
تلميح مكافأة – إزالة مخزن الكتب
هل تريد منع المستخدمين الآخرين (جزء من iCloud Family Group) من شراء كتب جديدة أو تشوش مكتبتك دون إذنك؟ أو هل تجد نفسك تهدر الكثير من الوقت في العبث في متجر الكتب بدلاً من قراءة كتبك بالفعل؟ لماذا لا تستخدم قيود وقت الشاشة لإزالة Book Store من تطبيق Books؟ لا يزال بإمكانك الوصول إلى جميع كتبك الحالية ، ولكن تمت إزالة القدرة على التحقق من الكتب الجديدة أو إجراء عمليات شراء جديدة.
- ملاحظة: يتوفر وقت الشاشة فقط لأجهزة iPhone و iPad التي تعمل بنظام iOS 12.0 وما فوق.
الخطوة 1: في تطبيق الإعدادات ، انقر فوق “وقت الشاشة” ، ثم انقر فوق قيود المحتوى والخصوصية.
- ملاحظة: ضع في اعتبارك إعداد رمز مرور وقت الشاشة لمنع المستخدمين الآخرين من تعديل القيود. استخدم خيار إعداد رمز مرور وقت الشاشة في لوحة Screen Time للقيام بذلك.
الخطوة 2: اضغط على التطبيقات المسموح بها.
الخطوة 3: قم بإيقاف التبديل إلى جانب الكتب.
بعد تقييد متجر الكتب ، يجب ألا تشاهد علامة تبويب متجر الكتب ضمن تطبيق الكتب.
لتمكين متجر الكتب في وقت لاحق ، عد إلى شاشة التطبيقات المسموح بها خلال وقت الشاشة ، ثم قم بتشغيل التبديل إلى جانب الكتب.
إدارة الكتب
هكذا تتعامل مع الكتب وملفات PDF غير المرغوب فيها على تطبيق Books. من المفهوم ، أن البعض منكم يتنافسون على سبيل لإزالة الكتب المشتراة نهائيًا. لكن إخفاء الكتب يعمل كبديل جيد ، ولا شك أن Apple تفكر وفقًا لنفس الخطوط من خلال تطبيق مثل الميزة داخل التطبيق.