5 طرق لإزالة Bing من Windows 11
على مر السنين، لم تنجح محاولة Microsoft لإزاحة Google أو حتى تقديم منافسة جديرة بالاهتمام. لا يعد Bing منتجًا سيئًا، ولكن ليس من المنطقي استخدامه على Google، حتى مع تضمين جميع ميزات الذكاء الاصطناعي. إذا أدركت الأمر نفسه وتريد إزالة بحث Bing من نظام التشغيل Windows 11، فإليك كيفية القيام بذلك.
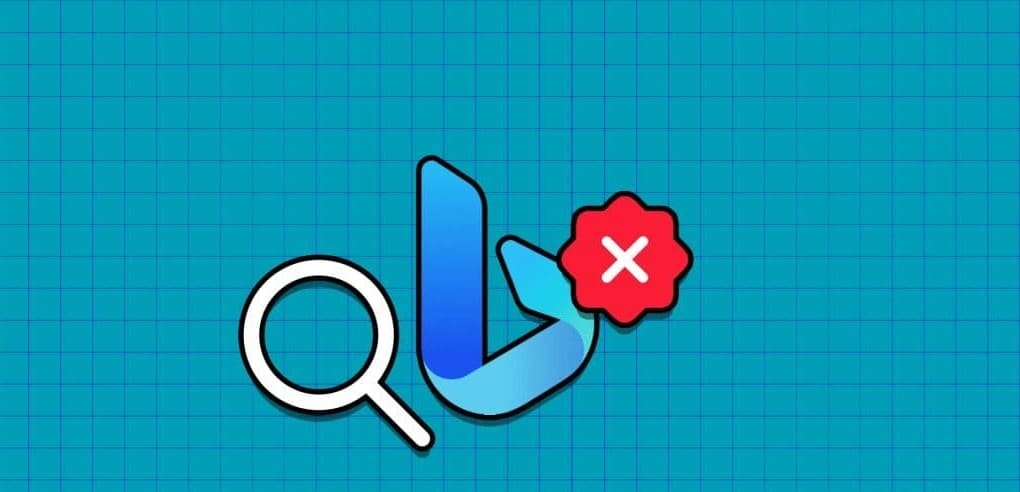
في هذه المقالة، نريد أن نوضح لك كيفية إزالة بحث Bing من جهاز الكمبيوتر الذي يعمل بنظام Windows بكل الطرق الممكنة. لنبدأ بتعطيل مفاتيح تبديل بحث Bing ضمن تطبيق الإعدادات على جهاز الكمبيوتر الخاص بك.
1. تعطيل البحث عن محتوى Bing Cloud
إليك كيفية تعطيل Bing من تزويدك بنتائج البحث على جهاز الكمبيوتر الذي يعمل بنظام Windows. ومع ذلك، لاحظ أن تعطيل مفاتيح التبديل أدناه سيؤدي أيضًا إلى تعطيل نتائج البحث من التطبيقات والخدمات عبر الإنترنت التي قمت بتسجيل الدخول إليها باستخدام حساب Microsoft الخاص بك.
الخطوة 1: افتح تطبيق الإعدادات على جهاز الكمبيوتر الخاص بك.
الخطوة 2: حدد “الخصوصية والأمان” من الشريط الجانبي.
خطوة 3: انقر على أذونات البحث.
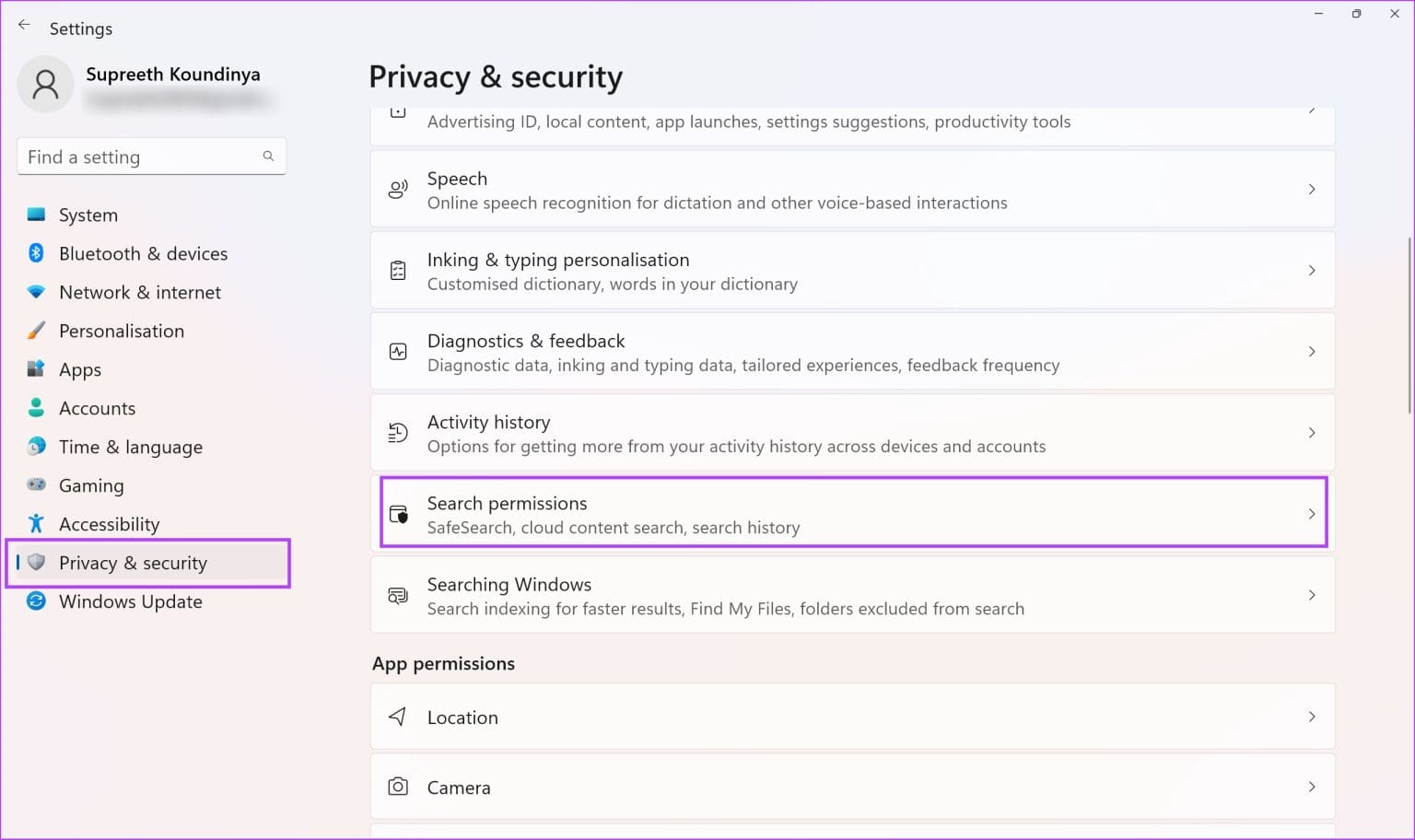
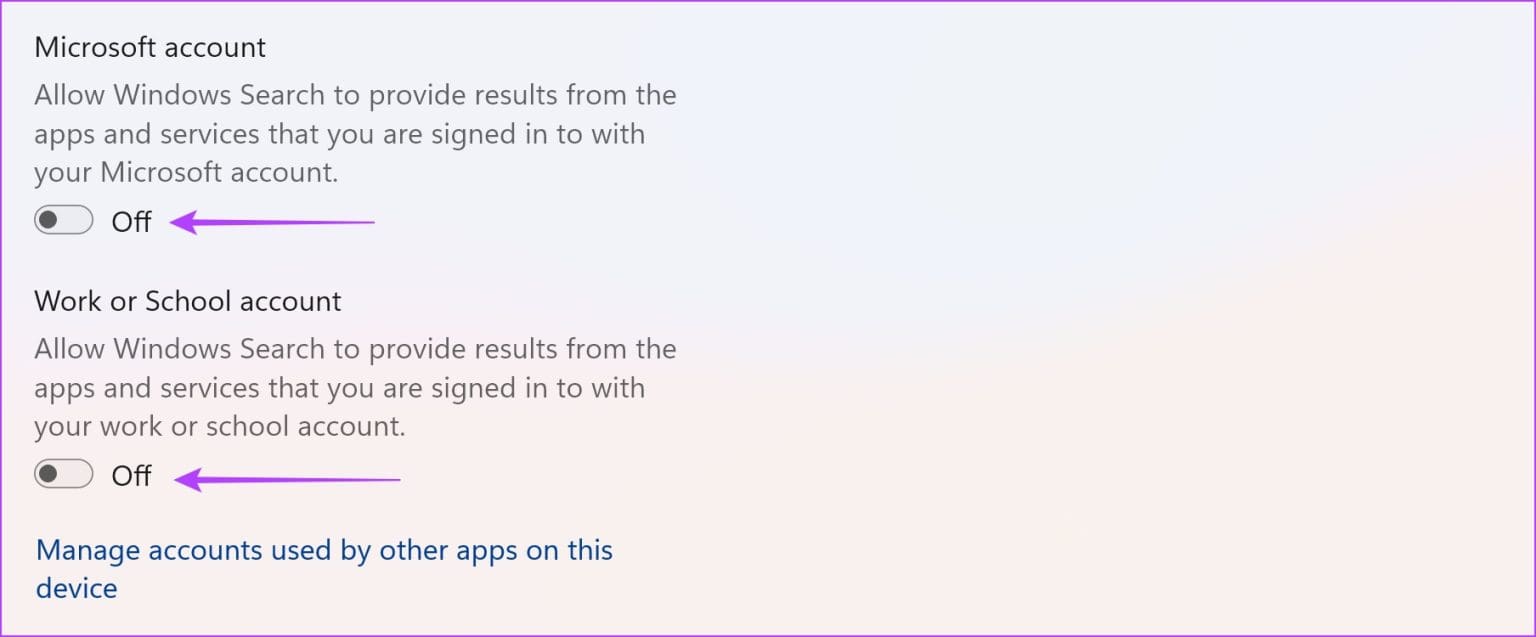
2. تعطيل بحث Bing على نظام التشغيل Windows باستخدام محرر التسجيل
إليك كيفية تعديل السياسات باستخدام محرر التسجيل على جهاز الكمبيوتر الشخصي الذي يعمل بنظام Windows لتعطيل نتائج البحث من Bing على جهاز الكمبيوتر الذي يعمل بنظام Windows.
ملاحظة: قد يؤدي استخدام محرر التسجيل لتعديل السياسات إلى تعطيل بعض الإعدادات على جهاز الكمبيوتر الشخصي الذي يعمل بنظام Windows. المضي قدما بحذر وعلى مسؤوليتك الخاصة.
الخطوة 1: افتح تطبيق محرر التسجيل من قائمة البداية.
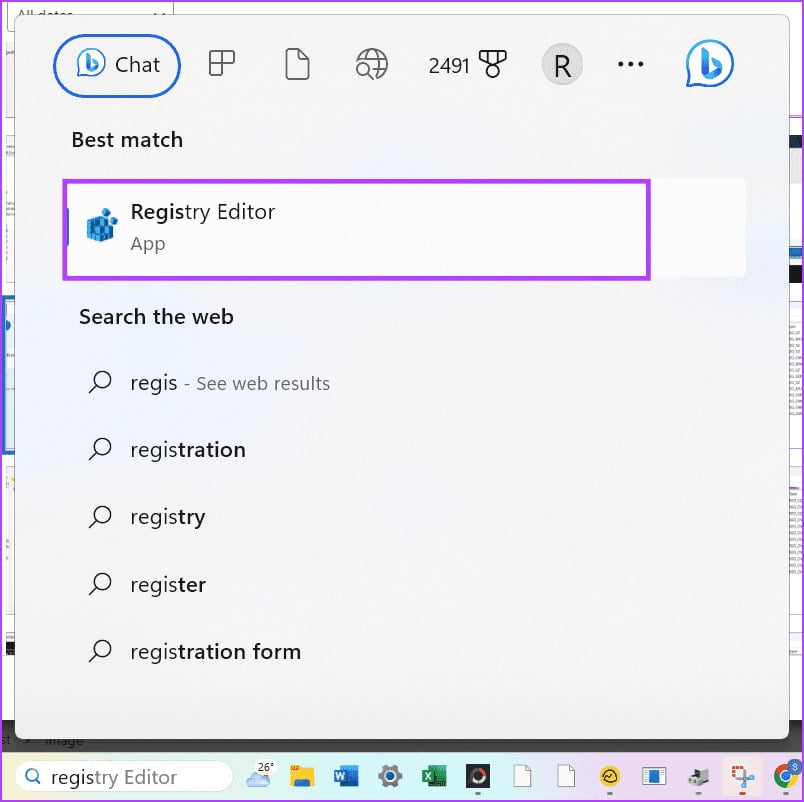
الخطوة 2: أدخل ما يلي في شريط العناوين، ثم اضغط على مفتاح Enter.
HKEY_CURRENT_USER\Software\Microsoft\Windows\CurrentVersion\Search
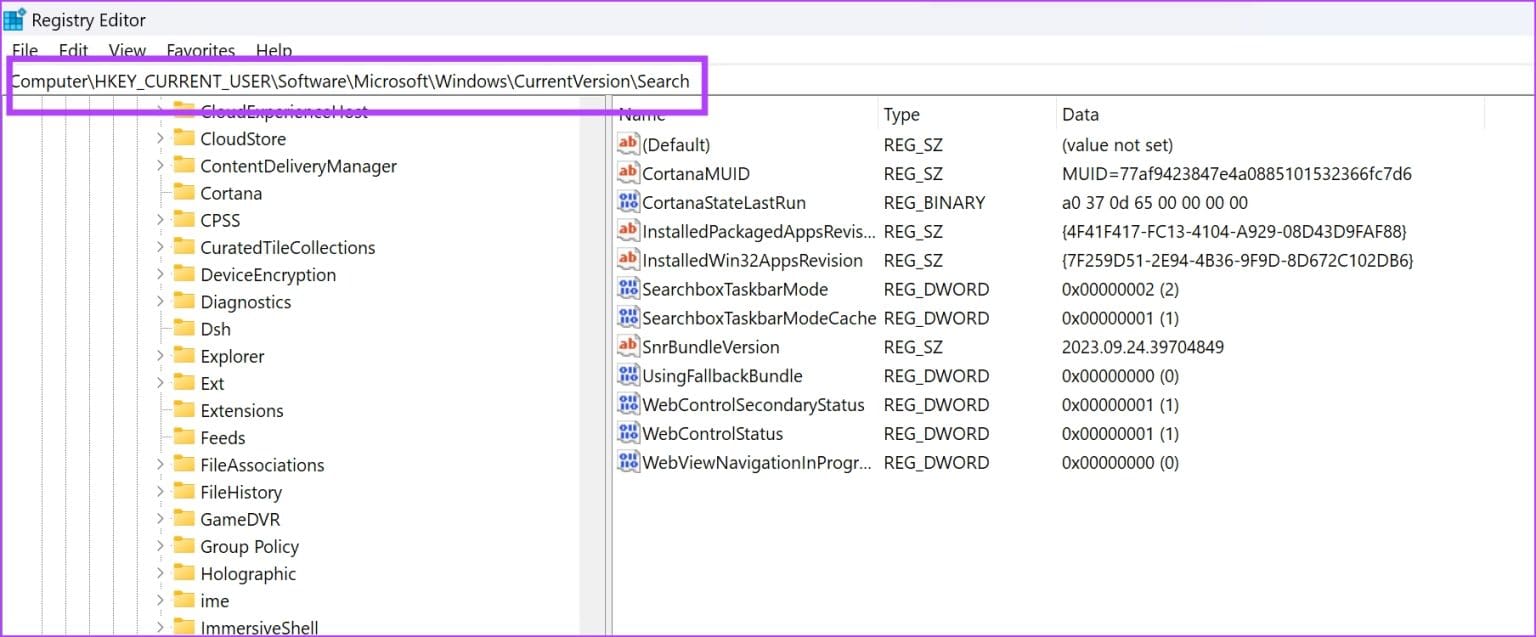
خطوة 3: انقر بزر الماوس الأيمن على بحث. حدد جديد > “قيمة DWORD (32 بت).”
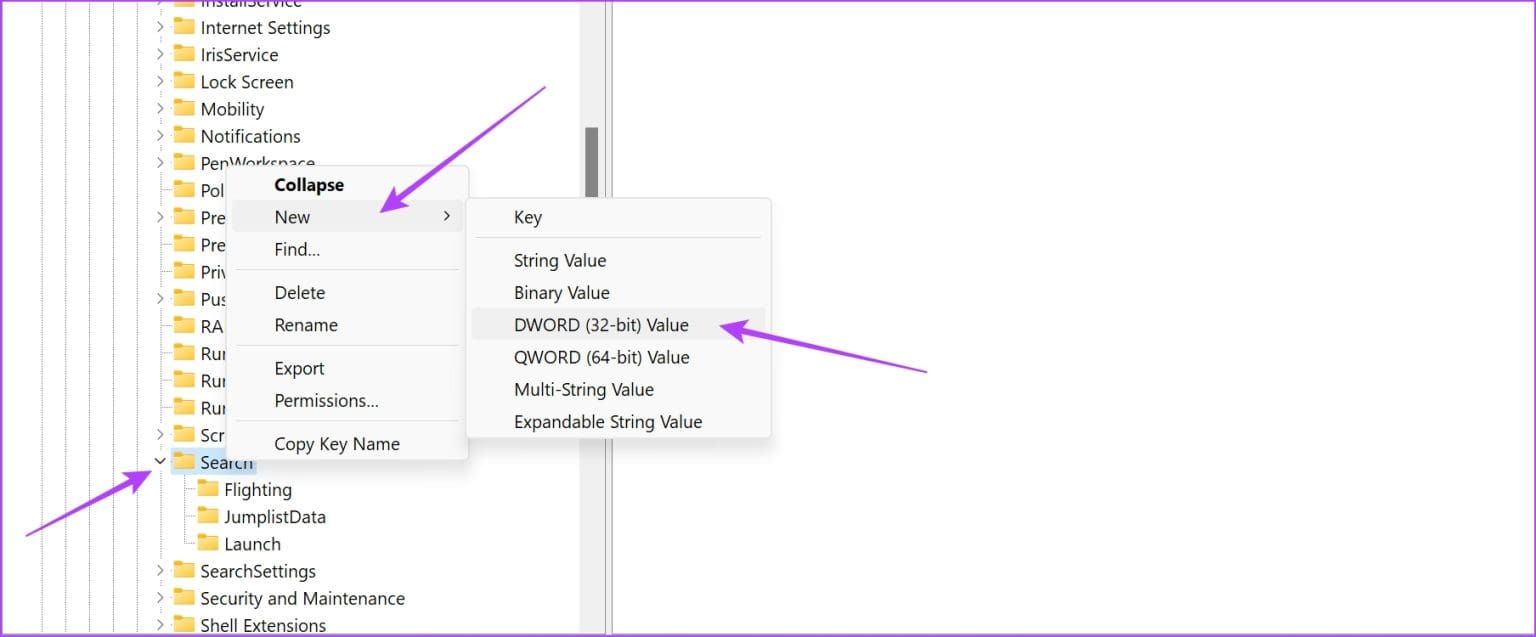
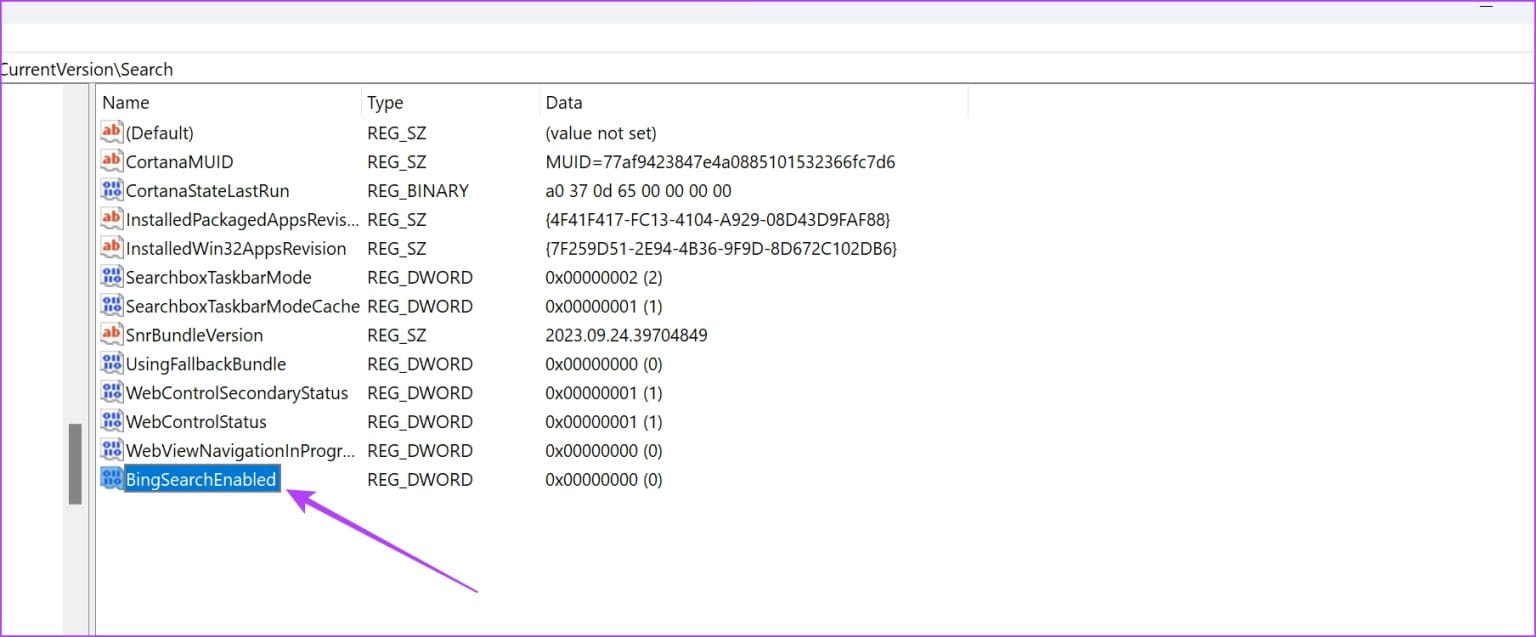
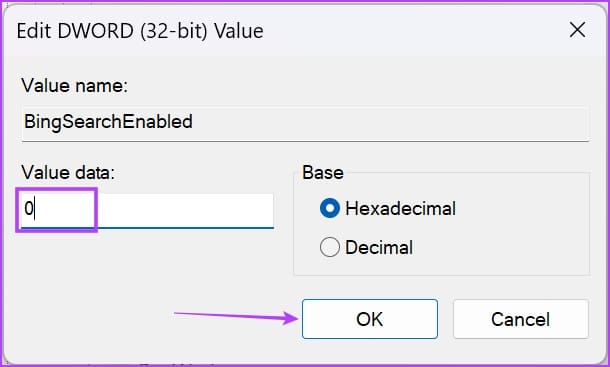
خطوة 6: يتعين علينا أيضًا إضافة سياسة أخرى – لذا انتقل إلى ما يلي عن طريق لصق ما يلي في شريط العناوين والضغط على مفتاح Enter.
Computer\HKEY_CURRENT_USER\Software\Policies\Microsoft\Windows\Explorer
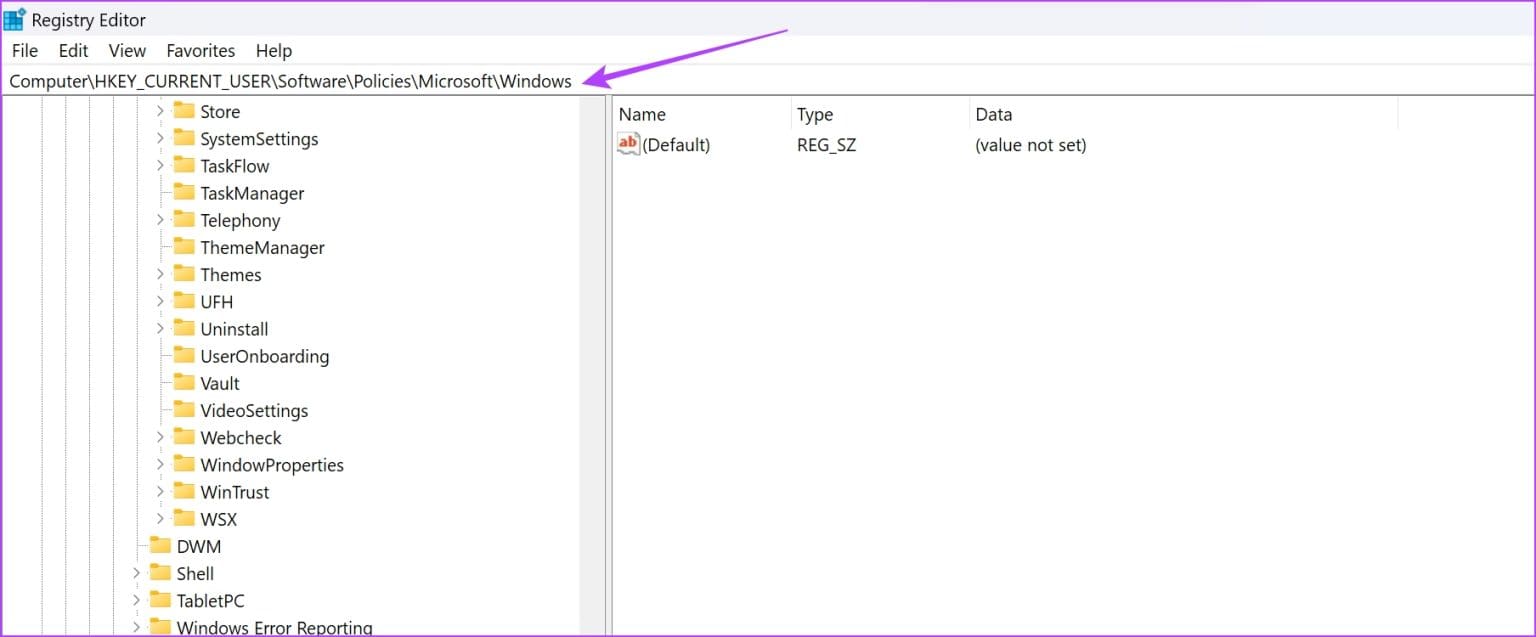
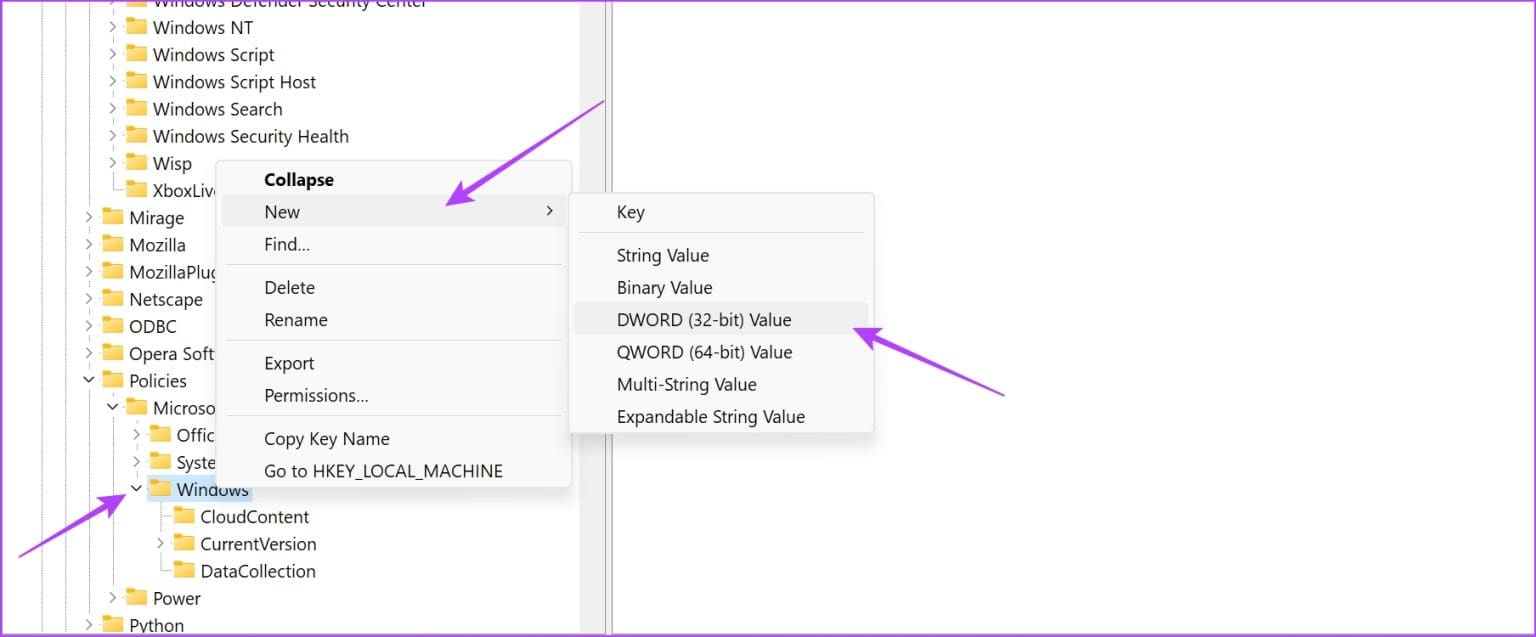
خطوة 9: انقر نقرًا مزدوجًا على DisableSearchBoxSuggestions.
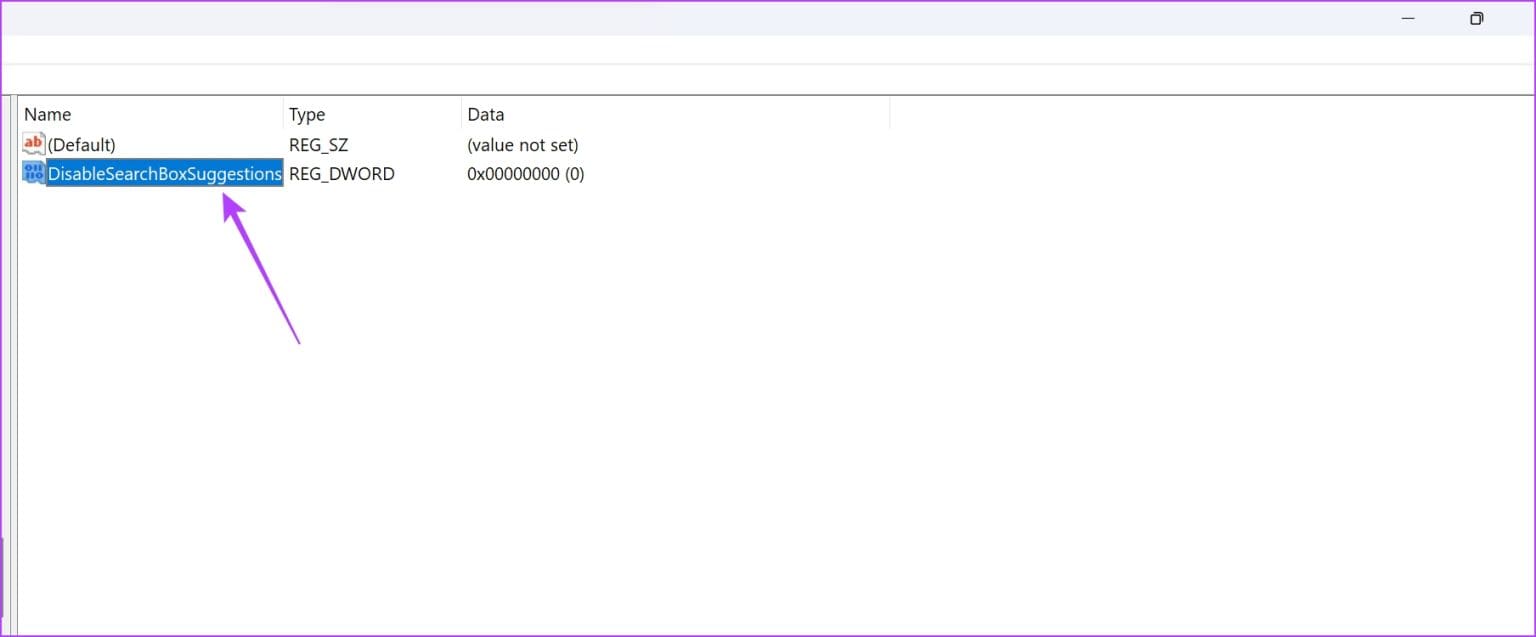
الخطوة 10: أدخل القيمة كـ “1” وانقر على “موافق”.
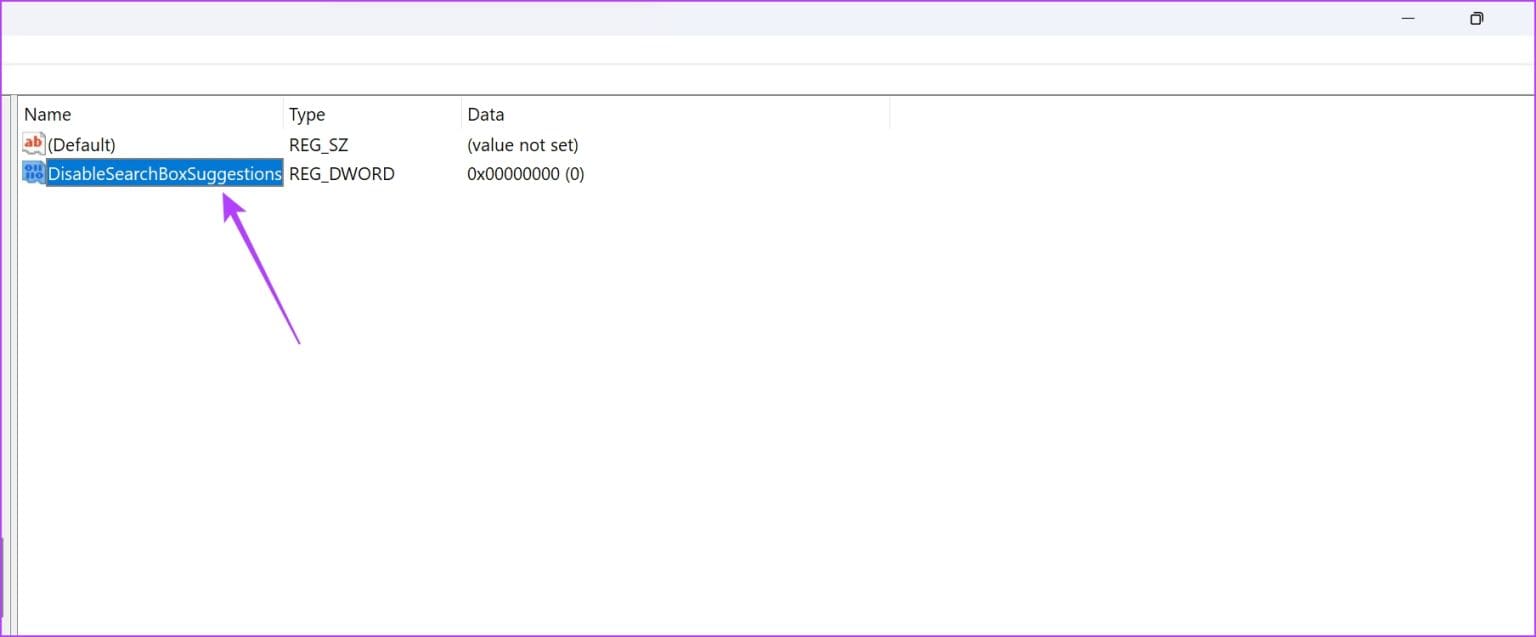
3. تعطيل Bing كمحرك البحث الافتراضي على EDGE
قد لا تمتلك شركة Microsoft أفضل محرك بحث، لكن متصفح الويب الخاص بها، Edge، أثبت أنه أحد أفضل متصفحات الويب لنظام التشغيل Windows. لذلك، إذا كنت تريد الاستمرار في استخدام Microsoft Edge ولكنك لا تريد استخدام Bing، فإليك كيفية تغيير محرك البحث الافتراضي إلى Google.
الخطوة 1: انقر على أيقونة النقاط الثلاث في الزاوية اليمنى العليا من Microsoft Edge.
الخطوة 2: انقر على الإعدادات.
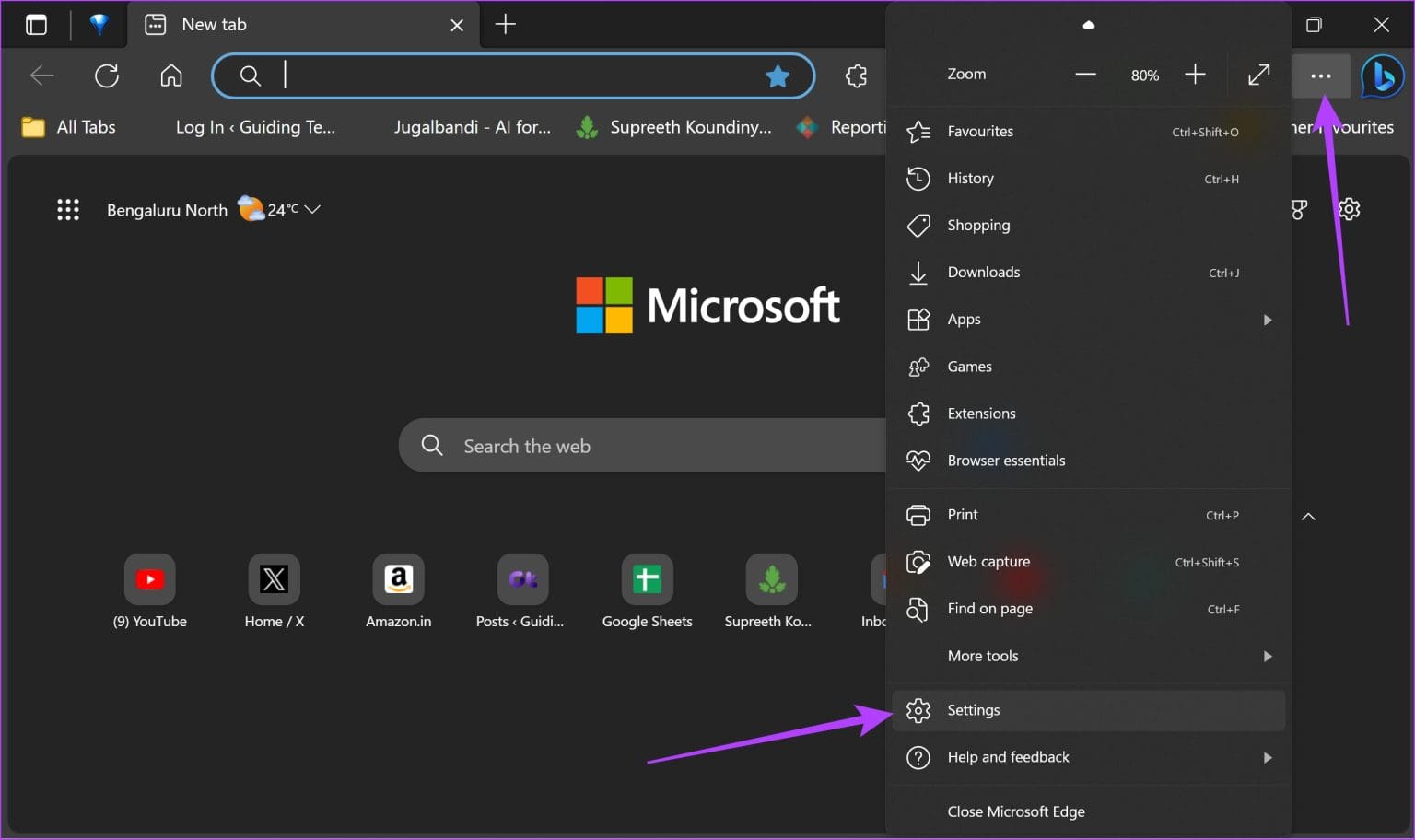
خطوة 3: انقر على “الخصوصية والبحث والخدمات” في اللوحة الجانبية.
الخطوة 4: قم بالتمرير لأسفل وانقر على “شريط العناوين والبحث”.
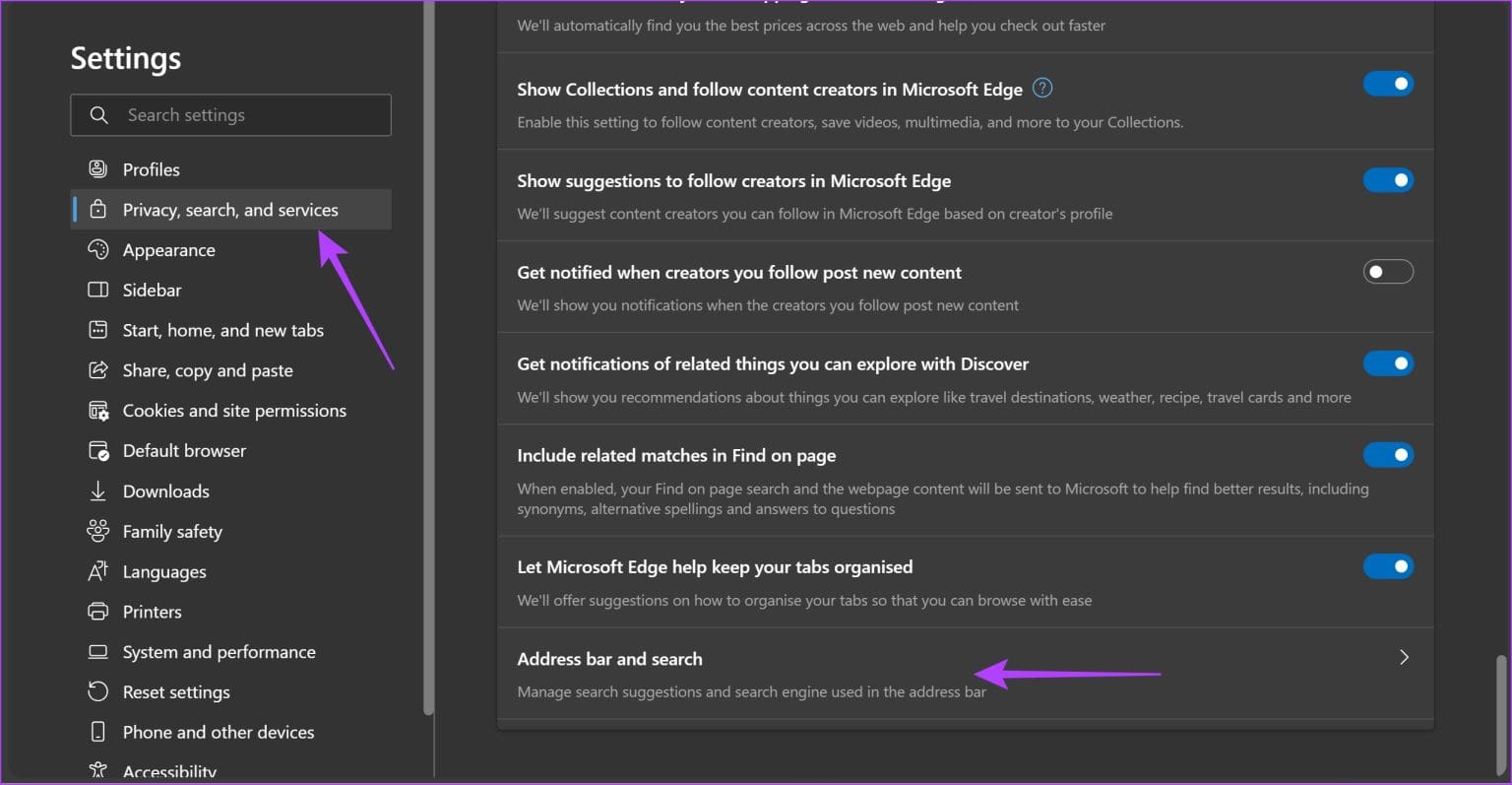
خطوة 6: حدد Google كمحرك البحث الافتراضي الخاص بك. أعد تشغيل Microsoft Edge لتصبح التغييرات سارية المفعول.
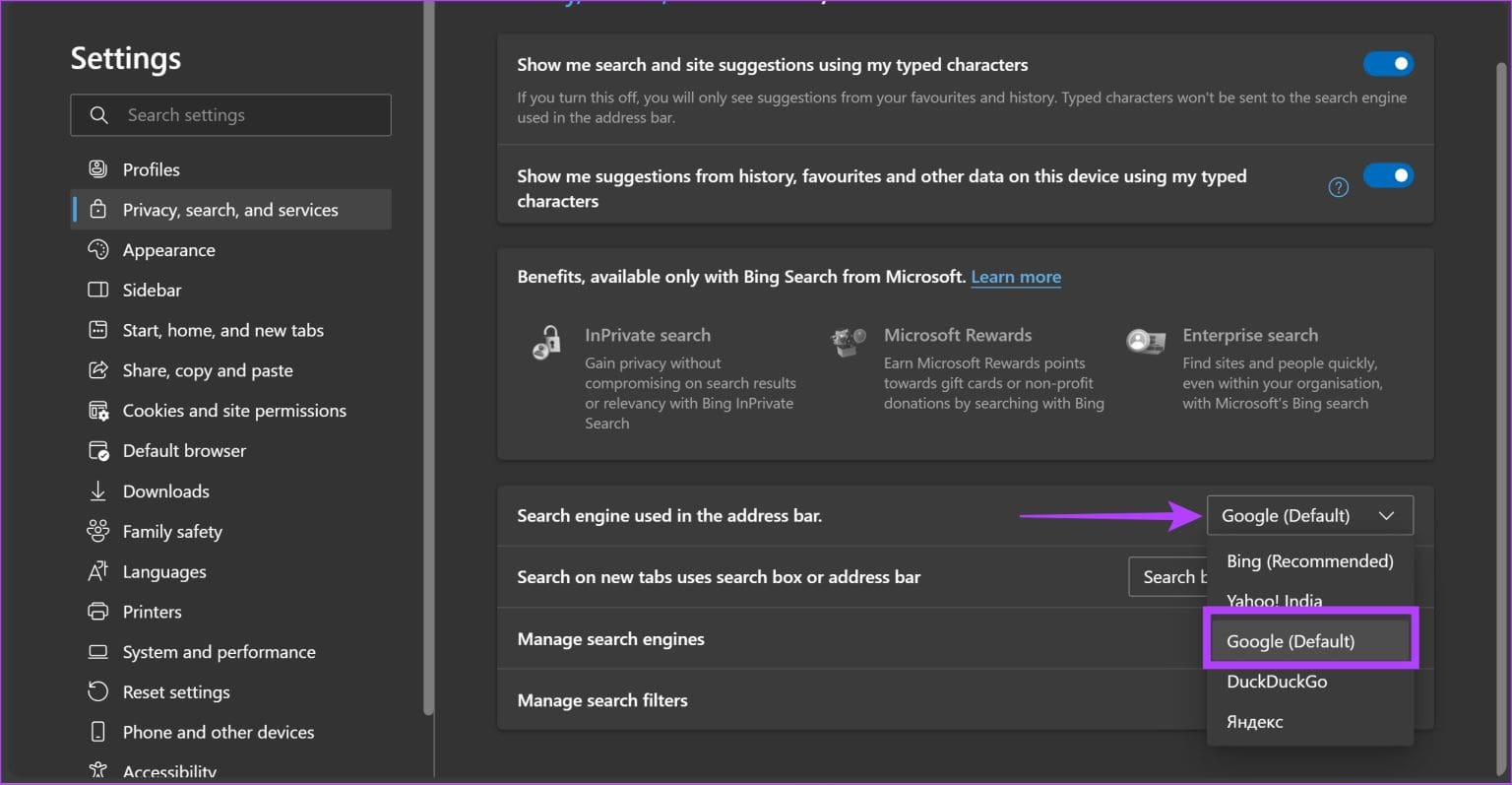
4. إزالة Bing من الشريط الجانبي لـ MICROSOFT EDGE
بالإضافة إلى ذلك، يمكنك أيضًا إزالة أيقونة Bing الكبيرة في الزاوية اليمنى العليا من Microsoft Edge. سيكون عليك استخدام محرر التسجيل مرة أخرى.
لمزيد من الطرق للقيام بذلك، يمكنك قراءة مقالتنا التفصيلية حول نفس الموضوع: كيفية إزالة زر Bing Chat من Microsoft Edge.
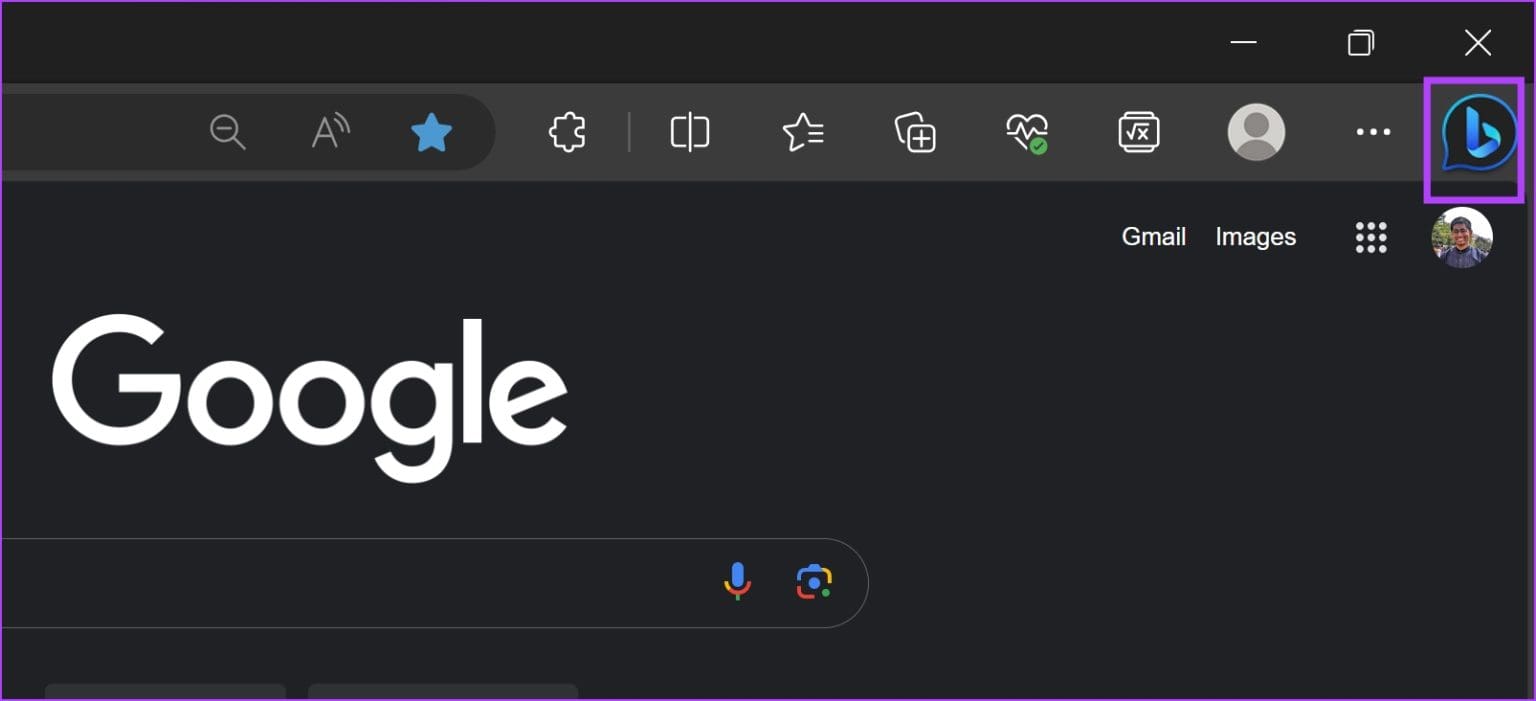
ملاحظة: قد يؤدي استخدام محرر التسجيل لتعديل السياسات إلى تعطيل بعض الإعدادات على جهاز الكمبيوتر الشخصي الذي يعمل بنظام Windows. المضي قدما بحذر وعلى مسؤوليتك الخاصة.
الخطوة 1: افتح تطبيق محرر التسجيل من قائمة البداية.
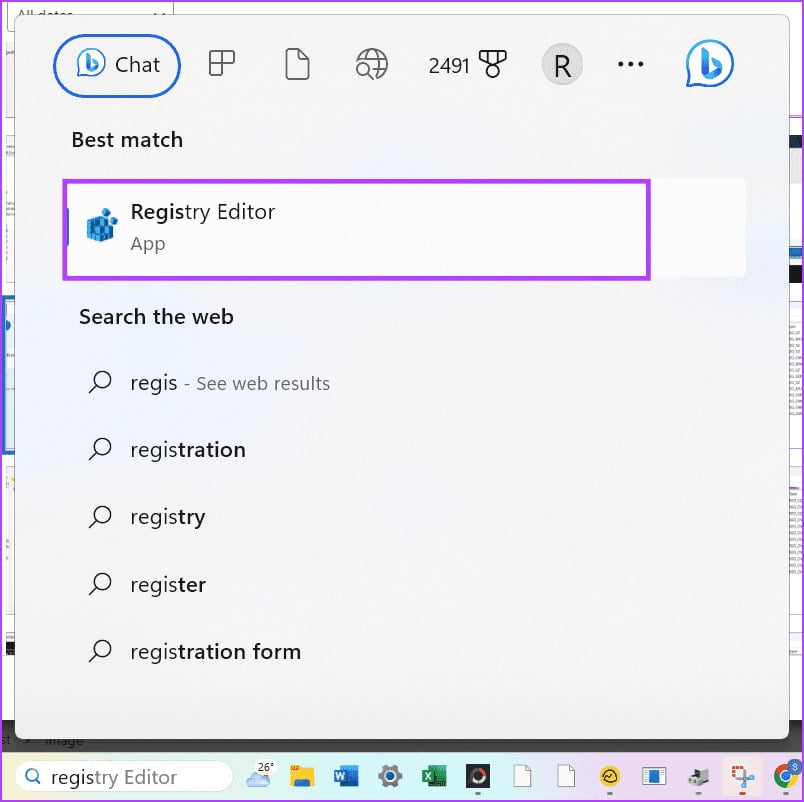
الخطوة 2: أدخل ما يلي في شريط العناوين، ثم اضغط على مفتاح Enter.
Computer\HKEY_LOCAL_MACHINE\SOFTWARE\Microsoft\Edge
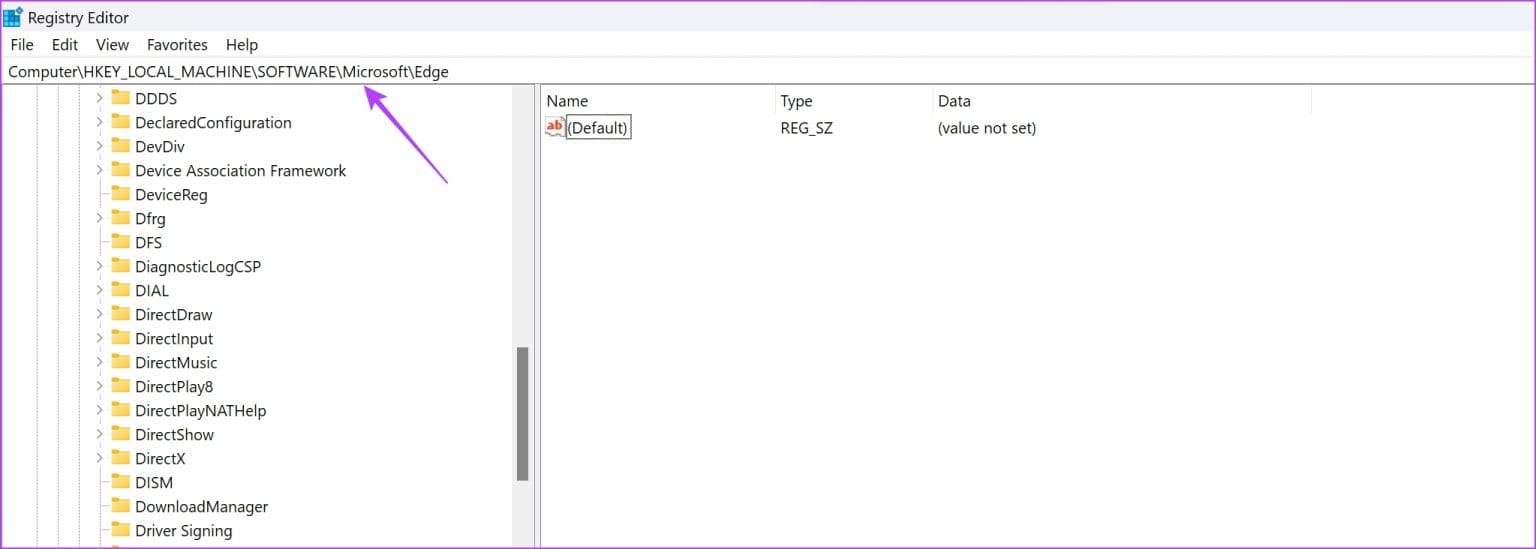
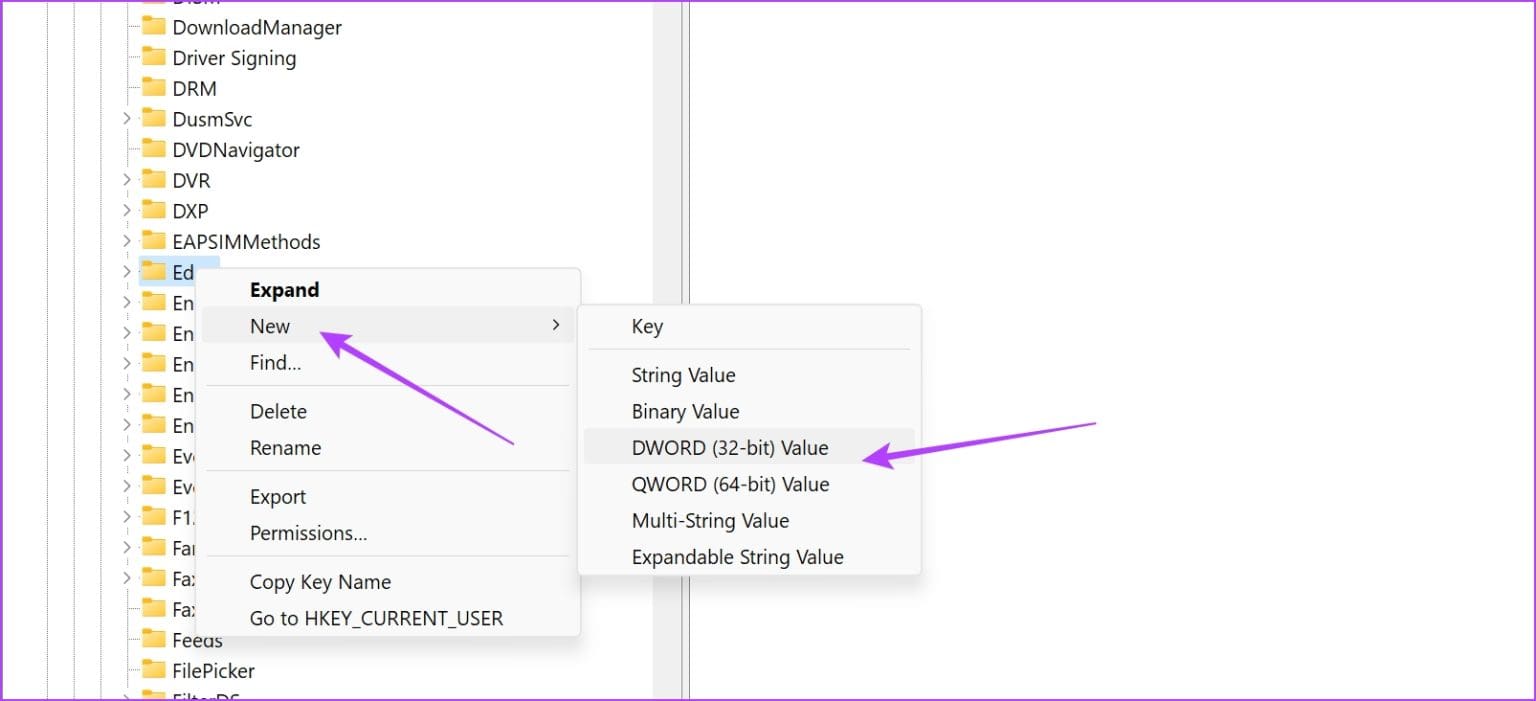
الخطوة 5: انقر نقرًا مزدوجًا فوق القيمة الجديدة. اضبط “بيانات القيمة” على 0.
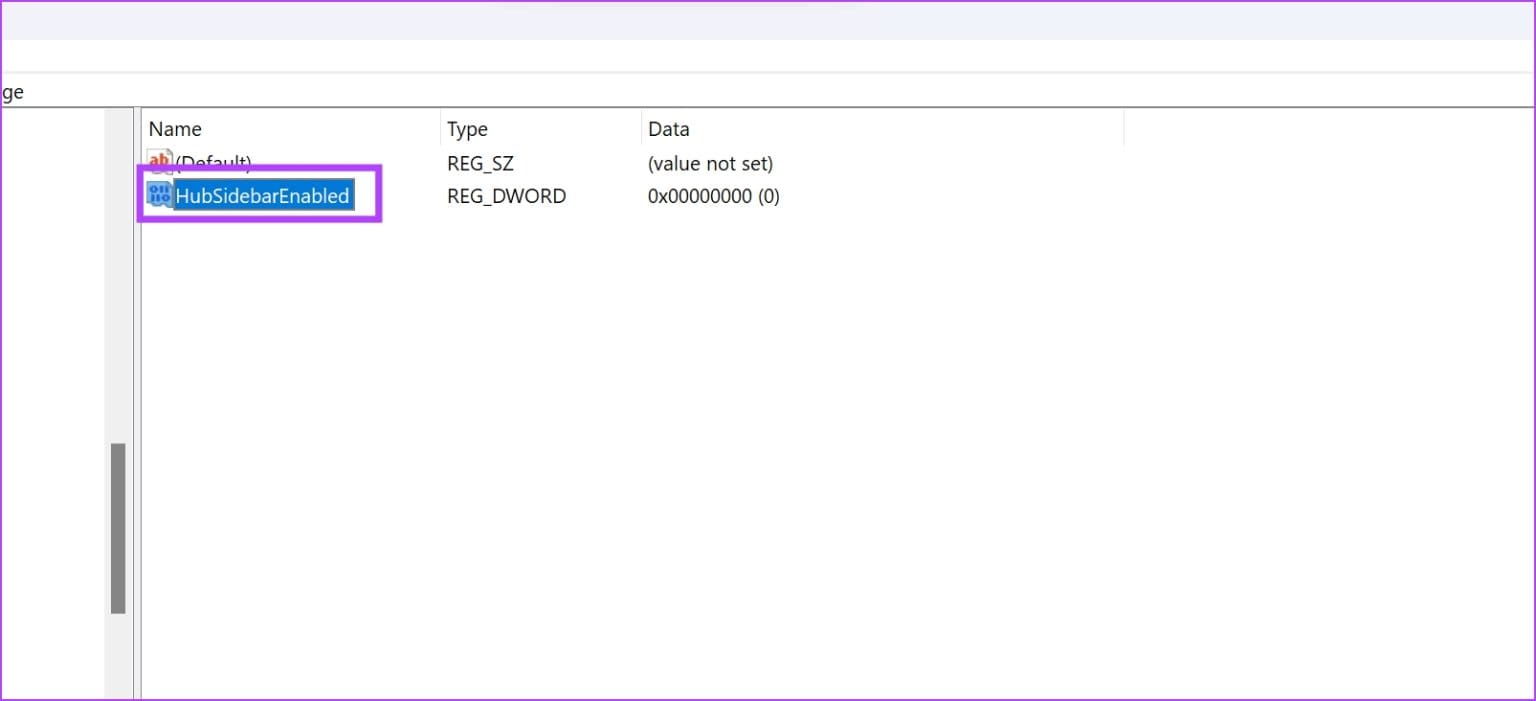
5. إخفاء أو تعطيل رمز Bing الموجود على شريط مهام Windows
قد تلاحظ أيضًا وجود أيقونة Bing على شريط المهام لديك والتي تعمل كاختصار لـ Bing. وإليك كيف يمكنك تعطيل ذلك أيضًا.

الخطوة 1: افتح تطبيق الإعدادات على جهاز الكمبيوتر الخاص بك.
الخطوة 2: حدد “الخصوصية والأمان” من الشريط الجانبي.
خطوة 3: انقر على أذونات البحث.
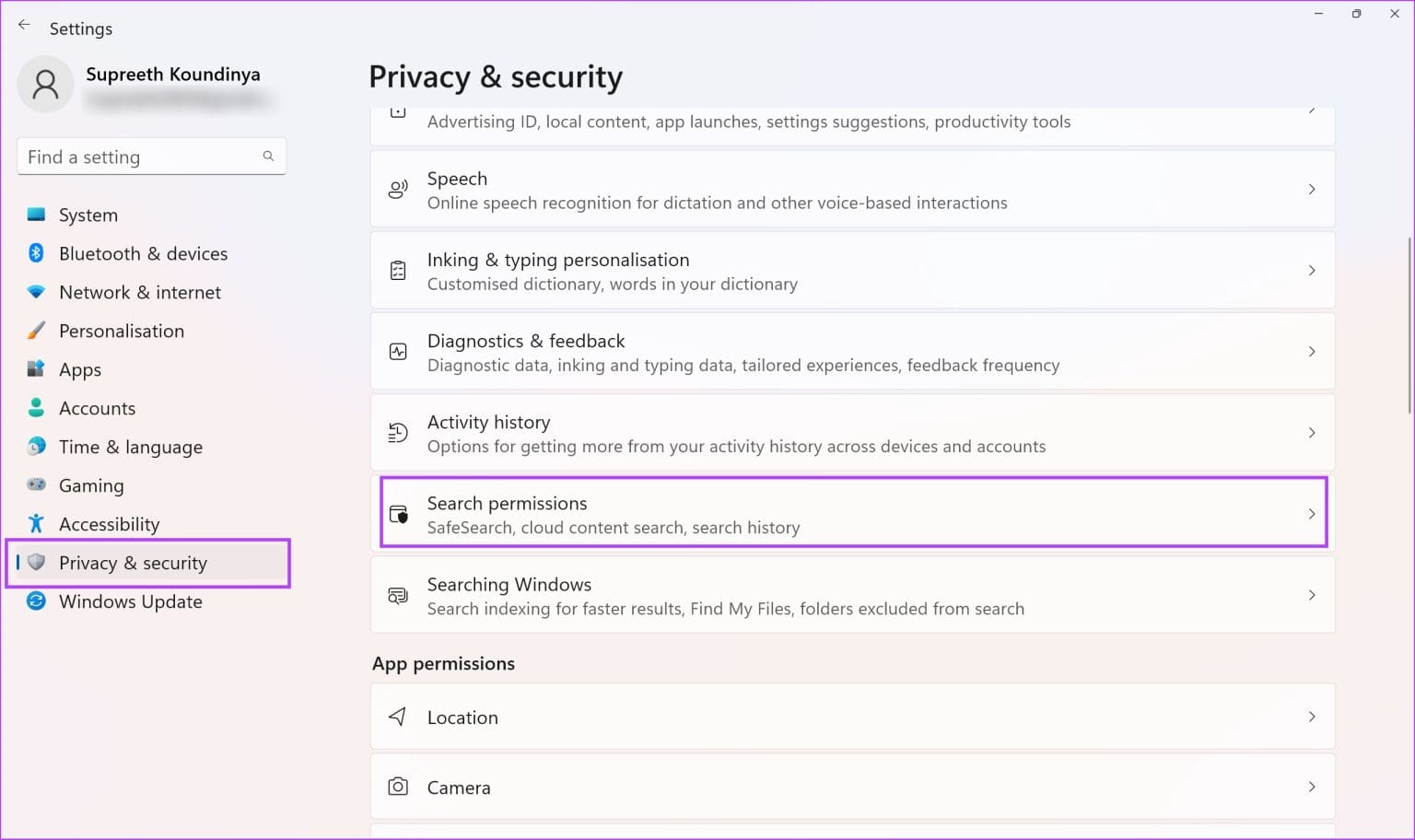
الخطوة 4: قم بتعطيل مفاتيح التبديل لـ “إظهار أبرز نتائج البحث”.
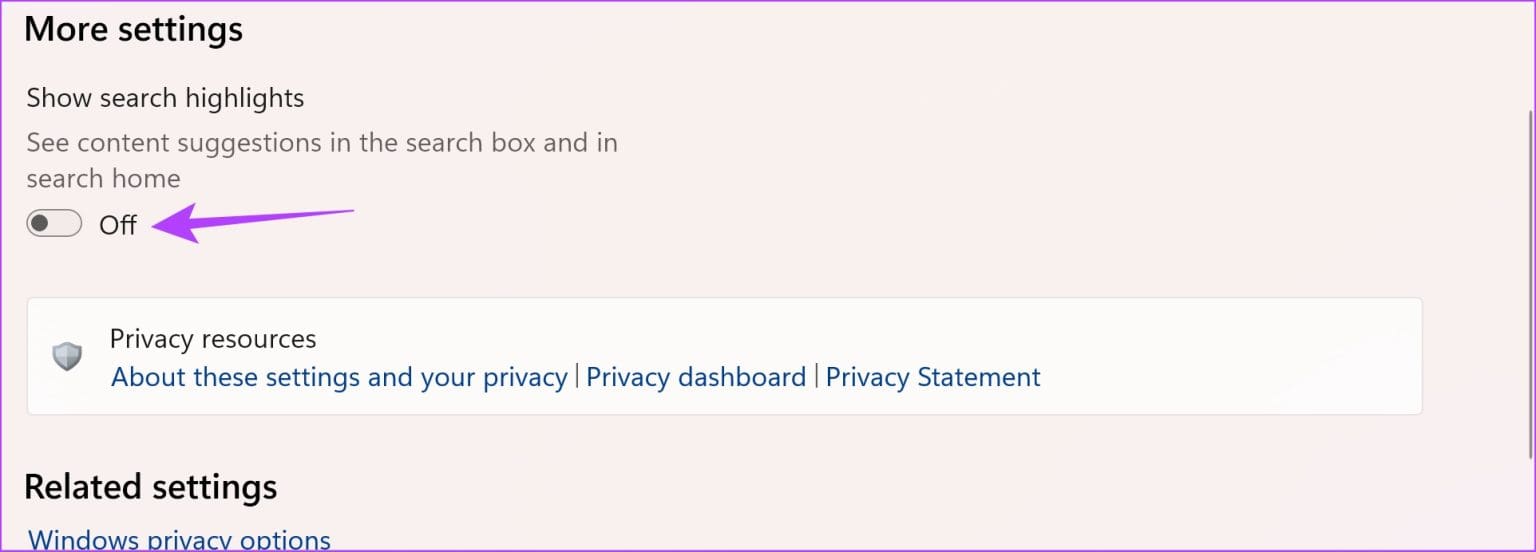
سيؤدي هذا إلى تعطيل أيقونة Bing في شريط البحث.
وبدلاً من ذلك، يمكنك أيضًا إخفاءه. وإليك كيفية القيام بنفس الشيء.
الخطوة 1: افتح تطبيق الإعدادات.
الخطوة 2: انقر على التخصيص في الشريط الجانبي.
خطوة 3: حدد شريط المهام.
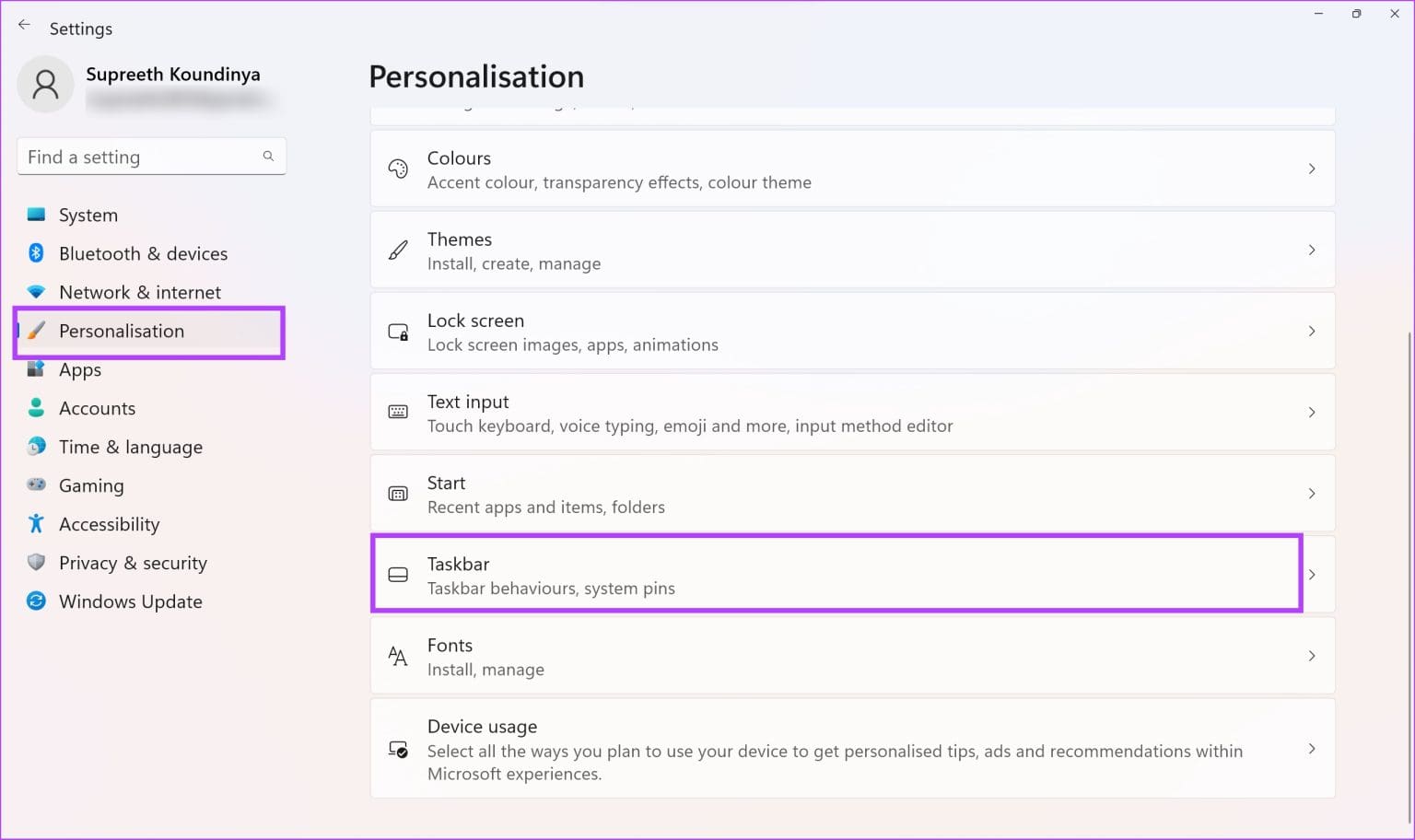
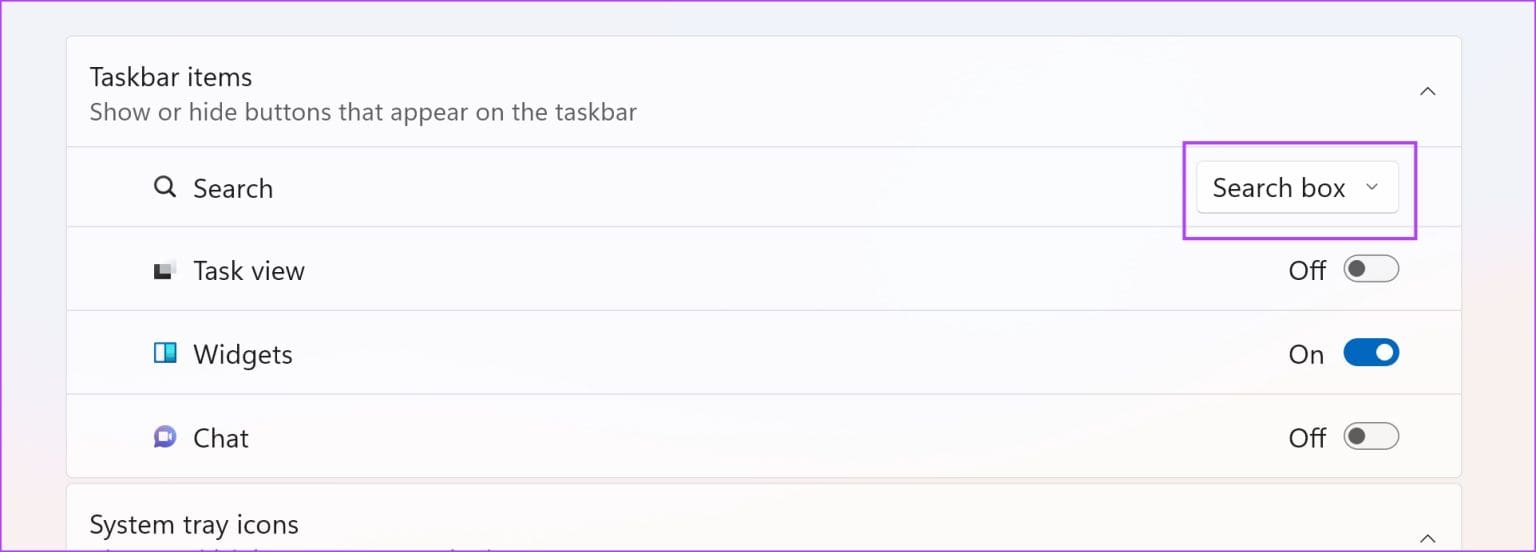
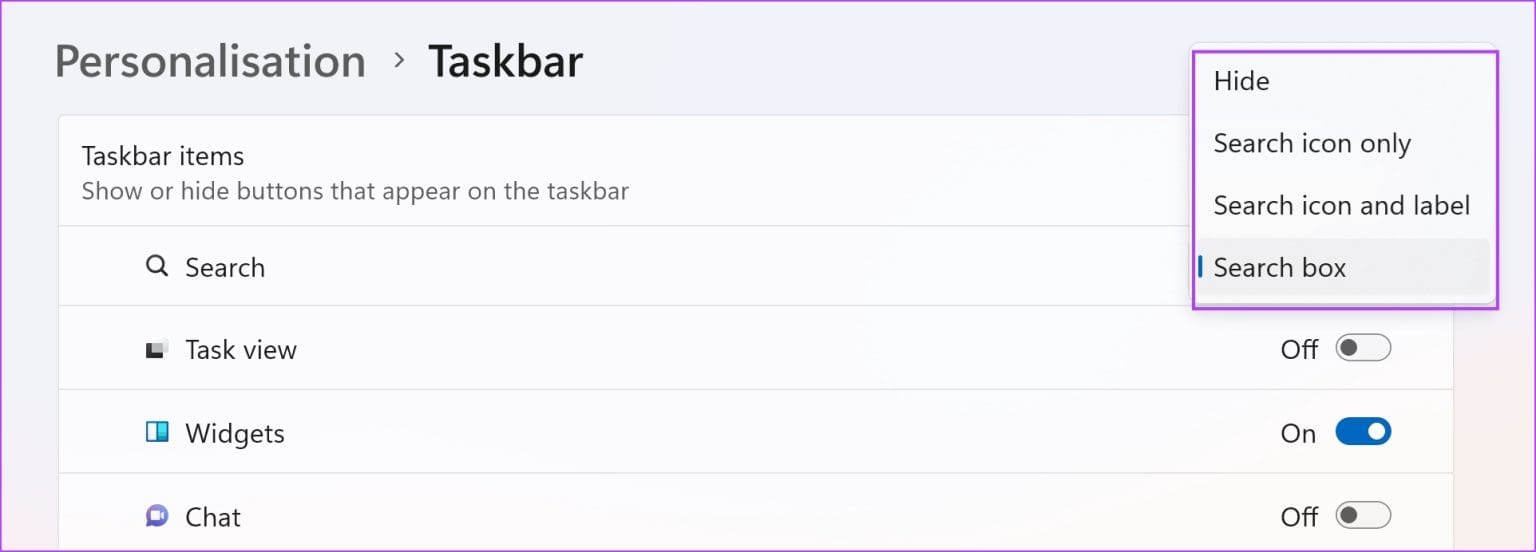
أيقونة البحث فقط :


الأسئلة الشائعة:
س1. هل يمكنني تغيير محرك البحث في قائمة البداية إلى Google على نظام التشغيل Windows؟
الجواب: لا، لا يمكنك تغيير محرك البحث في قائمة البداية إلى Google على نظام التشغيل Windows.
س2. كيفية إزالة شريط البحث من شريط مهام Windows؟
الجواب: يمكنك الانتقال إلى الإعدادات > التخصيص > شريط المهام > تحديد “إخفاء” في القائمة المنسدلة بجوار البحث.
تخلص من بحث Bing على نظام التشغيل Windows 11 أو Windows 10
ستساعدك الطرق المذكورة أعلاه في إزالة أي أثر لـ Bing على جهاز الكمبيوتر الذي يعمل بنظام Windows. لقد شعرنا بقسوة بعض الشيء أثناء القيام بذلك، عزيزي بينغ – هذا ليس شيئًا شخصيًا. من المؤكد أننا سنستخدم Bing عندما يتحسن الوضع – ويبدو أن هذا محتمل، وذلك بفضل شراكة Microsoft مع OpenAI!
