3 طرق لإزالة الصوت من الفيديو في نظام التشغيل Windows 10
إذا كنت تبحث عن إزالة الصوت من مقطع فيديو قمت بتصويره أو تنزيله مؤخرًا ، فأنت في المكان الصحيح على الإنترنت. يمكن أن يكون هناك عدد من الأسباب التي تجعل المرء يرغب في التخلص من جزء الصوت من الفيديو ، على سبيل المثال ، كثرة الضوضاء غير المرغوب فيها أو تشتيت الأصوات في الخلفية ، ومنع المشاهدين من معرفة معلومات حساسة معينة ، لاستبدال المقطع الصوتي بـ جديد ، وما إلى ذلك. تعد إزالة الصوت من الفيديو مهمة سهلة للغاية. في وقت سابق ، كان لدى مستخدمي Windows تطبيق مضمن يسمى “Movie Maker” لهذه المهمة بالذات ، ومع ذلك ، تم إيقاف التطبيق بواسطة Microsoft في عام 2017.
تم استبدال Windows Movie Maker بمحرر فيديو مضمن في تطبيق الصور مع العديد من الميزات الإضافية. بصرف النظر عن المحرر الأصلي ، هناك أيضًا عدد كبير من برامج تحرير الفيديو التابعة لجهات خارجية والتي يمكن استخدامها إذا احتاج المستخدمون إلى إجراء أي تحرير متقدم. على الرغم من أن هذه التطبيقات يمكن أن تكون مخيفة للغاية في البداية ، خاصة بالنسبة للمستخدمين العاديين. في هذه المقالة ، قمنا بتجميع 3 طرق مختلفة يمكنك من خلالها إزالة جزء الصوت من مقطع فيديو على Windows 10.
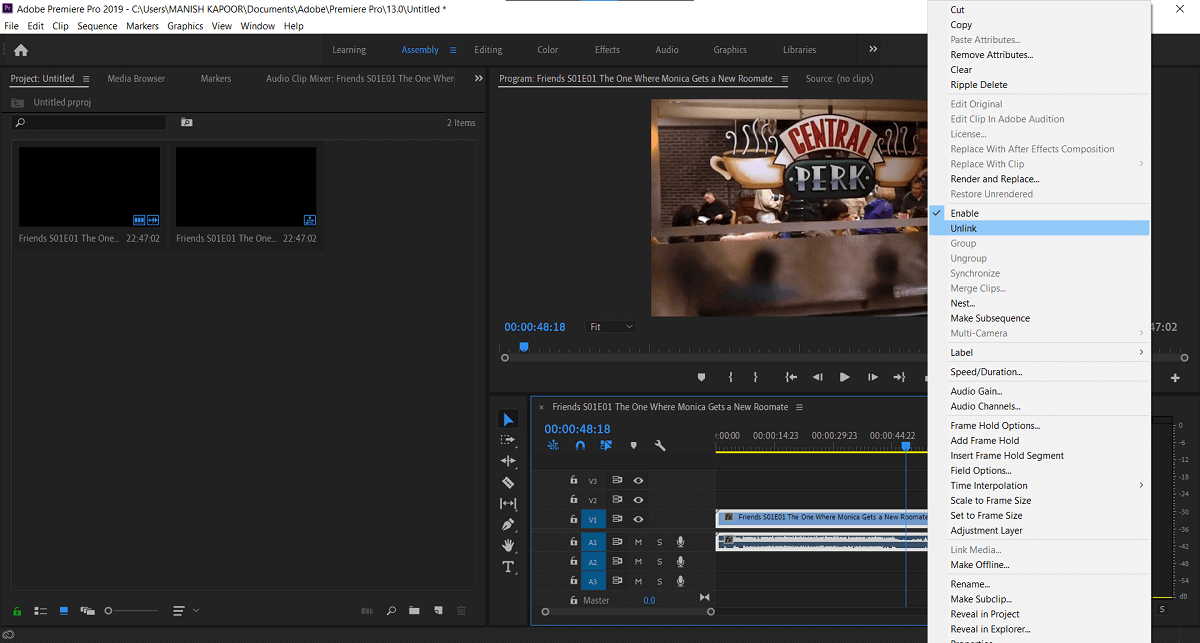
3 طرق لإزالة الصوت من الفيديو في نظام التشغيل Windows 10
سنبدأ بشرح كيفية إزالة الصوت من الفيديو باستخدام محرر الفيديو الأصلي على نظام التشغيل Windows 10 متبوعًا بمشغل وسائط VLC وبرامج تحرير الفيديو المتخصصة مثل Adobe Premiere Pro. أيضًا ، فإن إجراء حذف الصوت في برامج التحرير التابعة لجهات خارجية هو نفسه إلى حد ما. ما عليك سوى إلغاء ربط الصوت من الفيديو وتحديد جزء الصوت واضغط على مفتاح الحذف أو كتم الصوت.
الطريقة الأولى: استخدم محرر الفيديو الأصلي
كما ذكرنا سابقًا ، تم استبدال Windows Movie Maker بمحرر فيديو في تطبيق الصور. على الرغم من أن عملية إزالة الصوت من كلا التطبيقين تظل كما هي. يحتاج المستخدمون ببساطة إلى خفض حجم الصوت للفيديو إلى الصفر ، أي كتم الصوت وتصدير / حفظ الملف من جديد.
1. اضغط على مفتاح Windows + S لتنشيط شريط Cortana Search ، واكتب Video Editor واضغط على Enter لفتح التطبيق عند وصول النتائج.
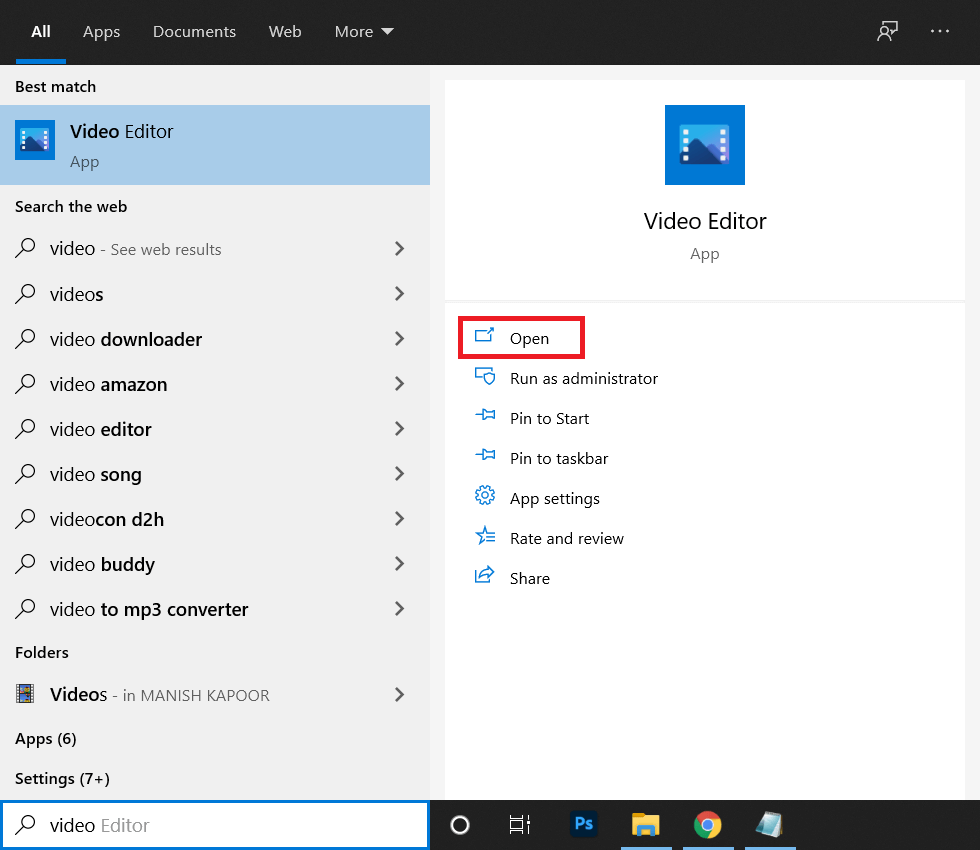
2. انقر على زر مشروع فيديو جديد. ستظهر نافذة منبثقة تسمح لك بتسمية المشروع ، اكتب اسمًا مناسبًا أو انقر فوق تخطي للمتابعة.
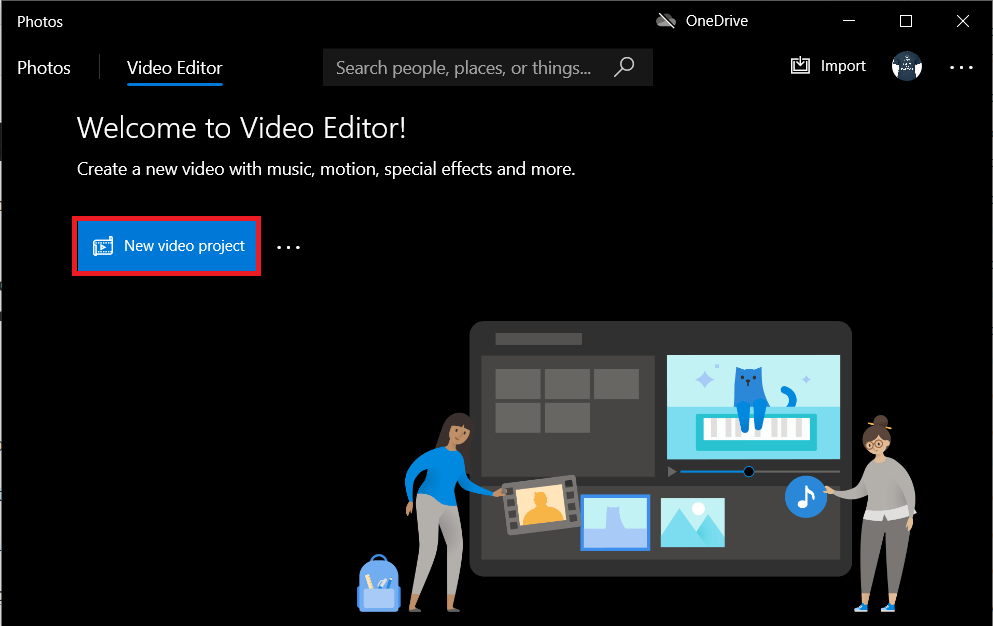
3. انقر فوق الزر + إضافة في جزء مكتبة المشروع وحدد من هذا الكمبيوتر. في النافذة التالية ، حدد موقع ملف الفيديو الذي ترغب في إزالة الصوت منه ، وحدده وانقر فوق فتح. يتوفر أيضًا خيار استيراد مقاطع الفيديو من الويب.
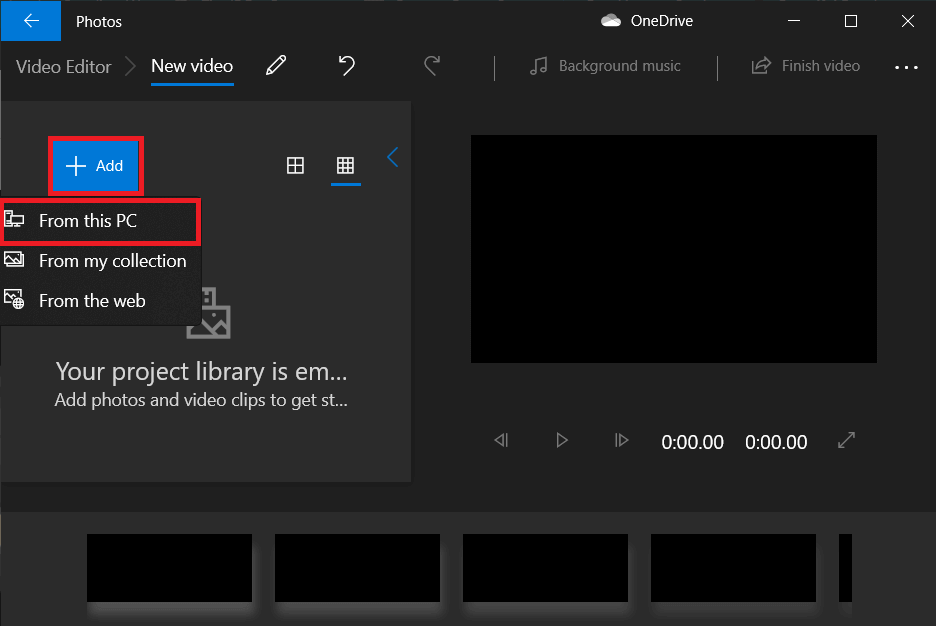
4. انقر بزر الماوس الأيمن فوق الملف المستورد وحدد وضع في لوحة العمل. يمكنك أيضًا النقر عليها وسحبها في قسم القصة المصورة.
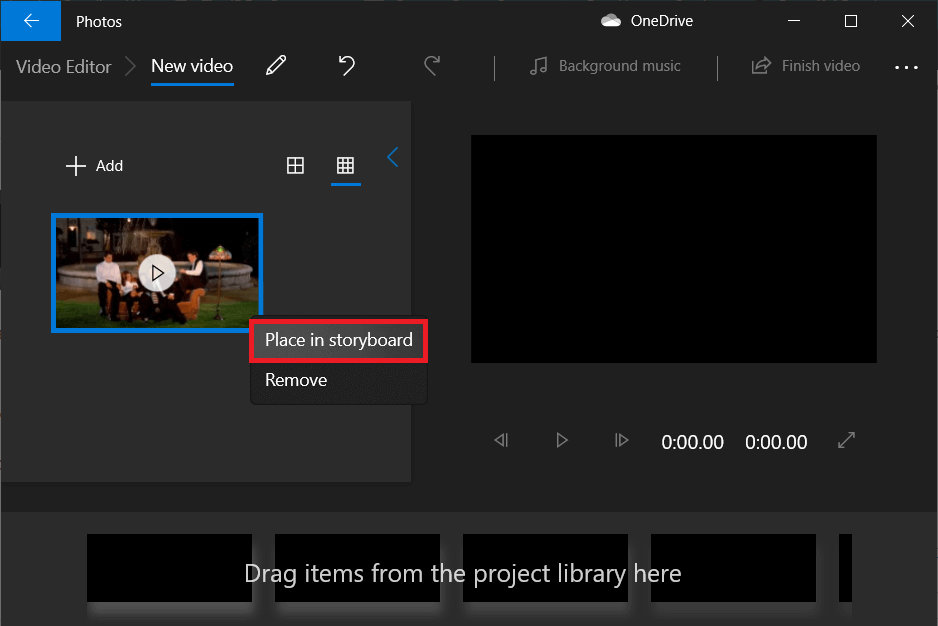
5. انقر على أيقونة مستوى الصوت في القصة المصورة وقم بخفضها إلى الصفر.
ملاحظة: لمزيد من التعديل على الفيديو ، انقر بزر الماوس الأيمن على الصورة المصغرة وحدد خيار التحرير.
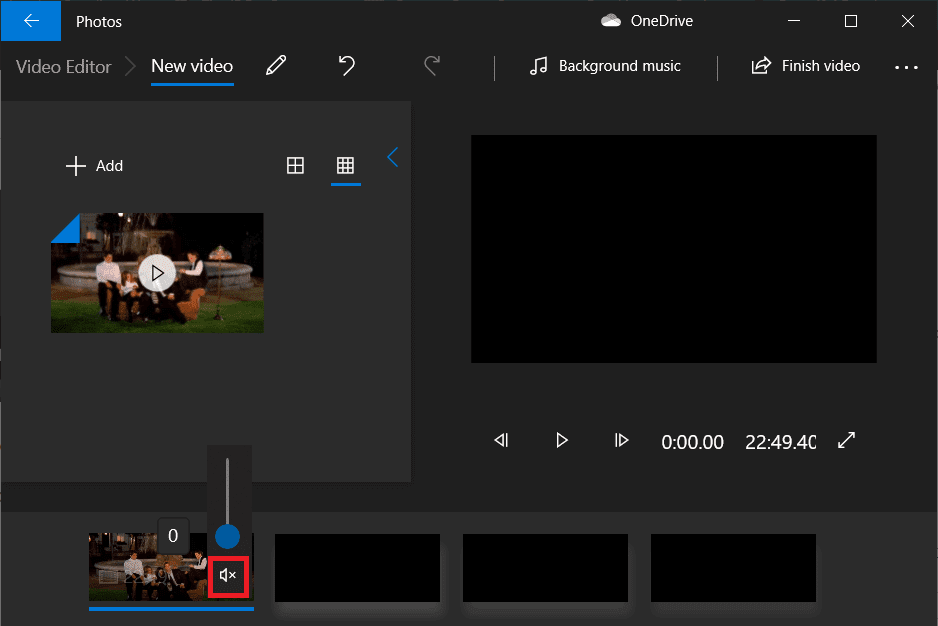
6. بمجرد الانتهاء ، انقر فوق “إنهاء الفيديو” من الزاوية العلوية اليمنى.
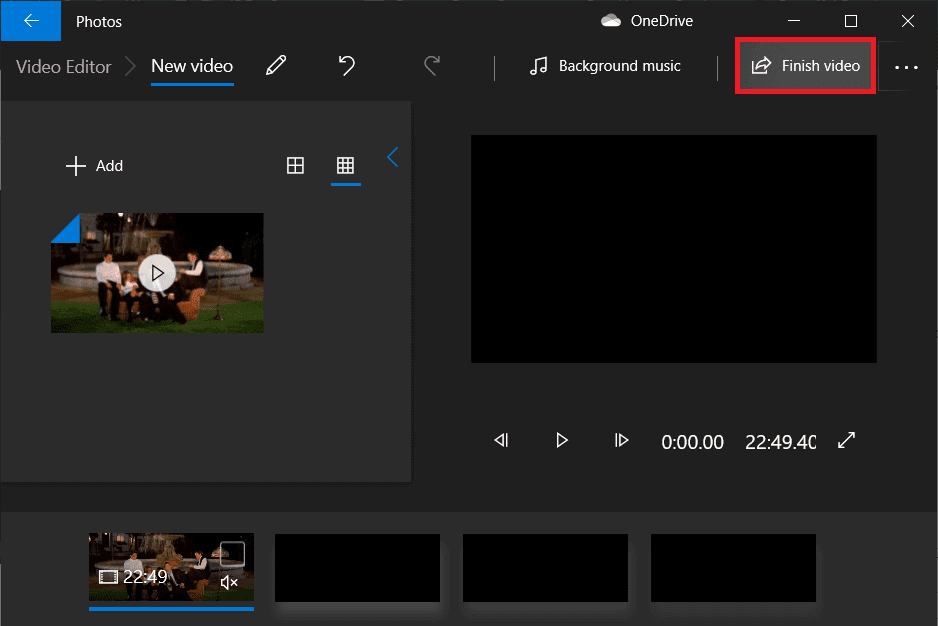
7. اضبط جودة الفيديو المطلوبة واضغط على تصدير.
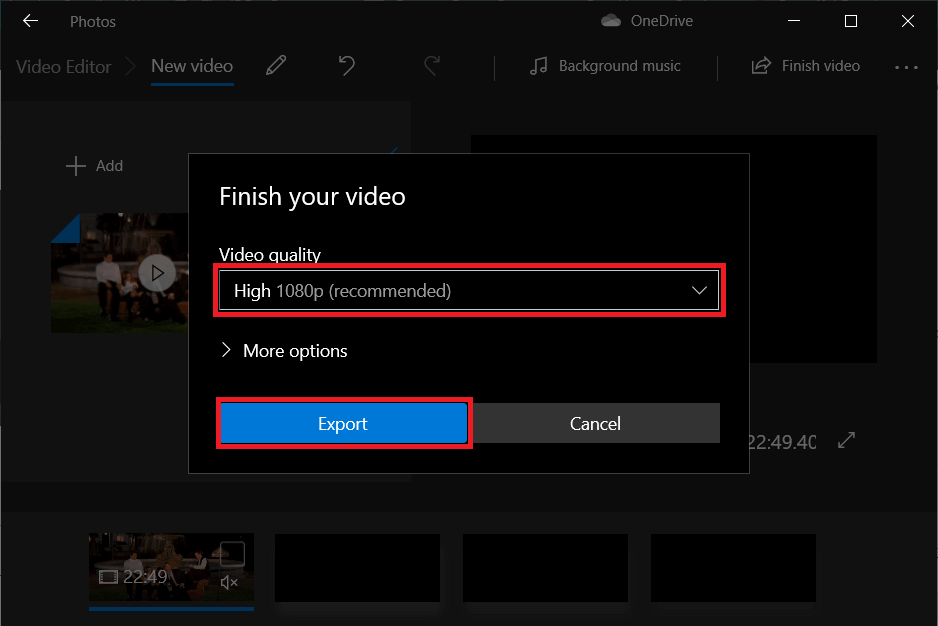
8. حدد موقعًا مخصصًا للملف المُصدَّر ، وقم بتسميته كما يحلو لك ، ثم اضغط على إدخال.
اعتمادًا على جودة الفيديو الذي تختاره وطول الفيديو ، قد يستغرق التصدير من دقيقتين إلى ساعة أو ساعتين.
الطريقة الثانية: إزالة الصوت من الفيديو باستخدام VLC Media Player
يعد مشغل وسائط VLC من أوائل التطبيقات التي يقوم المستخدمون بتثبيتها على نظام جديد. تم تنزيل التطبيق أكثر من 3 مليارات مرة وبحق. يدعم مشغل الوسائط مجموعة كبيرة من تنسيقات الملفات والخيارات المرتبطة بها إلى جانب مجموعة من الميزات الأقل شهرة. القدرة على إزالة الصوت من الفيديو هي واحدة منها.
1. إذا لم يكن التطبيق مثبتًا لديك بالفعل ، فتوجه إلى موقع VLC وقم بتنزيل ملف التثبيت. افتح الملف واتبع التعليمات التي تظهر على الشاشة لتثبيته.
2. افتح مشغل وسائط VLC وانقر فوق الوسائط في الزاوية العلوية اليسرى. من القائمة التالية ، حدد الخيار “تحويل / حفظ …”.
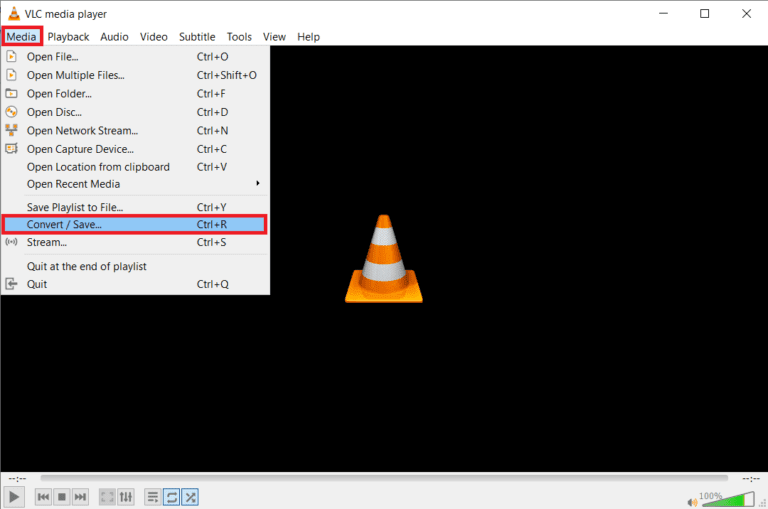
3. في فتح نافذة وسائل الإعلام، انقر على + إضافة …
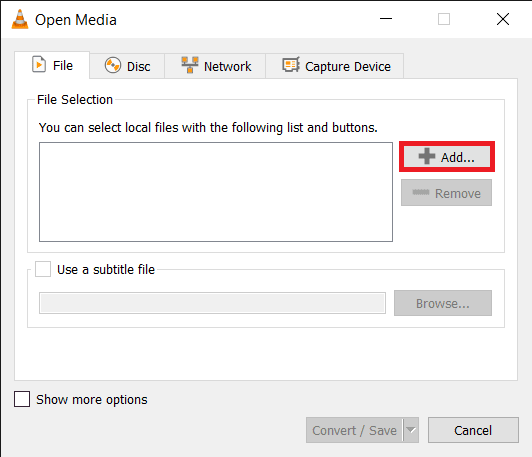
4. انتقل إلى وجهة الفيديو ، وانقر بزر الماوس الأيسر عليها للتحديد ، ثم اضغط على إدخال. بمجرد تحديده ، سيتم عرض مسار الملف في مربع اختيار الملف.
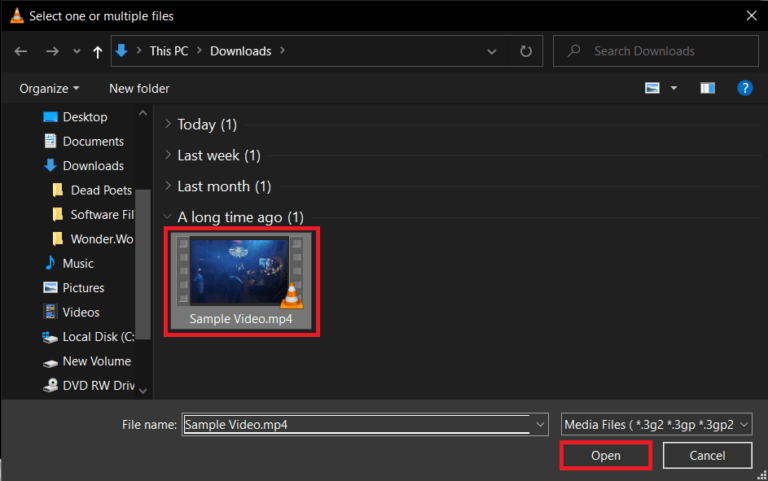
5. انقر فوق تحويل / حفظ للمتابعة.
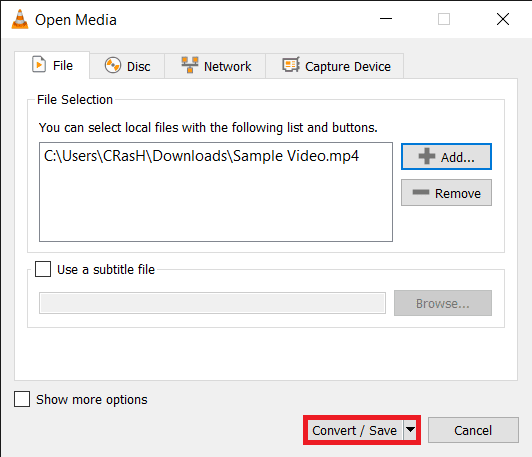
6. حدد ملف تعريف الإخراج المطلوب. يتوفر عدد من الخيارات جنبًا إلى جنب مع الملفات الشخصية الخاصة بـ YouTube و Android و iPhone.
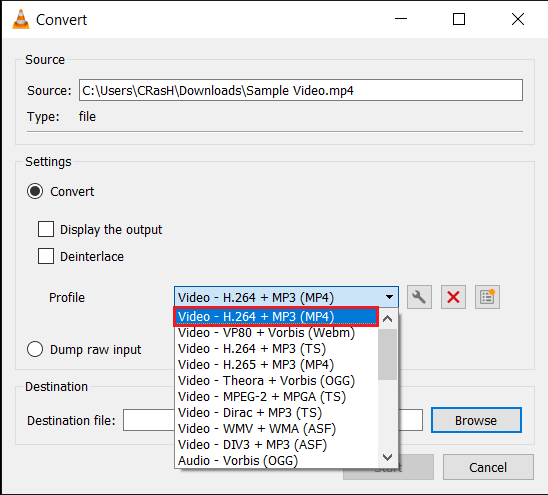
7. بعد ذلك ، انقر فوق أيقونة الأداة الصغيرة لتحرير ملف تعريف التحويل المحدد.
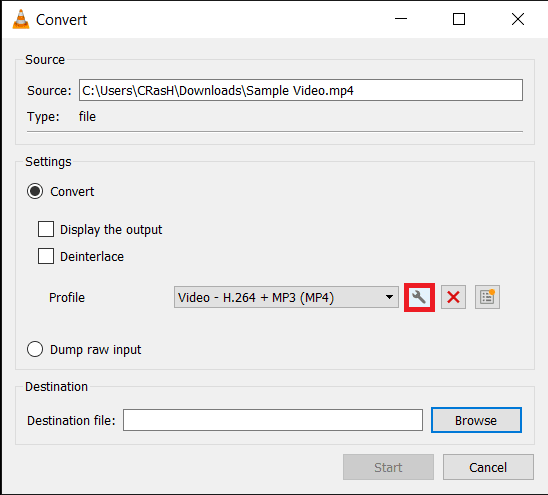
8. في علامة التبويب “التضمين” ، حدد التنسيق المناسب (عادةً MP4 / MOV).
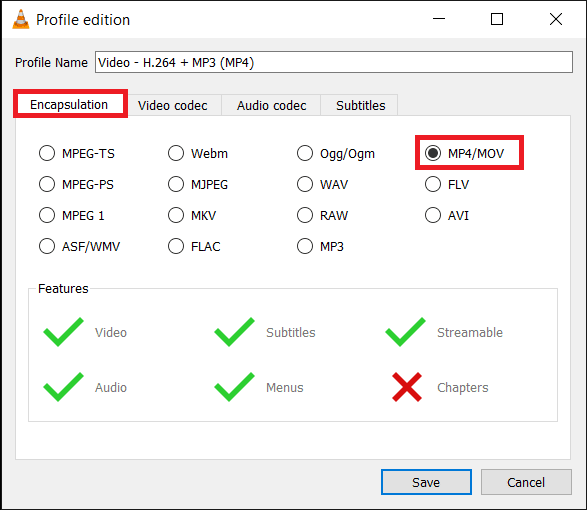
9. ضع علامة في المربع الموجود بجوار الاحتفاظ بمسار الفيديو الأصلي ضمن علامة التبويب برنامج ترميز الفيديو.
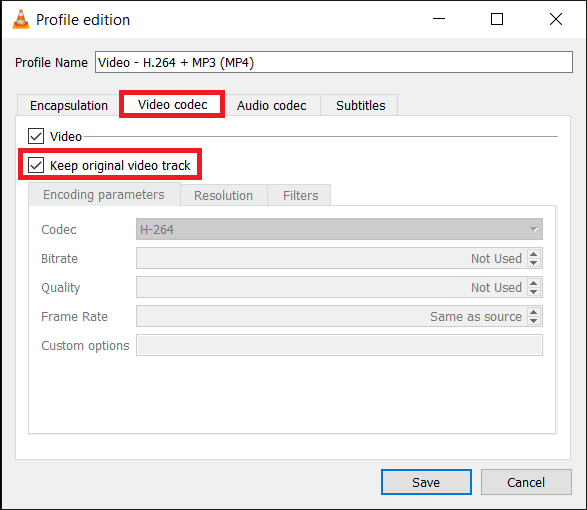
10. انتقل إلى علامة التبويب برنامج ترميز الصوت وقم بإلغاء تحديد المربع الموجود بجوار الصوت. انقر فوق حفظ.
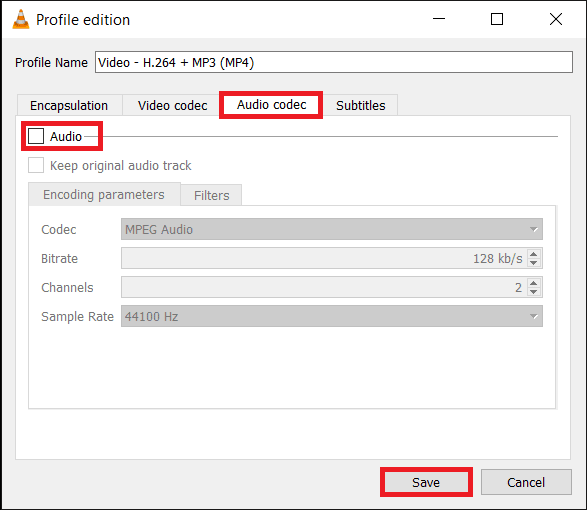
11. ستتم إعادتك إلى نافذة التحويل. انقر الآن على الزر “استعراض” وحدد وجهة مناسبة للملف المحول.
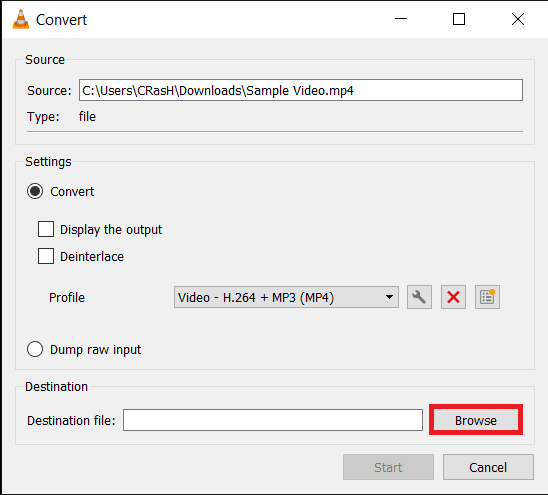
12. اضغط على زر ابدأ لبدء التحويل. سيستمر التحويل في الخلفية وفي الوقت نفسه يمكنك الاستمرار في استخدام التطبيق.
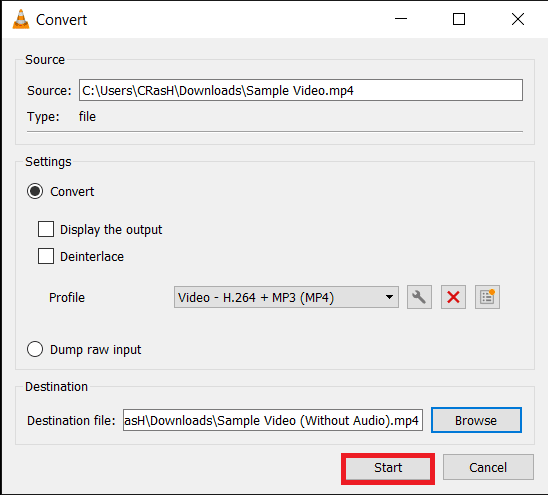
هذه هي الطريقة التي يمكنك بها إزالة الصوت من الفيديو في نظام التشغيل Windows 10 باستخدام VLC Media Player ، ولكن إذا كنت ترغب في استخدام أدوات التحرير المتقدمة مثل Premiere Pro ، فتابع إلى الطريقة التالية.
الطريقة الثالثة: استخدم Adobe Premiere Pro
تعد تطبيقات مثل Adobe Premiere Pro و Final Cut Pro من أكثر برامج تحرير الفيديو تقدمًا في السوق (هذا الأخير متاح فقط لنظام التشغيل macOS). Wondershare Filmora و PowerDirector هما بديلان جيدان للغاية لهما. قم بتنزيل أي من هذه التطبيقات وتثبيته وفك ارتباط الصوت بالفيديو. احذف الجزء الذي لا تحتاجه وقم بتصدير الملف المتبقي.
1. قم بتشغيل Adobe Premiere Pro وانقر فوق مشروع جديد (ملف> جديد).
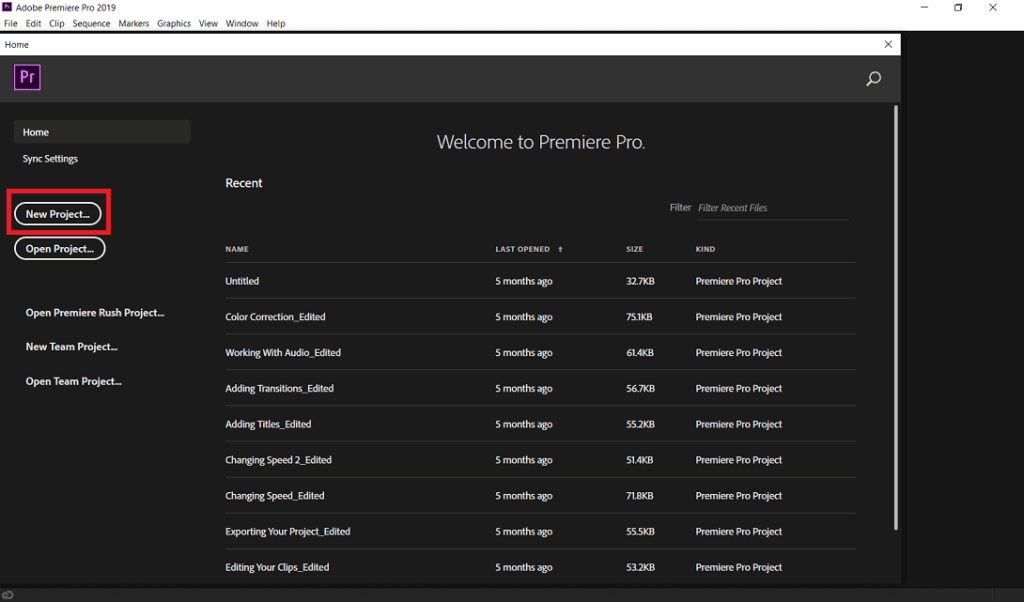
2. انقر بزر الماوس الأيمن فوق جزء المشروع وحدد استيراد (Ctrl + I). يمكنك أيضًا ببساطة سحب ملف الوسائط إلى التطبيق.
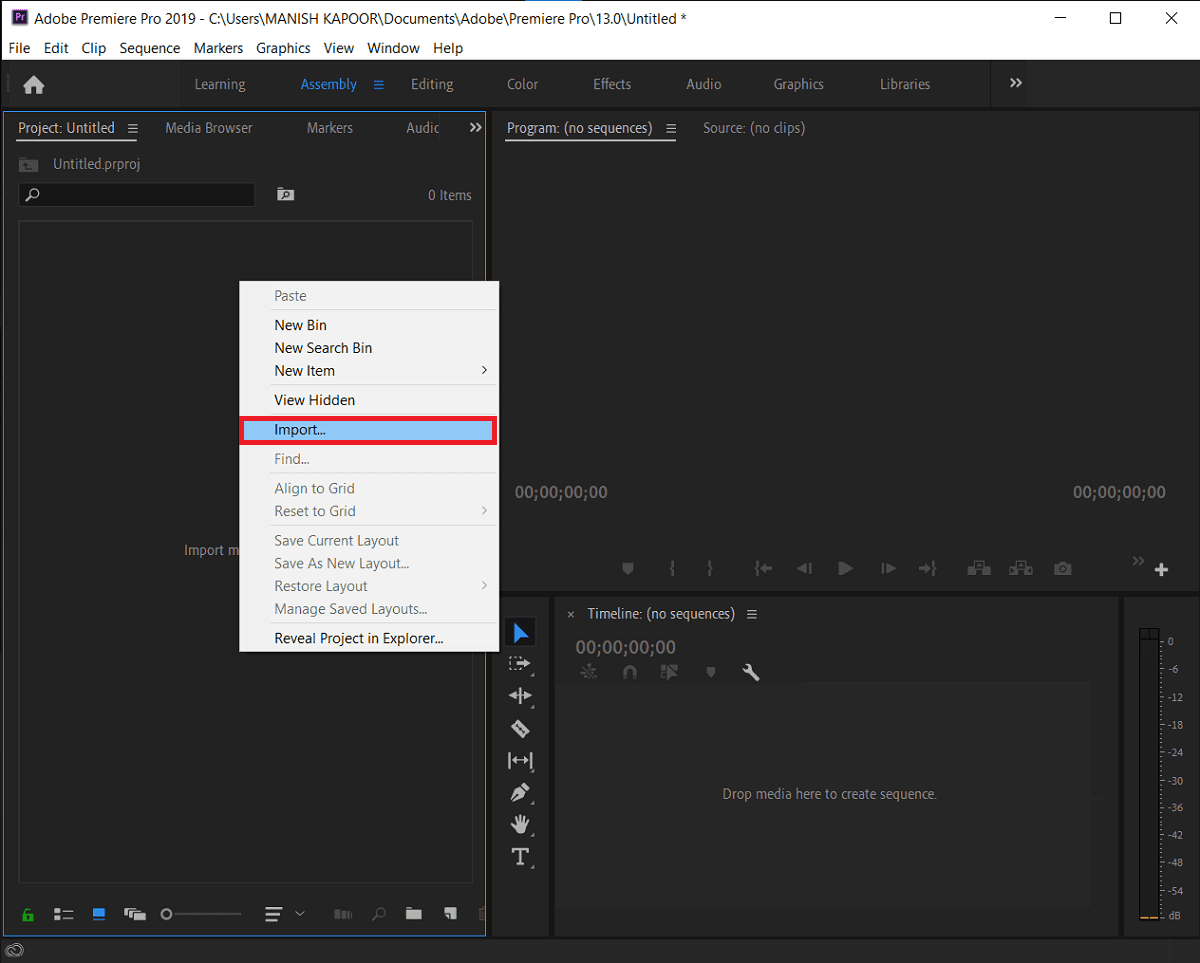
3. بمجرد الاستيراد ، انقر واسحب الملف على الجدول الزمني أو انقر بزر الماوس الأيمن فوقه وحدد تسلسل جديد من المقطع.
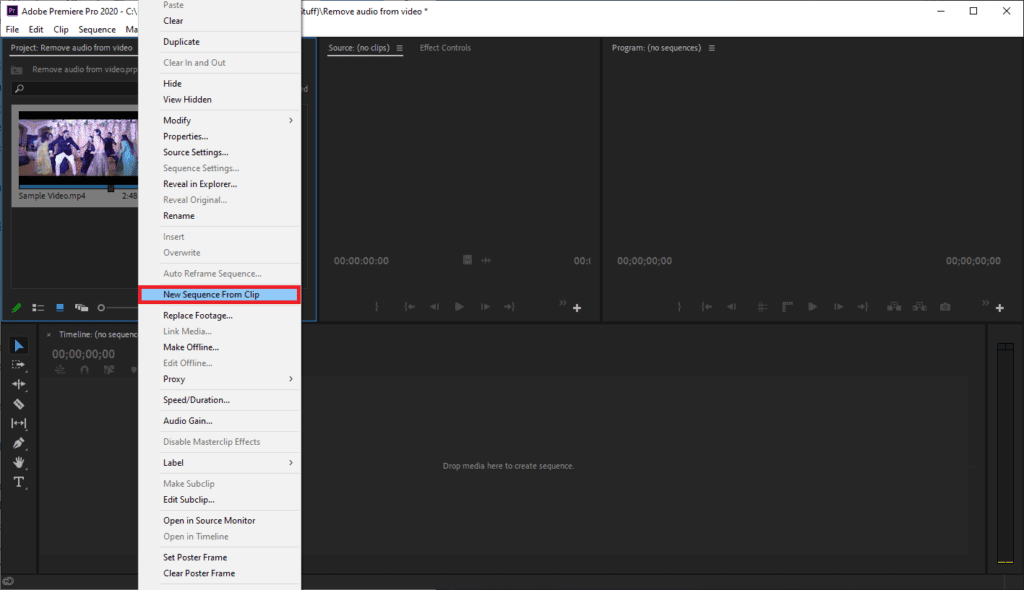
4. الآن ، انقر بزر الماوس الأيمن على مقطع الفيديو في التسلسل الزمني وحدد الغاء الربط (Ctrl + L) من قائمة الخيارات التالية. كما هو واضح ، تم إلغاء ربط أجزاء الصوت والفيديو الآن.
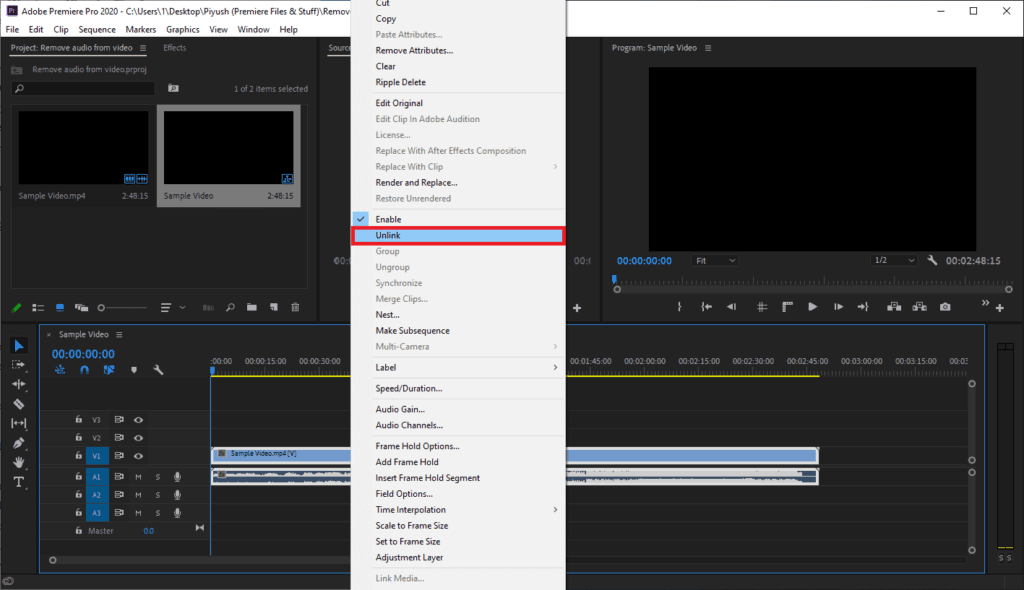
5. ببساطة حدد جزء الصوت واضغط على مفتاح الحذف للتخلص منه.
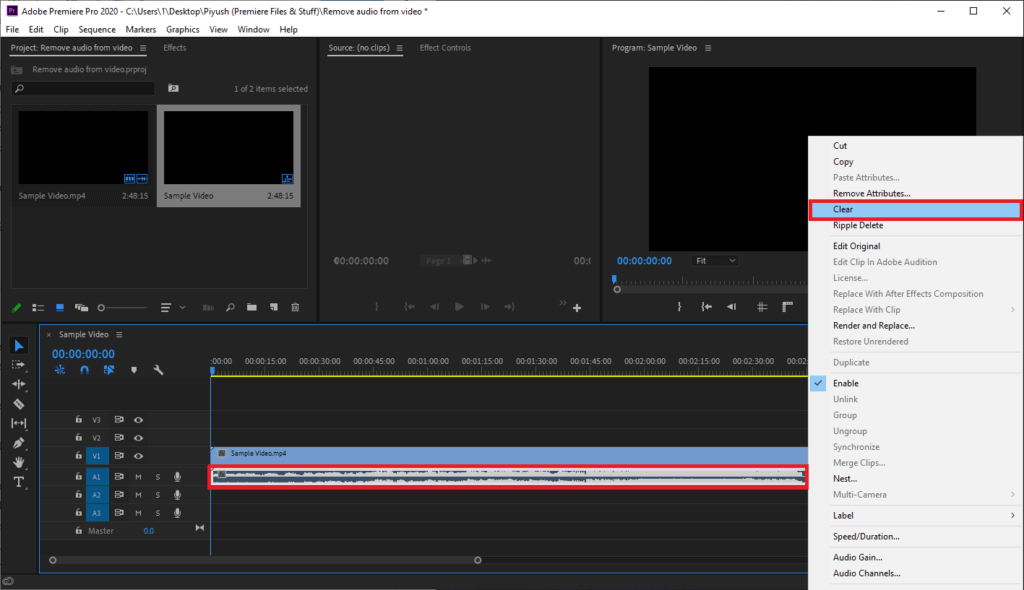
6. بعد ذلك ، اضغط في نفس الوقت على مفتاحي Ctrl و M لإظهار مربع الحوار Export.
7. ضمن إعدادات التصدير ، قم بتعيين التنسيق كـ H.264 والإعداد المسبق على أنه معدل نقل بيانات مرتفع. إذا كنت ترغب في إعادة تسمية الملف ، فانقر فوق اسم الإخراج المميز. اضبط منزلق الهدف والحد الأقصى لمعدل البت في علامة تبويب الفيديو لتعديل حجم ملف الإخراج (تحقق من حجم الملف المقدر في الأسفل). ضع في اعتبارك أنه كلما انخفض معدل البت ، انخفضت جودة الفيديو والعكس صحيح. بمجرد أن تكون راضيًا عن إعدادات التصدير ، انقر فوق الزر تصدير.

بصرف النظر عن تطبيقات التحرير المخصصة لإزالة الصوت من الفيديو ، يمكن أيضًا استخدام الخدمات عبر الإنترنت مثل AudioRemover و Clideo. على الرغم من أن هذه الخدمات عبر الإنترنت لها حد أقصى لحجم الملف الذي يمكن تحميله والعمل عليه.
نأمل أن يكون هذا الدليل مفيدًا وأنك تمكنت من إزالة الصوت من الفيديو في Windows 10. في رأينا ، يعد محرر الفيديو الأصلي على نظام التشغيل Windows 10 ومشغل الوسائط VLC فعالين للغاية لإزالة الصوت ولكن يمكن للمستخدمين تجربة أيديهم بشكل متقدم برامج مثل Premiere Pro أيضًا. إذا كنت ترغب في قراءة المزيد من هذه البرامج التعليمية التي تغطي أساسيات تحرير الفيديو ، فأخبرنا بذلك في التعليقات أدناه.
