كيفية إضافة جهاز كمبيوتر إلى RemotePC
هل نسيت إكمال مهمة معينة على كمبيوتر عملك؟ على الأرجح لديك وأنت لست وحدك. لحسن الحظ ، هناك تطبيقات مثل RemotePC تتيح للمستخدمين تسجيل الدخول لأداء المهام على أجهزة الكمبيوتر البعيدة من أي مكان حول العالم ، تمامًا كما لو كان الجهاز أمامك مباشرةً. بمعنى آخر ، يسمح RemotePC للمستخدمين بالوصول إلى أجهزة الكمبيوتر وتشغيلها دون اتصال مادي مباشر طالما لديهم الإذن.
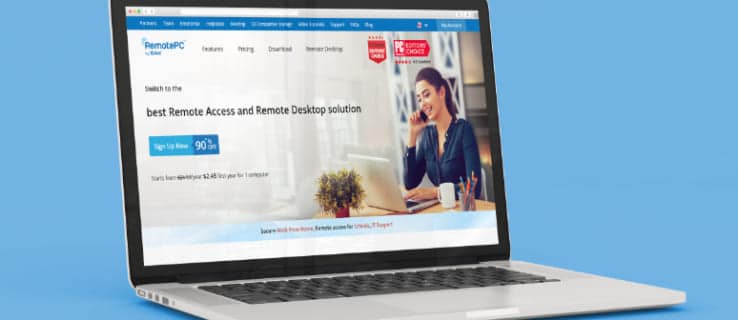
سيرشدك هذا الدليل خلال الإجراء الذي تحتاج إلى اتباعه لإضافة كمبيوتر على RemotePC بحيث يمكنك إكمال أي مهام عن بُعد لديك ، بغض النظر عن موقعك الحالي. هناك الكثير لتفريغه ، فلنبدأ.
كيفية إضافة أجهزة كمبيوتر على RemotePC
يوفر RemotePC وحدة نمطية قوية لإدارة الكمبيوتر تسمح بإضافة أجهزة الكمبيوتر وإزالتها ، وتصنيفها إلى مجموعات ، وتخصيصها لمستخدمين محددين ، وحتى إعادة تعيينهم إلى فئة مختلفة. الأمر المثير للإعجاب في حل الوصول إلى الكمبيوتر عن بُعد هو أنه يمكن للمستخدمين ببساطة الوصول إلى أجهزة الكمبيوتر البعيدة عبر متصفح الويب الخاص بهم. لا يعد تثبيت تطبيقات البرامج الخاصة ضروريًا لبدء جلسة عن بُعد.
ومع ذلك ، هناك العديد من المتطلبات التي يجب على المستخدمين الوفاء بها قبل أن يتمكنوا من البدء في إضافة أجهزة كمبيوتر إلى حسابات RemotePC الخاصة بهم:
- يجب أن يكون لديهم حساب Gmail عامل حتى يتمكنوا من إنشاء حساب RemotePC.
- يجب أن يكون لديهم خطة اشتراك نشطة في RemotePC أو لديهم إصدار تجريبي مجاني نشط.
- يجب أن يكون برنامج RemotePC مثبتًا على الكمبيوتر البعيد حتى يتمكن المستخدم من الاتصال به.
الآن بعد أن أصبحت على دراية بمتطلبات الوصول إلى كمبيوتر بعيد عبر RemotePC ، يوجد أدناه تحليل تفصيلي للإجراء بأكمله:
إنشاء حساب RemotePC والتحضير
- للبدء ، قم بتشغيل Google Chrome والوصول إلى remotepc.com. (للأسف ، لا يدعم RemotePC المتصفحات الأخرى بخلاف Chrome ، بما في ذلك Microsoft Edge)
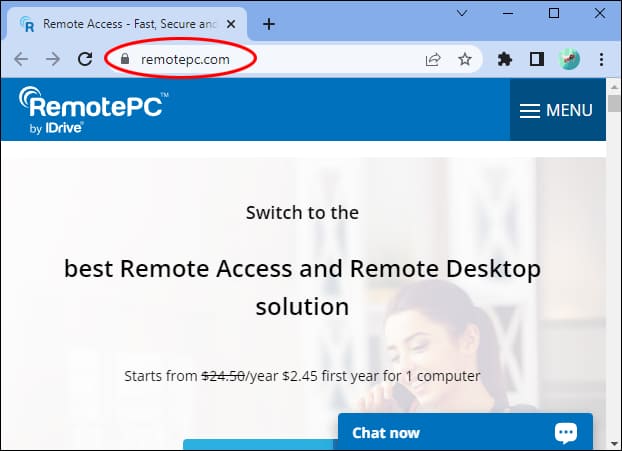
- إذا لم تكن قد قمت بذلك بالفعل ، فأنشئ حسابًا جديدًا باستخدام بريدك الإلكتروني وكلمة المرور.
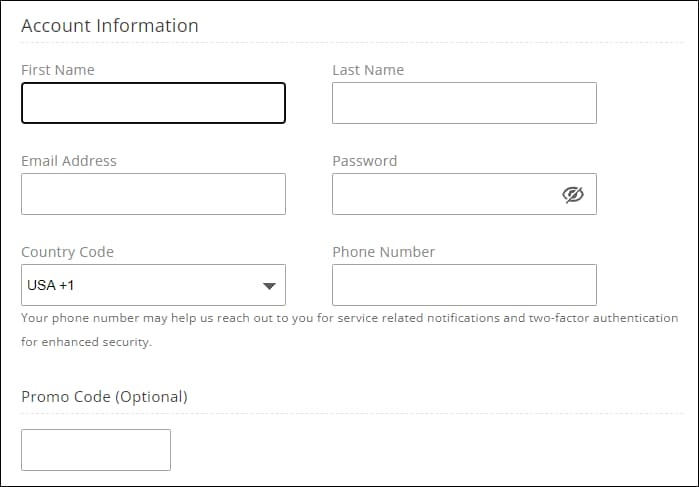
- اختر خطة اشتراك تناسبك بشكل أفضل كفرد أو لمؤسستك ، وحدد طريقة الدفع الخاصة بك. يمكن للمستخدمين شراء اشتراك على الفور أو اختيار إحدى الخطط التجريبية المجانية.
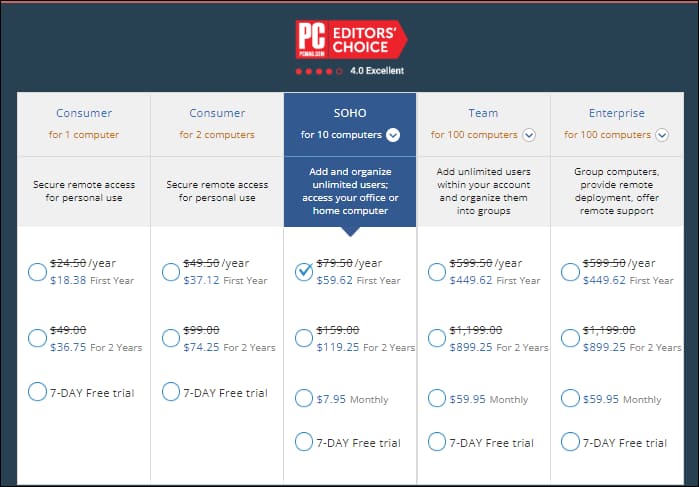
قم بتنزيل تطبيق RemotePC
إذا كنت قد أكملت الخطوات المذكورة أعلاه بنجاح ، فتابع تنزيل تطبيق RemotePC. نعم ، نعلم أننا قلنا أنه لا توجد برامج خاصة مطلوبة لبدء جلسة عن بُعد. ولكن في حين أن RemotePC لا يتطلب فتح أي برنامج للوصول إلى الكمبيوتر البعيد الذي يرغب المستخدمون في الاتصال منه ، يجب تثبيت برنامج خاص على الكمبيوتر البعيد مبدئيًا للسماح بجلسة عمل عن بُعد.
لذلك ، في لوحة المعلومات الخاصة بك ، حدد موقع منطقة “التنزيل” وقم بتنزيل إصدار البرنامج المناسب للكمبيوتر الذي تريد الوصول إليه عن بُعد. سيعتمد المثبت المقدم إليك على خطة الأسعار التي اشتركت فيها. لحسن الحظ ، لا داعي للقلق بشأن برنامج التثبيت المراد تنزيله لأن RemotePC يكتشف تلقائيًا نظام تشغيل المستخدم ويوصي بالمثبت المناسب لجهاز الكمبيوتر الخاص به.
بمجرد تنزيل برنامج التثبيت الموصى به ، يرجى فتحه واتباع الإرشادات التي تظهر على الشاشة لإكمال التثبيت. بمجرد اكتمال التثبيت ، افتح التطبيق وقم بتوفير البريد الإلكتروني وكلمة المرور لـ RemotePC للوصول إلى لوحة القيادة. من المفترض أن ترى لوحة تحكم واضحة لا تحتوي على أجهزة كمبيوتر مدرجة إذا أكملت الخطوة أعلاه بنجاح.
تكوين الوصول البعيد الدائم
سيطالبك RemotePC بتكوين جهاز الكمبيوتر الخاص بك وتمكين الوصول عن بعد دائمًا عند تسجيل الدخول إلى التطبيق. تضيف هذه الخطوة كمبيوتر المستخدم إلى حسابه وتجعله في متناول أجهزة الكمبيوتر الأخرى. تعد عملية تكوين الوصول عن بُعد الذي يتم تشغيله دائمًا مباشرة نسبيًا ويمكن إكمالها في بضع خطوات:
- انقر فوق الزر “تكوين الآن” مقابل النافذة المنبثقة في الجزء السفلي.
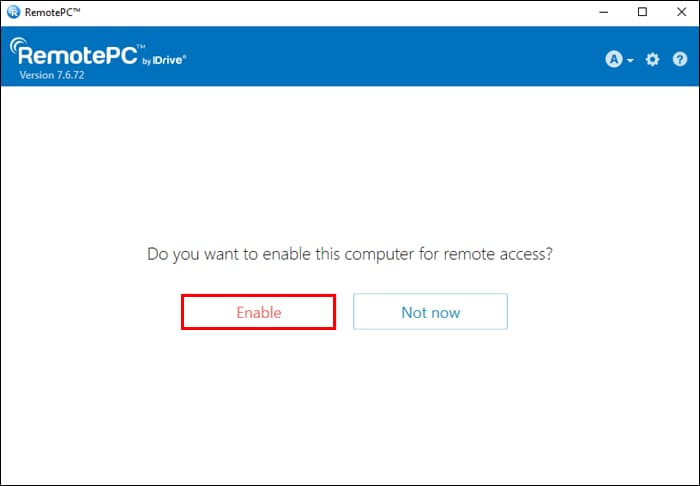
- قم بتوفير اسم مخصص لجهاز الكمبيوتر الخاص بك ومفتاح شخصي فريد في الحقول المتوفرة. فكر في المفتاح الشخصي على أنه كلمة مرور تعمل كرمز وصول فريد لجهاز الكمبيوتر الخاص بك.
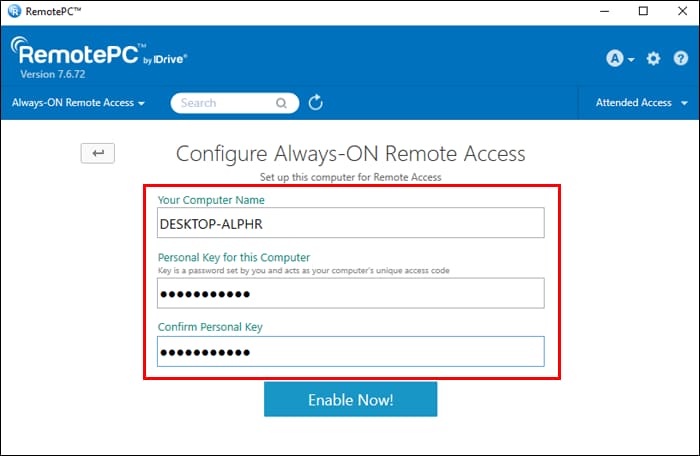
- بمجرد الانتهاء من الخطوات المذكورة أعلاه ، انقر فوق “تمكين الآن” لإضافة جهاز الكمبيوتر الخاص بك إلى حساب RemotePC الخاص بك.
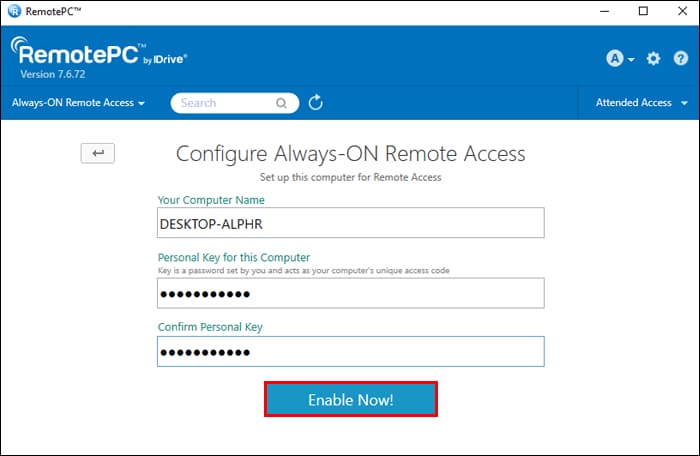
- يجب أن يرى المستخدم الكمبيوتر الذي يستخدمه مدرجًا ضمن حسابه إذا تم اتباع الخطوات المذكورة أعلاه بشكل صحيح.
إضافة كمبيوتر ثان إلى حساب RemotePC الخاص بك
تعد إضافة جهاز كمبيوتر ثاني أمرًا سهلاً أيضًا. تحتاج فقط إلى الوصول إلى الكمبيوتر الذي تريد إضافته إلى الحساب. إليك كيفية القيام بذلك:
افتح الكمبيوتر الثاني وابدأ تشغيل Google Chrome.
- حدد موقع موقع remotepc.com واستخدم بريدك الإلكتروني وكلمة المرور لتسجيل الدخول إلى حساب المستخدم الخاص بك.
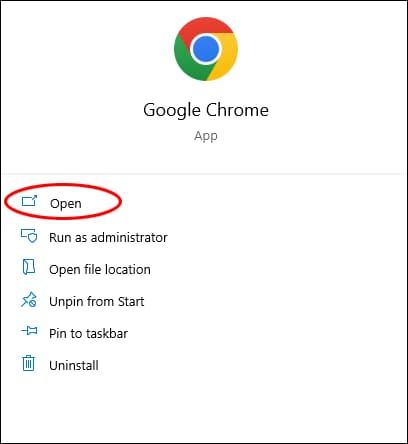
- افتح منطقة “أجهزة الكمبيوتر”.
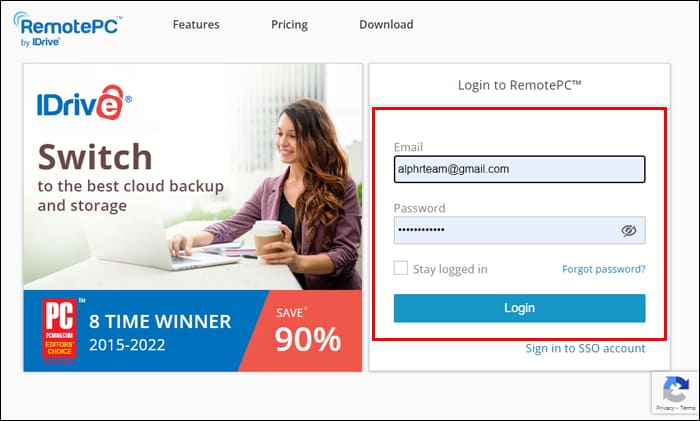
- حدد “إضافة كمبيوتر” ثم “إضافة هذا الكمبيوتر”.
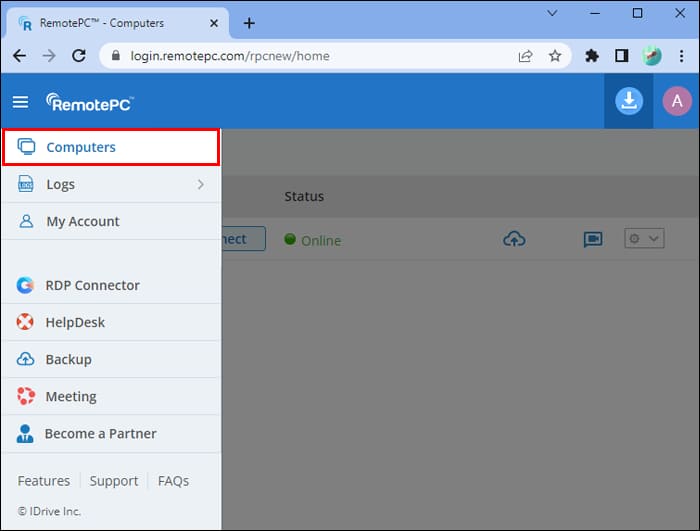
- انقر فوق “تنزيل برنامج التثبيت”.
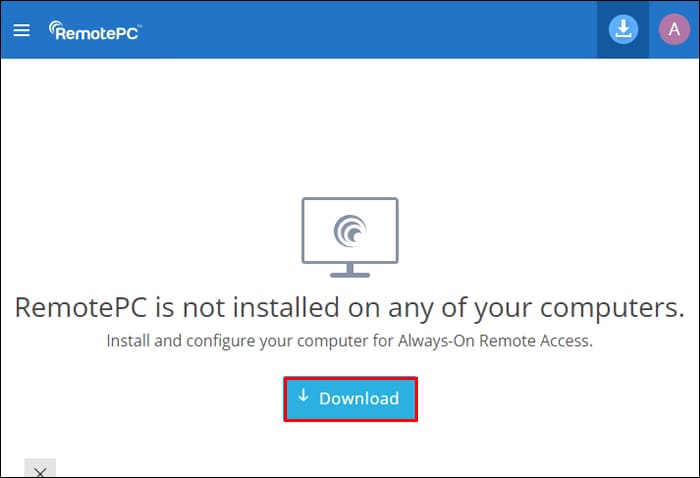
بمجرد اكتمال التنزيل ، اتبع الإرشادات التي تظهر على الشاشة لتثبيت RemotePC على الكمبيوتر. بمجرد الانتهاء ، قم بتشغيل تطبيق RemotePC. ستلاحظ أنه تمت إضافة الكمبيوتر تلقائيًا إلى حسابك. ولكن في بعض الحالات ، قد يُطلب منك تكوين الوصول عن بُعد دائمًا. ما عليك سوى اتباع التعليمات التي ذكرناها سابقًا لإكمال هذه الخطوة.
مع إضافة الكمبيوتر الثاني إلى حسابك ، يمكنك الآن بدء جلسات العمل عن بُعد بنجاح. ما عليك سوى النقر فوق الزر “اتصال” مقابل الكمبيوتر الذي تريد الوصول إليه عن بُعد واتبع التعليمات التي تظهر على الشاشة لبدء الجلسة.
كيفية إضافة جهاز كمبيوتر لا يمكنك الوصول إليه في جهاز كمبيوتر بعيد
لقد ناقشنا الإجراء الخاص بإضافة جهاز كمبيوتر يمتلك المستخدم حق الوصول الفعلي إلى حساب RemotePC. ولكن ماذا لو لم تتمكن من الوصول إلى الكمبيوتر الذي تريد إضافته إلى حساب RemotePC الخاص بك؟ حسنًا ، الإجراء بسيط أيضًا ولكنه مختلف قليلاً:
- استخدم Google Chrome لفتح remotepc.com.
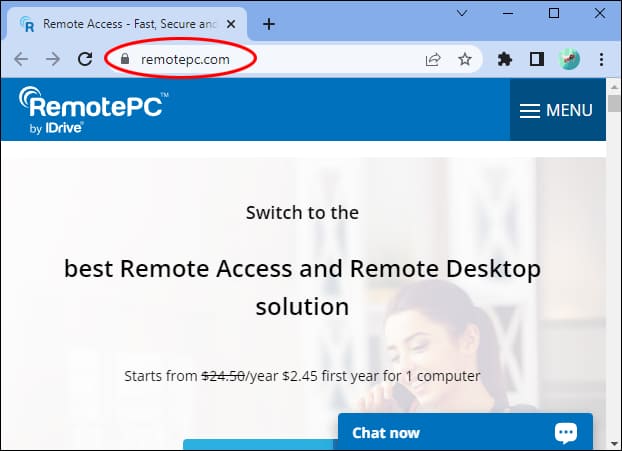
- تسجيل الدخول إلى حساب المستخدم الخاص بك.
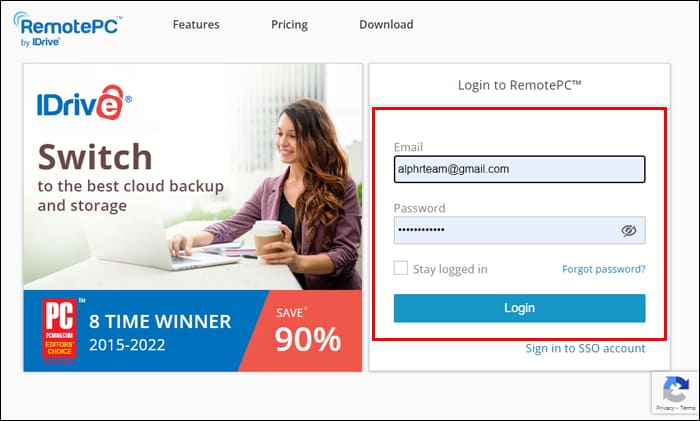
- حدد “إضافة كمبيوتر”
- في أداة “إضافة كمبيوتر” ، قم بالوصول إلى علامة التبويب “إضافة جهاز كمبيوتر مختلف”.
- انسخ الرابط الموجود في علامة التبويب وشاركه مع مالك الكمبيوتر الآخر. اطلب منهم النقر فوق الارتباط وتنزيل RemotePC على أجهزة الكمبيوتر الخاصة بهم.
- إذا قاموا بتثبيت البرنامج بنجاح ، فارجع إلى لوحة المعلومات وحدد موقع علامة التبويب “أجهزة الكمبيوتر“. يجب أن تكون قادرًا على رؤية الكمبيوتر البعيد الجديد.
ملاحظة: يجب تشغيل الكمبيوتر البعيد الذي يرغب المستخدم في الاتصال به حتى تبدأ الجلسة بنجاح.
كيف يمكن للمستخدم إزالة جهاز كمبيوتر من RemotePC؟
تتطلب إزالة جهاز كمبيوتر من RemotePC إكمال بضع خطوات:
- افتح Chrome وقم بالوصول إلى remotepc.com.
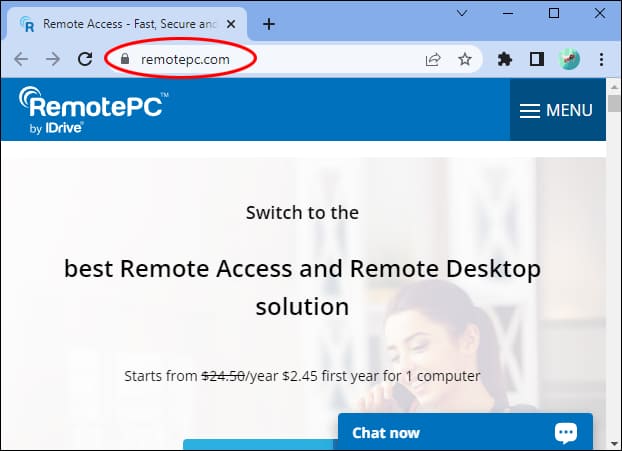
- استخدم بيانات اعتماد تسجيل الدخول لتسجيل الدخول إلى حسابك.
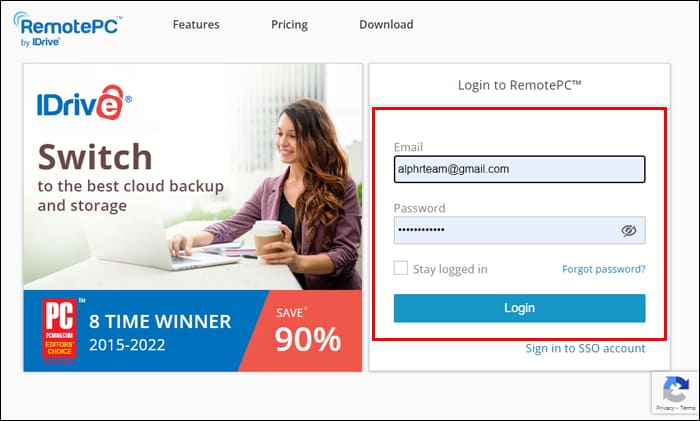
- انتقل إلى منطقة “أجهزة الكمبيوتر”.
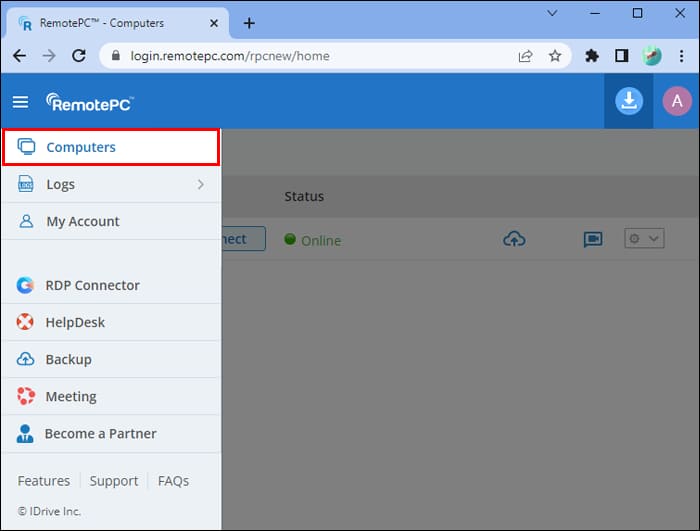
- انقر فوق الزر “إزالة أجهزة الكمبيوتر” واختر أجهزة الكمبيوتر التي تريد إزالتها من الحساب الذي سجلت الدخول إليه.
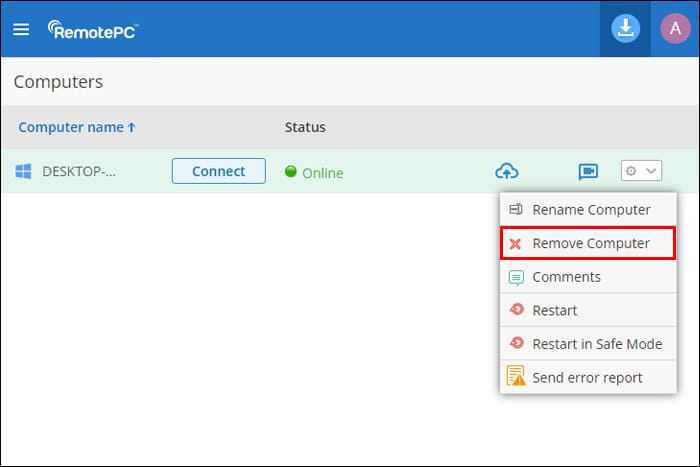
- قم بتأكيد الإجراء الذي ينبثق على الأداة بالنقر فوق “إزالة”.
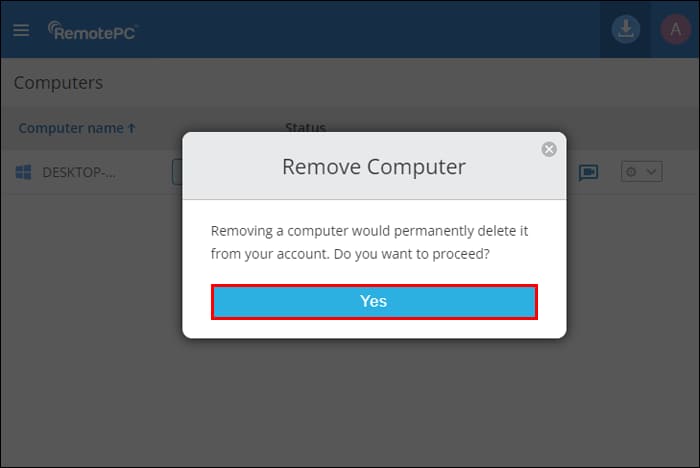
- تحقق من أجهزة الكمبيوتر التي تريد إزالتها على الشاشة التالية.
انقر فوق “نعم” للإنهاء.
أسئلة وأجوبة إضافية
ما هي بعض أفضل بدائل RemotePC؟
تشمل البدائل المناسبة لـ RemotePC برنامج TeamViewer و AnyDesk و GoToMyPC. يعتمد تطبيق الوصول عن بُعد المناسب على طبيعة المؤسسة – على سبيل المثال ، عدد أجهزة الكمبيوتر التي تحتاج إلى الاتصال بها عن بُعد والميزانية.
الوصول بسلاسة إلى أجهزة الكمبيوتر عن بعد من أي مكان في العالم
إذا استطعنا أخذ أي شيء من السنوات القليلة الماضية ، فنحن لسنا بحاجة إلى العمل من مكتب فعلي لإنجاز الأمور. وتعد تطبيقات مثل RemotePC شهادة حقيقية على هذه الفكرة لأنها تجعل الاتصال بأجهزة الكمبيوتر البعيدة سلسًا. يمكن للأفراد الآن في جميع أنحاء العالم العمل في أي وقت وفي أي مكان.
نريد أن نسمع منك الآن. هل سبق لك استخدام RemotePC من قبل؟ على مقياس من 1 إلى 10 ، كيف تقيم تجربة الوصول عن بُعد بالكامل؟ أخبرنا أدناه.
