طريقتان لإعادة تعيين مفاتيح لوحة المفاتيح في Windows 11
إذا شعرت يومًا بأنك مقيد بتخطيط لوحة المفاتيح الافتراضي على جهاز Windows 11 ، فأنت لست وحدك. لحسن الحظ ، يمكن أن تساعدك ميزة غير معروفة على تخصيص تجربة الكتابة الخاصة بك وفقًا لاحتياجاتك. في هذه المقالة ، سنلقي نظرة فاحصة على كيفية إعادة تعيين مفاتيح لوحة المفاتيح في Windows 11 باستخدام Microsoft Powertoys.
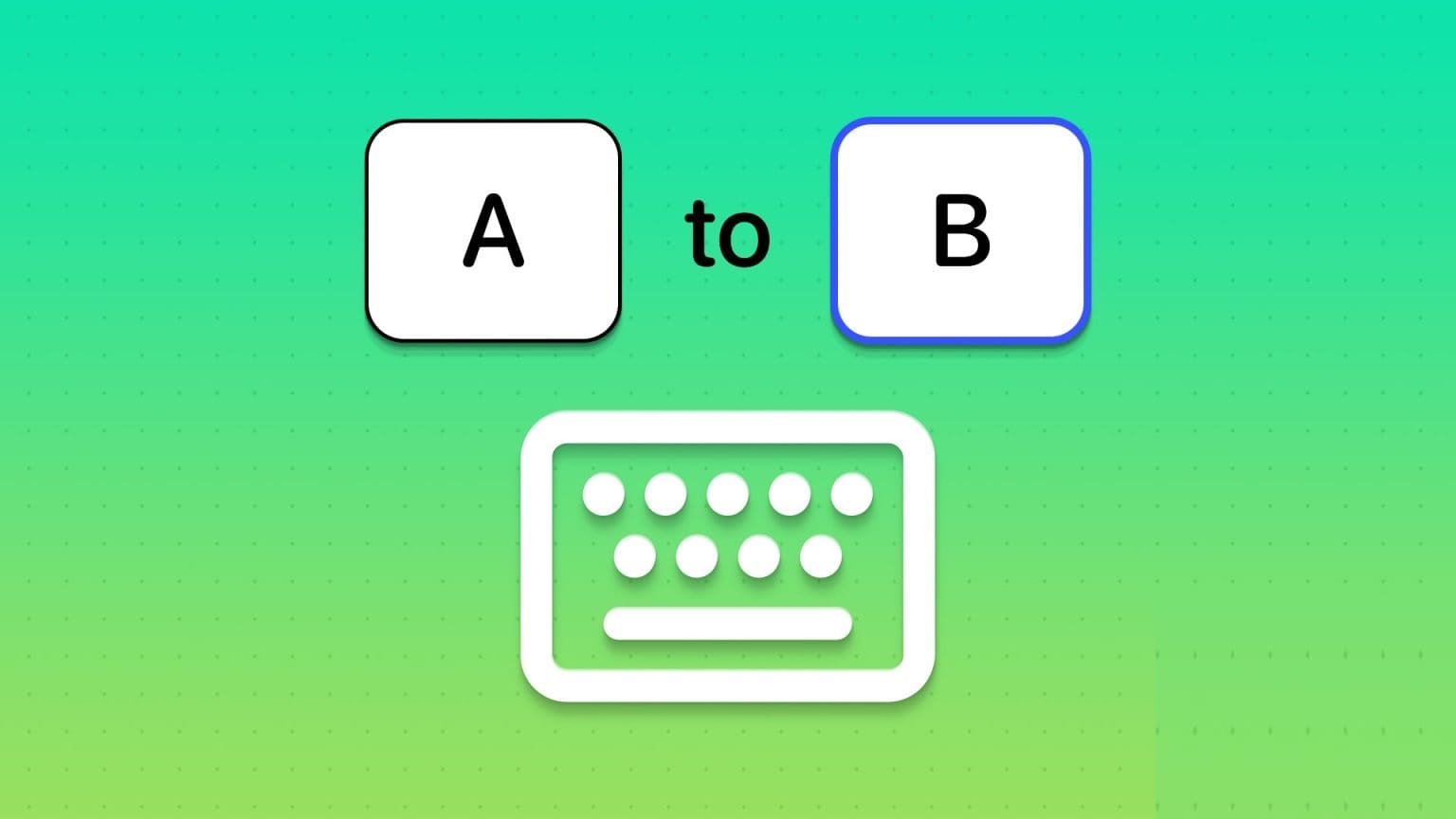
كل فرد لديه تفضيلات فيما يتعلق بتخطيط لوحة المفاتيح. سواء أكانت الكتابة أو اللعب ، حتى إعادة ربط مفتاح واحد يمكن أن يزيد من كفاءتك. تعد Microsoft Powertoys و SharpKeys أدوات مجانية لكنها قوية تسمح لك بإعادة تعيين كل مفتاح على لوحة المفاتيح على أي كمبيوتر يعمل بنظام Windows أو كمبيوتر محمول.
ولكن ما هو مفتاح إعادة التخطيط بالضبط؟ دعونا نفهم ذلك أولاً.
ماذا يعني إعادة التخطيط
إعادة تعيين مفتاح يعني إعادة تعيين وظيفة مفتاح إلى إجراء آخر. على سبيل المثال ، يمكنك إعادة تعيين مفتاح Alt على لوحة المفاتيح الخاصة بك للعمل كمفتاح Enter. هنا ، بمجرد اكتمال إعادة الخريطة ، سيتم اعتبار الضغط على مفتاح Alt بلوحة المفاتيح بمثابة إدخال لمفتاح Enter بواسطة جهاز الكمبيوتر الخاص بك.
بهذه الطريقة ، يمكنك إعادة تعيين أي مفتاح لأداء مهمة مختلفة عما يفترض أن يقوم به المفتاح. لا يمكنك إعادة تعيين المفاتيح فحسب ، بل يمكنك أيضًا إعادة تعيين اختصارات Windows وتغييرها.
على سبيل المثال ، يفتح اختصار Windows + S شريط البحث في Windows. يمكنك إعادة تعيين هذا الاختصار لأداء مهمة مختلفة من اختيارك أو حتى تعطيل هذا الاختصار بالكامل بناءً على تفضيلاتك.
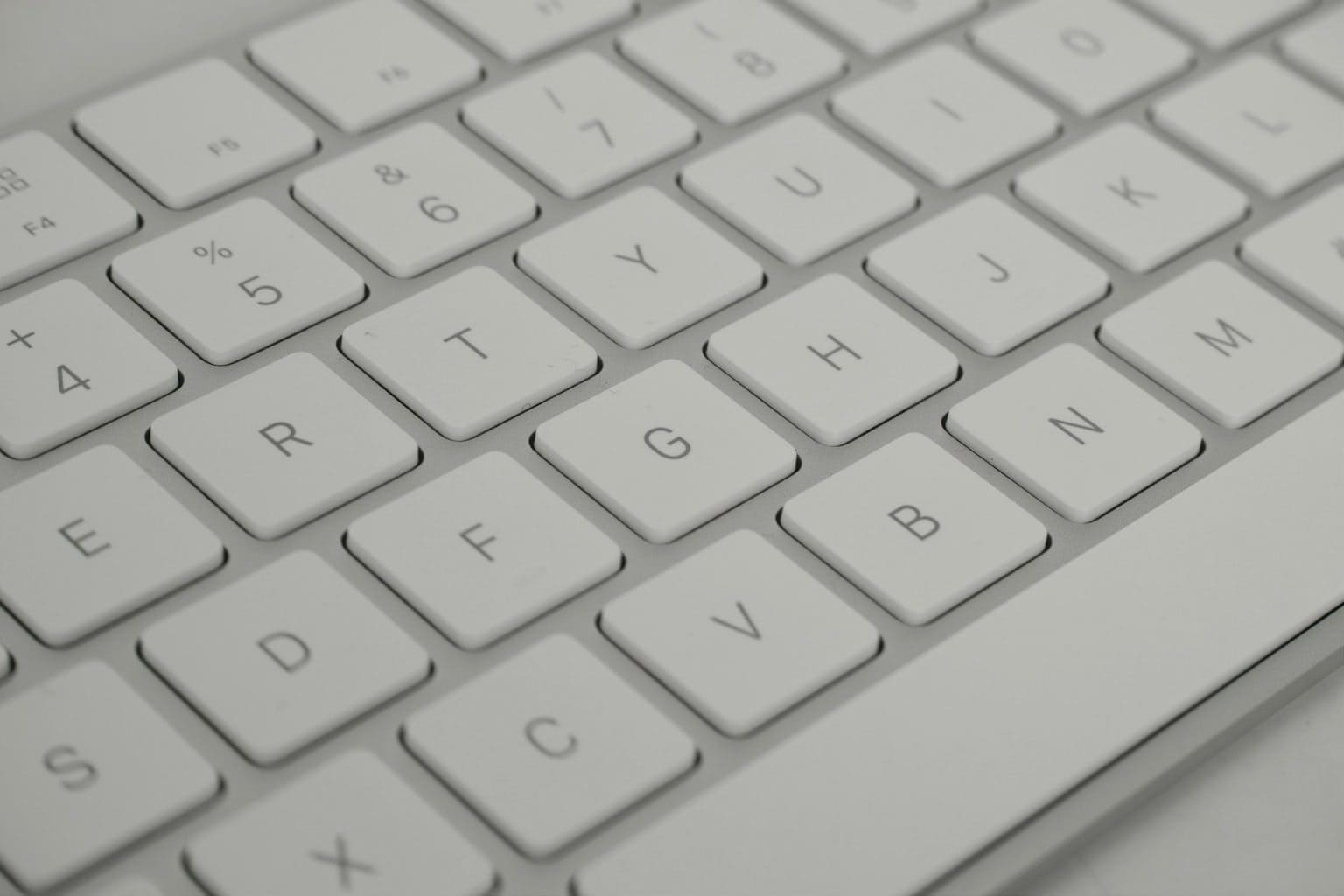
الآن ، هناك طرق مختلفة لإعادة تعيين المفاتيح في Windows 11. يتم شحن بعض لوحات المفاتيح الخارجية مع برامج التخصيص من مصنعي المعدات الأصلية الخاصة بهم والتي يمكنك من خلالها إعادة تعيين المفاتيح والاختصارات. ومع ذلك ، لا تأتي كل لوحة مفاتيح بهذه الوظيفة وهذا الحل يترك مستخدمي الكمبيوتر المحمول.
لكن لا تقلق ، لأن لدينا Microsoft PowerToys التي تتيح لك إعادة تعيين المفاتيح على أي جهاز يعمل بنظام Windows 11 ، بما في ذلك أجهزة الكمبيوتر المحمولة وأجهزة الكمبيوتر المكتبية المزودة بلوحات مفاتيح خارجية. إليك كيفية تثبيت Microsoft Powertoys وإعادة تعيين مفاتيح لوحة المفاتيح في Windows 11.
ملاحظة: بصرف النظر عن Microsoft PowerToys و SharpKeys ، يمكنك أيضًا إعادة تعيين مفاتيحك باستخدام محرر سجل Windows. ومع ذلك ، فإن العملية معقدة للغاية ويصعب التراجع عن التغييرات إذا حدث خطأ ما. وبالتالي ، نوصي بالالتزام إما Microsoft PowerToys أو SharpKeys لإعادة تعيين مفاتيحك.
الطريقة 1: كيفية إعادة تعيين المفاتيح في Windows 11 باستخدام MICROSOFT POWERTOYS
Microsoft PowerToys هي أداة مساعدة أصلية لمساعدة المستخدمين على زيادة إنتاجيتهم على Windows. تعد إعادة تعيين المفاتيح إحدى القدرات العديدة التي توفرها Microsoft PowerToys. لكن أولاً ، تحتاج إلى تثبيت البرنامج قبل الانتقال إلى إعادة تعيين مفاتيح لوحة المفاتيح.
ملاحظة: إذا كان لديك برنامج PowerToys مثبتًا ، فانتقل إلى الجزء 2.
الجزء 1: تثبيت PowerToys على جهاز كمبيوتر يعمل بنظام Windows 11
الخطوة 1: قم بزيارة الموقع الرسمي وانقر فوق تثبيت PowerToys باستخدام الرابط أدناه.
الخطوة 2: قم بالتمرير لأسفل إلى قسم الأصول وقم بتنزيل ملف exe. المسمى PowerToysSetup.
ملاحظة: قم بتنزيل ملف الإعداد الصحيح لبنية نظامك. إذا كان لديك وحدة معالجة مركزية قائمة على Intel أو AMD ، فقم بتنزيل الإصدار x64. بينما ، إذا كان لديك Qualcomm Snapdragon أو Mediatek أو Samsung Exynos CPU ، فقم بتنزيل إصدار arm64.
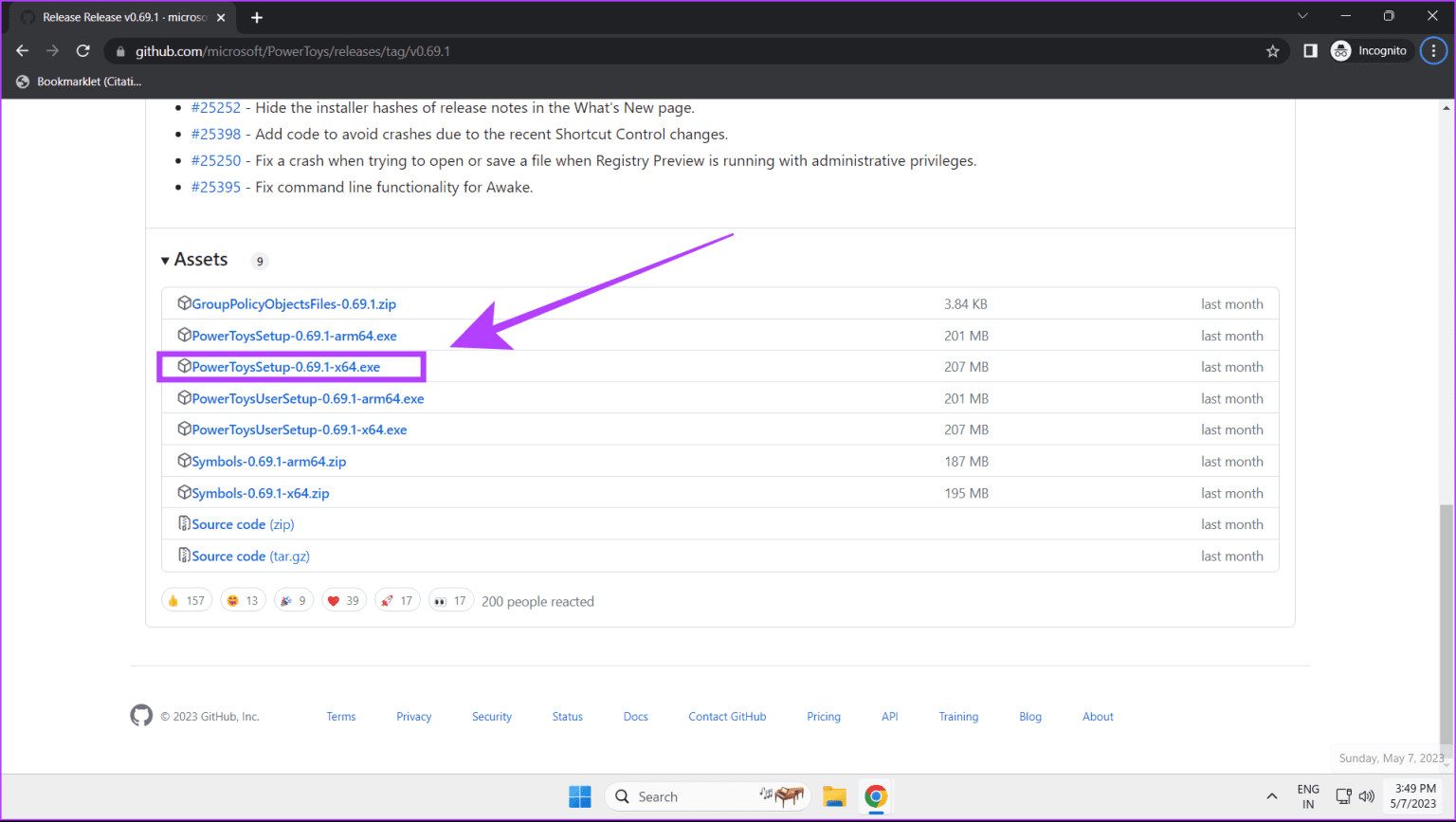
إلى الخطوة 3: الآن ، افتح ملف PowerToysSetup. exe. اقبل الشروط والأحكام ، وانقر فوق تثبيت.
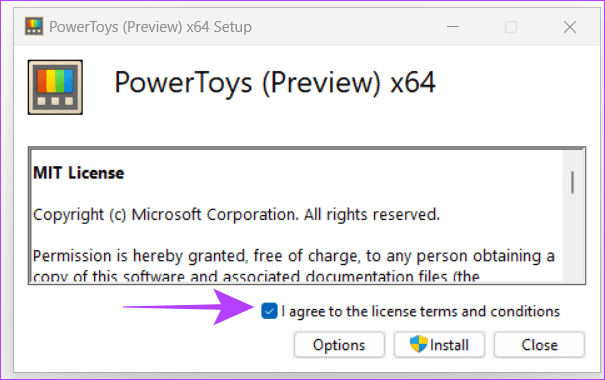
الخطوة 4: افتح Microsoft PowerToys. في القائمة العامة ، قم بتمكين “تشغيل عند بدء التشغيل”. سيؤدي ذلك إلى استمرار تشغيل PowerToys في الخلفية في كل مرة تقوم فيها بتشغيل نظامك.
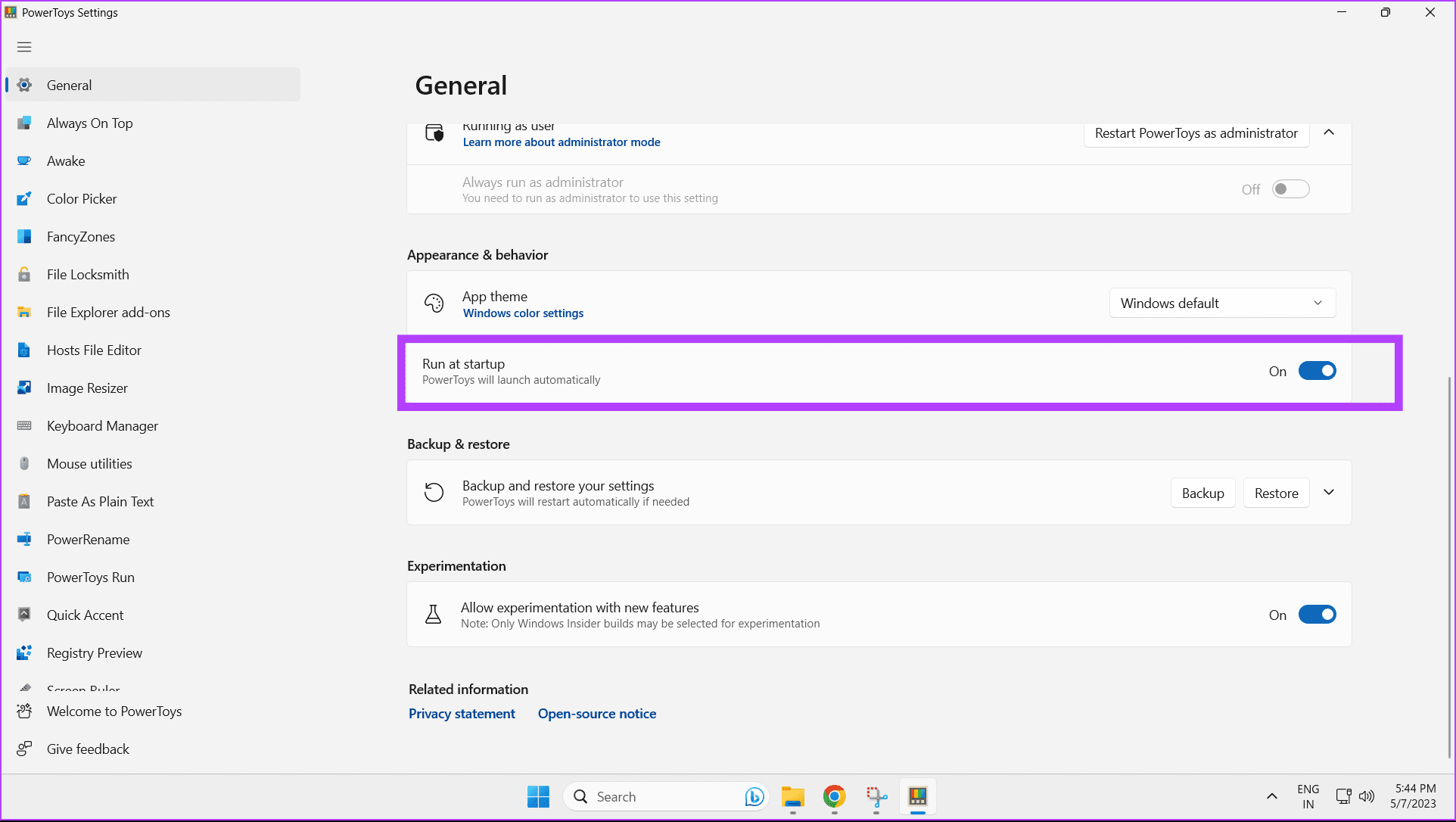
اكتمل الآن تثبيت Microsoft PowerToys والإعداد.
الجزء 2: إعادة تعيين المفاتيح باستخدام Keyboard Manager في Microsoft PowerToys
الخطوة 1: افتح Microsoft PowerToys على جهاز الكمبيوتر الذي يعمل بنظام Windows 11.
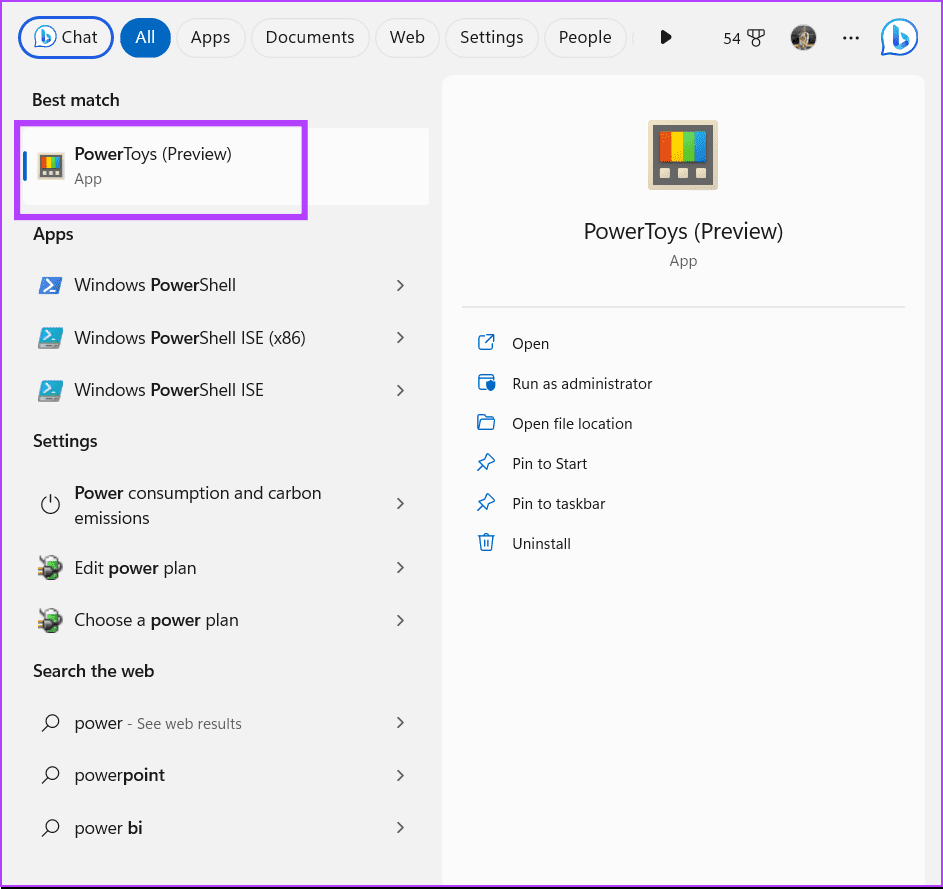
الخطوة 2: انقر فوق Keyboard Manager في الشريط الجانبي.
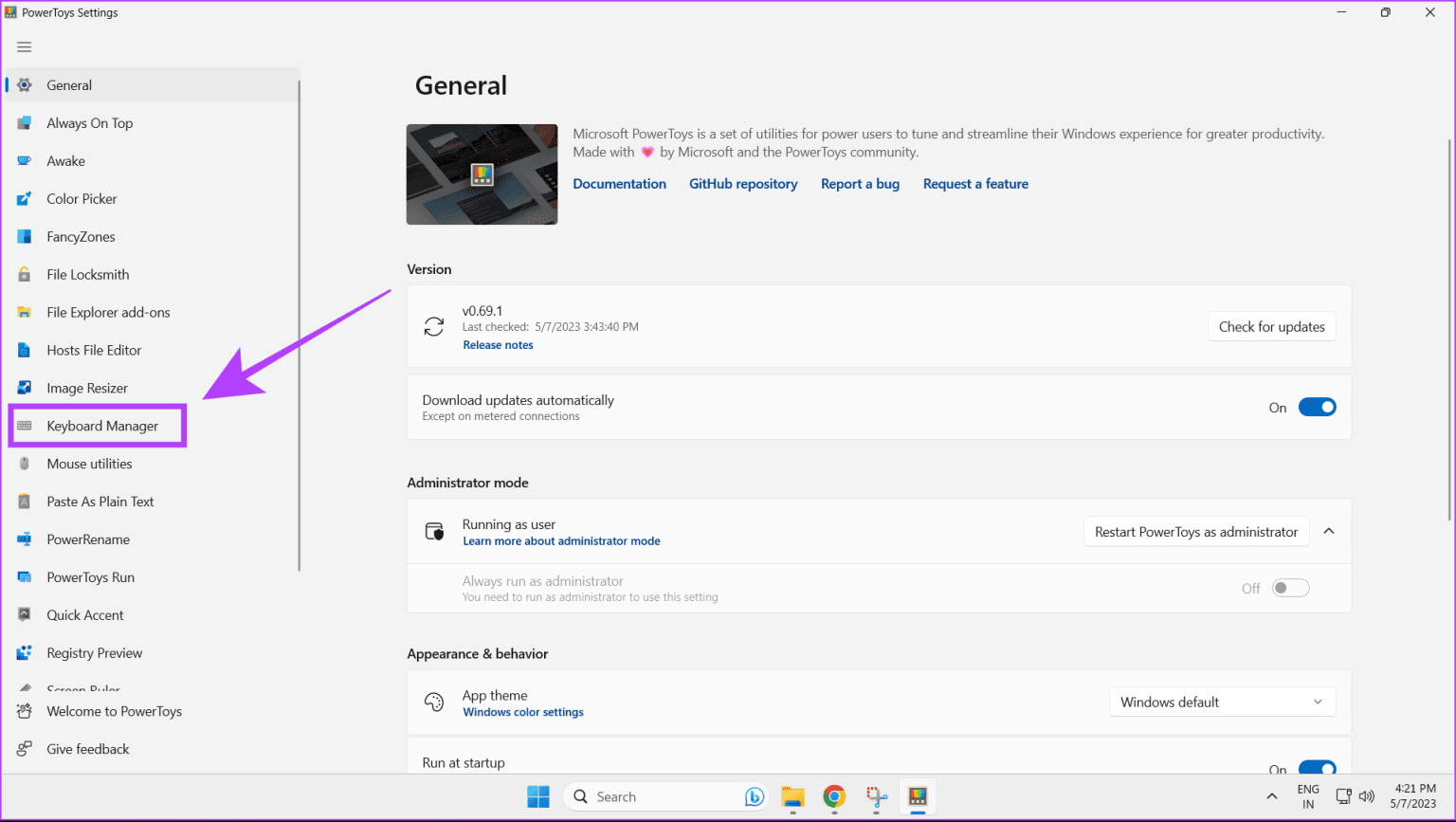
إلى الخطوة 3: قم بتشغيل التبديل من أجل تمكين مدير لوحة المفاتيح.
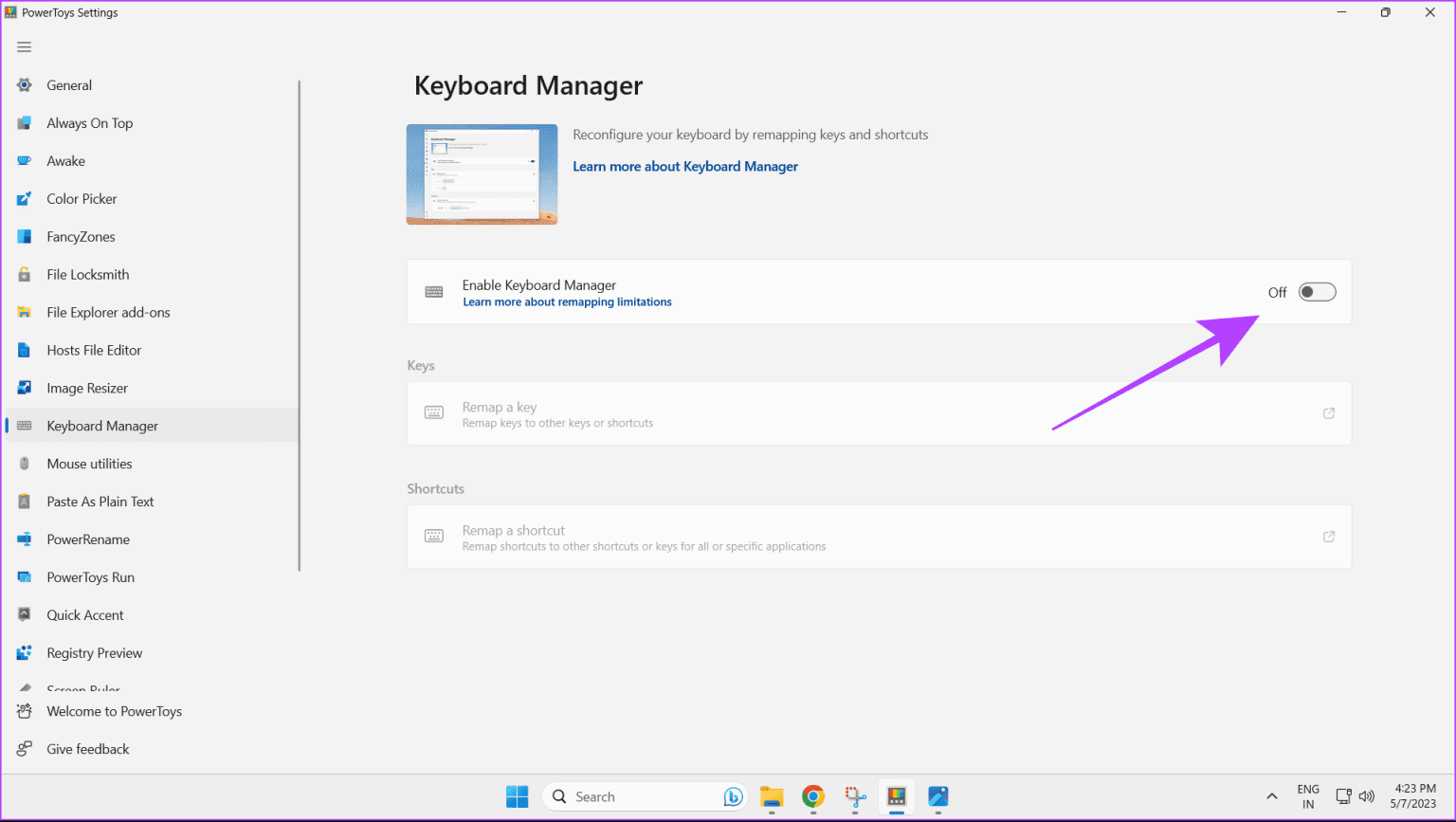
الخطوة 4: انقر فوق إعادة تعيين مفتاح.
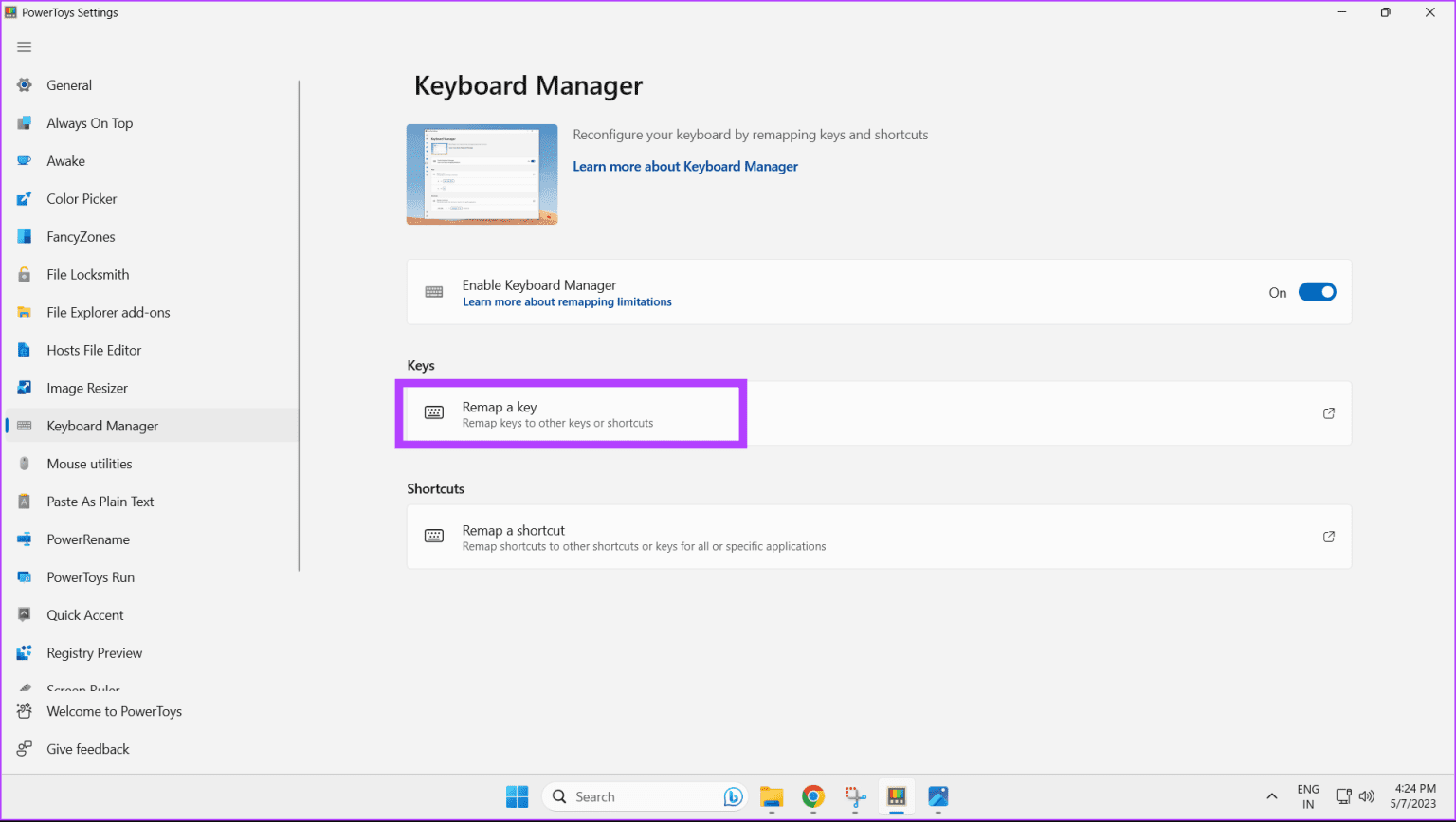
الخطوة 5: في موجه Remap Keys ، انقر فوق رمز علامة الجمع لبدء إعادة تعيين مفاتيحك.
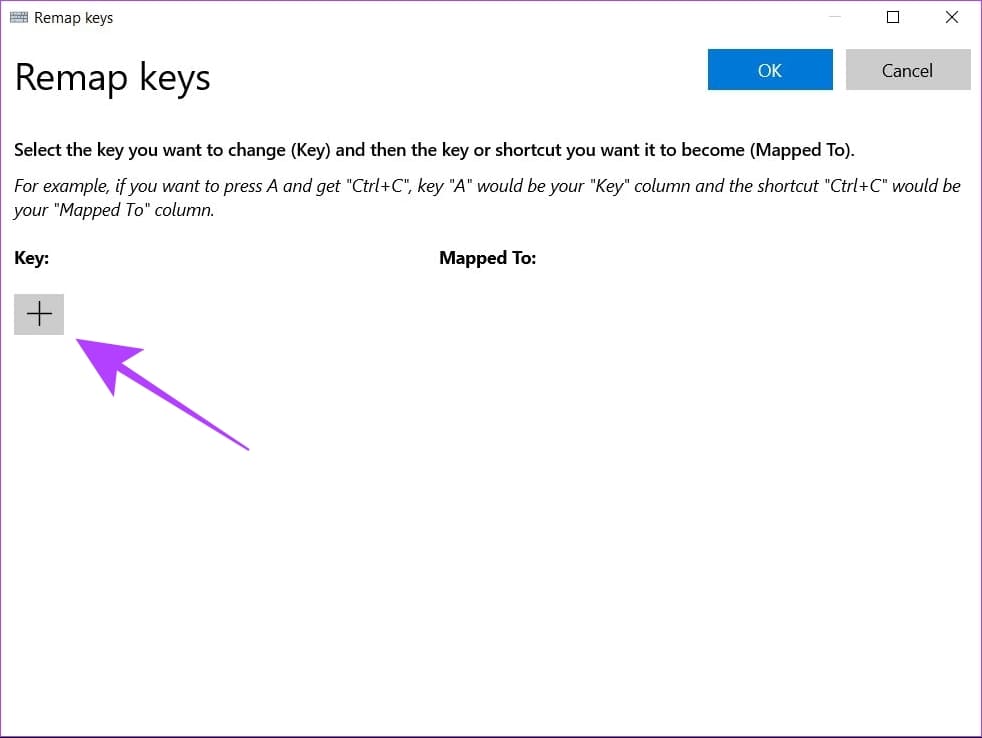
إلى الخطوة 6: اضغط على زر الكتابة.
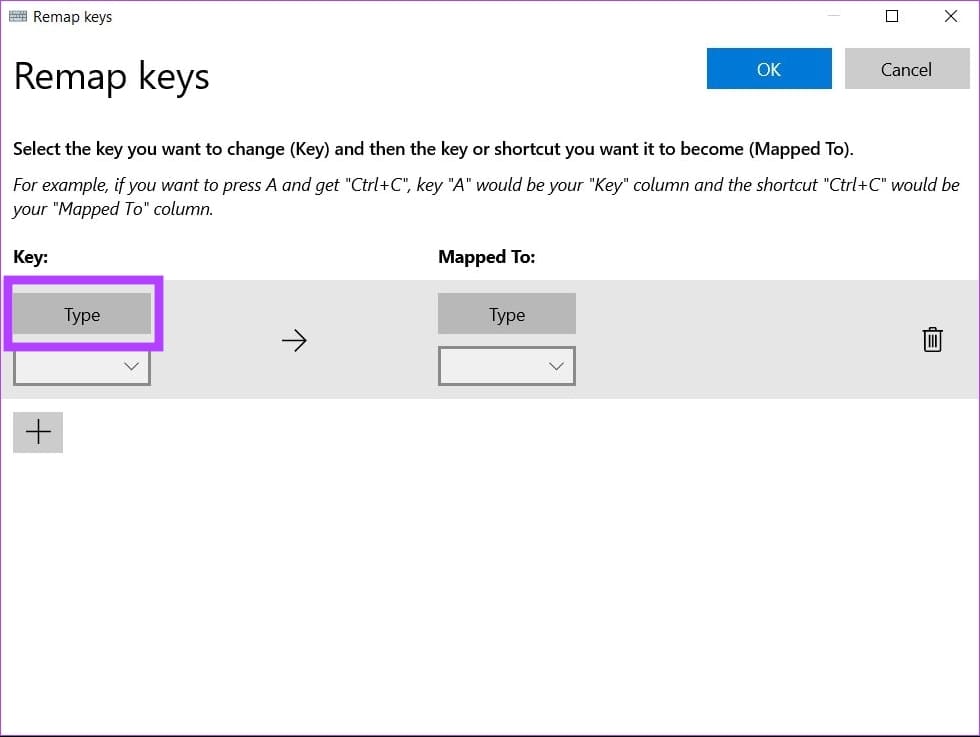
الخطوة 7: الآن ، اضغط على المفتاح الموجود على لوحة المفاتيح الذي ترغب في إعادة تعيينه وانقر فوق “موافق“.
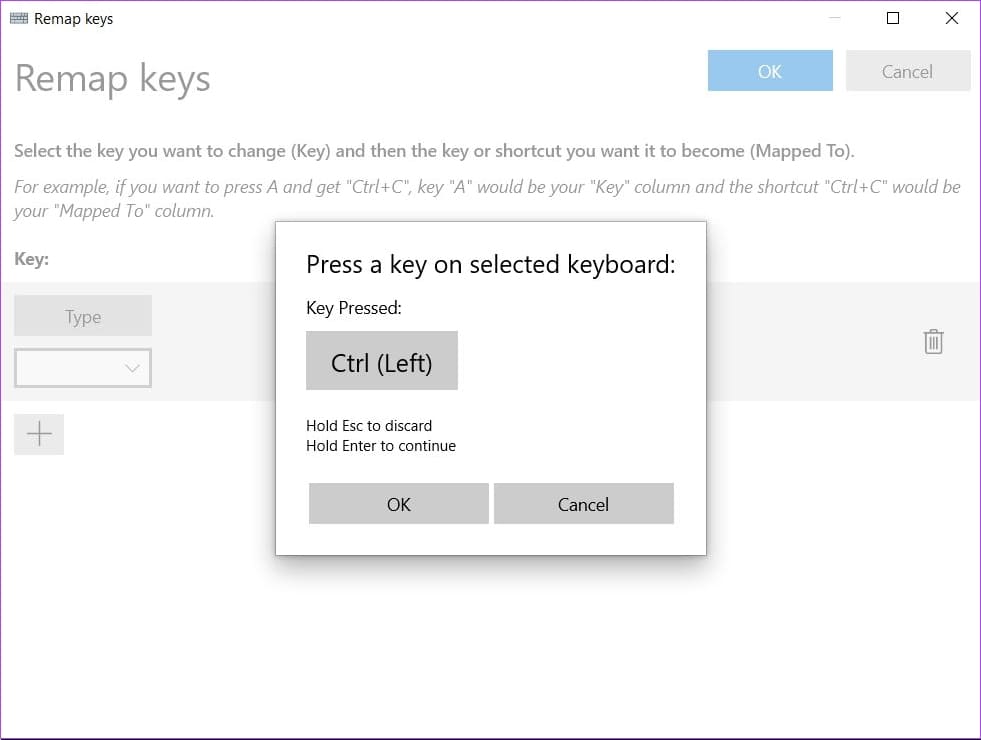
الخطوة 8: إذا كنت تريد إعادة تعيين مفتاحك المحدد إلى مفتاح مختلف ، فانقر فوق نوع.
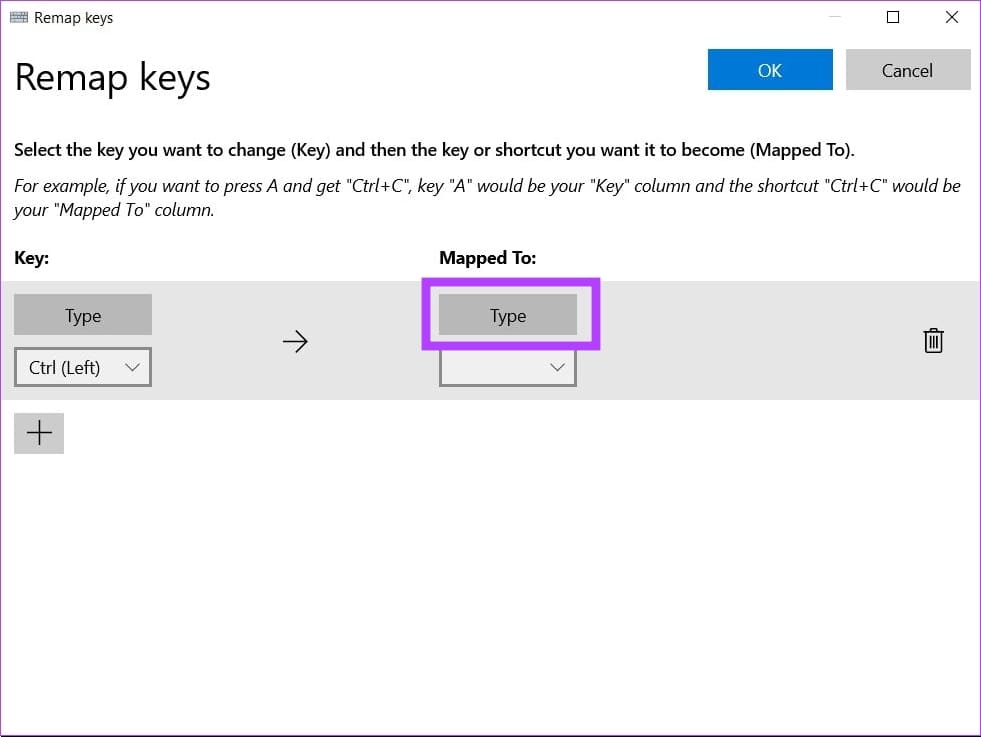
إلى الخطوة 9: الآن اضغط على المفتاح المطلوب على لوحة المفاتيح والذي تريده كخريطة جديدة وانقر فوق موافق.
ملاحظة: كرر الخطوات من 6 إلى 9 لإعادة تعيين المزيد من المفاتيح.
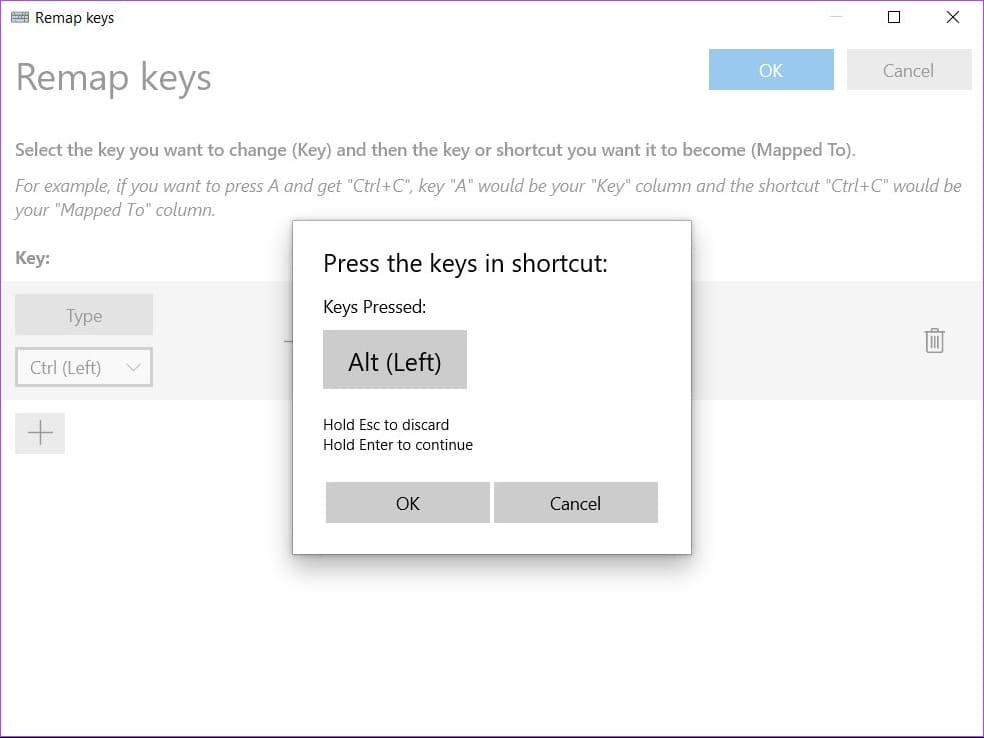
الخطوة 10: بمجرد الانتهاء ، انقر فوق الزر “موافق” في الجزء العلوي الأيمن.
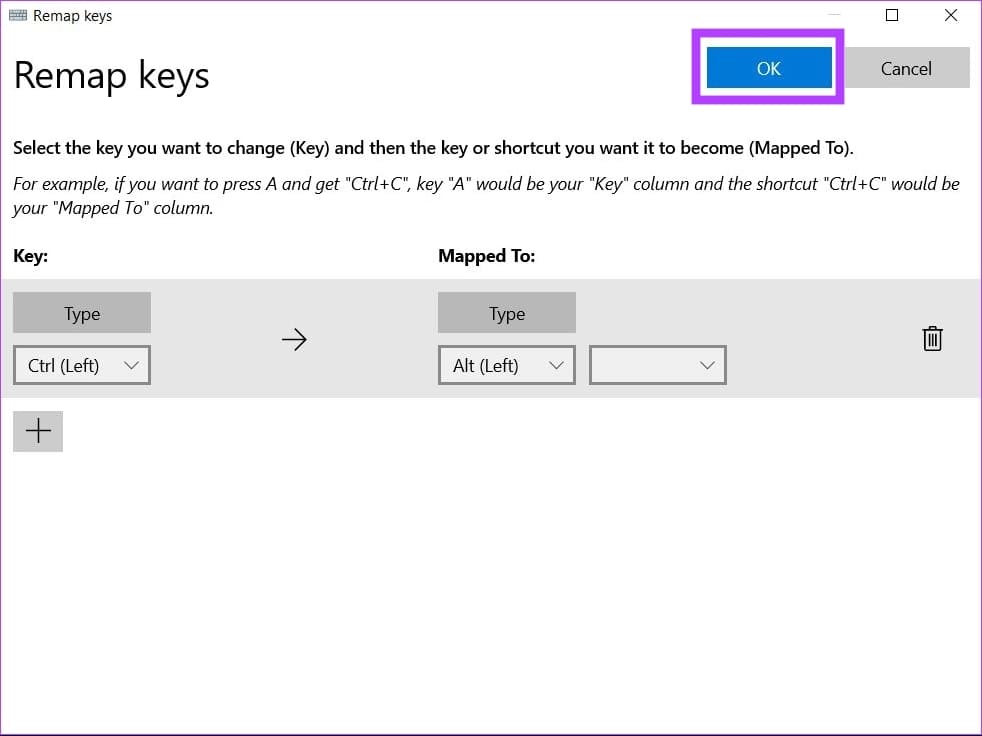
الخطوة 11: سيظهر مربع تحذير ، انقر فوق متابعة على أي حال.
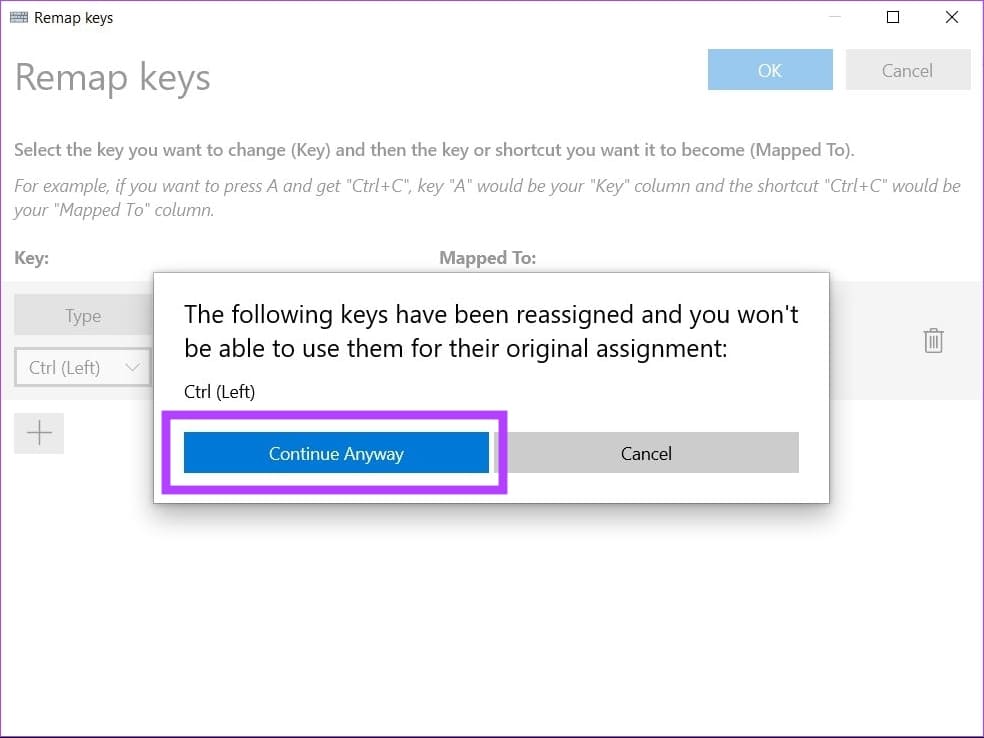
تم الآن إعادة تعيين المفاتيح المحددة بنجاح.
أعد تعيين مفاتيح لوحة المفاتيح لتنفيذ إجراء في Windows 11
الخطوة 1: افتح Microsoft PowerToys على جهاز Windows 11 الخاص بك.
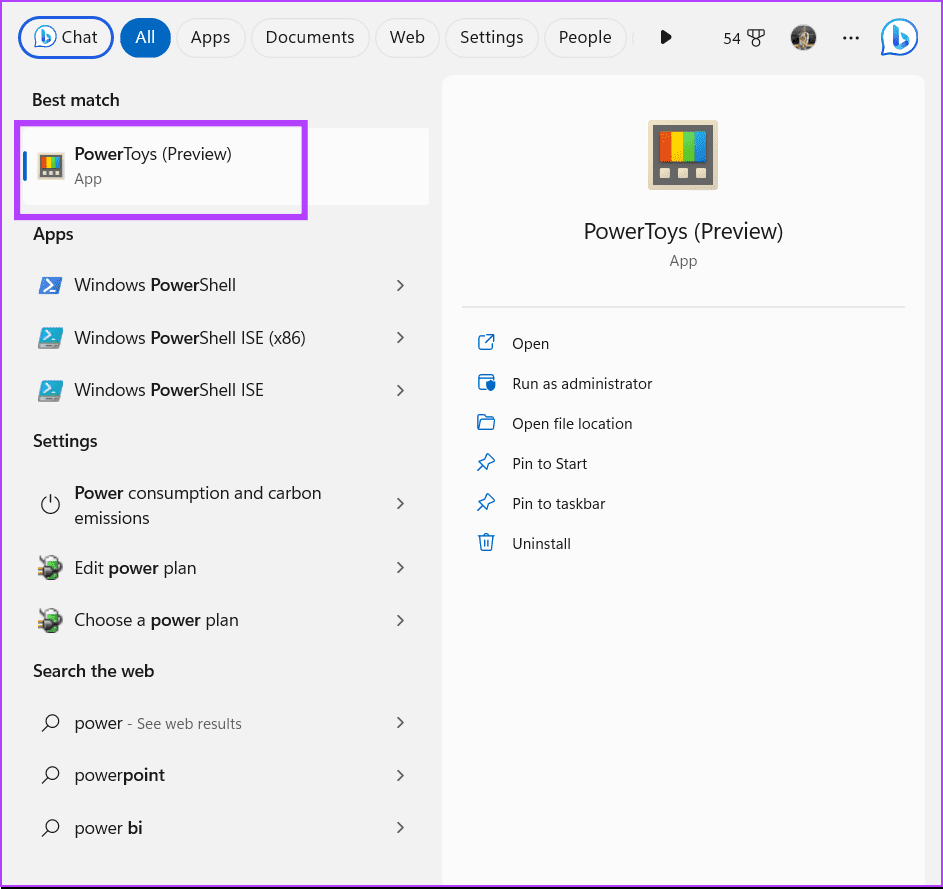
الخطوة 2: انقر فوق مدير لوحة المفاتيح.
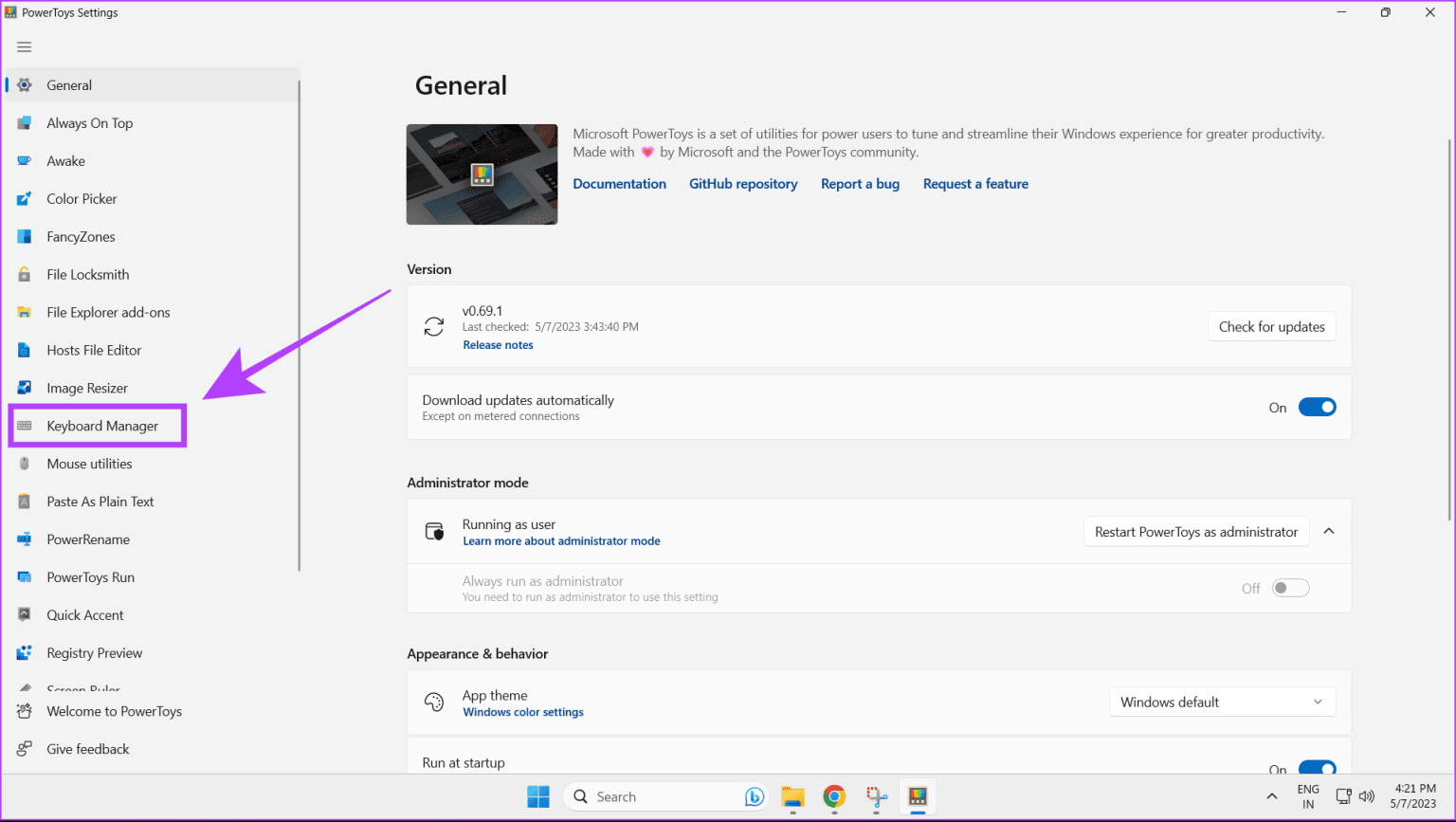
إلى الخطوة 3: الآن انقر فوق إعادة تعيين مفتاح.
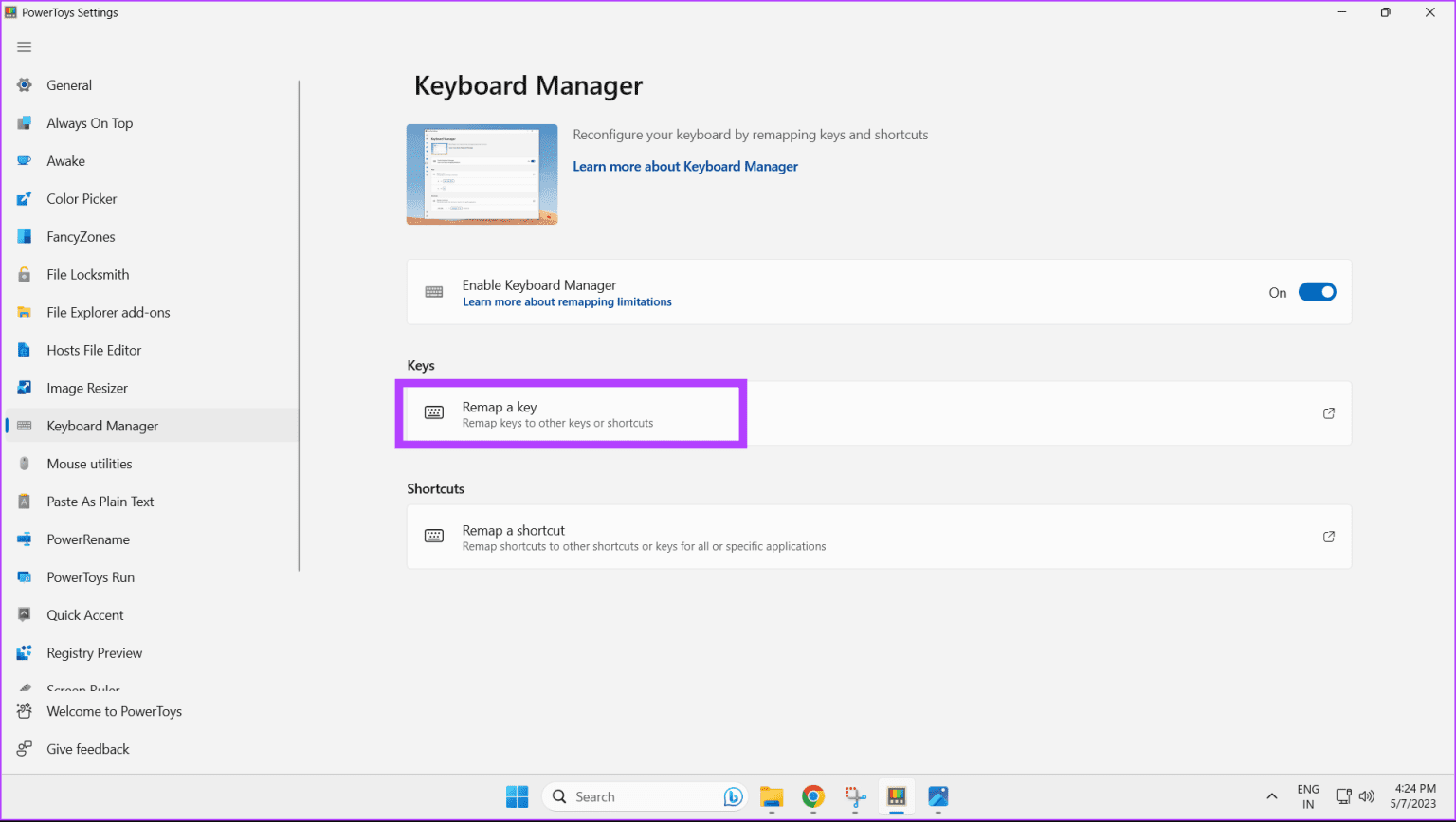
الخطوة 4: لإضافة مفتاح جديد لإعادة التعيين ، انقر فوق رمز علامة الجمع.
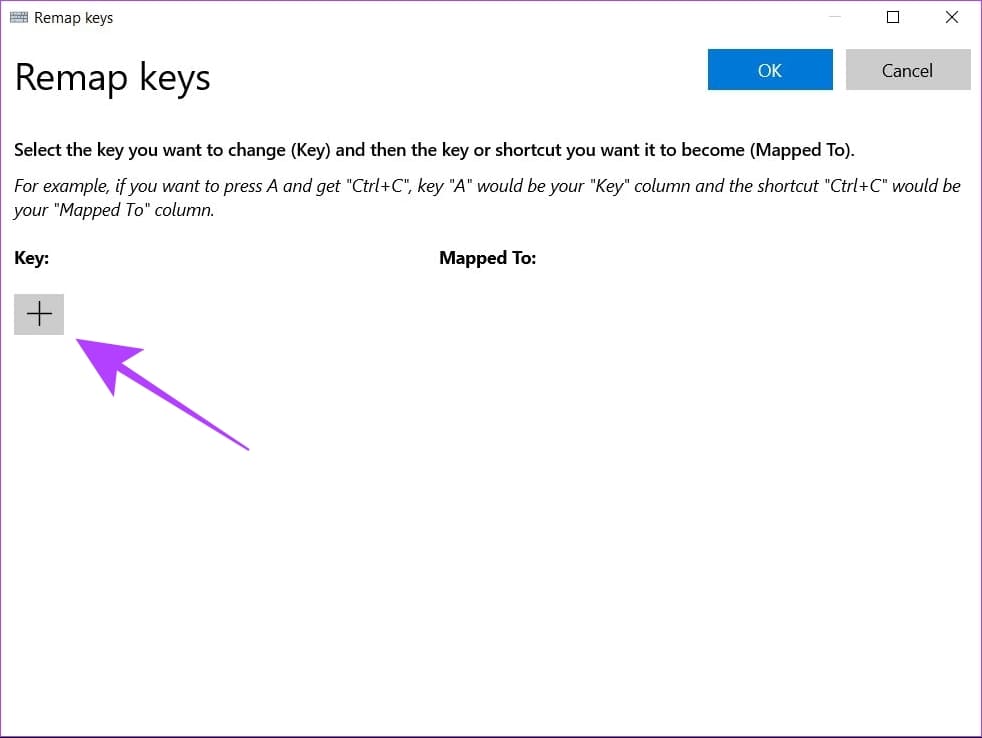
الخطوة 5: انقر الآن على النوع.
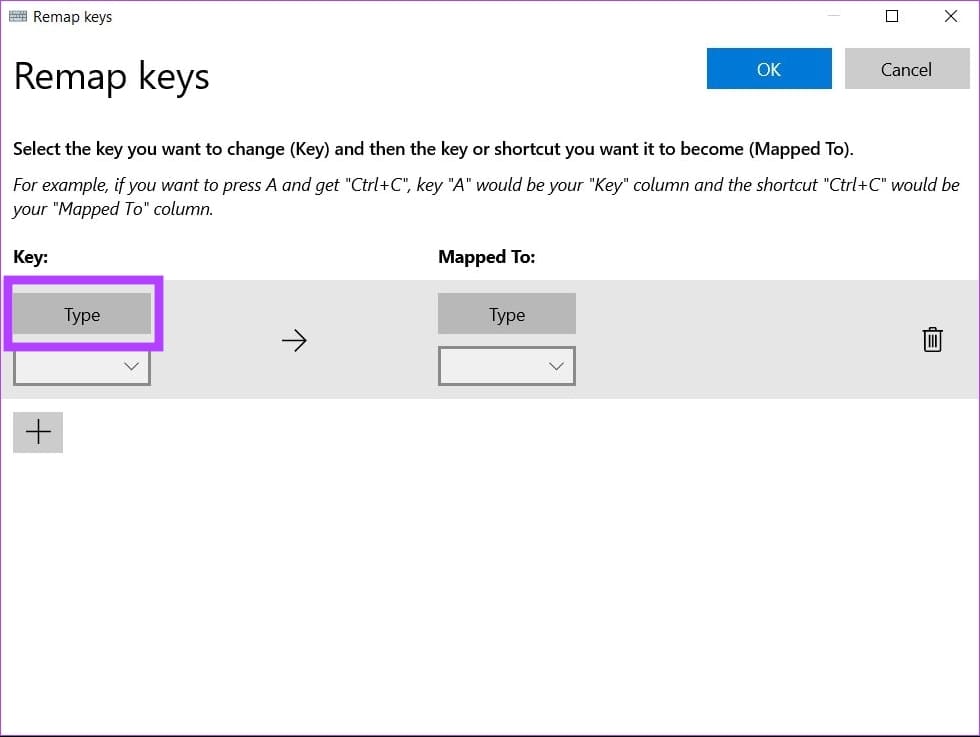
إلى الخطوة 6: اضغط على المفتاح الموجود على لوحة المفاتيح الذي ترغب في إعادة تعيينه ، وانقر فوق “موافق”.
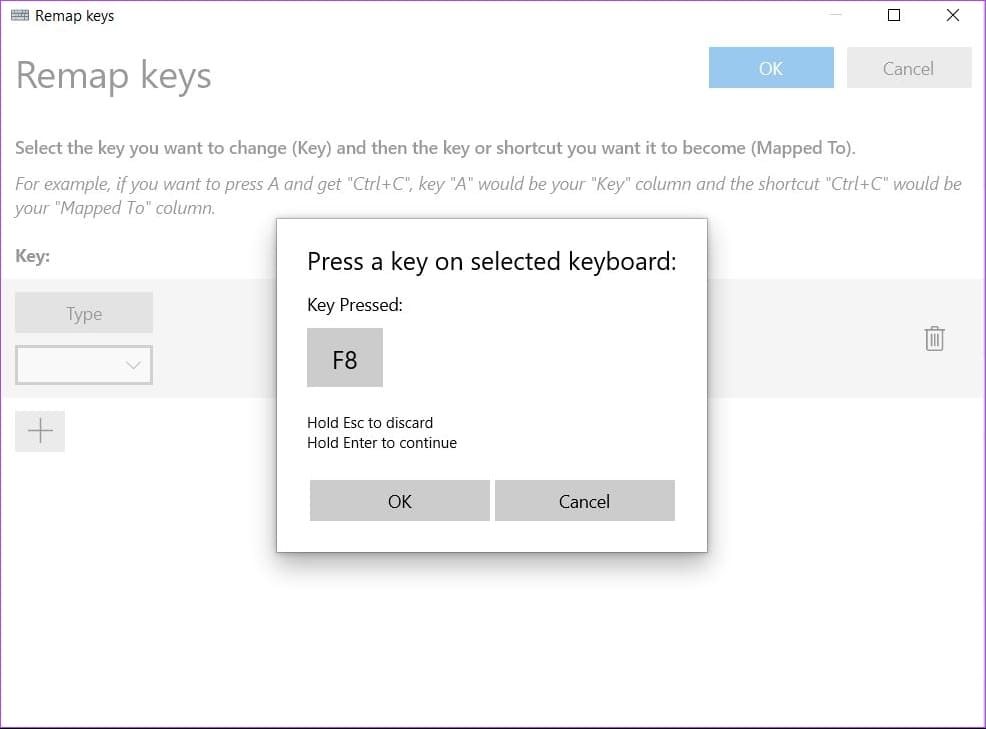
الخطوة 7: لإعادة تعيين ما حددته إلى إجراء معين ، انقر فوق القائمة المنسدلة.
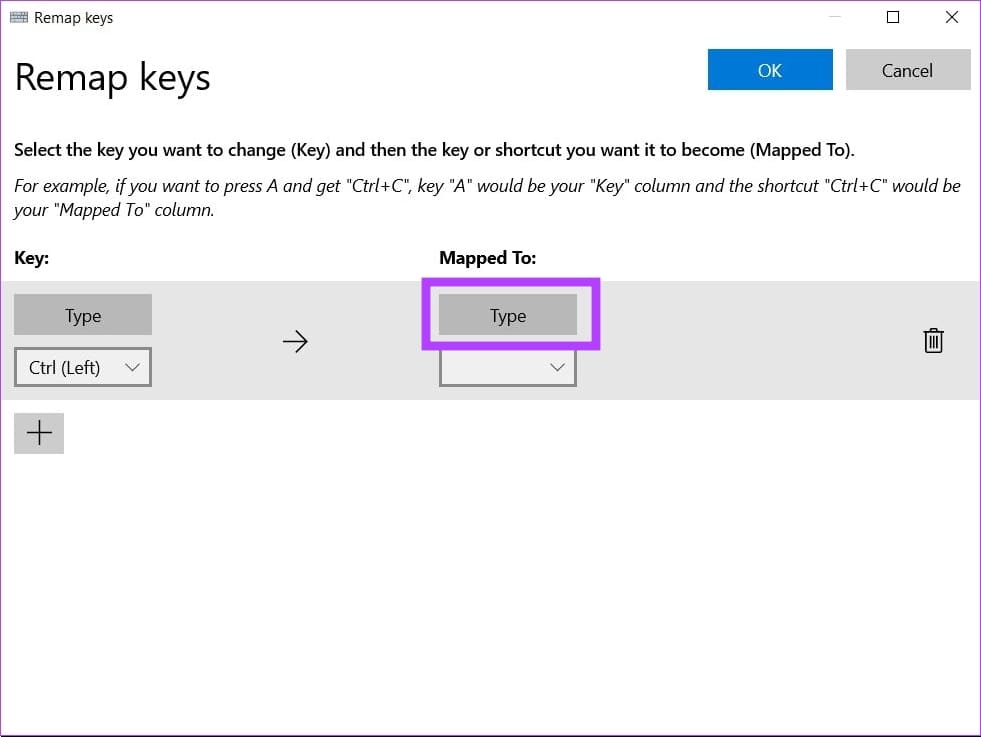
الخطوة 8: حدد الإجراء الذي تريده كخريطة لمفتاحك.
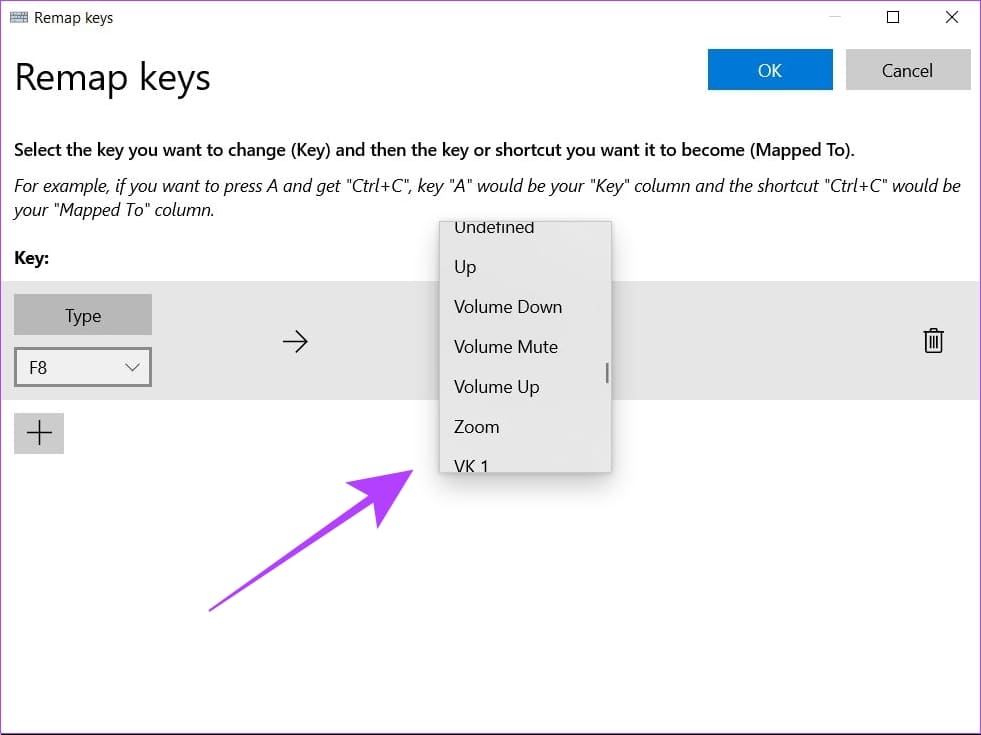
إلى الخطوة 9: انقر فوق الزر “موافق” الأزرق.
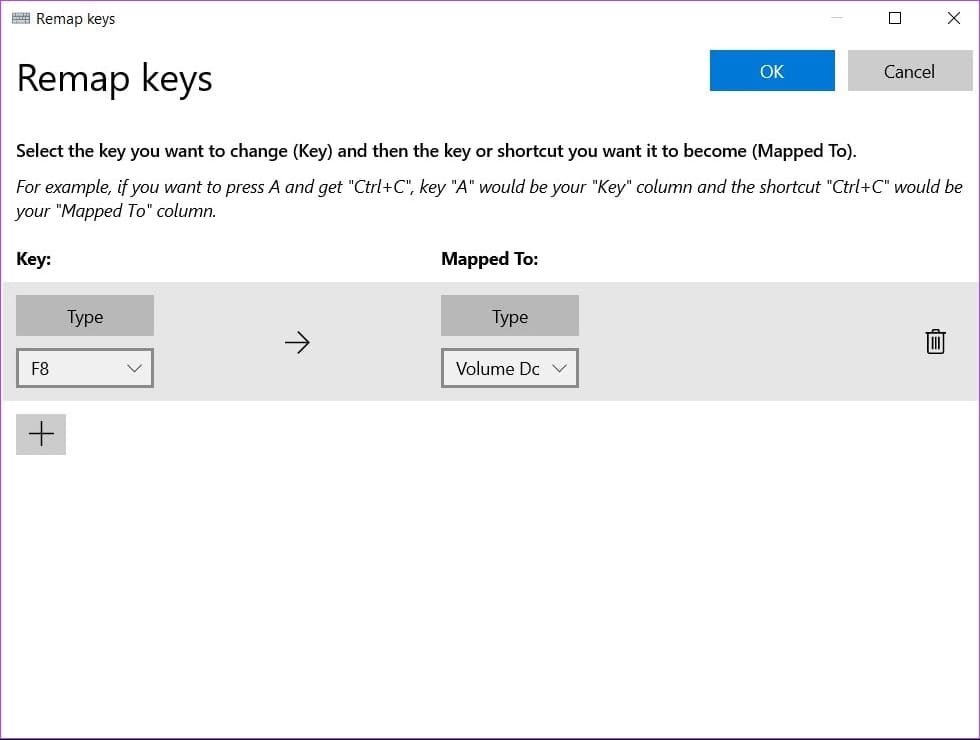
تم الآن إعادة تعيين مفتاحك المحدد لأداء الإجراء المطلوب.
إعادة تعيين الاختصارات في Windows 11
كما ذكرنا سابقًا ، يمكنك أيضًا إعادة تعيين الاختصارات في Windows 11. وإليك الطريقة.
الخطوة 1: افتح Microsoft PowerToys على جهاز Windows 11 الخاص بك.
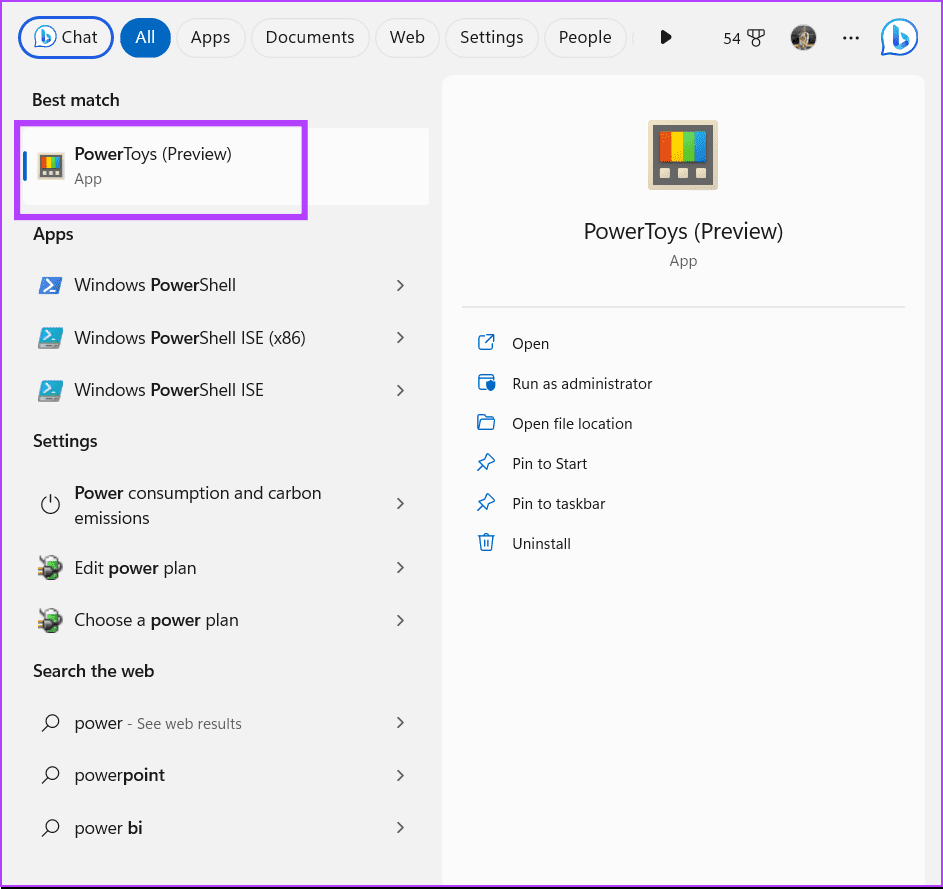
الخطوة 2: انقر فوق مدير لوحة المفاتيح.
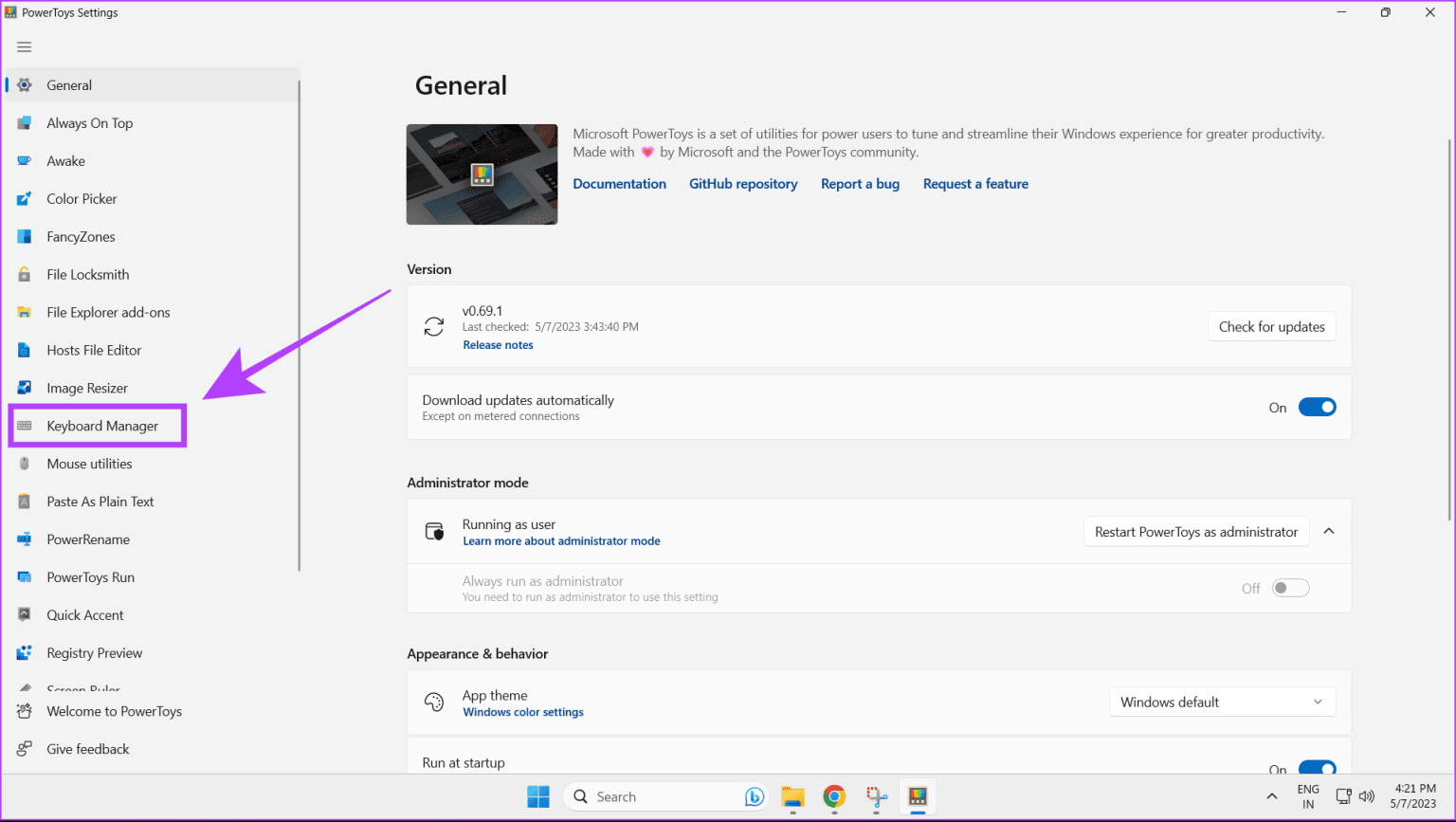
إلى الخطوة 3: انقر الآن على إعادة تعيين الاختصار.
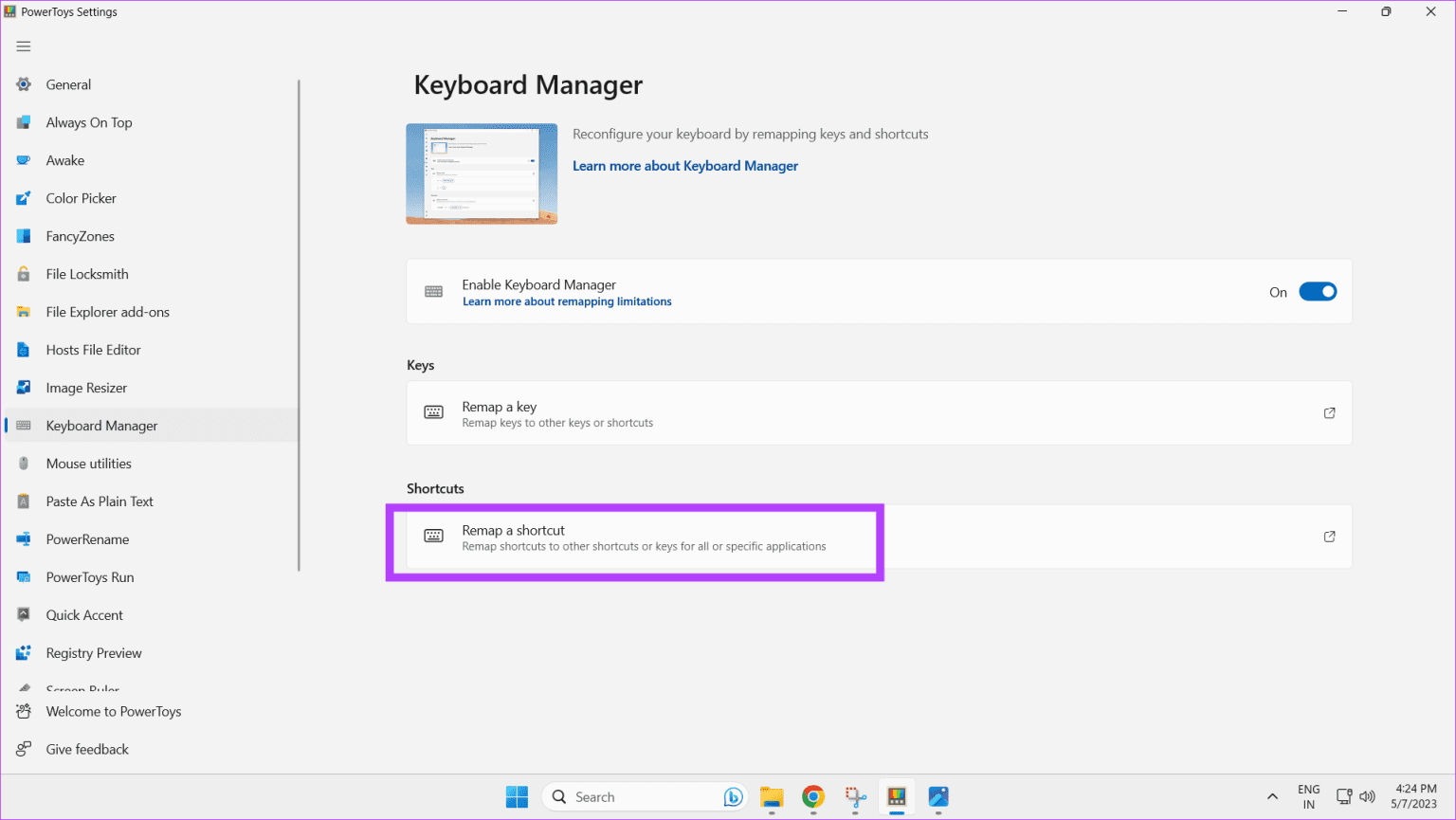
الخطوة 4: لتغيير اختصارات لوحة المفاتيح ، انقر فوق رمز علامة الجمع.
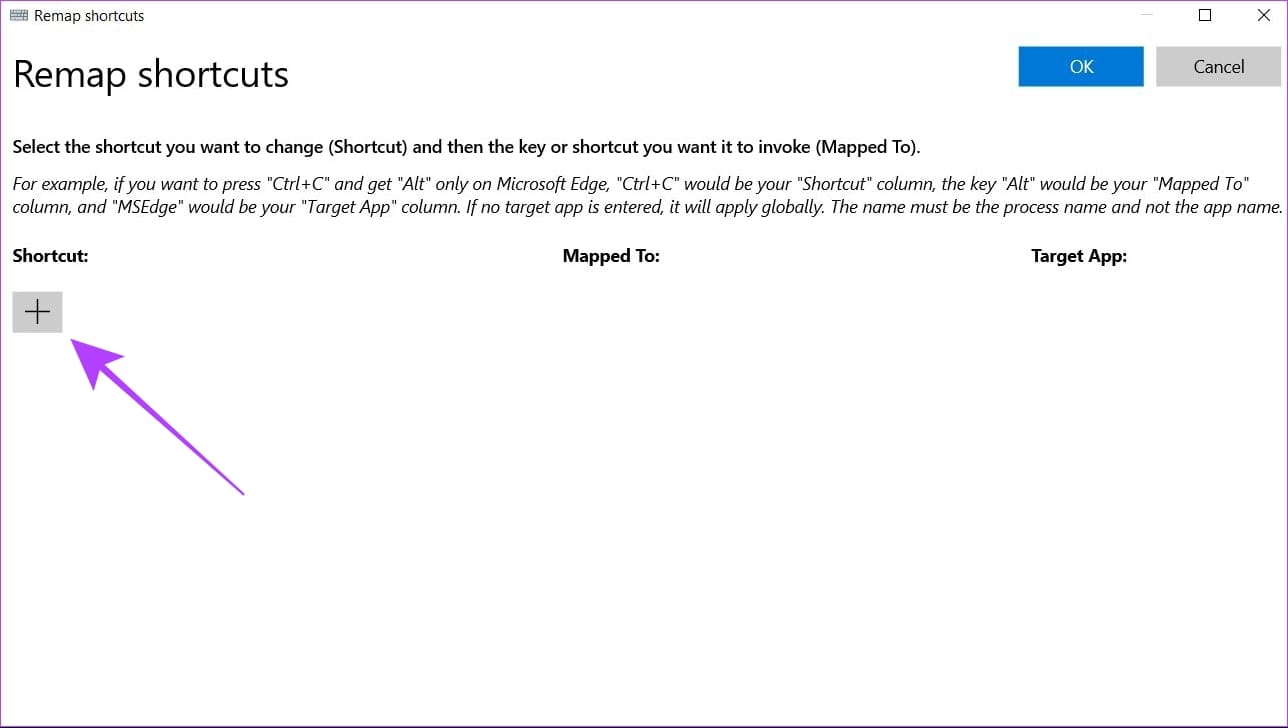
الخطوة 5: انقر فوق الزر “النوع” في قسم الاختصار المادي.
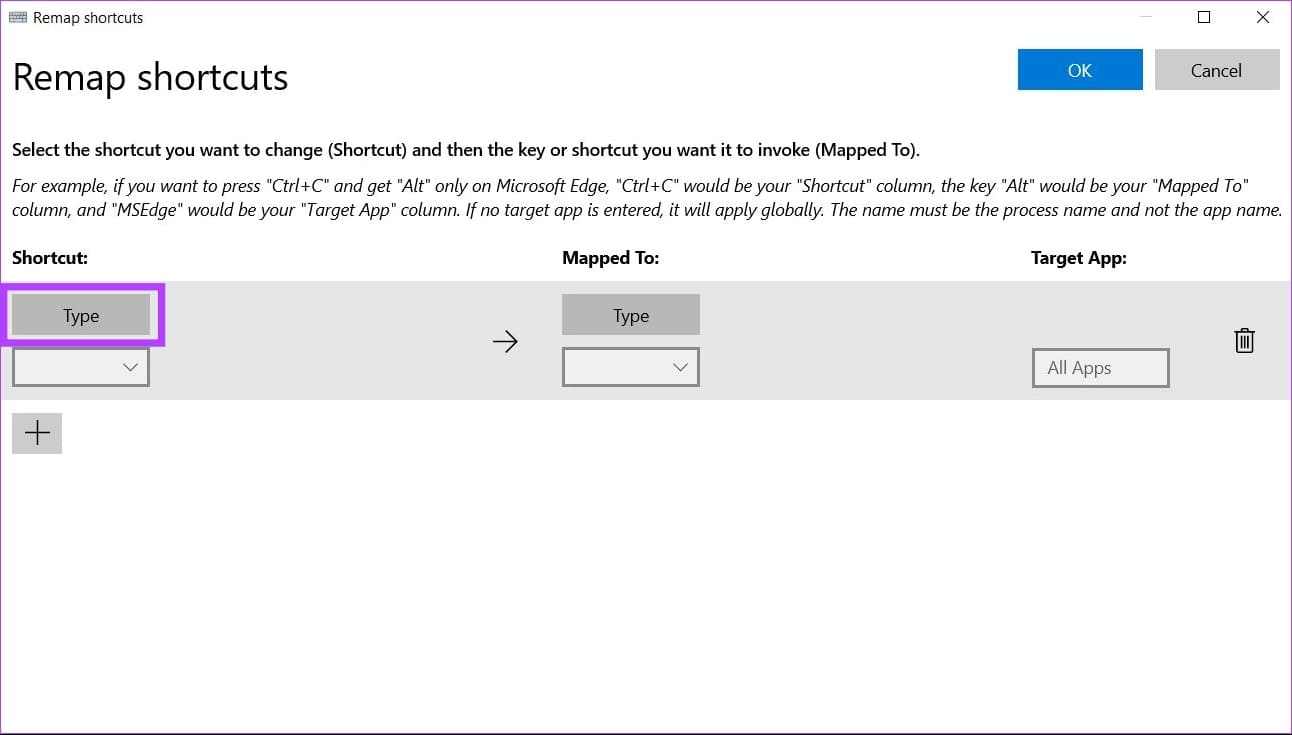
إلى الخطوة 6: الآن اضغط على المفاتيح الموجودة في الاختصار الذي ترغب في إعادة تعيينه وانقر فوق موافق.
ملاحظة: يتم دعم ثلاثة مفاتيح كحد أقصى لإعادة تعيين الاختصار. إذا كان الاختصار الخاص بك يتضمن الضغط على أكثر من ثلاثة مفاتيح ، فلا يمكن إعادة تعيينه باستخدام Microsoft PowerToys.
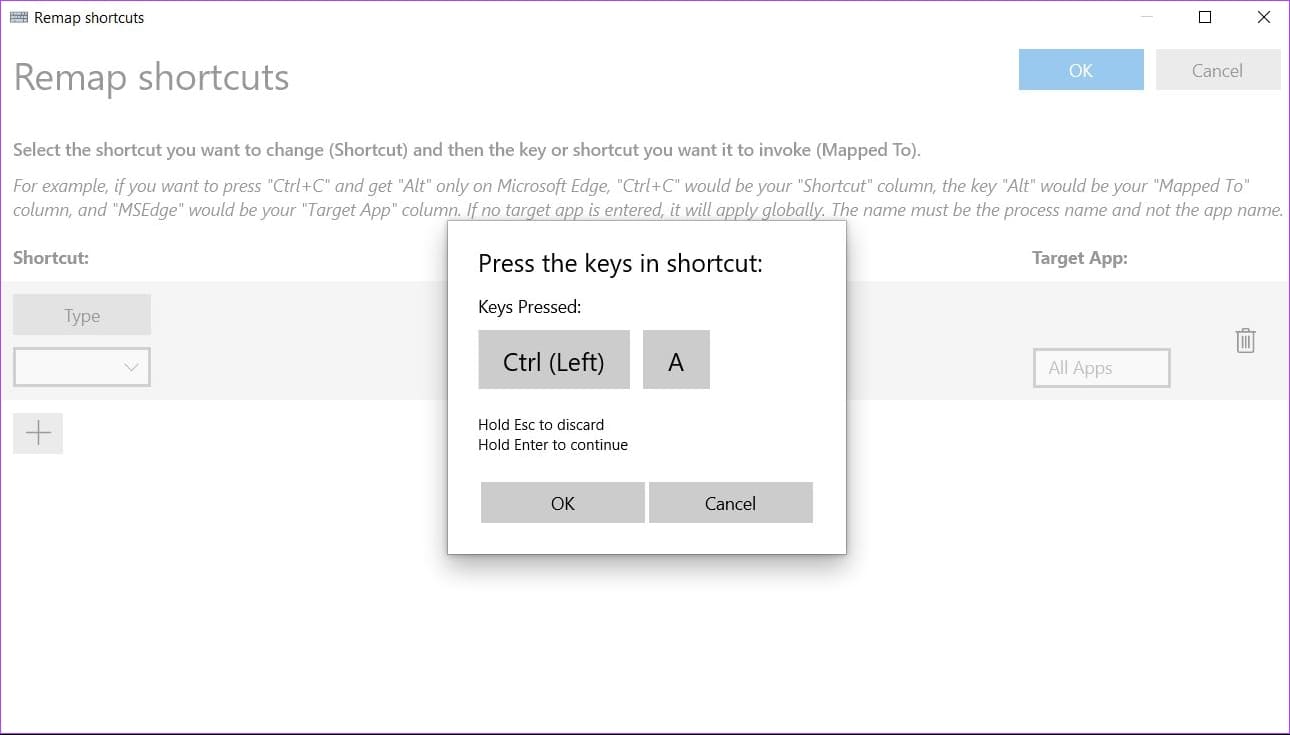
الخطوة 7: انقر فوق الزر “نوع” ضمن قسم “تعيين إلى”.
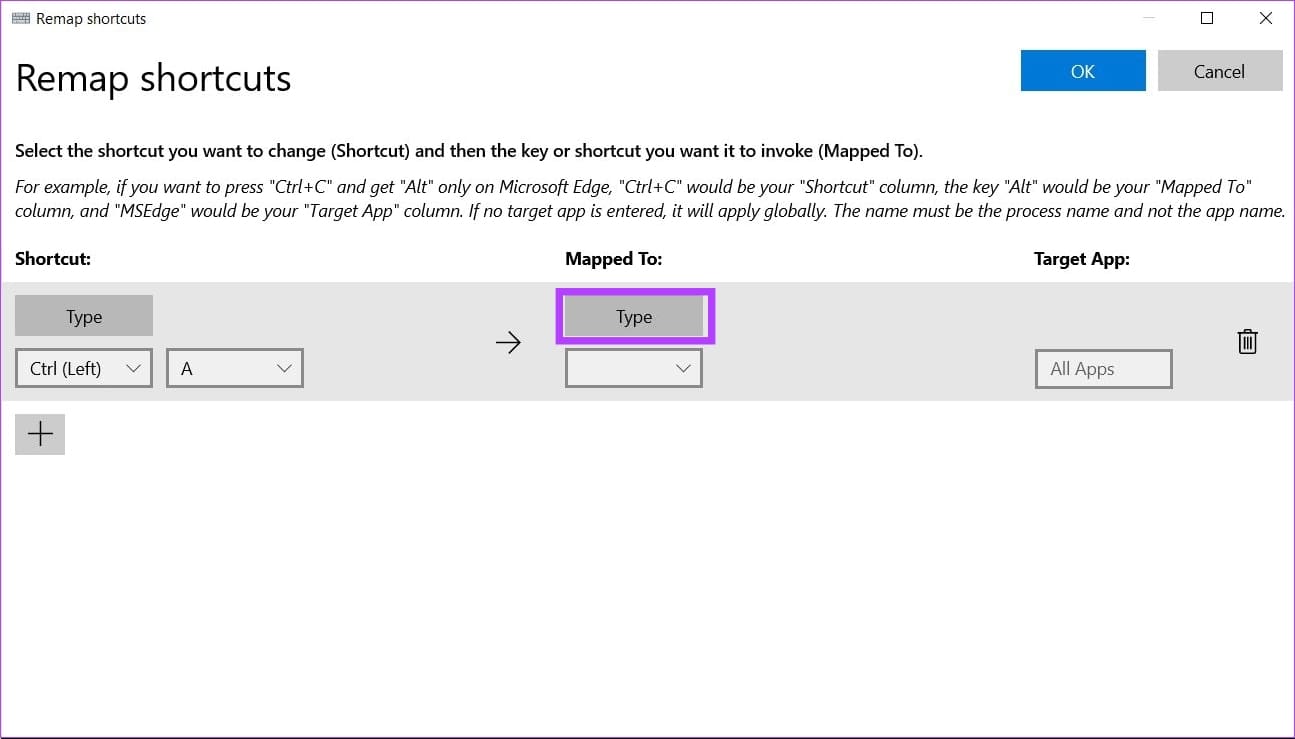
الخطوة 8: الآن ، اضغط على المفتاح الذي تريده كإجراء مُعاد تعيينه.
بدلاً من ذلك ، يمكنك أيضًا اختيار إعادة تعيين الاختصار المحدد لأداء مهمة معينة من القائمة المنسدلة.
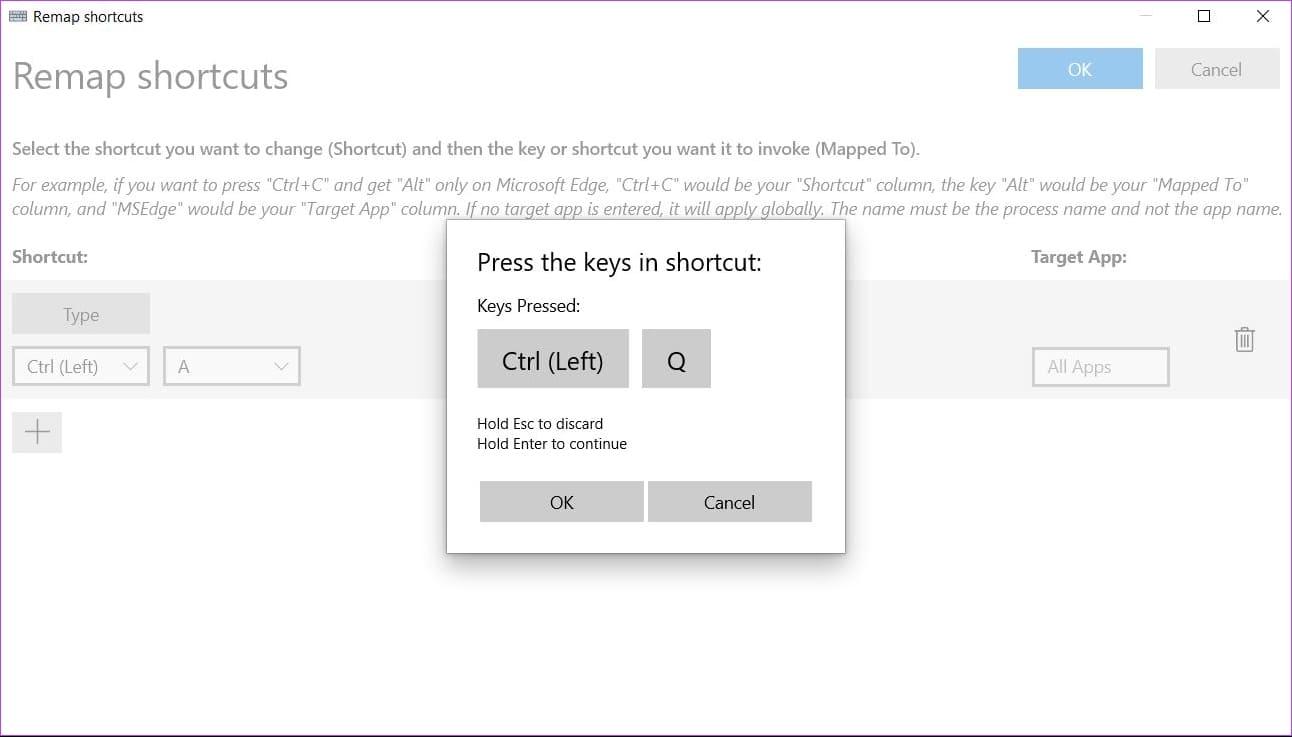
إلى الخطوة 9: انقر فوق الزر “موافق” لحفظ التغييرات.
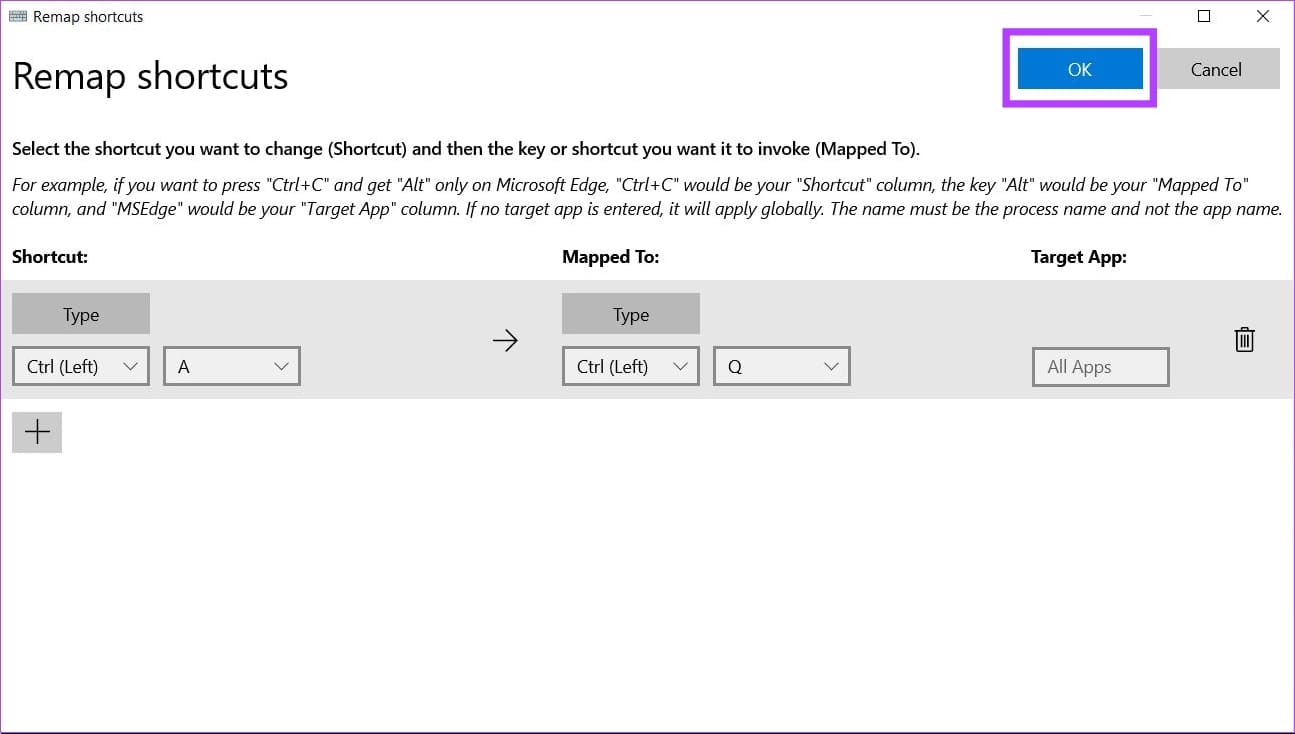
تم الآن إعادة تعيين الاختصار المحدد إلى إجراء جديد.
كيفية حذف إعادة تعيين المفاتيح في Microsoft PowerToys
إذا كنت تريد حذف عمليات إعادة تعيين المفاتيح من Microsoft PowerToys ، فاتبع هذه الخطوات.
الخطوة 1: افتح Microsoft PowerToys على جهاز Windows 11 الخاص بك.
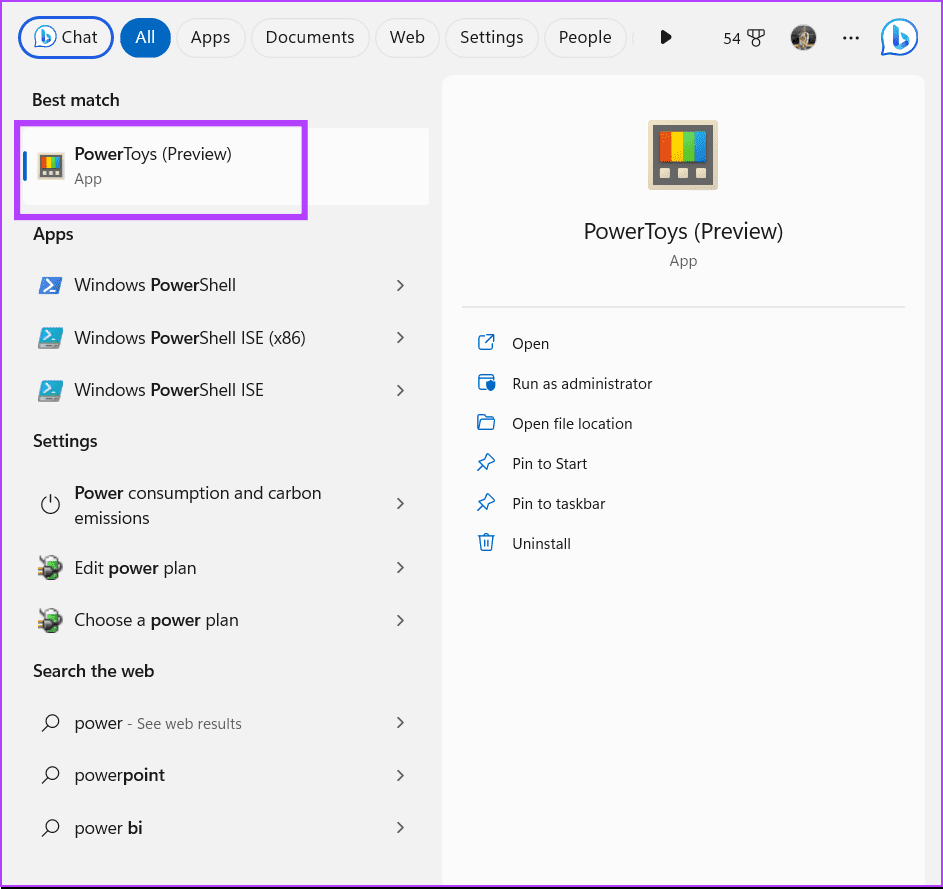
الخطوة 2: انقر فوق Keyboard Manager في الشريط الجانبي.
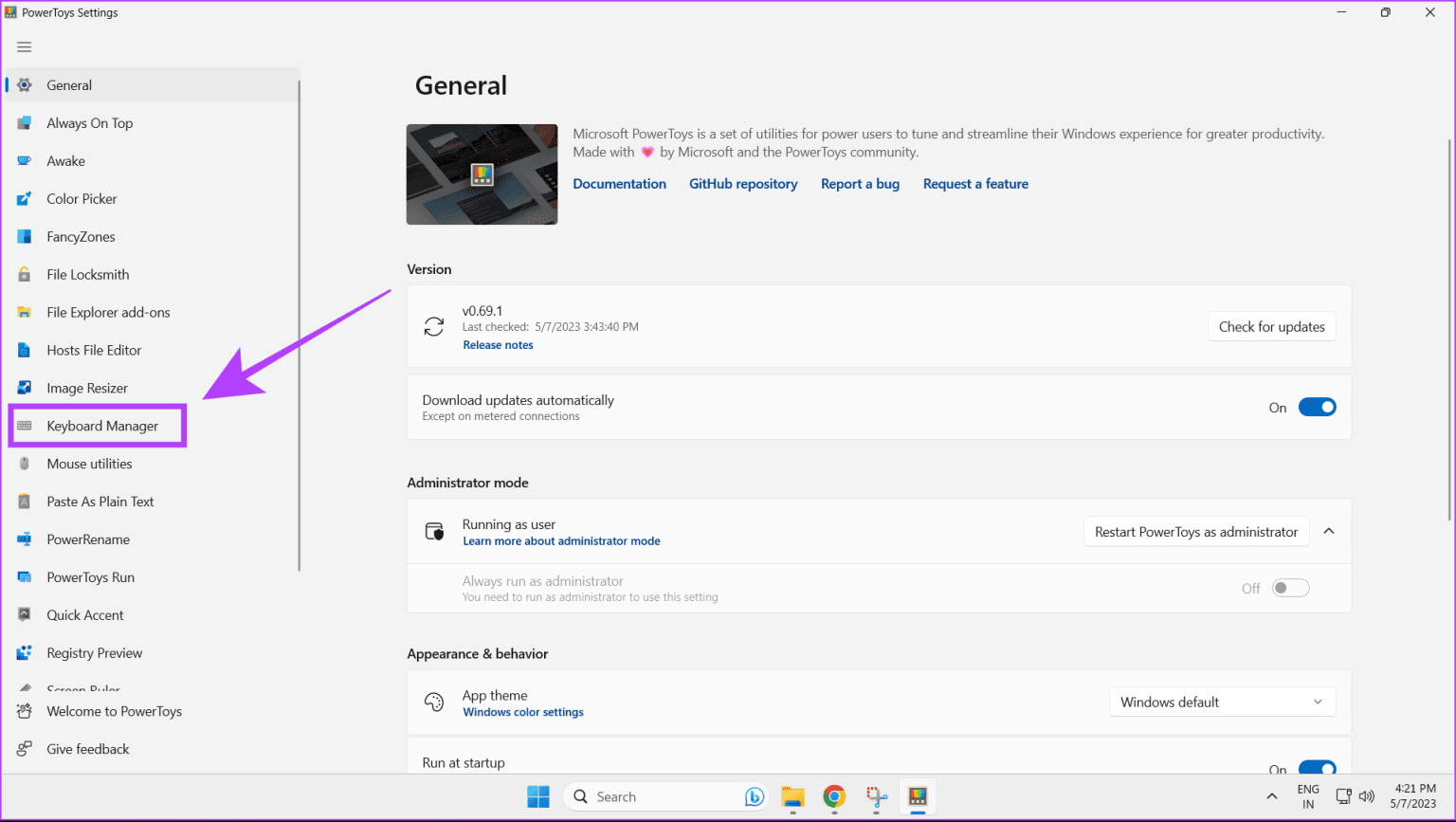
إلى الخطوة 3: انقر فوق Remap a key.
ملاحظة: يمكنك أيضًا حذف الاختصارات المعاد تعيينها بنفس الطريقة ، ضمن قسم إعادة تعيين الاختصار.
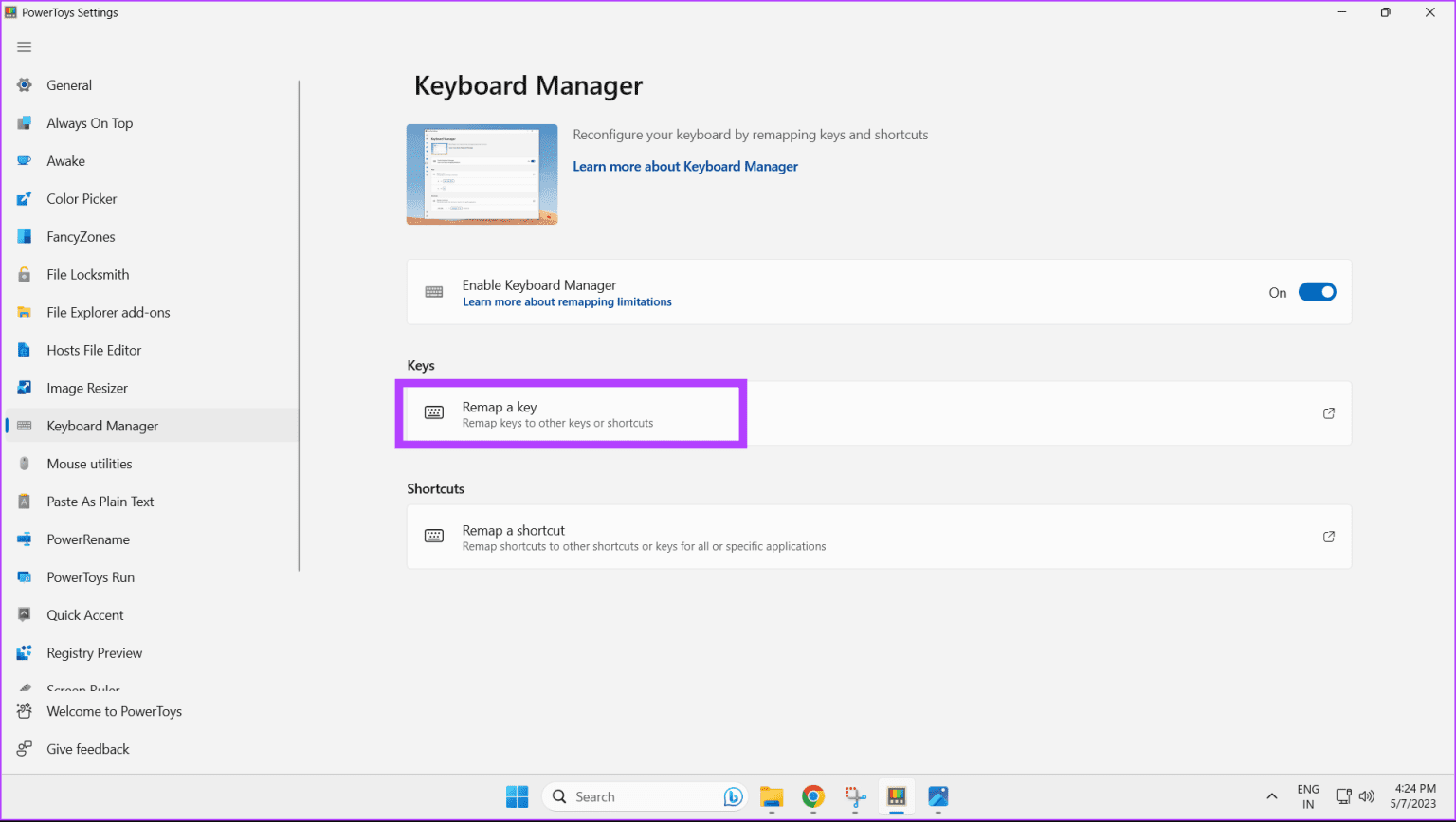
الخطوة 4: انقر الآن على أيقونة الحذف لإعادة التعيين التي تريد إزالتها.
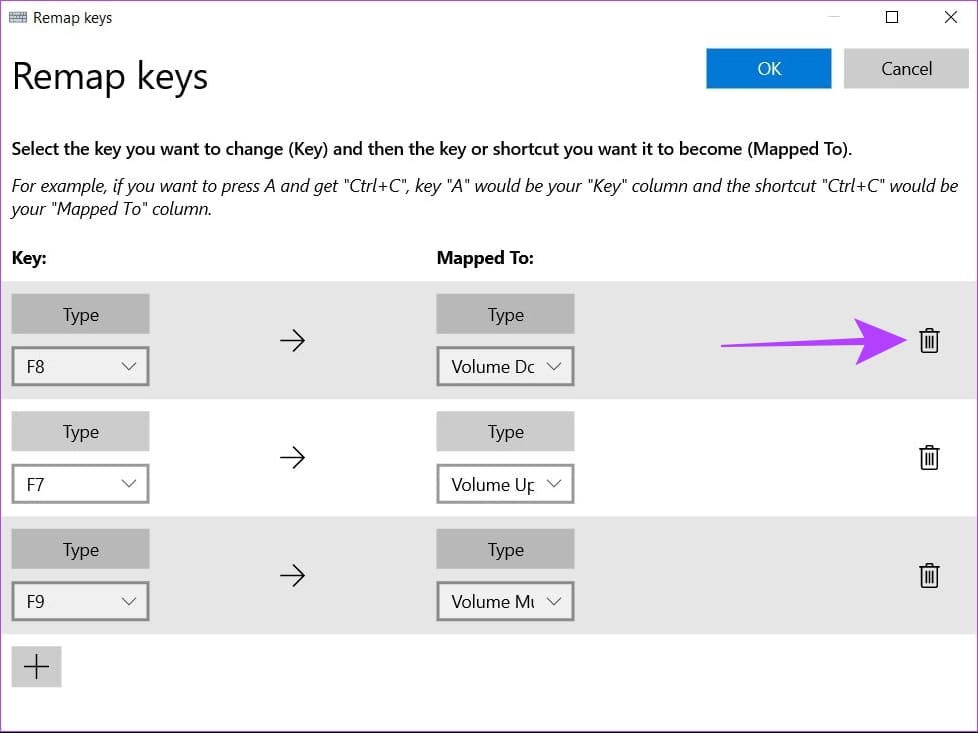
الخطوة 5: انقر فوق الزر “موافق” لحفظ الإعدادات الخاصة بك.
الطريقة 2: إعادة تعيين مفاتيح لوحة المفاتيح باستخدام مفاتيح SHARPKEY
SharpKeys هو برنامج مفتوح المصدر يقدم طريقة بديلة لإعادة تعيين المفاتيح في Windows 11. وإليك كيفية استخدامها. لاحظ أن SharpKeys يدعم فقط إعادة تعيين المفاتيح ، ولا يدعم تغيير اختصارات لوحة المفاتيح.
الخطوة 1: قم بتنزيل SharpKeys من متجر تطبيقات Microsoft.
الخطوة 2: افتح SharpKeys على جهاز Windows 11 الخاص بك.
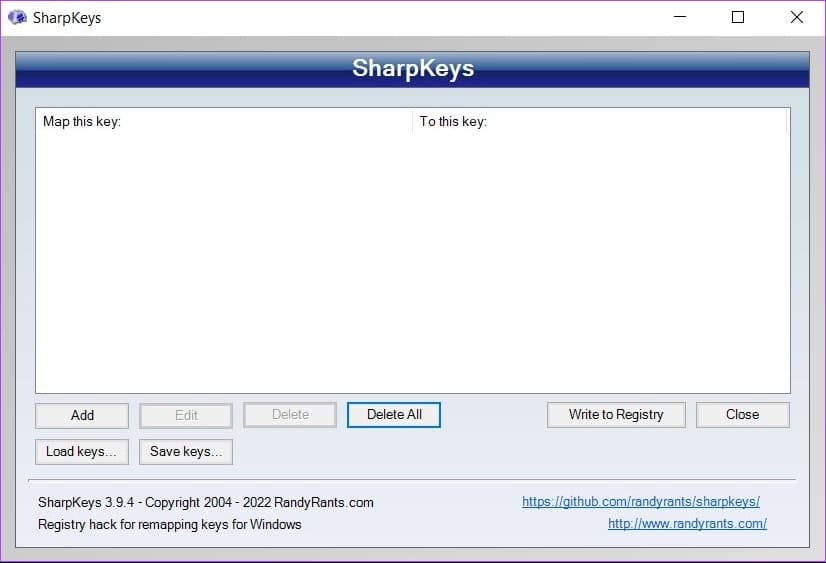
إلى الخطوة 3: لبدء إعادة تعيين مفتاح ، انقر فوق إضافة.
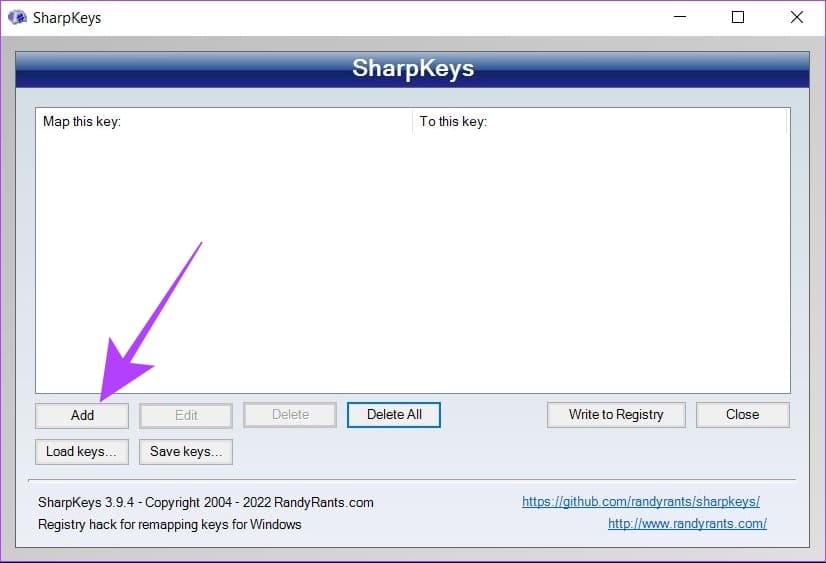
الخطوة 4: من القائمة اليسرى ، حدد المفتاح الذي تريد إعادة تعيينه. بدلاً من ذلك ، انقر فوق زر النوع الأيسر للضغط مباشرة على المفتاح الموجود على لوحة المفاتيح التي ترغب في إعادة تعيينها.
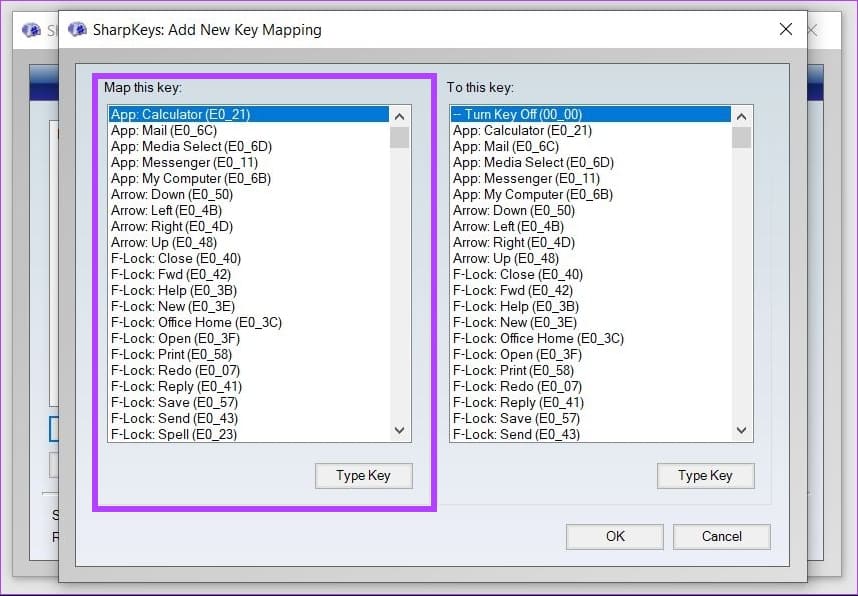
الخطوة 5: الآن ، حدد المفتاح الذي تريده كمفتاح معاد تعيينه من القائمة اليمنى. يمكنك أيضًا النقر فوق “كتابة” والضغط على المفتاح مباشرةً على لوحة المفاتيح.
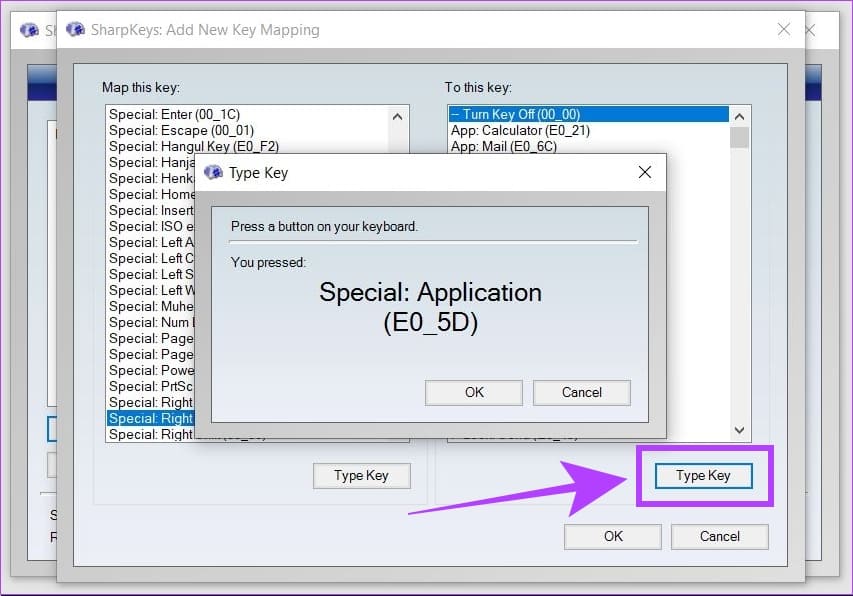
إلى الخطوة 6: انقر فوق موافق.
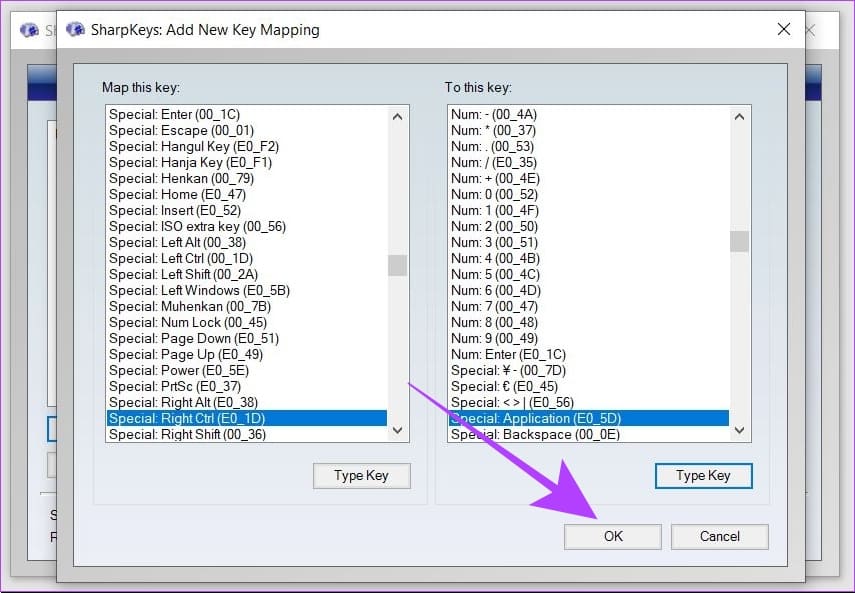
الخطوة 7: الآن ، انقر فوق الكتابة إلى التسجيل. لتطبيق التغييرات الخاصة بك ، أعد تشغيل النظام الخاص بك.
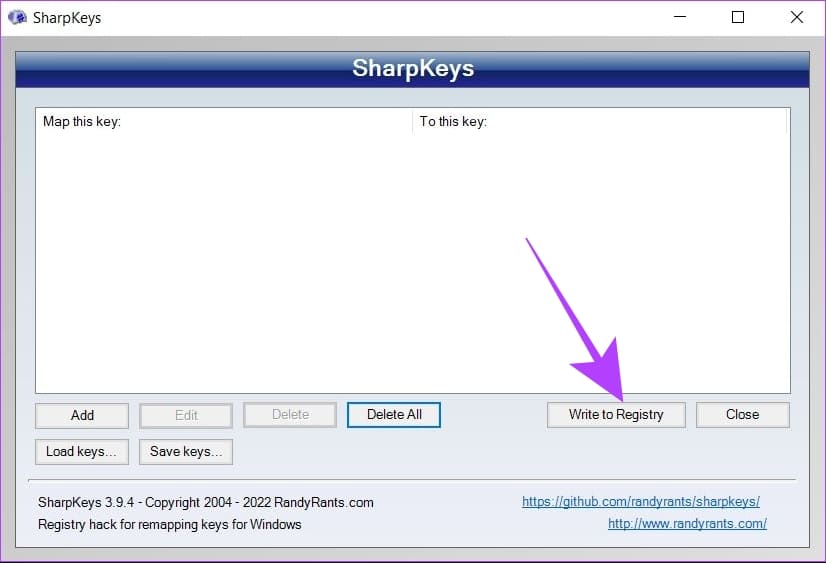
تم الآن إعادة تعيين مفاتيحك بنجاح باستخدام SharpKeys في Windows 11.
كيفية حذف إعادة تعيين المفاتيح في Sharpkeys
الخطوة 1: افتح SharpKeys على جهاز Windows 11 الخاص بك.
الخطوة 2: انقر فوق إعادة التعيين التي تريد حذفها.
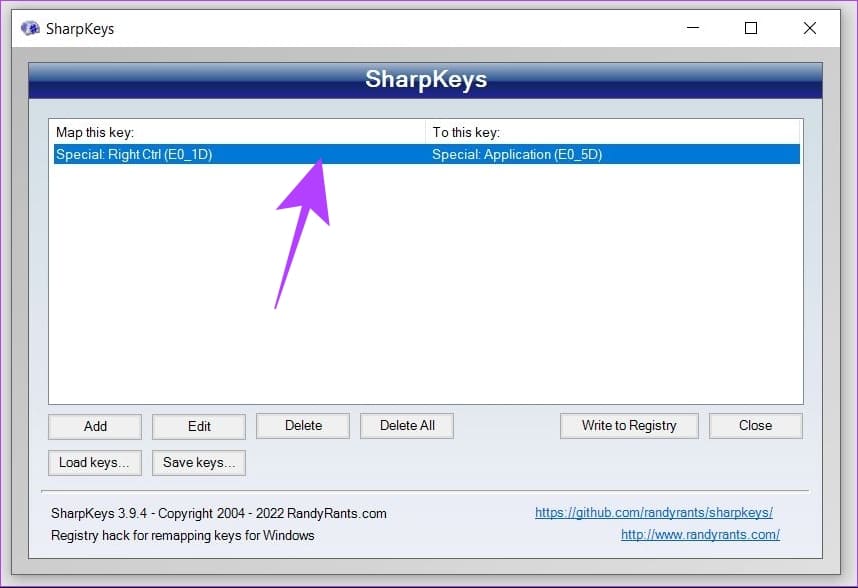
إلى الخطوة 3: الآن ، اضغط على خيار الحذف في الأسفل. سيؤدي هذا إلى حذف إعادة تعيين المفتاح المحدد.
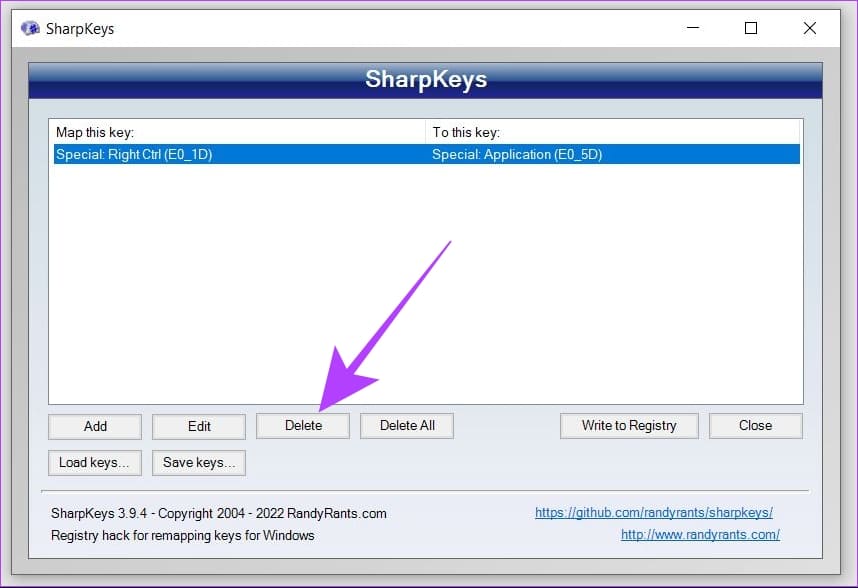
الخطوة 4: انقر فوق الكتابة إلى التسجيل. أعد تشغيل نظامك لتطبيق التغييرات.
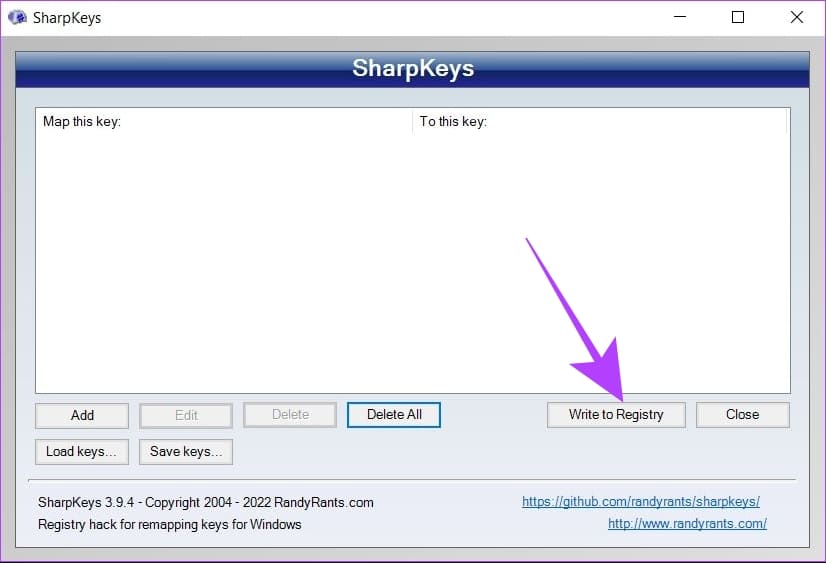
تحتوي SharpKeys أيضًا على ميزة حيث يمكنك حفظ ملفاتك الرئيسية باستخدام ملف محلي. يمكن القيام بذلك عن طريق النقر على زر حفظ المفاتيح.
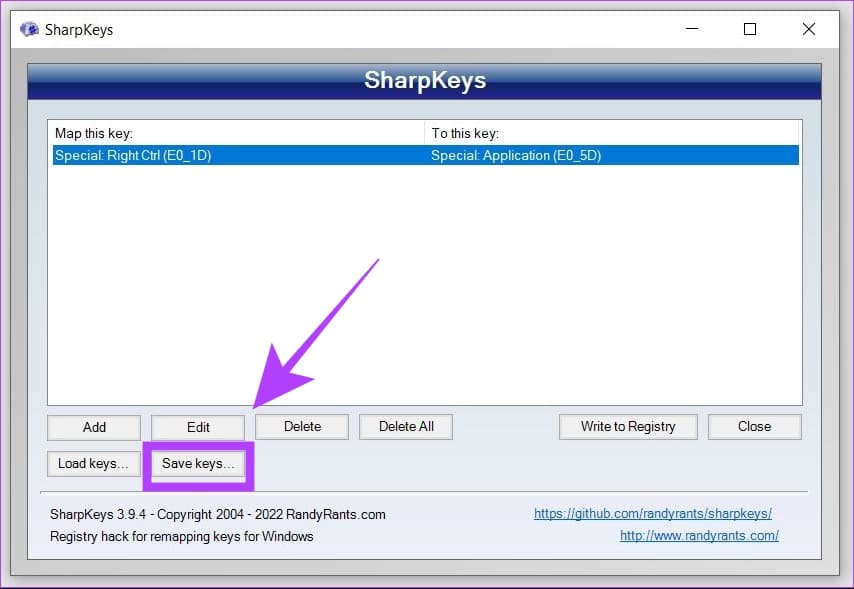
يمكنك نقل هذا الملف المحلي إلى أي نظام جديد وفتحه باستخدام SharpKeys. يمكن القيام بذلك باستخدام زر تحميل المفاتيح في Sharpkeys على نظامك الجديد.
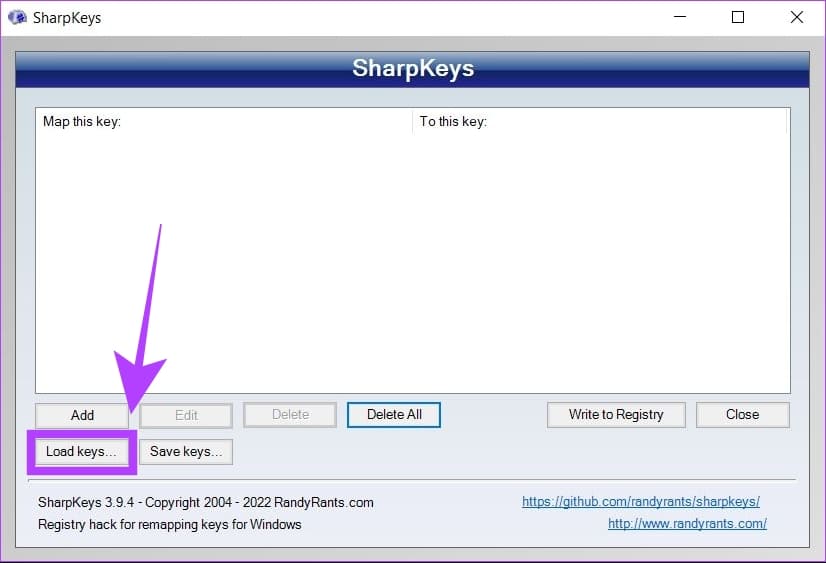
تعد SharpKeys جيدة مثل Microsoft PowerToys ، ولكنها تتطلب إعادة تشغيل في كل مرة لتطبيق تغييرات جديدة.
أسئلة وأجوبة حول إعادة تعيين مفاتيح لوحة المفاتيح في Windows 11
1. هل تعمل إعادة تعيين المفاتيح باستخدام PowerToys و Sharpkeys على مستوى النظام؟
نعم ، تعمل المفاتيح المعاد تعيينها على مستوى النظام في Windows 11. سيظل الإجراء الجديد المعاد تعيينه نشطًا عبر جميع التطبيقات.
2. هل يمكننا تعطيل مفاتيح معينة باستخدام Microsoft PowerToys أو Sharpkeys؟
نعم ، يمكنك تعطيل المفاتيح في Windows 11 باستخدام كل من Microsoft PowerToys و Sharpkeys. في PowerToys ، يجب عليك إعادة تعيين الإجراء إلى “معطل” من القائمة المنسدلة. في Sharpkeys ، عليك تحديد الخيار الأول المسمى “Turn Key Off”.
إعادة رسم المفاتيح أسهل
Microsoft PowerToys و Sharkeys هما أداتان قويتان يمكنك استخدامهما لإعادة تعيين مفاتيح لوحة المفاتيح على أي جهاز يعمل بنظام Windows 11. لذلك ، إذا كان لديك مفتاح خاطئ يحتاج إلى إعادة تعيين عاجلة أو إعادة ربط عادية ، فإن PowerToys و Sharpkeys يغطيك. يمكنك أيضًا مراجعة دليلنا حول كيفية إعادة تعيين المفاتيح في Windows 10.
