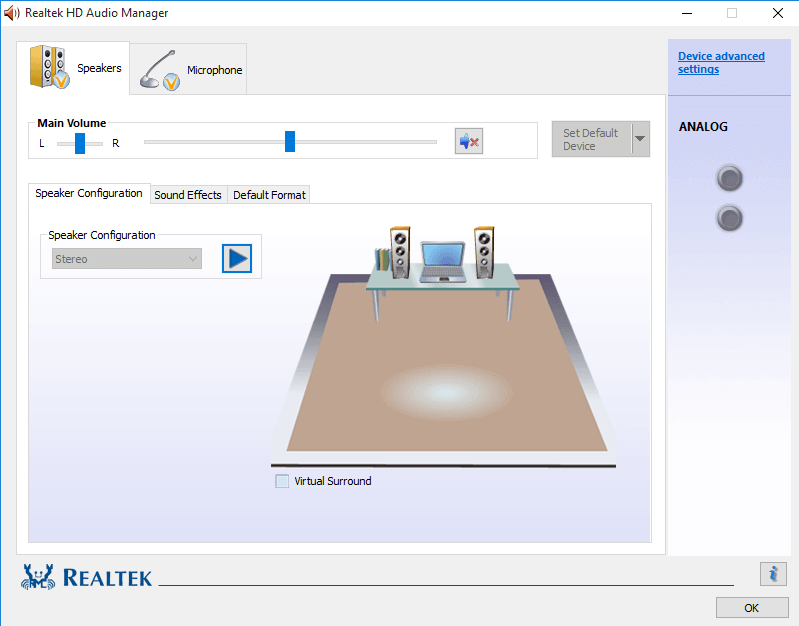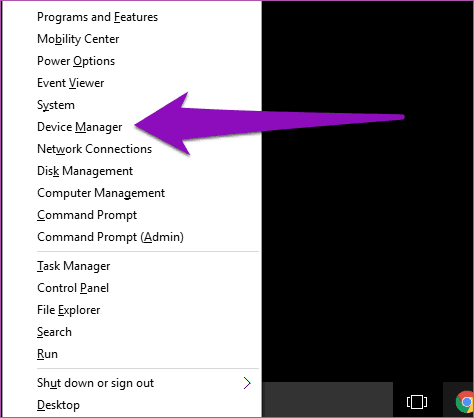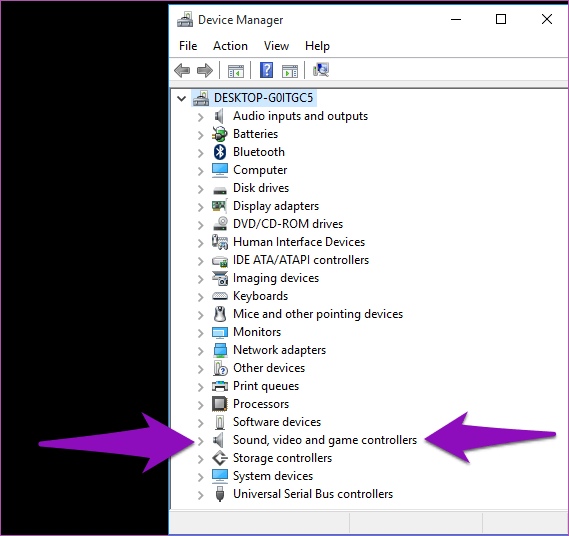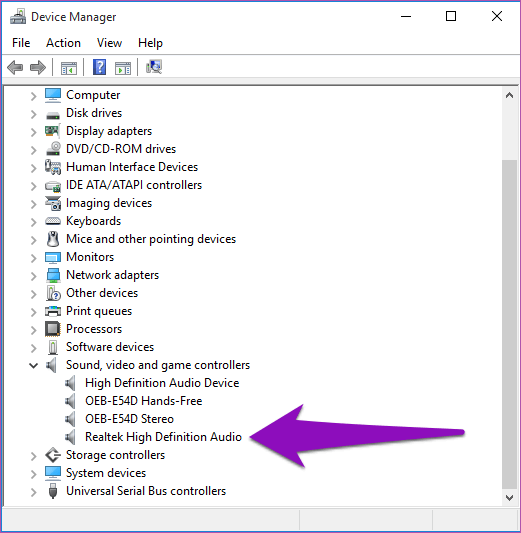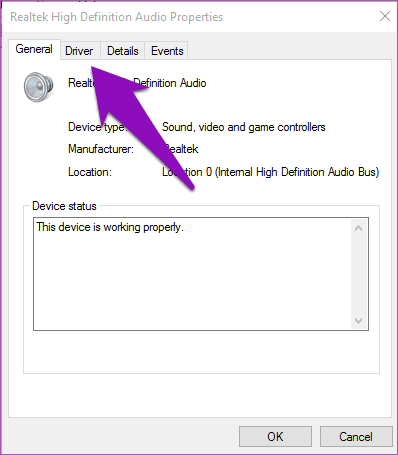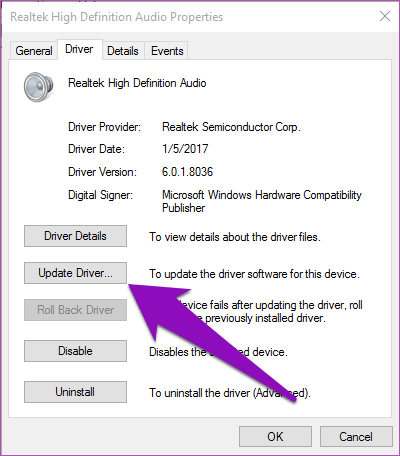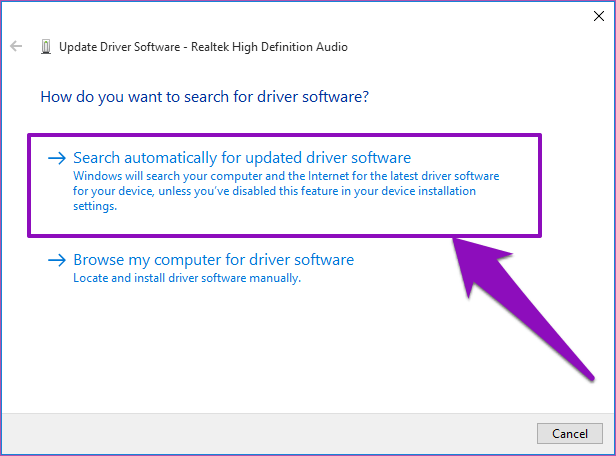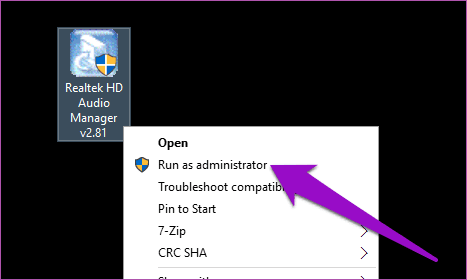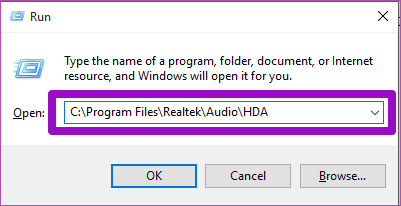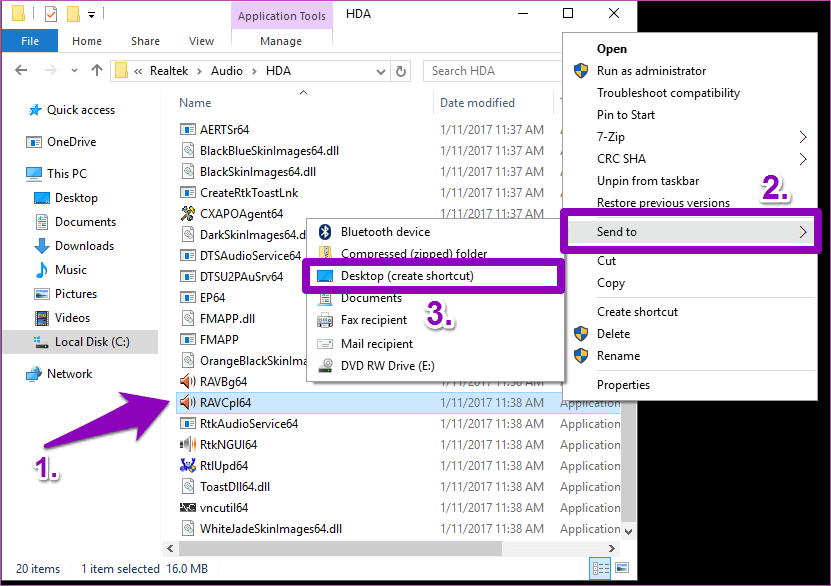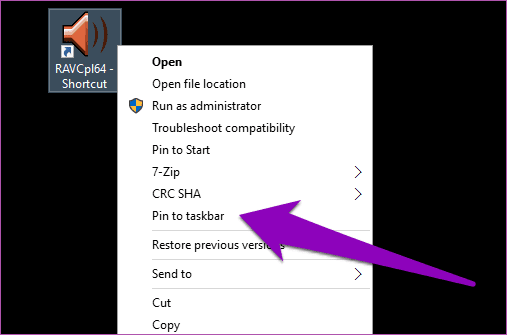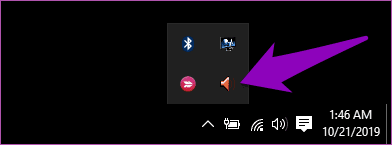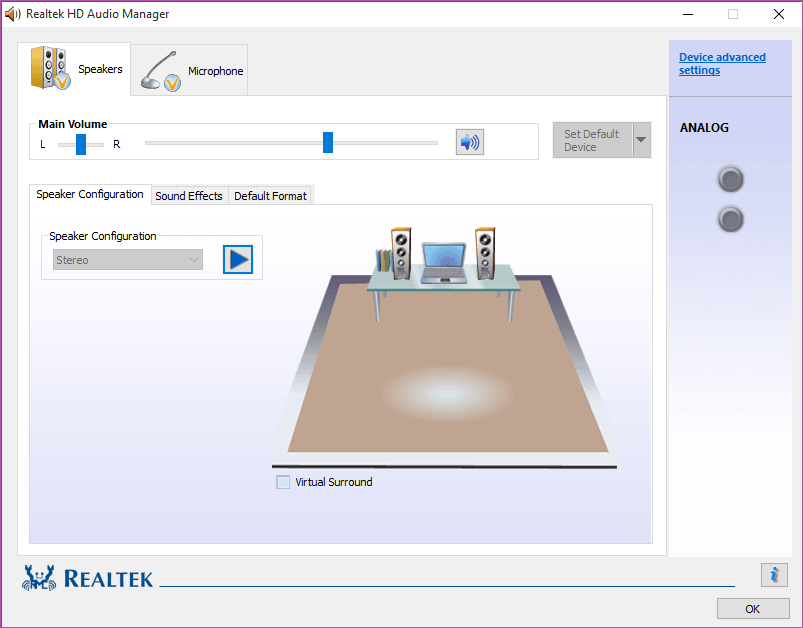طريقتان لإعادة تثبيت وتحديث Realtek HD Audio Manager في نظام التشغيل Windows 10
Realtek HD Audio Manager ليس برنامجًا حاسمًا على جهاز الكمبيوتر الخاص بك الذي يعمل بنظام Windows ، ولكنه يمكن أن يساعد في تعزيز نظام الصوت بجهاز الكمبيوتر الخاص بك. مقارنةً بإعدادات الصوت الافتراضية في Windows ، فإن Realtek HD Audio Manager يتمتع بقدرات أكثر تقدماً لإدارة الصوت والتشغيل.

يوجد Realtek HD Audio Manager على جميع أجهزة الكمبيوتر التي تعمل بنظام Windows تقريبًا ، ولكن ليس كل المستخدمين على دراية بوجودها على أجهزتهم. في بعض الأحيان ، كانت مخبأة في مرأى من الجميع. يأتي برنامج HD Audio Manager كحزمة 2 في 1 مع برنامج Realtek HD Audio Driver.
في نظام التشغيل Windows ، يعمل برنامج Realtek HD Audio Driver على تشغيل بطاقة الصوت الخاصة بجهاز الكمبيوتر الخاص بك ، وهو أمر ضروري حتى يعمل صوت جهاز الكمبيوتر لديك بشكل صحيح. إنه يجعل الصوت يعمل بجهاز الكمبيوتر الخاص بك. Realtek HD Audio Manager ، من ناحية أخرى ، هو أكثر من واجهة للإدارة ولوحة التحكم للبرنامج. فهو يتيح للمستخدمين الحصول على المزيد من المعلومات حول برنامج Realtek HD Audio الخاص بجهاز الكمبيوتر وصوت جهاز الكمبيوتر الخاص بك بشكل عام.
HD Audio Manager غير مطلوب بالضبط. ومع ذلك ، عند تقديمه واستخدامه ، يمكن استخدام ميزاته وأدواته الكامنة بكفاءة لتعزيز نظام الصوت في جهاز الكمبيوتر الخاص بك ، وإصلاح مشكلات الصوت ، وإدارة أجهزة الصوت ، والقيام بالكثير.
على وجه التحديد ، مع Realtek HD Audio Manager ، يمكنك تحسين إمكانات الميكروفون للكمبيوتر الخاص بك ، واستخدام المؤثرات الصوتية المخصصة ، وإدارة معادل الصوت بكفاءة ، إلخ.
على الرغم من فوائده العديدة ، يأتي Realtek HD Audio Manager مع مشكلاته. في بعض الأحيان ، قد يفقد البرنامج بشكل غامض على جهاز كمبيوتر. كما أنه ليس من غير المألوف إلغاء تثبيت برنامج Realtek HD Audio Manager ، إما بسبب خطأ أو تحديث غير ناجح.
في الفقرات أدناه ، سنطلعك على بعض الطرق لتثبيت برنامج Realtek HD Audio Manager وتحديثه بشكل صحيح على جهاز الكمبيوتر الذي يعمل بنظام Windows.
1. تحديث مدير الصوت REALTEK HD
نظرًا لأن برنامج Realtek HD Audio Manager مدمج مع برنامج تشغيل Realtek HD Audio ، فإن تحديث برنامج التشغيل أو إعادة تثبيته يفعل نفس الشيء مع برنامج HD Audio Manager.
إليك كيفية تحديث (غير مباشر) برنامج Realtek HD Audio Manager وإعادة تثبيته من خلال Windows 10 Device Manager.
من خلال إدارة الأجهزة ويندوز
الخطوة 1: اضغط على اختصار لوحة المفاتيح Windows Key + X من أي مكان على جهاز الكمبيوتر الخاص بك لفتح قائمة الوصول السريع.
الخطوة 2: حدد “إدارة الأجهزة” من خيارات القائمة.
الخطوة 3: انقر نقرًا مزدوجًا فوق “وحدة تحكم الصوت والفيديو والألعاب” أو انقر فوق زر السهم المنسدل لتوسيع الخيار.
الخطوة 4: انقر نقرًا مزدوجًا فوق خيار “Realtek High Definition Audio” لإظهار خصائص برنامج التشغيل.
الخطوة 5: في إطار “خصائص برنامج التشغيل” ، انتقل إلى علامة التبويب “برنامج التشغيل“.
الخطوة 6: اضغط على زر تحديث برنامج التشغيل.
بدلاً من ذلك ، أثناء لوحة القيادة في Device Manager ، يمكنك النقر بزر الماوس الأيمن فوق “Realtek High Definition Audio” ثم تحديد “تحديث برنامج التشغيل” من القائمة.
الخطوة 7: حدد خيار “البحث تلقائيًا عن برنامج التشغيل المحدّث“.
سيؤدي ذلك إلى مطالبة جهاز الكمبيوتر الخاص بك بالبحث في الكمبيوتر بالكامل وكذلك الزحف إلى الإنترنت لتحديد ما إذا كان هناك تحديث متوفر لبرنامج Realtek HD Audion Driver and Manager.
إذا كان هناك ، سيتم تنزيله وتثبيته تلقائيًا على جهاز الكمبيوتر الخاص بك.
ملاحظة: للحصول على أفضل نتيجة ، تأكد من اتصال الكمبيوتر بالإنترنت.
2. إعادة تثبيت مدير الصوت HD REALTEK
إذا كان برنامج Realtek HD Audio Manager الخاص بك يعاني من خلل أو فقد للبيانات ، فقد يييساعد إعادة تثبيته. فيما يلي بعض الطرق الفعالة لإعادة تثبيت مدير الصوت.
يدويا
يمكنك تنزيل إصدار ثابت من Realtek HD Audio Driver من موقع Realtek الرسمي أو من مصادر موثوق بها من جهات خارجية وتثبيتها يدويًا على جهاز الكمبيوتر الخاص بك.
وبالنسخة المستقرة ، نحن نتحدث عن v2.81. أحدث إصدار من Realtek HD Audio Driver (الإصدار 2.22).
لذلك ، من المستحسن أن تقوم بتثبيت الإصدار 2.81 من برنامج Realtek HD Audio Driver لأنه يأتي مع برنامج HD Audio Manager عالي الجودة ومستقر وعملي وخالي من المشكلات.
Download Realtek HD Audio Driver (v2.81) from Filehippo
قم بتنزيل برنامج التشغيل من الرابط أعلاه واتبع الخطوات أدناه لإعادة تثبيت Realtek HD Audio Manager على جهاز الكمبيوتر الخاص بك.
الخطوة 1: انقر بزر الماوس الأيمن على الإعداد الذي تم تنزيله وحدد تشغيل كمسؤول.
الخطوة 2: اتبع مطالبات التثبيت وأعد تشغيل الكمبيوتر بعد تثبيت برنامج Realtek HD Audio Driver.
الخطوة 3: قم بتشغيل مستكشف الملفات لديك وانتقل إلى هذا الموقع C:\Program Files\Realtek\Audio\HDA.
بدلاً من ذلك ، يمكنك الضغط على مفاتيح Windows + R لبدء تشغيل نافذة RUN والصق هذا الموقع – C: \ Program Files \ Realtek \ Audio \ HDA. ثم ، اضغط على زر Enter على لوحة المفاتيح.
سيؤدي ذلك إلى فتح المجلد على الفور حيث يوجد تطبيق Realtek HD Audio Manager في File Explorer.
الخطوة 4: انقر بزر الماوس الأيمن فوق RAVCpl64 ، وانقر فوق إرسال إلى ، وحدد سطح المكتب (إنشاء اختصار).
ملاحظة: ‘RAVCpl64‘ هو تطبيق Realtek HD Audio Manager.
يؤدي هذا إلى إنشاء اختصار لـ Realtek HD Audio Manager على سطح المكتب.
الخطوة 5: على سطح المكتب الخاص بك ، انقر بزر الماوس الأيمن فوق اختصار RAVCpl64 ثم انقر فوق الخيار Pin to شريط المهام.
سيتم تثبيت برنامج Realtek HD Audio Manager على شريط المهام. أيضا ، سوف تظهر على علبة النظام الخاص بك ومنطقة الإعلام.
وهذا كل شيء. عاد Realtek HD Audio Manager الآن إلى جهاز الكمبيوتر الخاص بك. يمكنك تشغيل التطبيق من شريط المهام ، وعلبة النظام بنقرة ماوس واحدة.
الإضافة: مديرو تطبيقات من الطرف الثالث
هناك تطبيقات فعالة تابعة لجهات خارجية تعرف باسم مديري التطبيقات أو محدّدي البرامج الذين يساعدون المستخدمين تلقائيًا على تحديث البرنامج على أجهزة الكمبيوتر التي تعمل بنظام Windows.
لقد جربنا اثنين من مديري برامج / تطبيق برامج الطرف الثالث مثل Patch My PC ، و CCleaner ، و FileHippo App Manager ، وما إلى ذلك ، لتحديث Realtek HD Audio Manager. ومع ذلك ، لم يتمكن أي من التطبيقات الموثوق بهم من اكتشاف التطبيق وتحديثه بنجاح.
إصلاح صوت جهاز الكمبيوتر الخاص بك
يجب أن تساعدك إحدى الطرق المذكورة أعلاه على الأقل في إعادة تشغيل برنامج Realtek HD Audio Manager للكمبيوتر الخاص بك مرة أخرى. تأكد من وضع إشارة مرجعية لهذه الصفحة ، على الرغم من. سنستمر في البحث عن المزيد من خيارات استكشاف الأخطاء وإصلاحها والتطبيقات التي من شأنها حل جميع المشكلات التي قد تواجهها باستخدام Realtek Audio Driver and Manager على جهاز الكمبيوتر الخاص بك.