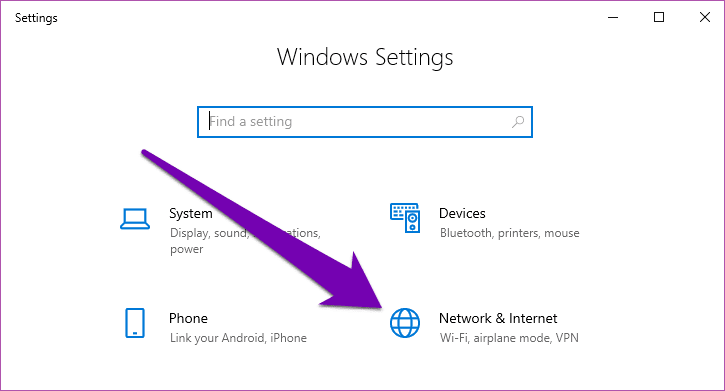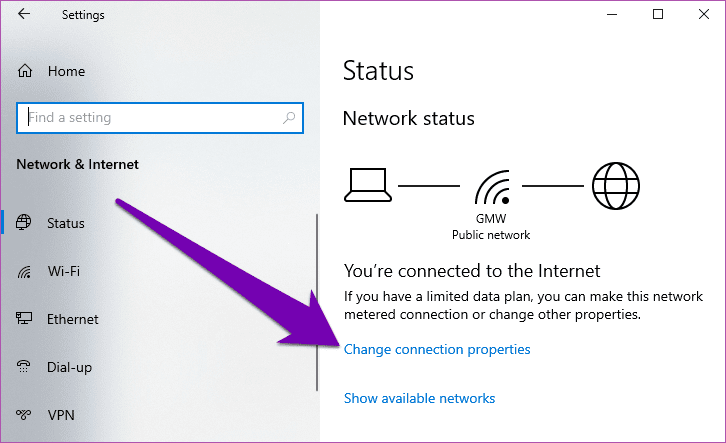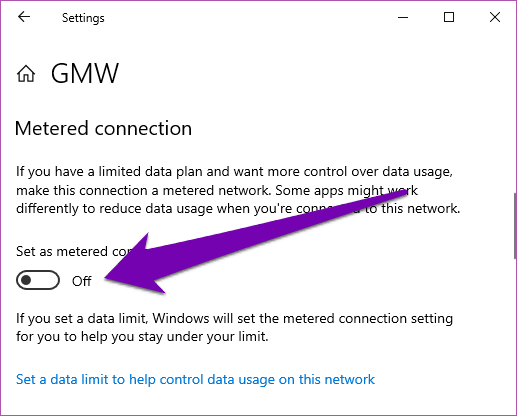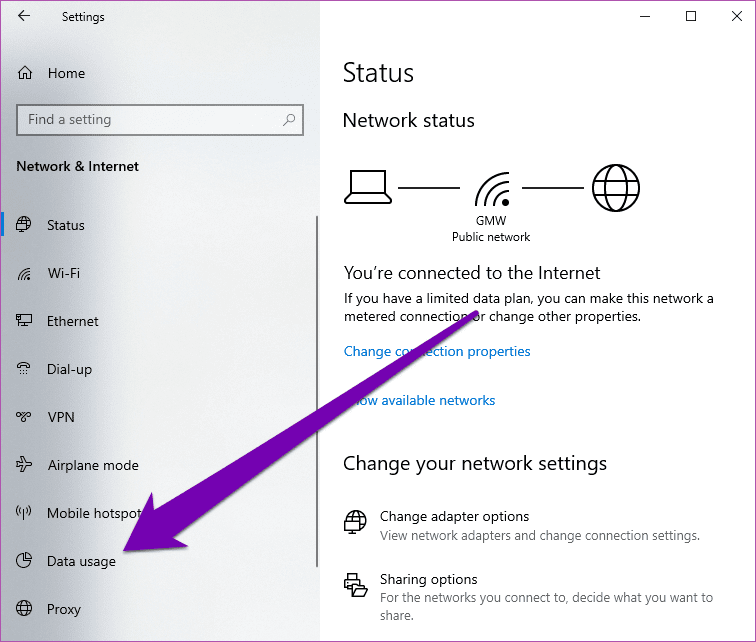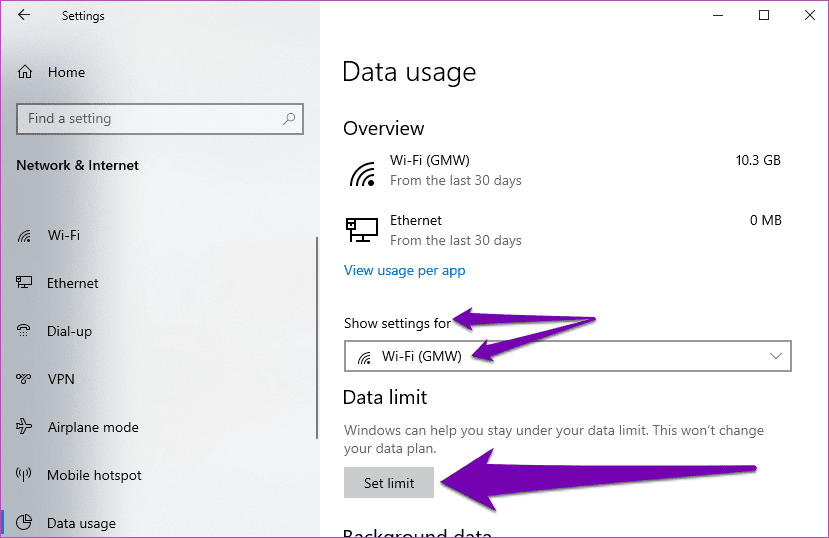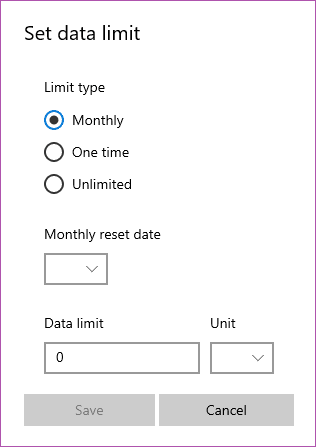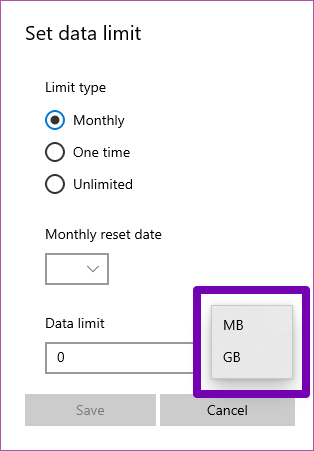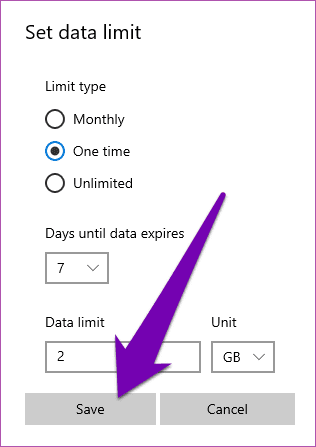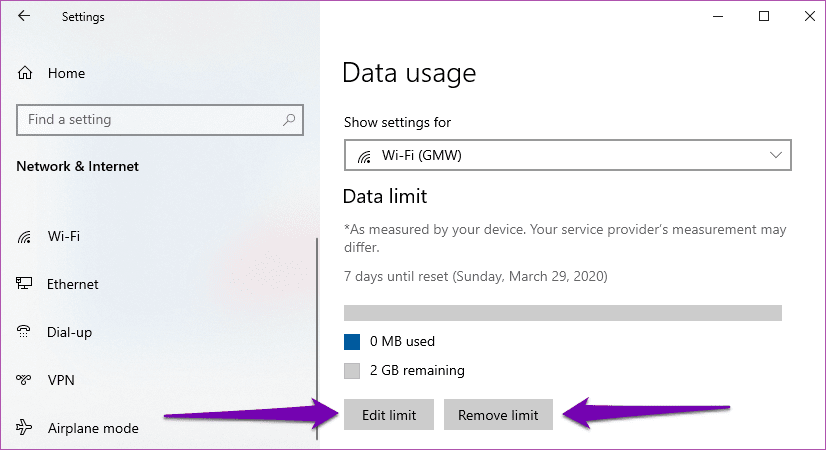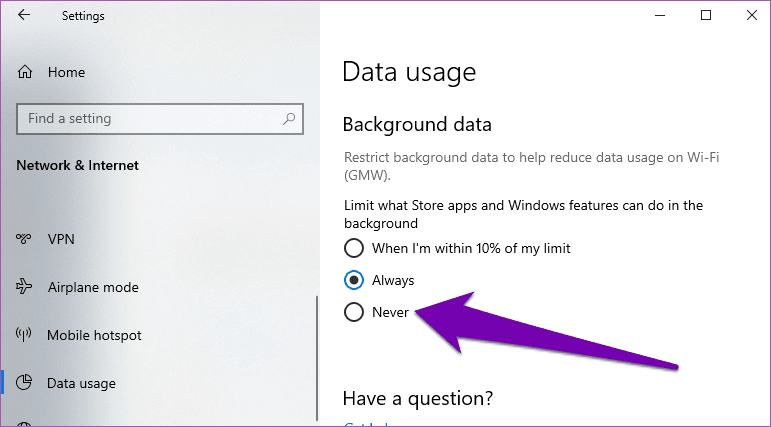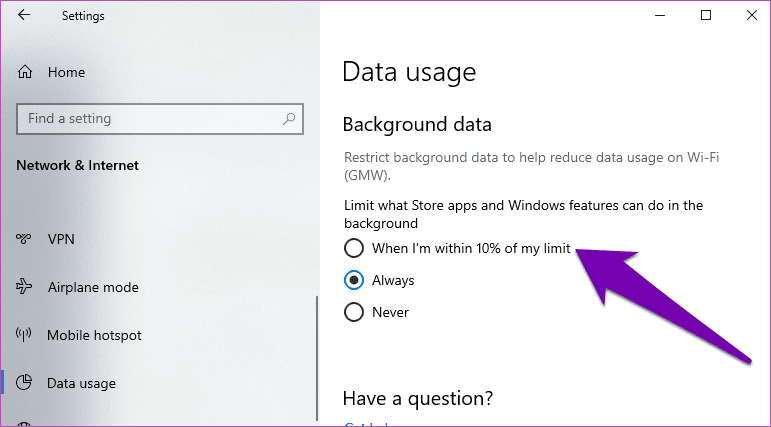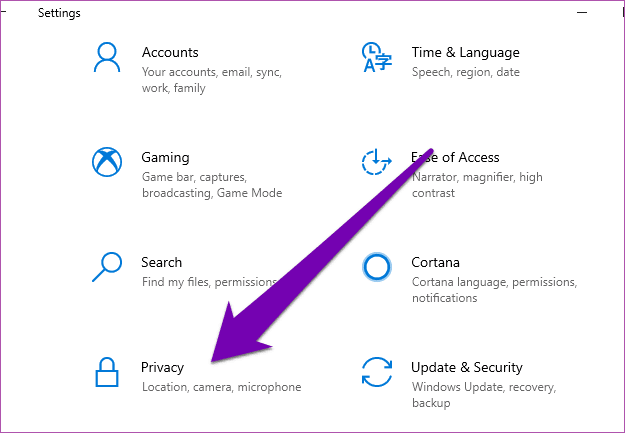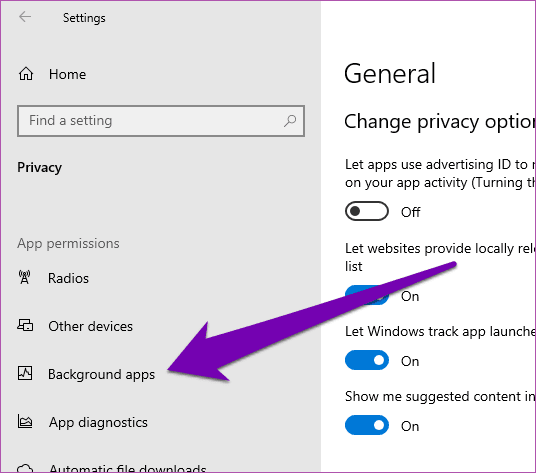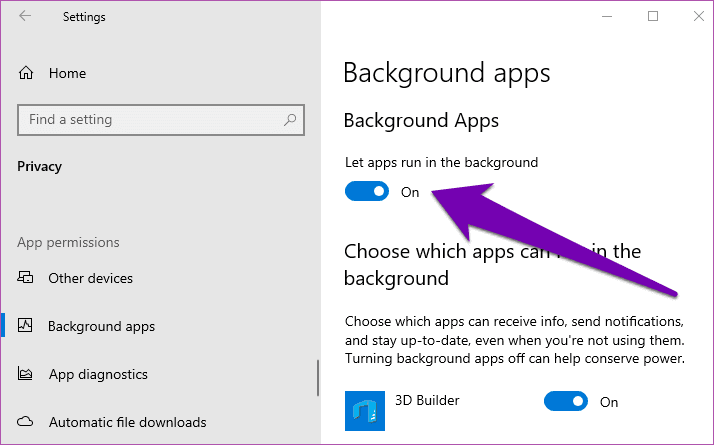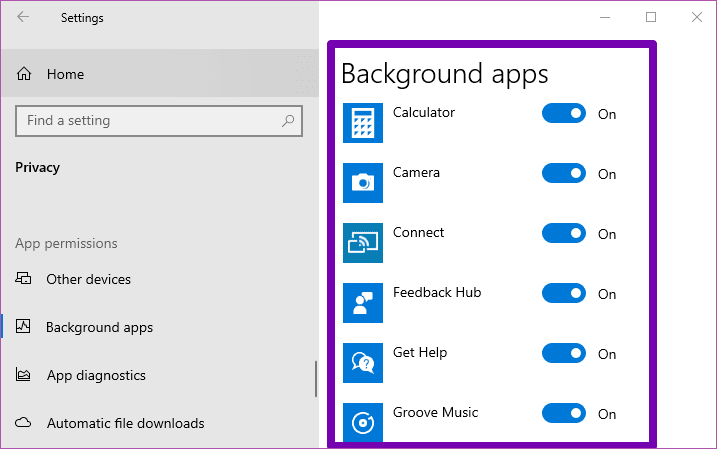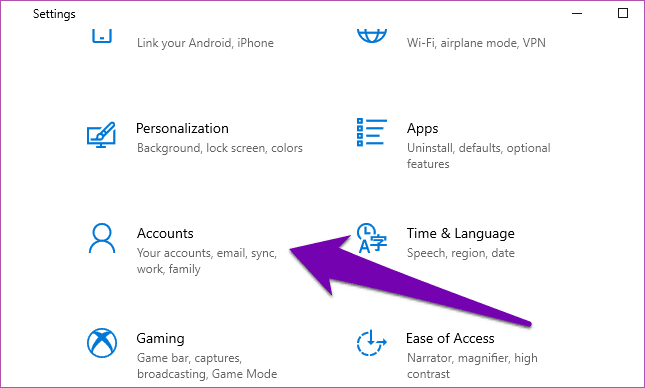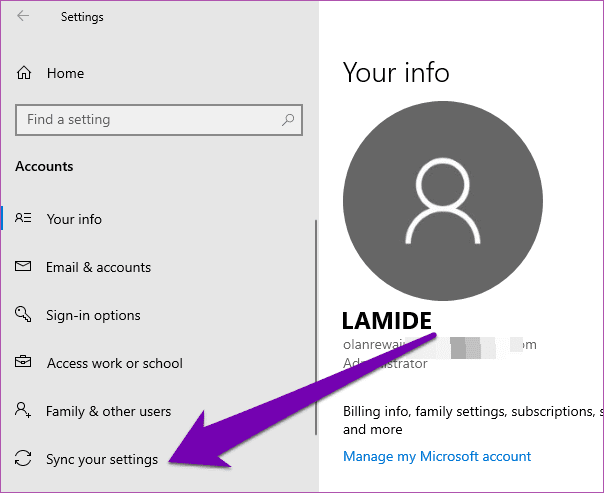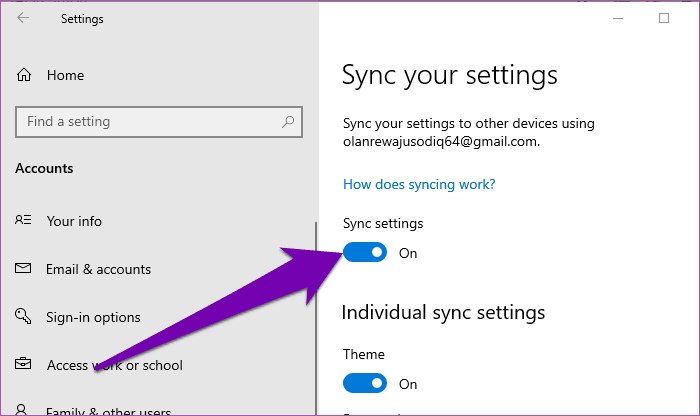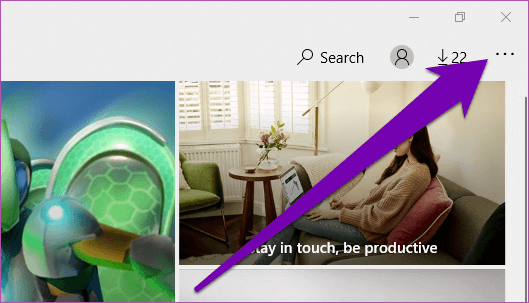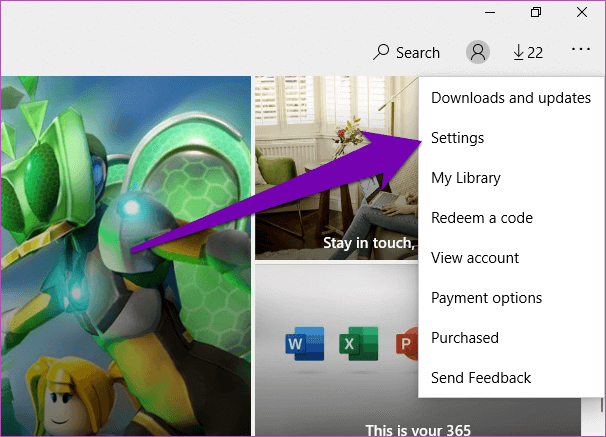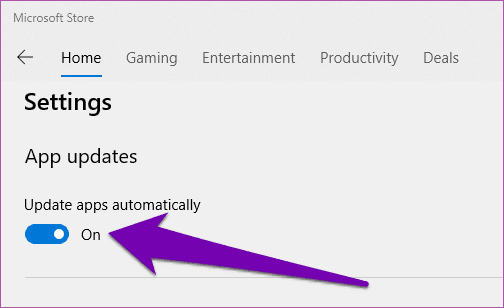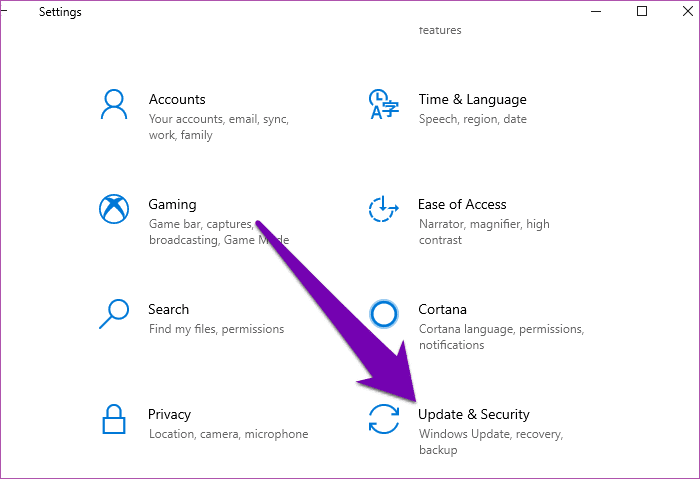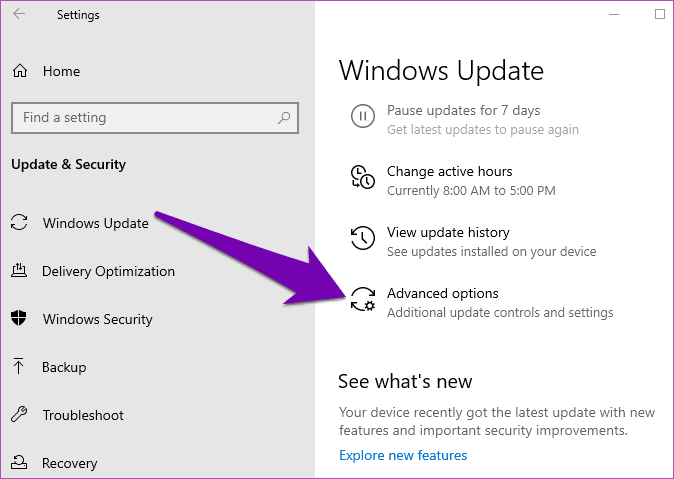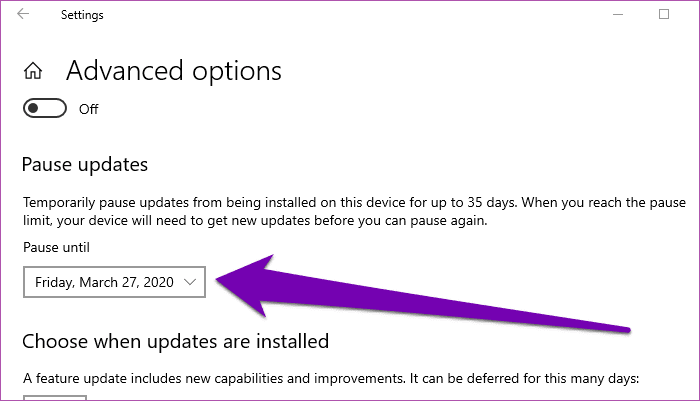7 طرق لتقليل كمية البيانات التي يستخدمها جهاز الكمبيوتر Windows 10
يساعدك Windows 10 PC المتصل بالإنترنت على تحقيق أقصى استفادة من جهاز الكمبيوتر الخاص بك. ومع ذلك ، فإن هذا يأتي بتكلفة ، حيث إن Windows 10 هو بطبيعة الحال أحد أنظمة التشغيل التي تتطلب بيانات. إذا كنت تستخدم خطة بيانات محدودة أو قليلة للوصول إلى الإنترنت على جهاز الكمبيوتر الخاص بك ، فأنت بالتأكيد تريد مراقبة وتقليل كمية البيانات التي يستهلكها نظام التشغيل Windows 10. لهذا السبب قمنا بإدراج سبع (7) طرق مختلفة للقيام بذلك في هذا المنشور.
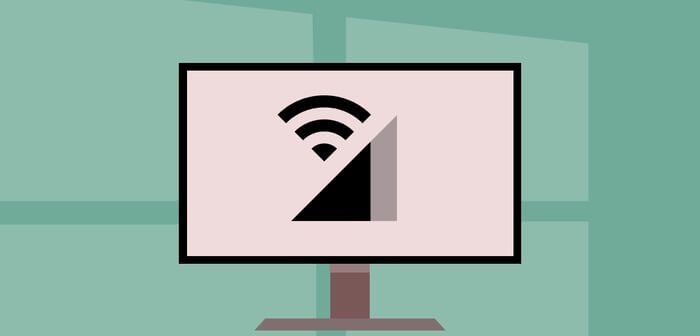
حتى إذا لم يكن لديك خطة إنترنت محدودة ، فإن هذه الطرق مفيدة. أيضًا ، حان الوقت لتلاحظ أن جهاز الكمبيوتر الذي يعمل بنظام Windows 10 يستهلك الكثير من البيانات أكثر من المعتاد. لذلك ، لاستخدام خطة الإنترنت الخاصة بك بحكمة ، يجب عليك أيضًا تقليل استخدام بيانات الكمبيوتر في Windows 10 باستخدام النصائح المدرجة أدناه.
1. جعل الاتصال محدودًا
واحدة من أسهل الطرق لجعل جهاز الكمبيوتر الذي يعمل بنظام Windows 10 يستخدم بيانات أقل من المعتاد هو جعل اتصالك بالإنترنت محدودًا. على الشبكة المقيسة ، سيعلق جهاز الكمبيوتر الذي يعمل بنظام Windows بعض الأنشطة المستهلكة للبيانات مثل التنزيل التلقائي لتحديثات Windows وتحديثات التطبيقات التلقائية والتحديثات التلقائية لبلاطات قائمة ابدأ وبعض الوظائف الأخرى التي تستهلك البيانات في الخلفية.
فيما يلي كيفية جعل اتصال الإنترنت الخاص بك محدودًا على أي جهاز كمبيوتر يعمل بنظام Windows 10.
الخطوة 1: قم بتشغيل قائمة إعدادات Windows.
الخطوة 2: حدد خيار “الشبكة والإنترنت“.
الخطوة 3: في قسم الحالة ، سيعرض لك Windows الشبكة التي يتصل بها الكمبيوتر حاليًا (يمكن أن تكون Wi-Fi أو Ethernet). لتغيير حالة الشبكة إلى قياس ، انقر على خيار “تغيير خصائص الشبكة”.
الخطوة 4: قم بالتمرير إلى قسم الاتصال المقنن ، وإذا تم إيقاف تشغيل خيار “تعيين كاتصال محدد“. اضغط عليه.
وهذا كل شيء. تم قياس اتصالك الآن.
2. تعيين حد البيانات
بالنسبة للمستخدمين على خطة الإنترنت ذات النطاق الترددي المحدود ، يعد تعيين مقدار البيانات التي تريد استخدامها على جهاز الكمبيوتر الخاص بك طريقة رائعة لتقليل استخدام البيانات. لنفترض أن عرض النطاق الترددي للبيانات لخطة الإنترنت الخاصة بك يبلغ 20 غيغابايت ، ولا تريد أن يستخدم جهاز الكمبيوتر الخاص بك أكثر من 2 غيغابايت في الأسبوع. لذلك يمكنك تعيين حد بيانات أسبوعي يبلغ 2 جيجابايت على جهاز الكمبيوتر الخاص بك. بهذه الطريقة ، يمكنك التحكم الكامل في استهلاك بيانات جهاز الكمبيوتر الخاص بك.
قبل تعيين حد البيانات ، يمكن أن يساعد تعيين اتصال جهاز الكمبيوتر الخاص بك على قياس (تحقق من الطريقة رقم 1 أعلاه) في تقليل استخدام البيانات. الآن ، دعنا نرى كيفية تعيين حد للبيانات على جهاز الكمبيوتر الذي يعمل بنظام Windows 10.
الخطوة 1: قم بتشغيل قائمة إعدادات Windows.
الخطوة 2: حدد خيار “الشبكة والإنترنت“.
الخطوة 3: في القسم الأيسر ، انقر فوق استخدام البيانات.
الخطوة 4: في قسم حد البيانات ، اضغط على زر تعيين الحد.
ملاحظة: تأكد من تحديد اتصال الإنترنت النشط (الذي تريد تقليل استخدام البيانات عليه) في قسم “إظهار الإعدادات لـ”.
الخطوة 5: اختر نوع حد البيانات الذي تريد تعيينه. على Windows 10 ، يمكنك فقط تعيين حدود البيانات الشهرية أو لمرة واحدة أو غير محدودة.
لكل حد بيانات ، حدد نوع الحد وتاريخ إعادة التعيين ووحدة حد البيانات (ميغابايت أو غيغابايت).
الخطوة 6: عند الانتهاء من تكوين حد البيانات حسب تفضيلاتك ، انقر فوق حفظ.
عندما تصل إلى حد البيانات المحدد ، يخطرك الكمبيوتر بذلك. يمكنك إما تعديل حد البيانات أو إزالته بالكامل. انتقل إلى الإعدادات> الشبكة والإنترنت> استخدام البيانات لتحرير أو إزالة حد البيانات.
3. بيانات خلفية مقيدة
بشكل افتراضي ، تم تصميم نظام التشغيل Windows 10 لاستخدام بيانات الإنترنت الخاصة بك لتثبيت وتحديث بعض تطبيقات متجر Windows. إذا تُركت دون قيود ، فقد تستهلك تحديثات تطبيق الخلفية هذه جزءًا كبيرًا من خطة الإنترنت (المحدودة) الخاصة بك. اتبع الخطوات أدناه لتقييد استخدام بيانات الخلفية على جهاز الكمبيوتر الذي يعمل بنظام Windows 10.
الخطوة 1: قم بتشغيل قائمة إعدادات Windows.
الخطوة 2: حدد “Network & Internet” (الشبكة والإنترنت).
الخطوة 3: في القسم الأيسر ، انقر فوق استخدام البيانات.
الخطوة 4: قم بالتمرير إلى قسم بيانات الخلفية وحدد عدم تقييد استخدام الخلفية للبيانات من متجر Windows.
بدلاً من ذلك ، إذا كان لديك حد بيانات نشط تم تعيينه على جهاز الكمبيوتر الخاص بك ، يمكنك تقييد استخدام بيانات الخلفية عندما تصل إلى 10٪ من حد البيانات.
4. قم بإيقاف تشغيل التطبيقات الخلفية
يتيح نظام التشغيل Windows 10 تشغيل بعض التطبيقات في الخلفية ، حتى عندما تكون التطبيقات مغلقة ، ولا تستخدمها. لا يقتصر الأمر على أن بعض هذه التطبيقات (مع إذن للتشغيل في الخلفية) تستهلك عرض النطاق الترددي للإنترنت بصمت فحسب ، بل تعمل أيضًا على تشغيل بطارية الكمبيوتر بشكل أسرع من المعتاد.
إذا كنت تتطلع إلى الحد من استخدام البيانات على جهاز الكمبيوتر الذي يعمل بنظام Windows إلى الحد الأدنى ، فإن شيء واحد يجب القيام به هو إيقاف تشغيل تطبيقات الخلفية أو تقليل عدد التطبيقات التي تعمل في الخلفية. إليك كيفية القيام بذلك.
الخطوة 1: قم بتشغيل قائمة إعدادات Windows.
الخطوة 2: حدد الخصوصية.
الخطوة 3: قم بالتمرير إلى أسفل القسم الأيسر وحدد تطبيقات الخلفية.
الخطوة 4: انقر على خيار “السماح بتشغيل التطبيقات في الخلفية” لإيقاف تشغيله وتعطيل تطبيقات الخلفية.
بدلاً من ذلك ، يمكنك إيقاف تشغيل التطبيقات المحددة في الخلفية. بهذه الطريقة ، لن يتم تعطيل عمل التطبيقات ذات الصلة.
الخطوة 5: قم بالتمرير إلى “اختيار التطبيقات التي يمكن تشغيلها في الخلفية” وإيقاف تشغيل التطبيقات التي لا تريد تشغيلها في الخلفية.
5. تعطيل تزامن الإعدادات
عندما تقوم بتسجيل الدخول إلى حساب Microsoft الخاص بك على جهاز الكمبيوتر الخاص بك ، يقوم نظام التشغيل Windows 10 بمزامنة إعدادات الكمبيوتر (والتكوينات الأخرى) مع أجهزة الكمبيوتر الأخرى التي قمت بتسجيل الدخول إلى حساب Microsoft عليها. على الرغم من أن هذه ميزة أنيقة ، إلا أنها تستهلك بياناتك ، وعلى الأرجح لا تحتاج إلى تشغيلها في جميع الأوقات.
لحفظ البيانات ، يجب عليك تعطيل هذا الإعداد وتشغيله فقط عندما تحتاج إلى مزامنة إعداداتك مع الأجهزة الأخرى. إليك كيفية القيام بذلك.
الخطوة 1: قم بتشغيل قائمة إعدادات Windows.
الخطوة 2: حدد الحسابات.
الخطوة 3: انقر على خيار “مزامنة إعداداتك“.
الخطوة 4: قم بإيقاف تشغيل خيار إعدادات المزامنة.
6. قم بإيقاف تحديث التلقائي لـ MICROSOFT Store
على كل جهاز كمبيوتر يعمل بنظام Windows 10 ، يتم تعيين تطبيق Windows أو التطبيقات الافتراضية التي تقوم بتثبيتها يدويًا من Microsoft Store ليتم تحديثها تلقائيًا بمجرد توفر إصدار جديد. على الرغم من أن التحديثات التلقائية للتطبيقات تأتي بمزاياها ، إلا أنها سيئة لخطتك المحدودة للبيانات / الإنترنت. على الرغم من أن إجراء اتصال الإنترنت الخاص بك يتم قياسه مؤقتًا يوقف تحديثات التطبيقات التلقائية هذه ، يمكنك (ويجب) أيضًا تعطيل التحديث التلقائي مباشرةً داخل Microsoft Store.
إليك كيفية القيام بذلك.
الخطوة 1: قم بتشغيل متجر Microsoft الخاص بالكمبيوتر.
الخطوة 2: في الصفحة الرئيسية ، انقر فوق رمز القائمة ذات النقاط الثلاث في الزاوية العلوية اليمنى.
الخطوة 3: بعد ذلك ، حدد الإعدادات.
الخطوة 4: قم بإيقاف تشغيل خيار “تحديث التطبيقات تلقائيًا”.
7. إيقاف تحديثات WINDOWS
تحديثات Windows مهمة ؛ يقومون بإصلاح الأخطاء ويساعد بشكل عام جهاز الكمبيوتر الخاص بك على أداء أفضل. ومع ذلك ، فإن هذه التحديثات ضخمة (من حيث الحجم) ويمكن أن تكون طن من بيانات ، خاصة إذا كنت على خطة بيانات / إنترنت محدودة. من الطرق الجيدة لتقليل استخدام البيانات المتعلقة بتحديث Windows على جهاز الكمبيوتر الخاص بك إيقاف التحديث مؤقتًا حتى تاريخ لاحق ، ويفضل عندما يكون لديك وصول إلى شبكة لاسلكية أو شبكة إيثرنت غير محددة. اتبع الخطوات أدناه لمعرفة كيف يتم ذلك.
الخطوة 1: قم بتشغيل قائمة إعدادات Windows على جهاز الكمبيوتر الخاص بك.
الخطوة 2: حدد خيار “التحديثات والأمان”.
الخطوة 3: في صفحة Windows Update ، حدد “خيارات متقدمة” من الجزء الأيمن.
الخطوة 4: في قسم إيقاف التحديث مؤقتًا ، انقر فوق إيقاف مؤقت حتى الزر المنسدل لتحديد التاريخ الذي تريد تأجيل التنزيل التلقائي فيه وتثبيت تحديثات Windows حتى.
ملاحظة: الحد الأقصى للمدة التي يمكنك فيها إيقاف تحديثات Windows مؤقتًا على جهاز الكمبيوتر الخاص بك هو 35 يومًا. بعد هذه الفترة ، سيستأنف الكمبيوتر التنزيل التلقائي لتحديثات Windows حتى توقفه مؤقتًا مرة أخرى.
كن مسؤولا
قد يكون استنفاد خطة بيانات الإنترنت بشكل غير متوقع قبل انتهاء فترة صلاحيتها مزعجًا. أيضا ، سينتهي بك الأمر بتكاليف أكثر لتنشيط هذه الحزم المرنة وما لا. لمنع ذلك ، يجب عليك التأكد من أن جهاز الكمبيوتر الخاص بك يستخدم الإنترنت الخاص بك للأشياء المهمة فقط. تحكم وتقليل استخدام بيانات Windows 10 على جهاز الكمبيوتر الخاص بك عن طريق السماح فقط بالحد الأدنى من الأنشطة للوصول إليه للحصول على التحديثات الضرورية.