أفضل 8 طرق لتقليل استخدام ذاكرة Microsoft Teams في Windows 11 و Windows 10
Microsoft Teams هو تطبيق تعاون جماعي ممتاز يأتي مثبتًا مسبقًا على أجهزة كمبيوتر Windows. للأسف ، يمكن أن يكون التطبيق قليلاً من الموارد في بعض الأحيان. إذا فتحت إدارة المهام واكتشفت أن Microsoft Teams تستهلك جزءًا كبيرًا من ذاكرة الكمبيوتر ، فهذا ليس بالأخبار السارة للنظام.
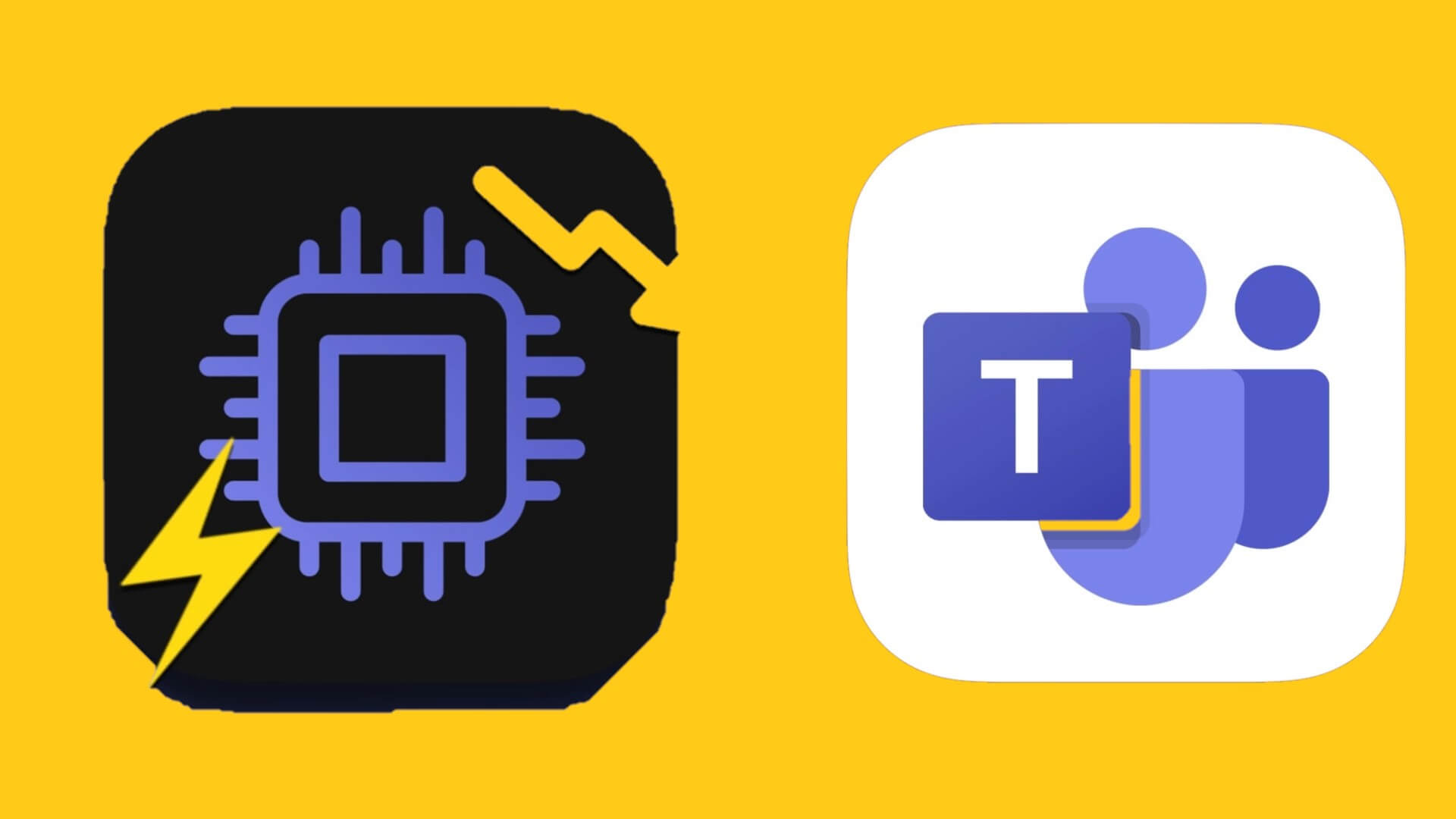
قد يكون من الصعب تحديد السبب الدقيق لاستخدام Microsoft Teams غير الطبيعي للذاكرة على Windows. في هذا الدليل ، قمنا بإدراج بعض النصائح الفعالة التي يمكن أن تساعد في تقليل استخدام ذاكرة Microsoft Teams على Windows 10 أو Windows 11.
1. قم بتعطيل تسريع أجهزة وحدة معالجة الرسومات في Teams
يتم تمكين تسريع أجهزة GPU افتراضيًا في تطبيق Microsoft Teams للحصول على أداء سلس. ومع ذلك ، يمكن أن تستهلك هذه الميزة أحيانًا قدرًا كبيرًا من طاقة المعالجة ، مما يؤدي إلى زيادة استخدام ذاكرة Microsoft Teams على نظام Windows. إذا كنت لا تريد أن يحدث ذلك ، فيمكنك تعطيل تسريع أجهزة GPU في Teams.
الخطوة 1: افتح تطبيق Micorosft Teams على جهاز الكمبيوتر الخاص بك.
الخطوة 2: انقر فوق أيقونة ثلاثية النقاط في الأعلى وحدد الإعدادات من القائمة الناتجة.
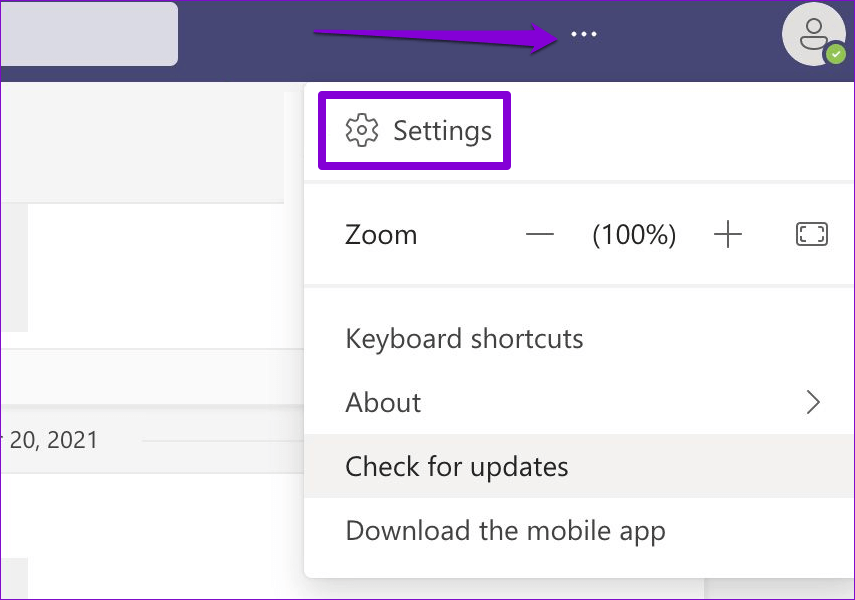
الخطوة 3: حدد علامة التبويب “عام” ، وحدد المربع بجوار الخيار “تعطيل تسريع أجهزة GPU”.
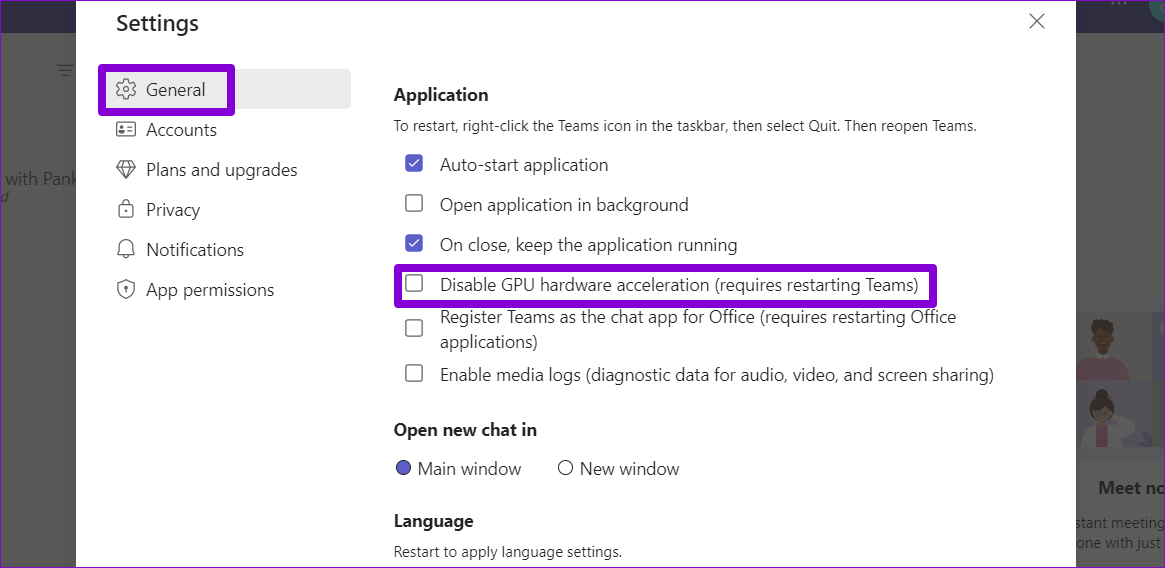
أعد تشغيل تطبيق Teams على جهاز الكمبيوتر الخاص بك ومعرفة ما إذا كان ذلك يقلل من استخدام الذاكرة.
2. قم بإيقاف تشغيل الرسوم المتحركة في تطبيق TEAMS
على الرغم من أن الرسوم المتحركة في تطبيق Teams ممتعة ، إلا أن هذه التأثيرات المرئية يمكن أن تزيد من استخدام ذاكرة Microsoft Teams على Windows. على وجه الخصوص ، إذا كنت تستخدم Teams على جهاز كمبيوتر ذا ذاكرة محدودة. من الأفضل تعطيلها إذا كنت تبحث عن إعطاء الأولوية للأداء.
الخطوة 1: في تطبيق Teams ، انقر فوق رمز القائمة في الأعلى وحدد الإعدادات.
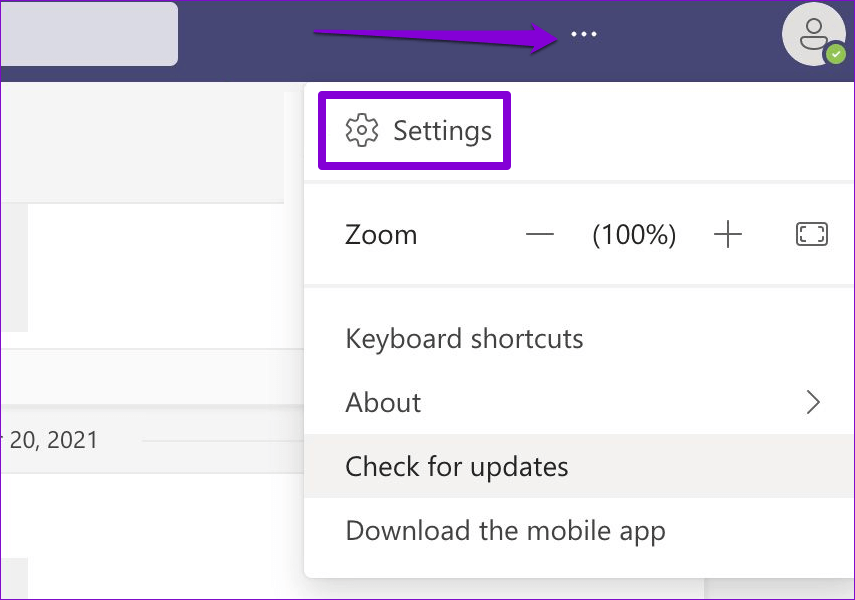
الخطوة 2: في علامة التبويب “عام” ، قم بالتمرير لأسفل وصولاً إلى العرض ، وحدد المربع الذي يقرأ “إيقاف تشغيل الرسوم المتحركة”.
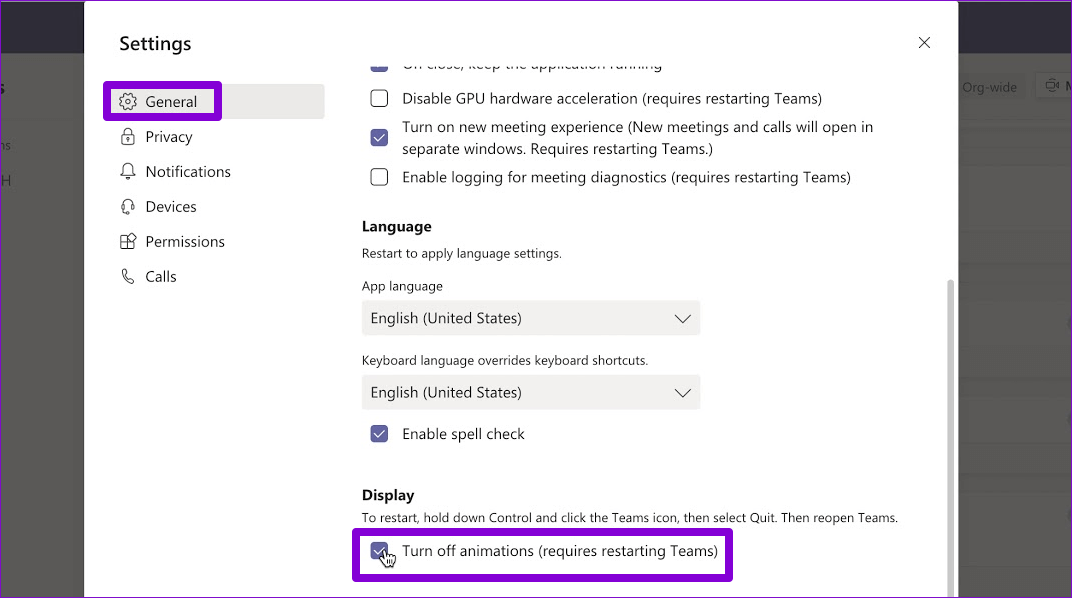
أعد تشغيل تطبيق Teams بعد ذلك ولاحظ استخدام الذاكرة على Windows باستخدام إدارة المهام.
3. تعطيل بدء التشغيل التلقائي للـ Teams
بشكل افتراضي ، يتم تكوين Microsoft Teams لبدء التشغيل تلقائيًا على أجهزة الكمبيوتر التي تعمل بنظام Windows. يمكن أن يتسبب هذا السلوك في استهلاك التطبيق للذاكرة حتى في حالة عدم استخدامها. لإيقاف Microsoft Teams من بدء التشغيل تلقائيًا على Windows:
الخطوة 1: اضغط على اختصار Ctrl + Shift + Esc لتشغيل إدارة المهام.
الخطوة 2: في علامة التبويب تطبيقات بدء التشغيل ، حدد موقع Microsoft Teams. انقر بزر الماوس الأيمن فوقه وحدد تعطيل.
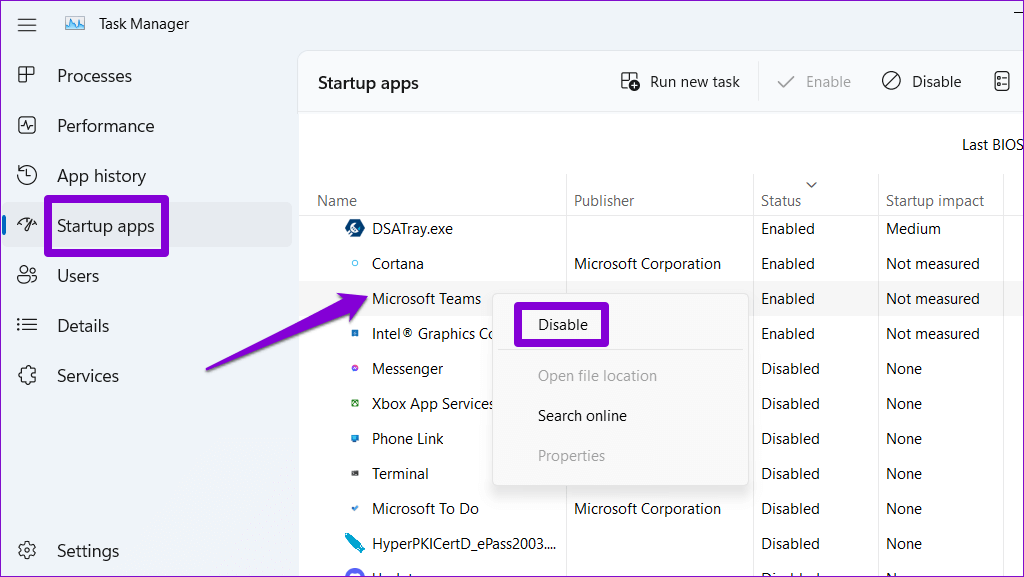
4. قم بتعطيل ميزة “إضافة Teams” في OUTLOOK
تسمح لك الوظيفة الإضافية Teams لبرنامج Outlook بجدولة اجتماع Teams مباشرة من تطبيق Outlook. ومع ذلك ، من المعروف أن هذه الوظيفة الإضافية تسبب مشاكل مع تطبيقات Outlook و Teams على Windows. ومن ثم ، فمن الأفضل تعطيله إذا كنت لا تستخدمه كثيرًا.
الخطوة 1: افتح تطبيق Outlook على جهاز الكمبيوتر الخاص بك.
الخطوة 2: انقر فوق قائمة “ملف” في الزاوية العلوية اليسرى.
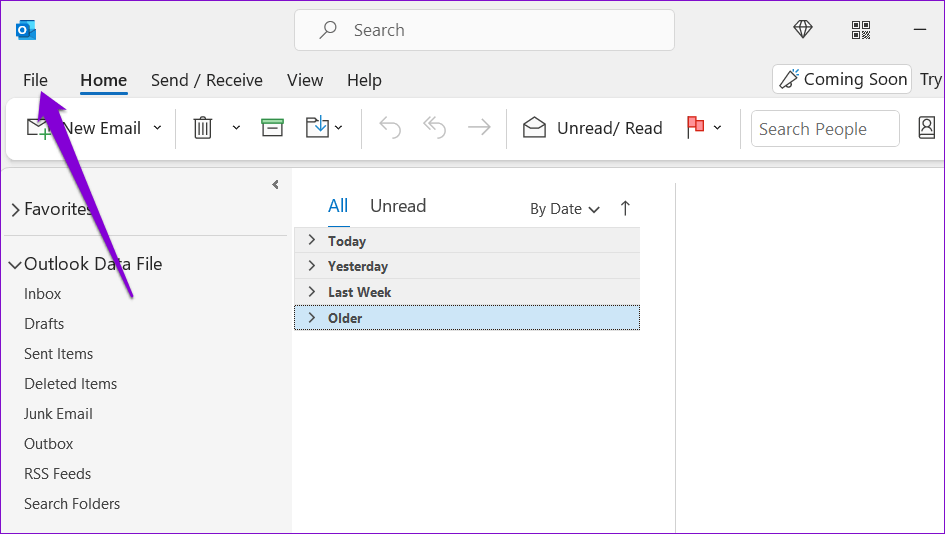
الخطوة 3: حدد خيارات من الجزء الأيمن.
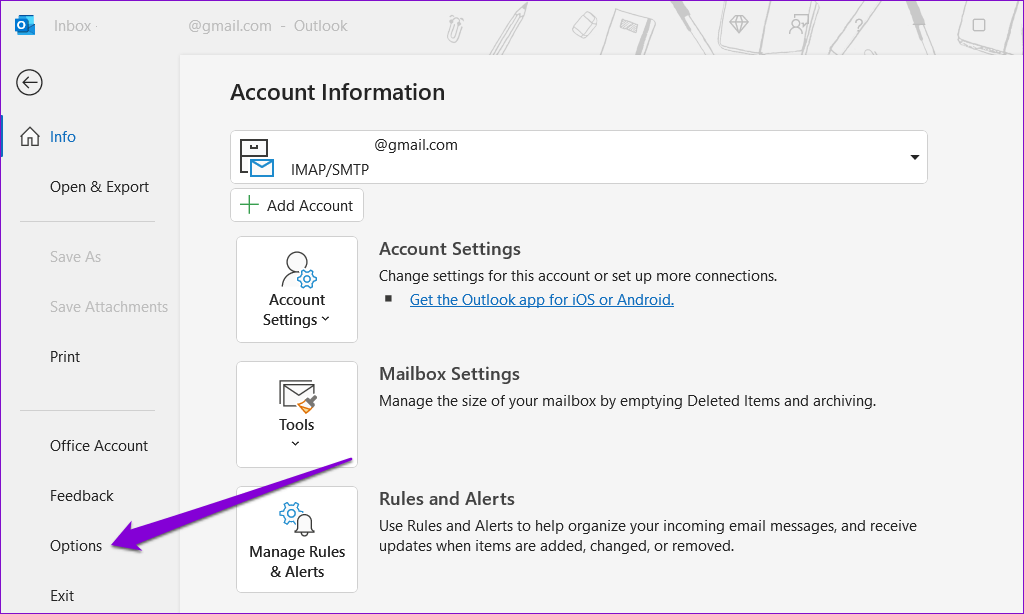
الخطوة 4: في نافذة خيارات Outlook ، قم بالتبديل إلى علامة التبويب الوظائف الإضافية. استخدم القائمة المنسدلة بجوار إدارة وحدد وظائف COM الإضافية. ثم انقر فوق الزر “انتقال” بجواره.
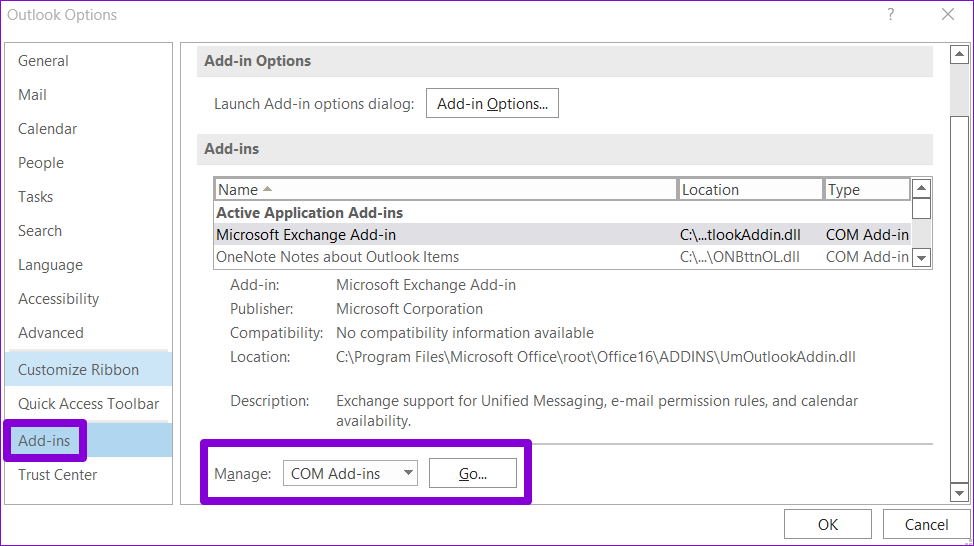
الخطوة 5: امسح مربع الاختيار بجوار الخيار “Microsoft Teams Meeting Add-in for Microsoft Office” وانقر فوق “موافق” لحفظ التغييرات.
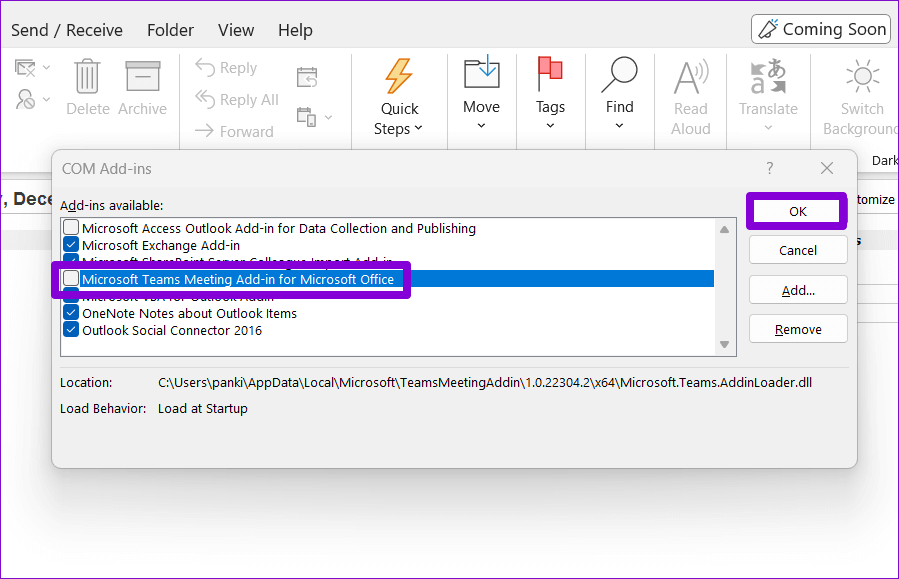
5. قم بإيقاف تشغيل إيصالات القراءة
هناك شيء آخر يمكن أن يساعد في تقليل استخدام ذاكرة Teams على Windows وهو تعطيل ميزة إعلامات القراءة ، والتي تعطي مؤشرًا مرئيًا عندما يقرأ شخص ما رسالة. هيريس كيفية القيام بذلك.
الخطوة 1: في تطبيق Teams ، انقر فوق أيقونة قائمة النقاط الأفقية الثلاث في الأعلى وحدد الإعدادات.
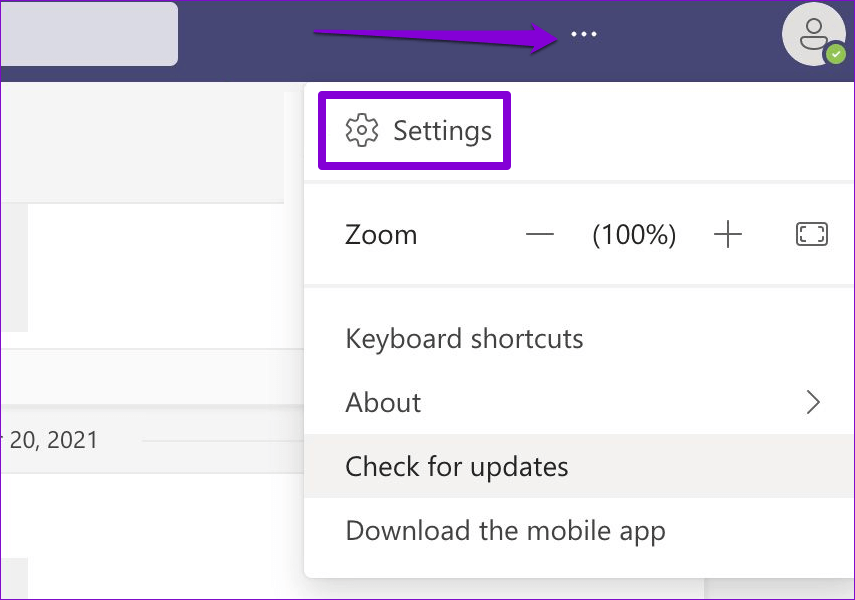
الخطوة 2: حدد علامة التبويب الخصوصية من الشريط الجانبي الأيسر. بعد ذلك ، قم بالتمرير لأسفل وقم بتعطيل مفتاح التبديل بجوار إعلامات القراءة.
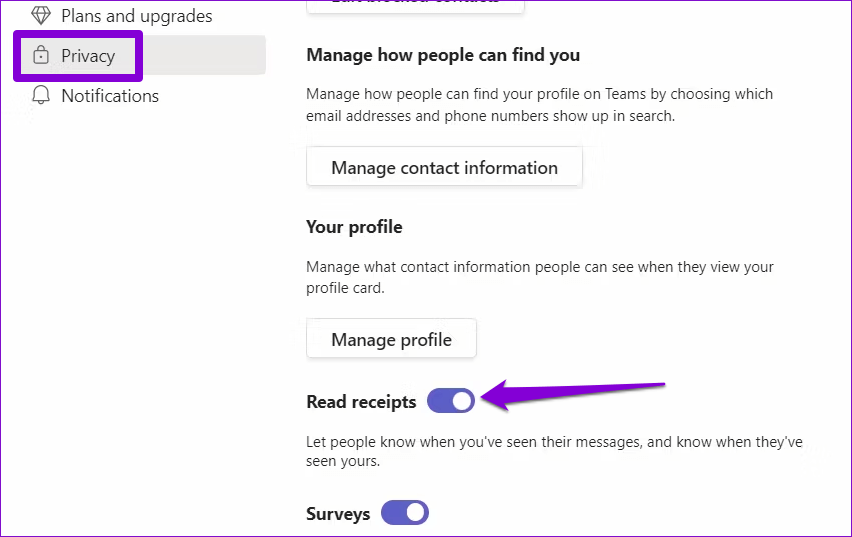
6. مسح بيانات ذاكرة التخزين المؤقت لـ Microsoft Teams
يمكن أن تمنع بيانات ذاكرة التخزين المؤقت الهائلة تطبيق Teams من العمل بكفاءة على Windows وتتسبب في زيادة استخدام الذاكرة في بعض الأحيان. لحسن الحظ ، من السهل التخلص من بيانات ذاكرة التخزين المؤقت الموجودة في Teams.
الخطوة 1: اضغط على مفتاح Windows + R لفتح مربع الحوار Run.
الخطوة 2: اكتب٪ appdata٪ \ Microsoft \ فرق في الحقل فتح واضغط على Enter.
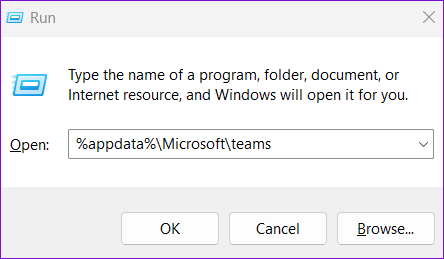
الخطوة 3: في نافذة File Explorer ، حدد المجلدات التالية: blob_storage ، وذاكرة التخزين المؤقت ، وقواعد البيانات ، و GPUCache ، والتخزين المحلي ، و tmp.
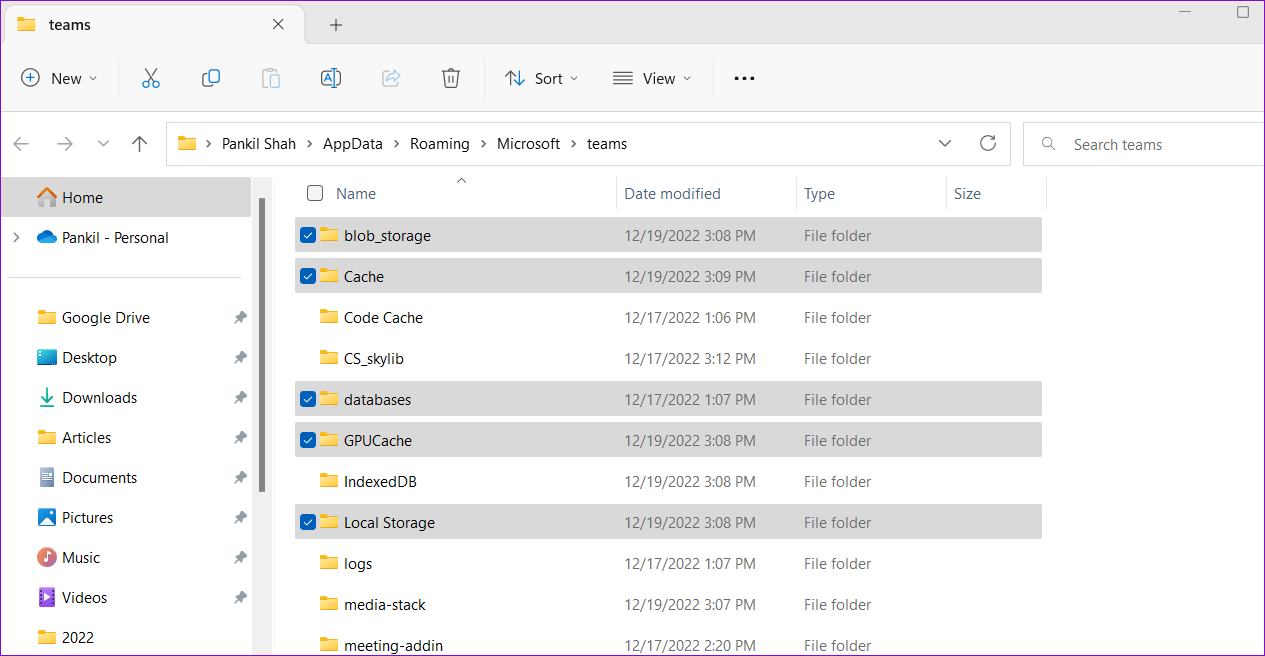
الخطوة 4: انقر فوق أيقونة سلة المهملات في الأعلى لحذفها.
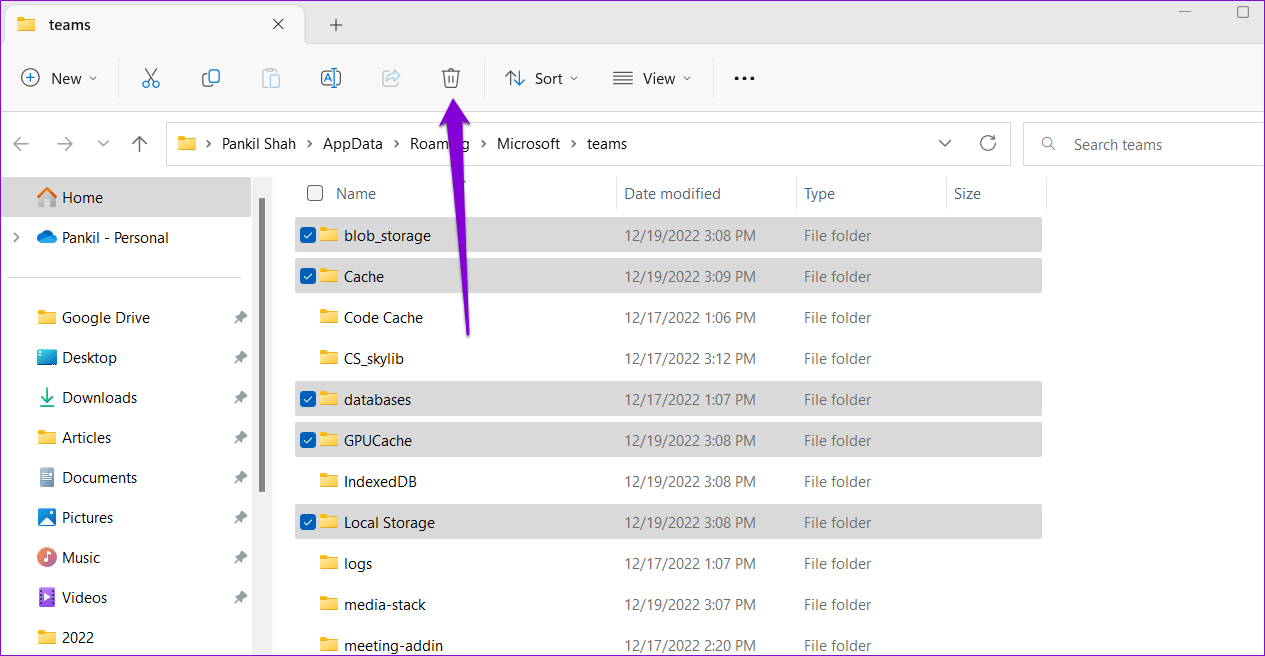
7. إصلاح Microsoft Teams
إذا لم يساعد مسح بيانات ذاكرة التخزين المؤقت ، فيمكنك محاولة إصلاح تطبيق Microsoft Teams على جهاز الكمبيوتر الخاص بك. سيسمح ذلك لـ Windows بإصلاح أي مشكلات شائعة في التطبيق.
الخطوة 1: اضغط على مفتاح Windows + S لفتح قائمة البحث.
الخطوة 2: اكتب Microsoft Teams في مربع البحث وحدد إعدادات التطبيق من الجزء الأيمن.
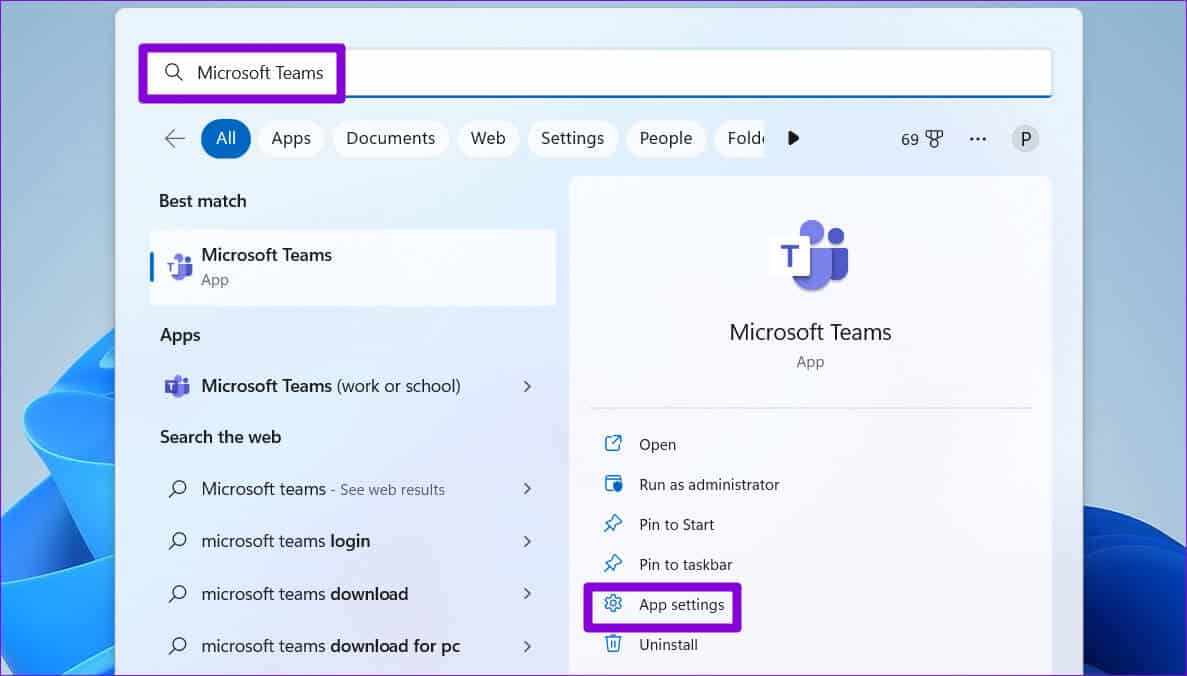
الخطوة 3: قم بالتمرير لأسفل إلى قسم إعادة التعيين وانقر فوق الزر إصلاح. يجب أن ترى علامة اختيار بجوار زر الإصلاح بمجرد اكتمال العملية.
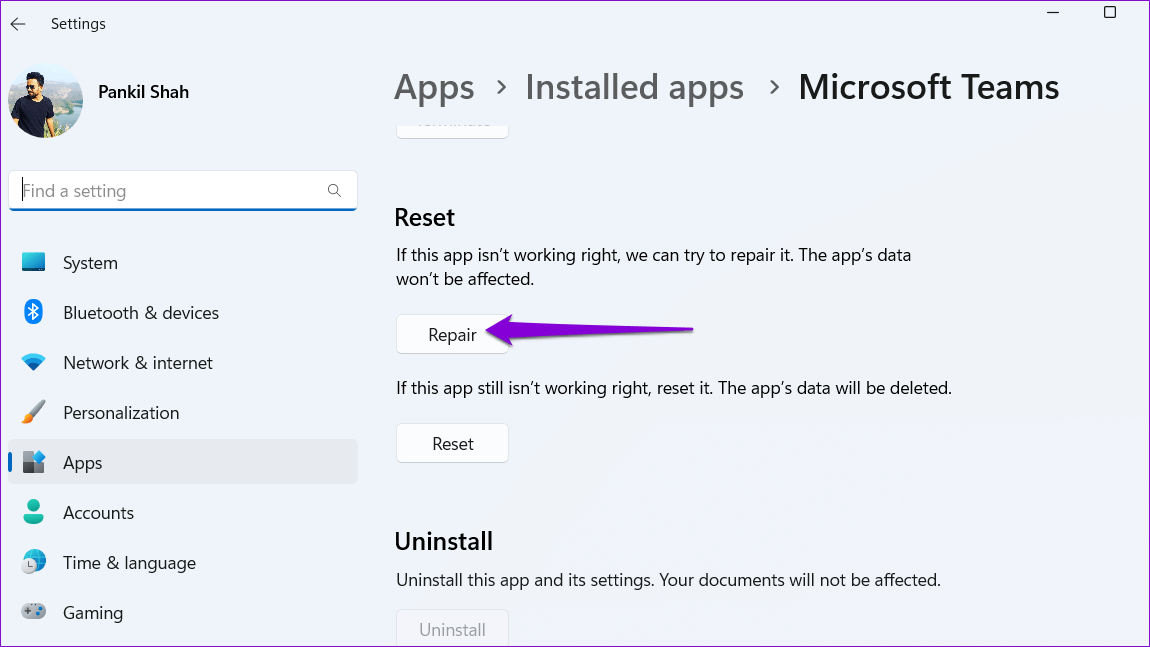
8. قم بتحديث تطبيق MICROSOFT TEAMS
تصدر Microsoft بانتظام تحديثات لتطبيق Teams لإصلاح الأخطاء وتحسين أدائها على Windows. إذا لم تقم بتحديث تطبيق Teams منذ فترة ، فمن الجيد تحديثه على الفور.
في تطبيق Microsoft Teams ، انقر فوق رمز القائمة في الزاوية العلوية اليمنى وحدد التحقق من وجود تحديثات. سيقوم التطبيق بتثبيت أي تحديثات معلقة ، والتي من شأنها أن تساعد في تحسين أداء التطبيق.
مسائل إدارة الذاكرة
لن يكون الأمر ممتعًا عندما ينتهي الأمر بـ Microsoft Teams باستهلاك الكثير من ذاكرة الوصول العشوائي على جهاز الكمبيوتر الذي يعمل بنظام Windows. نأمل أن تكون الإصلاحات المذكورة أعلاه قد ساعدت في تقليل استخدام ذاكرة Microsoft Teams ، ويعمل نظامك بسلاسة كما كان من قبل.
