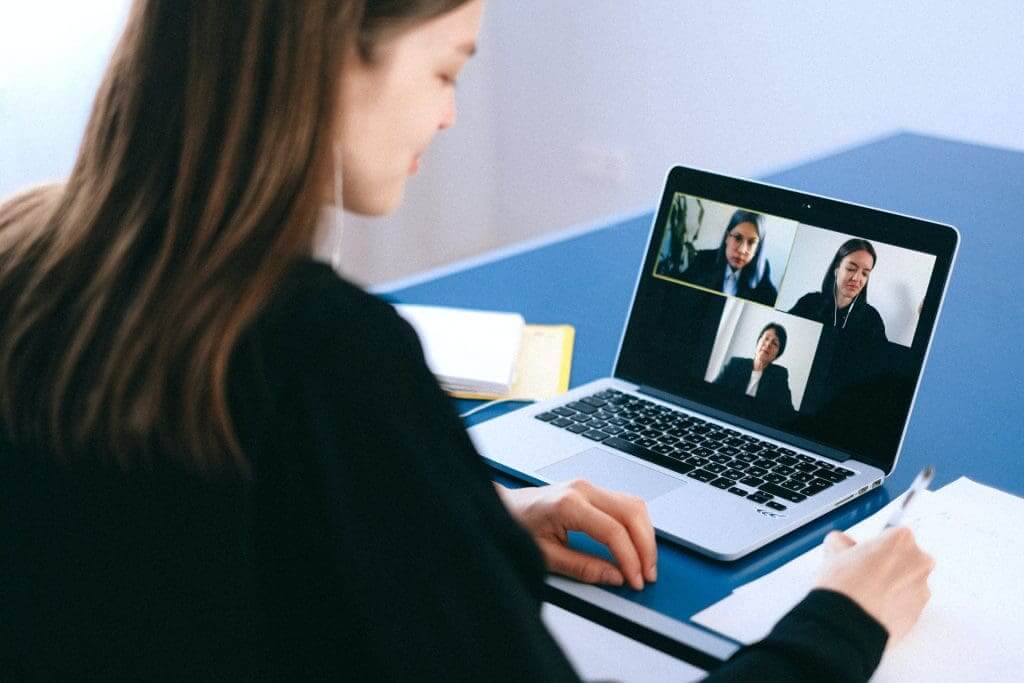كيفية تقليل ضوضاء الخلفية في Zoom
تبنى المزيد من أرباب العمل مفهوم العمل عن بُعد منذ عام 2020. ومع ذلك ، فإن العمل عن بُعد يواجه تحديات خاصة فيما يتعلق بمؤتمرات الفيديو. إذا كان هناك الكثير من الإزعاج في نهايتك ، فقد يتسبب ذلك في إزعاج زملائك في الفريق لسماعك. لحسن الحظ ، هناك خيار لتقليل ضوضاء الخلفية في Zoom ، وإليك كل ما تحتاج إلى معرفته.
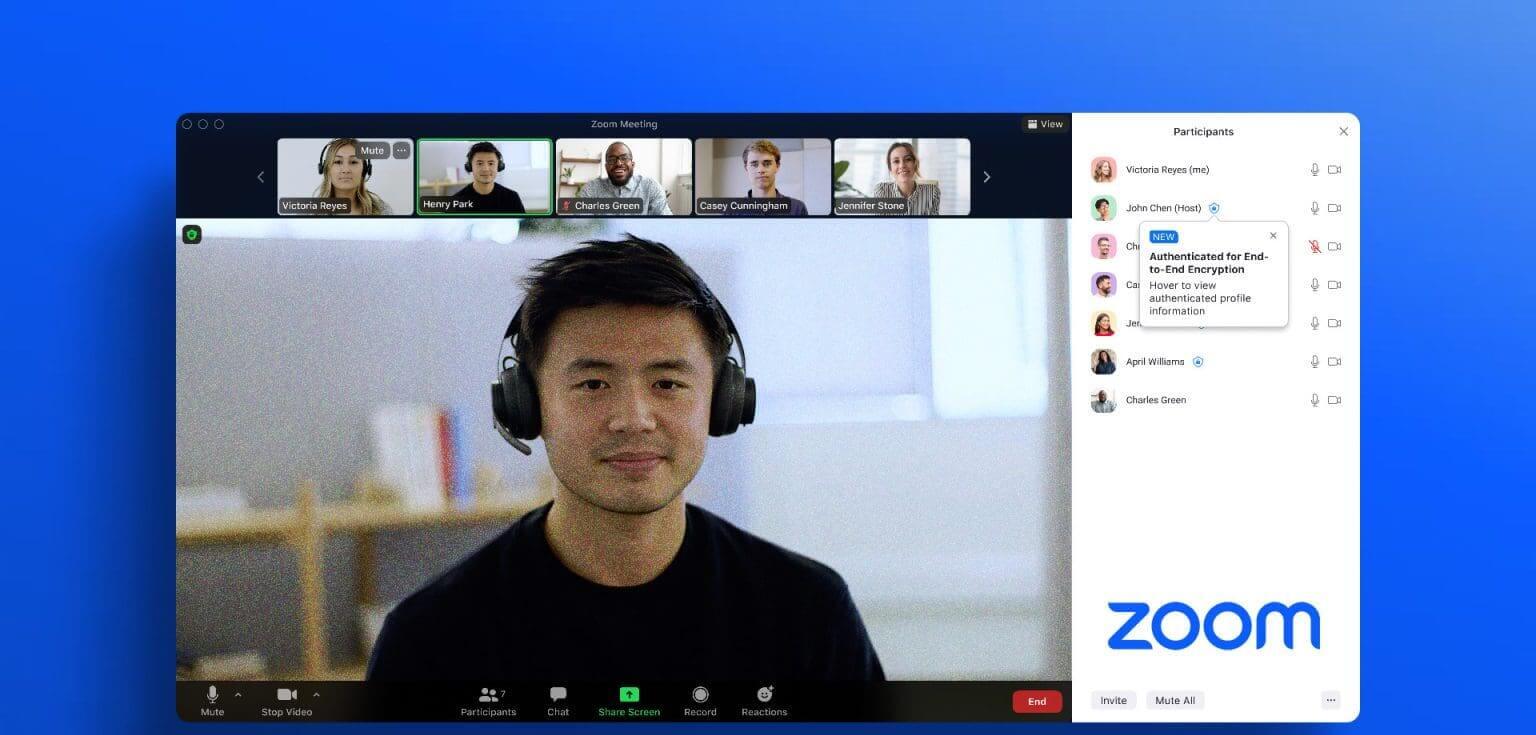
إذا كنت لا ترغب في الاستثمار في سماعة رأس مزودة بميكروفون جيد ، فستساعدك هذه الخيارات بالتأكيد. يحتوي Zoom على خيارات تقليل ضوضاء الخلفية على كل من تطبيق PC و Mac. علاوة على ذلك ، لدينا أيضًا طريقة إضافية لتقليل ضوضاء الخلفية لمستخدمي Windows. هيا نبدأ.
كيفية تقليل ضوضاء الخلفية في Zoom على WINDOWS و MAC
إليك كيفية تقليل ضوضاء الخلفية في إعدادات Zoom. دعنا نفهم كيفية القيام بذلك على سطح مكتب Windows وتطبيق Mac أولاً. بمجرد أن نوضح لك كيفية الوصول إلى إعدادات تقليل الضوضاء ، سنشرح جميع الإعدادات في القسم التالي من المقالة.
الخطوة 1: افتح تطبيق Zoom.
الخطوة 2: انقر على أيقونة صورة الملف الشخصي في الزاوية اليمنى العليا.
خطوة 3: انقر فوق الإعدادات.
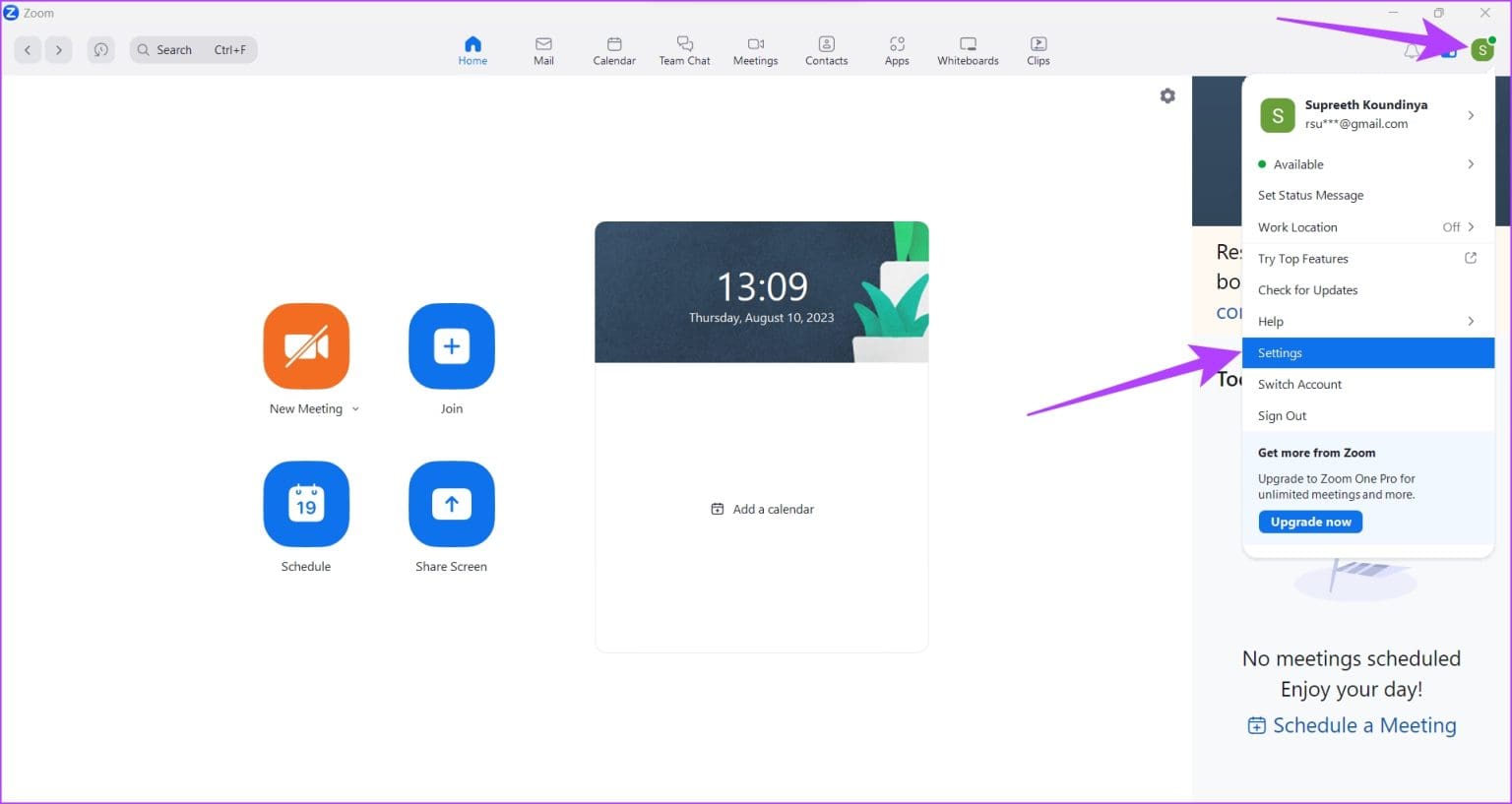
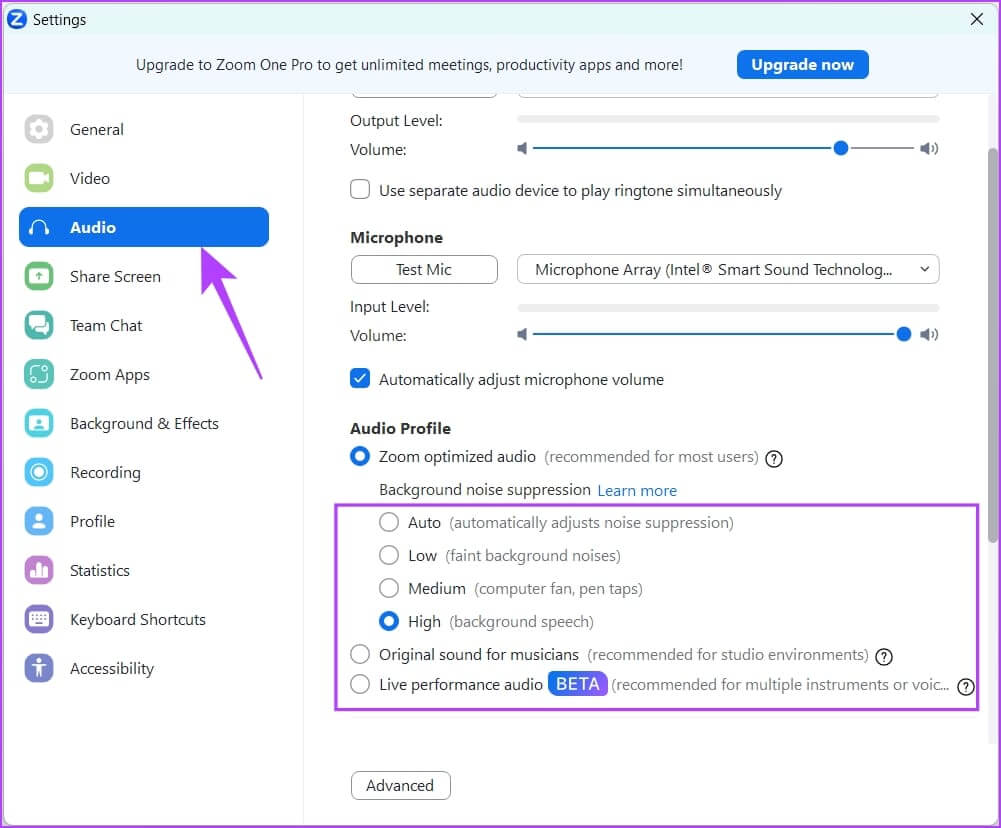
الآن ، دعنا نفهم جميع الطرق المختلفة التي يمكنك من خلالها تقليل ضوضاء الخلفية على Zoom.
فهم مستويات إلغاء الضوضاء في ZOOM
إليك كيفية تحديد أفضل خيار ملف تعريف صوتي لك على Zoom.
- تلقائي: يوصى بهذا الخيار لمعظم المستخدمين. يكتشف Zoom تلقائيًا أي ضوضاء في الخلفية وأصوات متطفلة ويمنعها لضمان الوضوح في الصوت. سيطبق هذا الخيار مستويات معتدلة من تقليل التشويش على صوتك فقط.
- منخفض: إذا كنت تريد الحد الأدنى من تقليل الضوضاء فقط ، فاختر هذا الخيار. سيمنع أي مستويات ثابتة من ضوضاء الخلفية ذات الحجم المنخفض.
- متوسط: إذا كنت ترغب في تقليل ضوضاء الخلفية التي تتكون من ضوضاء المروحة والضوضاء المنزلية القياسية الأخرى ، فإن هذا الإعداد مثالي.
- مرتفع: في هذا الخيار ، سيكون تقليل الضوضاء شديد العدوانية. إذا كنت تعمل في مقهى أو غرفة من الناس ، فإن هذا الخيار مثالي لأنه يحجب كل الضوضاء. ومع ذلك ، يؤدي تمكين هذا الخيار إلى زيادة استخدام وحدة المعالجة المركزية.
- الصوت الأصلي للموسيقيين: إذا كنت تعزف على أي آلة موسيقية في مكالمة Zoom ، فسيساعدك هذا الخيار. مع هذه الميزة ، يحافظ Zoom على جودة الصوت الأصلية دون تطبيق أي إلغاء للضوضاء أو ضغط الصوت الذي يمكن أن يشوه أو يقلل من جودة الموسيقى.
- صوت الأداء الحي: إذا كنت تؤدي مع زملائك في النطاق الترددي على Zoom ، فإن ميزة Live Performance Audio تساعد على ضمان مشاركة الصوت المتزامنة والمنسقة. يقلل هذا الخيار من زمن انتقال الصوت إلى 30-50 مللي ثانية.
هذا هو كل ما تحتاج إلى معرفته لاستخدام تقليل التشويش على Zoom. كما ذكرنا سابقًا ، إليك طريقة إضافية يمكن لمستخدمي Windows استخدامها لتقليل ضوضاء الخلفية على Zoom.
المكافأة: استخدم ميزة تعزيز الميكروفون على WINDOWS
يحتوي جهاز الكمبيوتر الشخصي الذي يعمل بنظام Windows على ميزة تسمى Microphone Boost والتي تتيح لك زيادة حساسية إدخال الصوت على الميكروفون. بشكل أساسي ، تعمل هذه الميزة على تحسين جودة الصوت عبر الميكروفون. إليك كيفية تمكين الميزة.
الخطوة 1: افتح لوحة التحكم على جهاز الكمبيوتر الخاص بك.
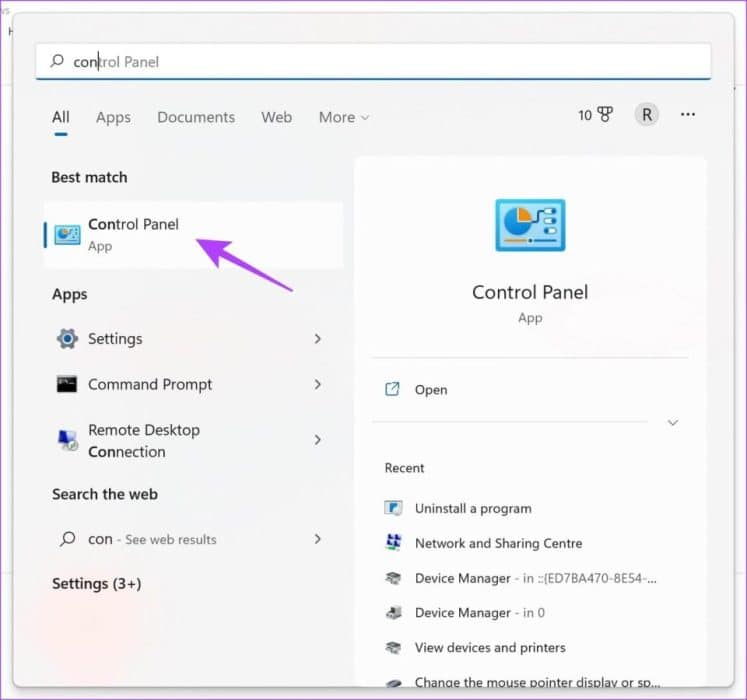
الخطوة 2: حدد “الأجهزة والصوت”.
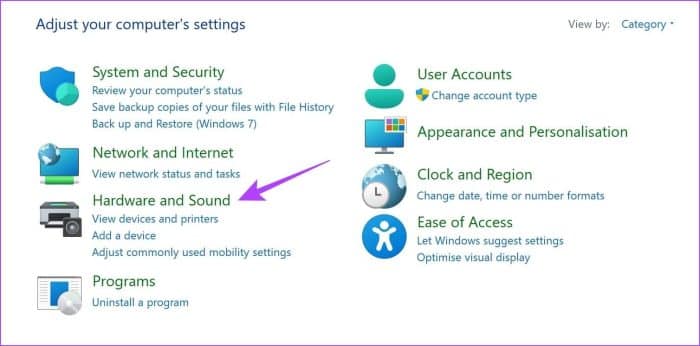
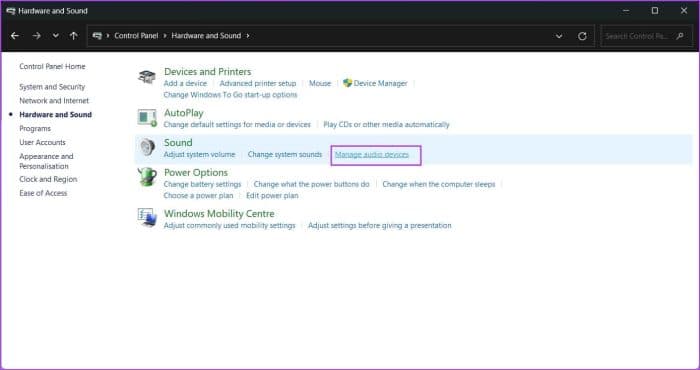
الخطوة 4: انقر فوق التسجيل.
الخطوة 5: حدد الميكروفون الخاص بك وانقر فوق خصائص.
خطوة 6: انقر فوق المستويات.
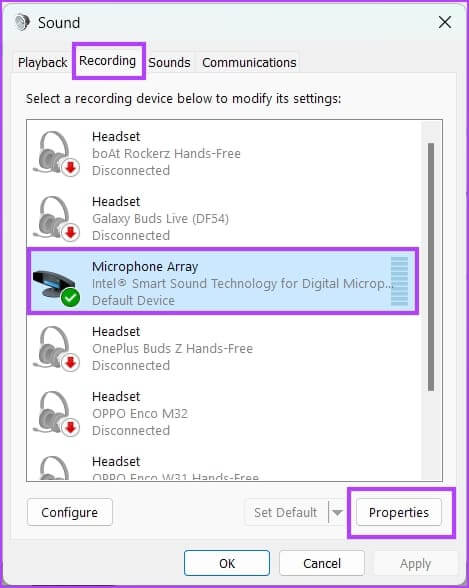
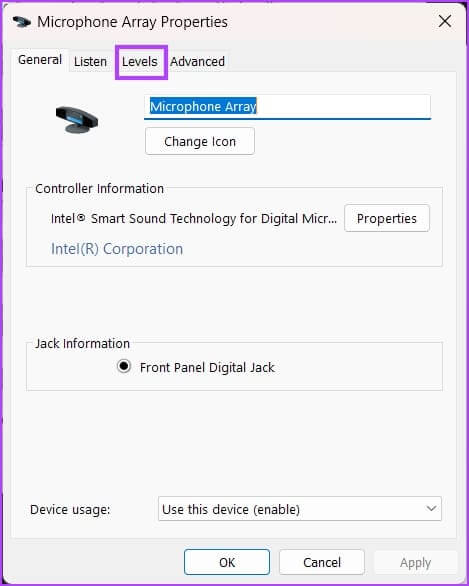
الخطوة 7: اضبط Microphone Boost على المستوى الذي تريده. انقر فوق موافق.
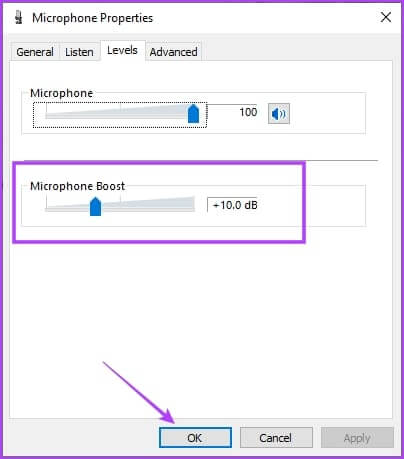
أسئلة شائعة:
س1. هل ميزة تقليل التشويش متاحة في Zoom على iPhone و Android؟
الجواب: لا. لسوء الحظ ، لا تتوفر ميزة تقليل الضوضاء في تطبيقات Zoom على iPhone و Android.
س2. هل يعمل تقليل ضوضاء الزووم فقط مع ميكروفون مدمج؟
الجواب: يمكنك تمكين تقليل ضوضاء الخلفية في Zoom باستخدام أي ميكروفون متصل.
س3. لماذا لا يمكنني رؤية خيار Microphone Boost على جهاز الكمبيوتر الشخصي الذي يعمل بنظام Windows؟
الجواب: لسوء الحظ ، لا تدعم جميع الميكروفونات الموجودة على أجهزة الكمبيوتر التي تعمل بنظام Windows خيار Microphone Boost.
احضر الاجتماعات دون إزعاج
نأمل أن تساعدك هذه المقالة في تمكين إلغاء الضوضاء في Zoom. بهذه الطريقة ، يمكن لزملائك في الفريق الاستماع إلى صوت واضح تمامًا من نهايتك. اقترح إعدادات الصوت هذه على زملائك في الفريق أيضًا لتوفير الوقت في اجتماعاتك عن طريق تجنب أي مشاكل صوتية!