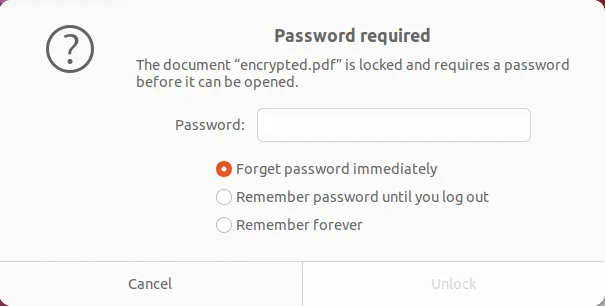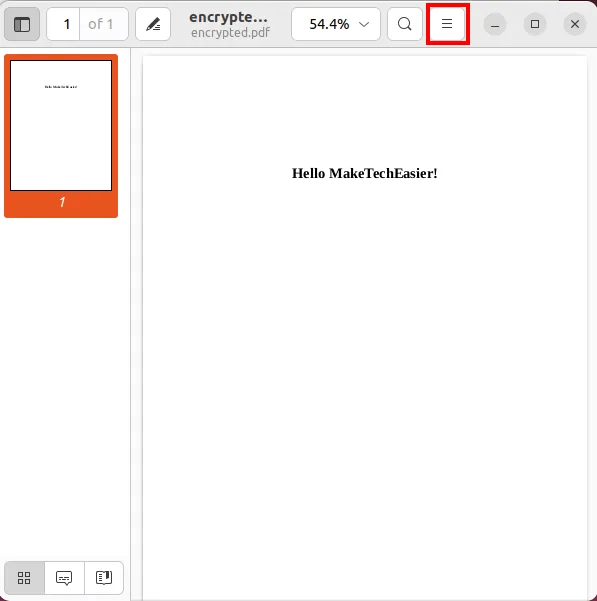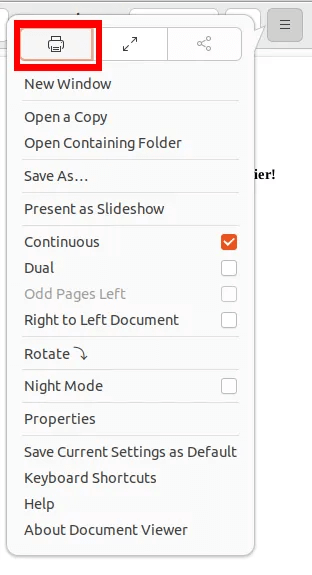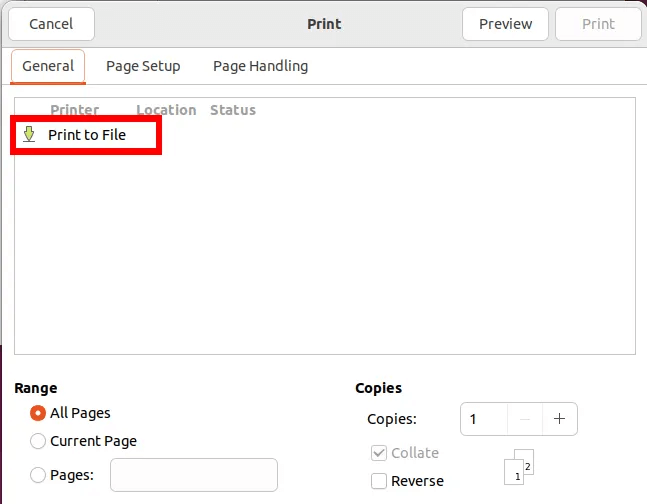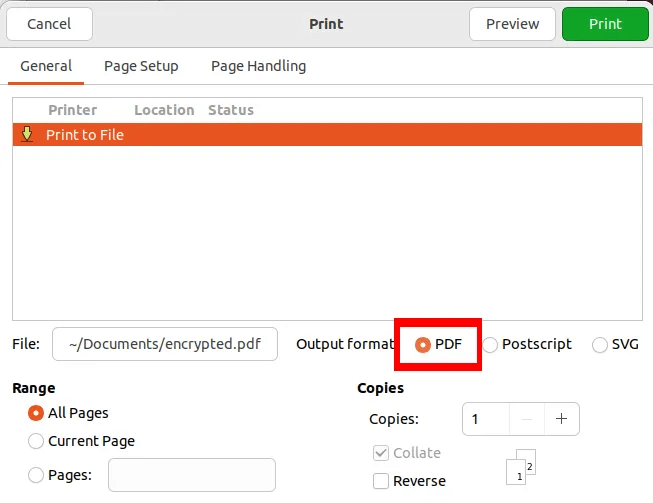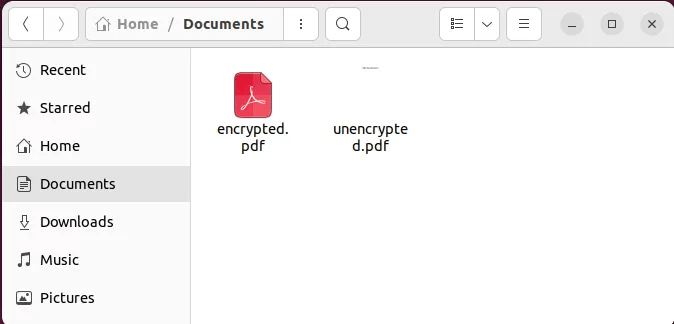كيفية إزالة كلمة المرور من ملف PDF في Linux
تعد ملفات المستندات المحمولة (PDF) العمود الفقري لتوزيع المستندات الحديث. باستخدامه ، يمكنك تنسيق أي مستند بسهولة وتوقع أن يكون قابلاً للقراءة على أجهزة مختلفة. فيما يلي كيفية إزالة كلمة المرور من ملف PDF في Linux.

يتضمن معيار PDF أيضًا القدرة على تأمين مستنداتك من خلال التشفير البسيط المستند إلى كلمة المرور. ومع ذلك ، يعتمد هذا الأسلوب عليك لتتبع كل كلمة مرور لكل ملف PDF قمت بتشفيره. قد تكون هذه مشكلة إذا كنت تريد الاحتفاظ بأرشيف ملفات PDF لمشروع أو مسك الدفاتر.
يوضح هذا البرنامج التعليمي كيفية إزالة كلمة المرور من ملف PDF مشفر في Linux. بالإضافة إلى ذلك ، نوضح لك أيضًا كيفية استرداد كلمة مرور لملف PDF مشفر.
نصيحة: هل تبحث عن إضافة توقيعك في ملف PDF أثناء التنقل؟ لدينا الحلول لتوقيع ملف PDF على هاتف Android الخاص بك.
إزالة كلمة المرور من ملف PDF مشفر
تتمثل إحدى أسهل الطرق لإزالة كلمة المرور من مستند PDF المشفر في “إعادة طباعة” نسخة منه باستخدام عارض المستندات في نظامك. بشكل افتراضي ، لا تعمل خوارزمية التشفير التي تحمي PDF إلا عندما تكون البيانات في حالة سكون.
هذا يعني أنه بمجرد فتح المستند ، يمكنك بسهولة إنشاء نسخة مكررة غير مشفرة باستخدام خيار “طباعة إلى PDF” الخاص بالمشاهد.
- افتح ملف PDF المشفر باستخدام قارئ PDF الخاص بك.
- سيطلب منك عارض PDF كلمة مرور المستند الخاص بك. أدخل كلمة المرور الخاصة بك لفتح المستند.
- اذهب إلى قائمة قارئ PDF.
- اضغط على زر الطابعة (أو خيار الطباعة).
- حدد خيار “طباعة إلى ملف” في جزء النافذة الرئيسية لقائمة الطباعة.
- انقر فوق زر الاختيار “PDF” بجوار مربع النص “ملف”.
- انقر فوق الزر “طباعة” لحفظ مستند PDF الخاص بك بدون تشفير.
إزالة كلمة مرور PDF باستخدام سطر الأوامر
من الممكن أيضًا إزالة كلمة مرور PDF المشفرة مباشرة من سطر الأوامر. يمكن أن يكون هذا مفيدًا إذا كنت تريد إنشاء برنامج نصي وأتمتة عملية الإزالة.
للقيام بذلك ، احصل على qpdf. هذه أداة معالجة بسيطة يمكنها تحويل وتحرير الخصائص الداخلية لملف PDF. يمكنك تثبيت qpdf في Ubuntu عن طريق تشغيل الأمر التالي:
sudo apt install qpdf
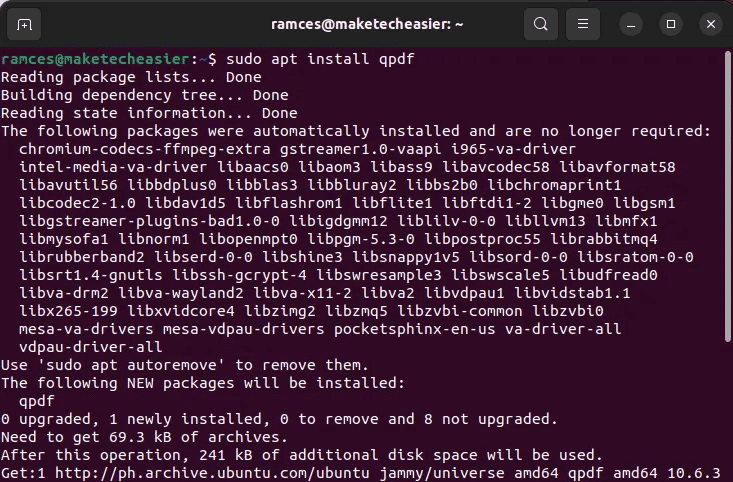
في الجهاز ، انتقل إلى دليل ملف PDF المشفر وقم بتشغيل الأمر التالي:
qpdf --password=maketecheasier --progress --decrypt ./encrypted.pdf ./output.pdf
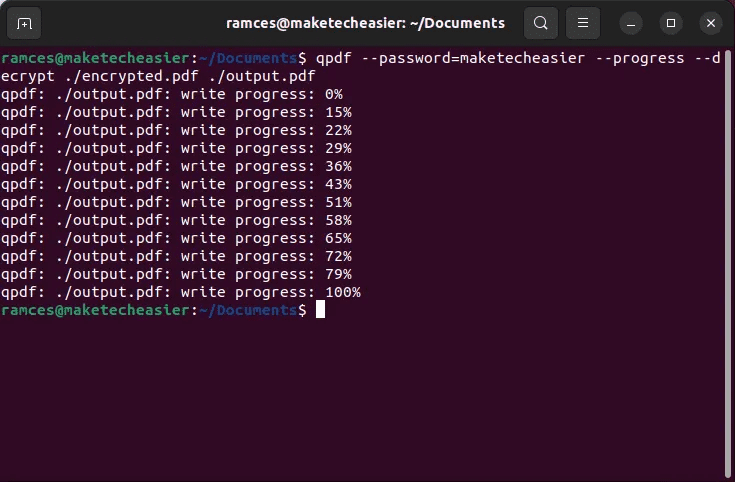
يمكنك أيضًا إنشاء نص برمجي بسيط لأتمتة فك تشفير دليل بأكمله:
mkdir ./output
for i in *.pdf; do qpdf --password=maketecheasier --progress --decrypt "${i}" ./output/"${i}"; done
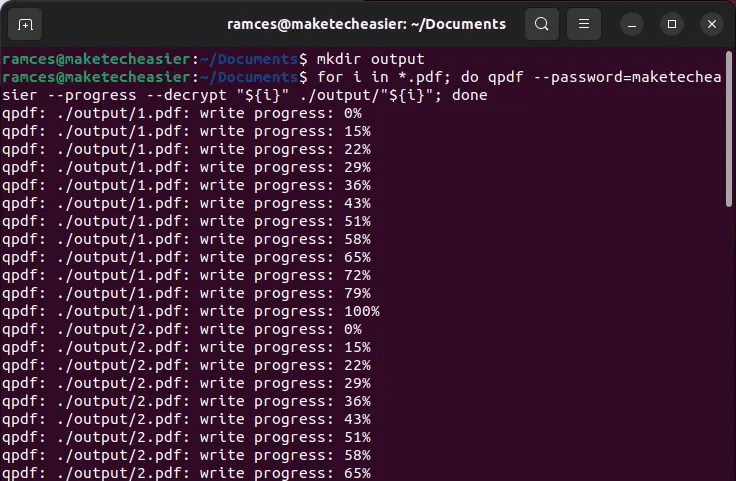
فرض كلمة مرور PDF باستخدام pdfcrack
بينما ستعمل الطرق السابقة على ملفات PDF التي تعرف كلمة المرور الخاصة بها ، إلا أن هناك حالات لا يكون فيها هذا هو الحال. قد تكون هذه مشكلة إذا كنت تتعامل مع أرشيف PDF قديم حيث فقدت كلمة المرور.

تتمثل إحدى طرق حل هذه المشكلة في تثبيت الأداة المساعدة pdfcrack واستخدامها. هذا برنامج بسيط يقوم “بكسر” تشفير مستند PDF عن طريق التخمين المتكرر لكلمة المرور الخاصة به ، إما من خلال ملف قاموس أو نص عشوائي.
يمكنك تثبيت pdfcrack في Ubuntu عن طريق تشغيل الأمر التالي:
sudo apt install pdfcrack
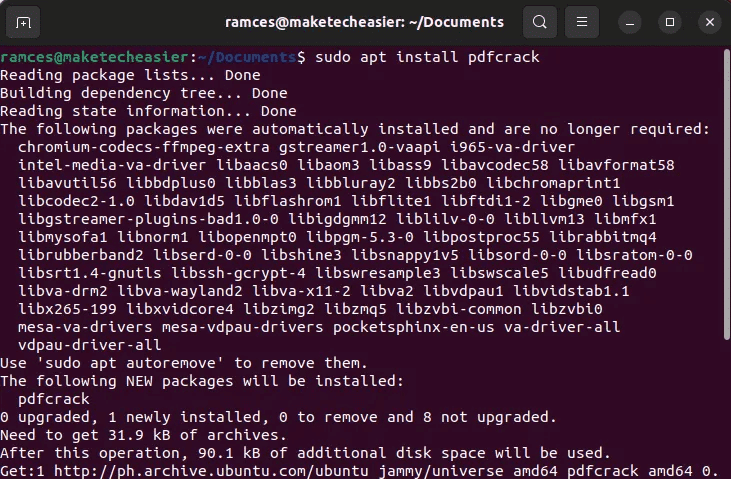
انتقل إلى الدليل الذي يحتوي على ملف PDF المشفر وقم بتشغيل الأمر التالي:
pdfcrack -f ./encrypted.pdf
من المهم ملاحظة أن هذه العملية قد تستغرق وقتًا طويلاً حتى تنتهي. على سبيل المثال ، يمكن أن تستغرق كلمة المرور الطويلة التي تحتوي على مزيج من الرموز والأحرف ما يصل إلى ساعة للتصدع.
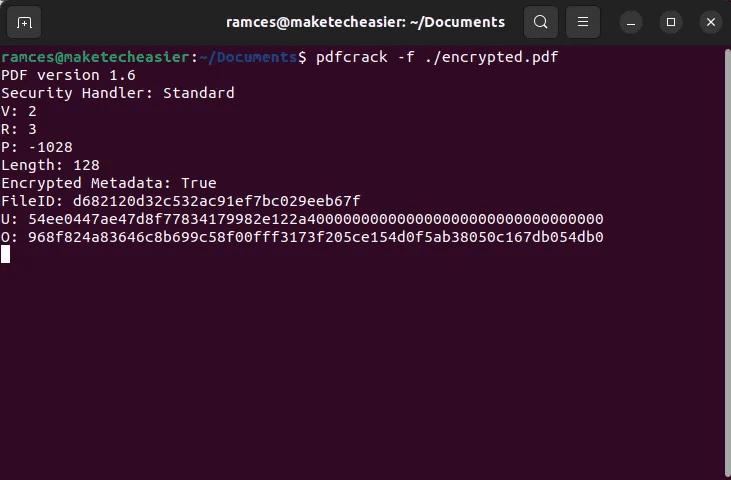
يمكنك التخفيف من هذه المشكلة عن طريق توفير ملف قاموس لـ pdfcrack. هذا ملف نصي عادي يحتوي على كلمات المرور الشائعة التي قد تستخدمها في مستنداتك.
يمكنك تشغيل الأمر التالي لاستخدام ملف قاموس مع pdfcrack:
pdfcrack -f ./encrypted.pdf --wordlist=/home/$USER/Documents/passwords.txt
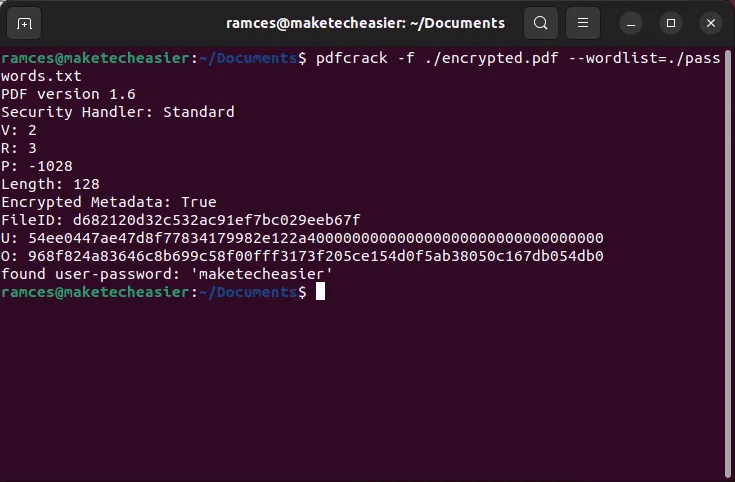
أخيرًا ، يمكنك تقييد بعض المعلمات التي يستخدمها pdfcrack أثناء التأثير الغاشم. هذا مفيد إذا كانت لديك فكرة غامضة عن طول ونوع كلمة مرور PDF الخاصة بك.
على سبيل المثال ، سيخبر الأمر التالي pdfcrack بتخمين كلمات المرور التي تحتوي على الأحرف “sqweartkcyuihop” ويكون طولها إما 12 أو 14 حرفًا.
pdfcrack -f ./encrypted.pdf --charset="sqmweartkcyuihop" --minpw=12 --maxpw=14
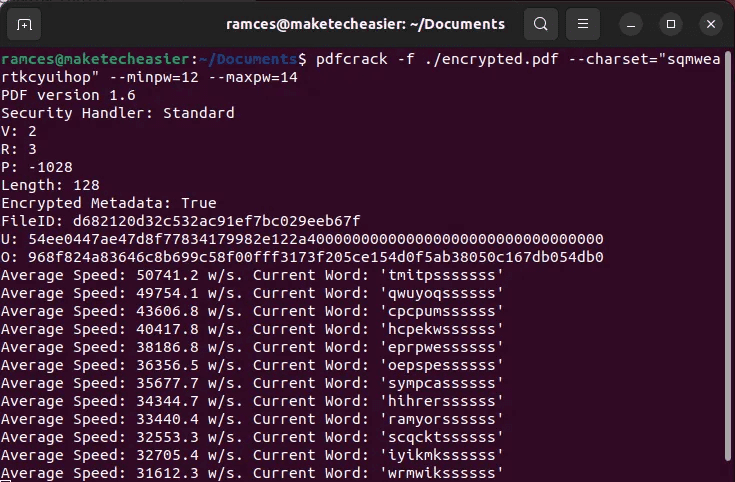
أسئلة شائعة
س1: هل من الممكن نسخ تشفير ملف PDF إلى ملف آخر؟
الجواب: نعم. باستخدام qpdf ، يمكن “تصدير” إعدادات التشفير من ملف PDF إلى ملف آخر. يكون هذا مفيدًا إذا كنت تريد إنشاء برنامج نصي يقوم تلقائيًا بتشفير دليل PDF باستخدام نفس كلمة المرور.
يمكنك القيام بذلك عن طريق تشغيل ما يلي: qpdf ./new.pdf –copy-encryption-file =. / encrypted.pdf –encryption-file-password = mysuperpassword ./output.pdf.
س2: ما هي عيوب استخدام وظيفة “طباعة إلى ملف”؟
الجواب: أحد أكبر سلبيات استخدام هذه الوظيفة هو أنها ستزيل أي حقل قابل للتحرير ونص عادي داخل ملف PDF. سيفقد ملف PDF المشفر جميع مربعات النص الموجودة بداخله ، ولن تتمكن من نسخ النص منه.
س3: لقد أجهضت عن طريق الخطأ pdfcrack. هل من الممكن أن أستأنف من النقطة التي توقفت عندها؟
الجواب: بشكل افتراضي ، يقوم pdfcrack دائمًا بإنشاء “حالة” عندما يتم الخروج عن طريق الخطأ. هذا ملف يحتوي على آخر محاولة كلمة مرور قام بها البرنامج بالإضافة إلى تقدمه خلال الوظيفة الحالية. لاستئناف جلستك الأخيرة ، قم بتشغيل ما يلي: pdfcrack -f ./encrypted.pdf –loadstate =. / savestate.sav.