أفضل طريقتين لاستعادة الملفات من سلة المهملات التي تم إفراغها على جهاز Mac
هل سبق لك أن ندمت على مسح ملف مهم بعد إفراغ سلة المهملات على جهاز Mac الخاص بك؟ لقد حدث هذا للعديد من مالكي أجهزة Mac. ربما نسيت إعادتها أو استعادتها ، والآن فقدت بعض الملفات.

لا تقلق ، هذا يحدث. الأخبار السيئة هي أنه من الصعب إعادة الملفات من المهملات التي تم تفريغها. لا ، لن يعمل أمر التراجع.
الآن ، من أجل الأخبار الجيدة. في حين أنه من الصعب استعادة الملفات المفقودة ، فإن ذلك ليس مستحيلًا تمامًا. لن نبرز فقط بعض الطرق لاستعادة سلة المهملات التي تم إفراغها ، ولكننا سنقسم العملية إلى خطوات يمكن اتباعها.
ولكن قبل الخوض في التفاصيل ، دعنا نتناول سؤالاً سريعًا.
هل يمكنك استرداد الملفات بعد إفراغ سلة المهملات على MAC

الاجابه صحيحه نعم. إليك السبب – يعني حذف ملف على MacBook أو iMac أنك تزيل إدخالاً. بينما قد يكون الرمز قد اختفى من الموقع ، فإن البيانات نفسها لا تزال سليمة. على هذا النحو ، لا يزال بإمكانك استردادها.
لكن هناك مشكلة.
سيحدد نظامك المساحة التي احتلها الملف المحذوف على أنها “متوفرة” لكتابة بيانات جديدة. وهذا يعني أنه عند نقل ملف جديد إلى هذا الموقع ، فسيتم استبدال الملف الأصلي تلقائيًا. قد يجعل ذلك استرداد الملفات أكثر صعوبة.
لذا ، توقف عن العمل على جهاز الكمبيوتر الخاص بك. أنت على وشك معرفة كيفية استعادة ملفاتك.
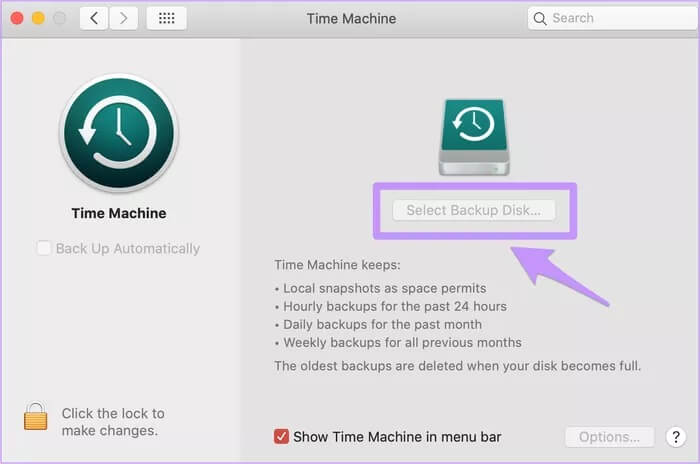
تعمل هذه الطريقة فقط إذا قمت بنسخ الملفات المحذوفة احتياطيًا على محرك أقراص ثابت خارجي باستخدام Time Machine. لذا ، تخطي هذا الحل إذا لم يكن لديك نسخة احتياطية من Time Machine.
ومع ذلك ، إذا كان لديك نسخة احتياطية ، فاتبع الخطوات الموضحة أدناه لاستعادة ملفاتك.
الخطوة 1: تشغيل Time Machine
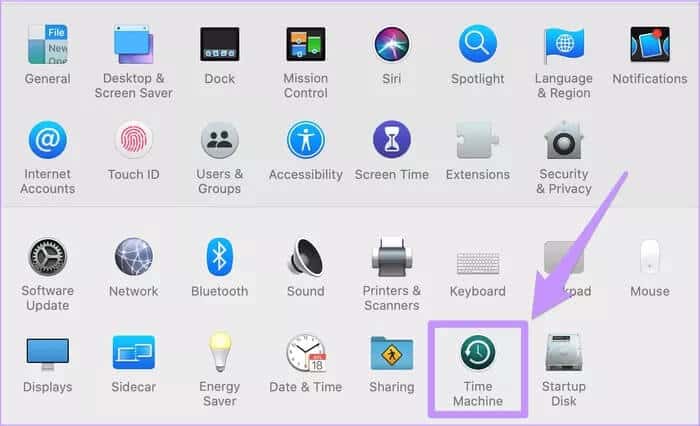
لتشغيل Time Machine على جهاز MacBook أو iMac ، انقر فوق رمز Apple في الزاوية اليسرى من شاشتك وحدد تفضيلات النظام. ستجد رمز Time Machine في الصف الأخير من الصفحة.
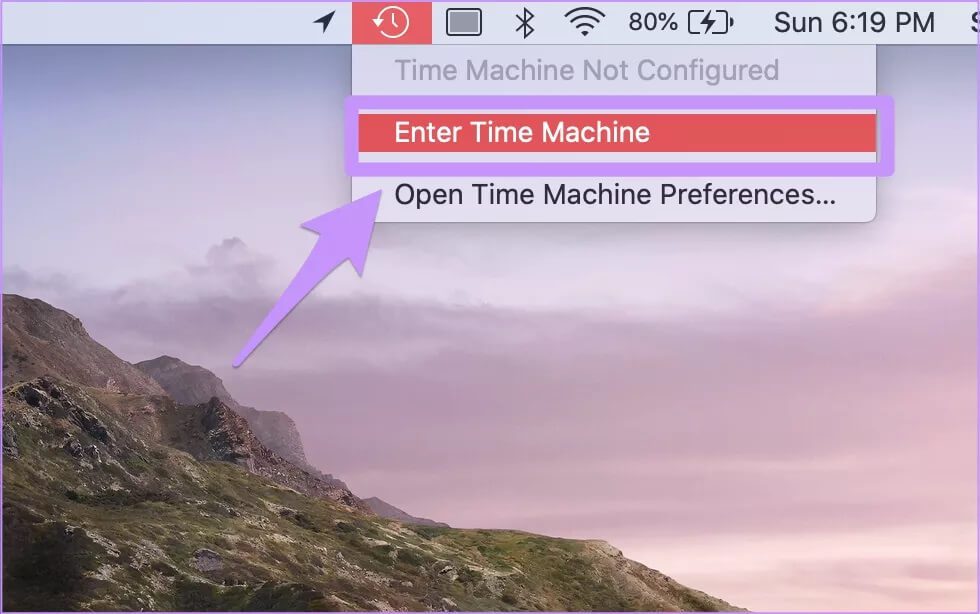
بدلاً من ذلك ، انقر فوق رمز الساعة في شريط قوائم جهاز Mac للوصول إلى Time Machine.
الخطوة 2: حدد موقع ملفك
لاستعادة ملفاتك من سلة المهملات التي تم إفراغها عبر Time Machine ، تأكد من توصيل مخزن النسخ الاحتياطي. إذا كان الأمر كذلك ، فانتقل عبر النسخ الاحتياطية لنظام الملفات الخاص بك لتحديد الملف المفقود.
إذا لم تكن متأكدًا من كيفية العثور عليه ، ففكر في استخدام Spotlight Search. أظهر شريط البحث باستخدام Command + مفتاح المسافة. ثم أدخل اسم الملف الخاص بك.
الخطوة 3: استعد ملفك
بعد تحديد الملف المفقود على وسائط تخزين النسخ الاحتياطي ، انقر فوق استعادة لإعادة الملف إلى جهاز Mac الخاص بك.
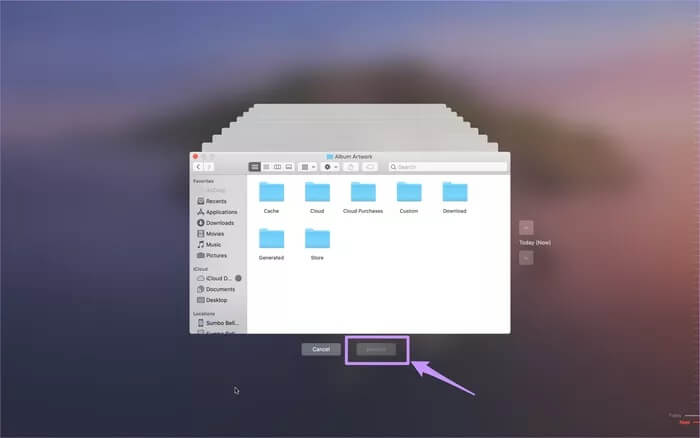
Time Machine هي الطريقة الافتراضية الوحيدة لاستعادة الملفات من سلة المهملات الفارغة. على هذا النحو ، من الضروري استخدام الأداة المدمجة لإجراء نسخ احتياطي لبياناتك قدر المستطاع.
ولكن ماذا يحدث عندما لا يكون لديك نسخة احتياطية من Time Machine؟ وهنا يأتي دور برنامج استعادة البيانات.
استرداد الملفات باستخدام أداة استعادة البيانات
يوجد الكثير من برامج استعادة البيانات على الإنترنت اليوم. بينما قد تختلف أسماء العلامات التجارية وواجهة المستخدم ، فإن برامج استرداد الملفات هذه تعمل بشكل أساسي بنفس الطريقة.
يقومون بفحص جهاز Mac الخاص بك بحثًا عن الملفات التي تنتظر الكتابة فوقها ويوفرون خيار إعادتها. قد تكون هذه هي الطريقة الأكثر ملاءمة لاستعادة بياناتك المفقودة.
ومع ذلك ، فإن أداة استعادة البيانات تكون مفيدة فقط في حالة عدم نسخ ملفات إضافية إلى مساحة تخزين جهاز Mac. آخر شيء تريد القيام به هو الكتابة فوق البيانات التي تحاول استعادتها.
مع ذلك ، اتبع الخطوات الموضحة أدناه لاستعادة الملفات المفقودة عبر أداة استعادة البيانات.
الخطوة 1: قم بتنزيل وتثبيت أداة استعادة البيانات
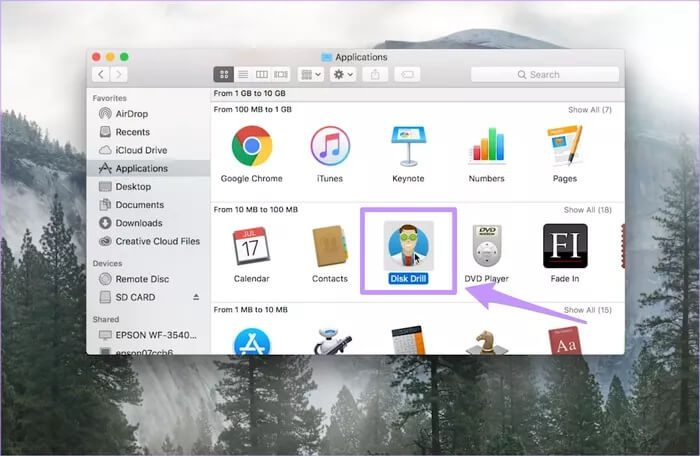
كما ذكرنا سابقًا ، يمكن لأي ملف جديد على SSD الخاص بجهاز Mac استبدال الملفات المفقودة. لذلك ، بدلاً من تنزيل أداة استعادة البيانات على جهاز الكمبيوتر الخاص بك ، فكر في استخدام محرك أقراص محمول.
معظم أدوات استرداد الملفات المحذوفة هي تطبيقات مدفوعة. ومع ذلك ، غالبًا ما يقدمون فترة تجريبية مجانية يمكن أن تساعد في استعادة ملفك. تتضمن أمثلة هذه الأدوات iBeesoft Data Recovery لنظام التشغيل Mac و EaseUS و Disk Drill.
الخطوة 2: قم بتشغيل البرنامج وانقر فوق الاسترداد
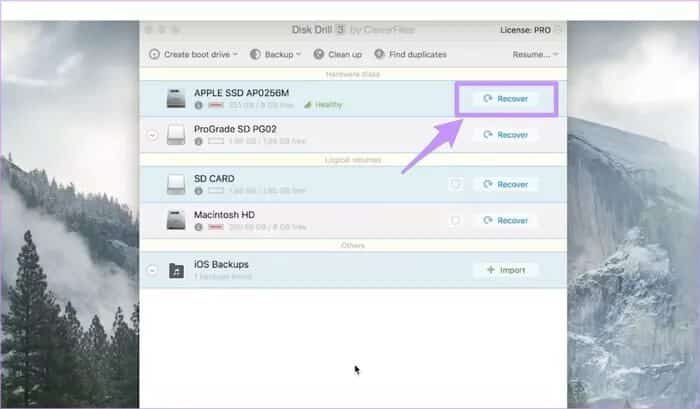
ستقوم معظم أدوات الاسترداد بفحص جهاز الكمبيوتر تلقائيًا عند التشغيل. ومع ذلك ، في برامج أخرى مثل Disk Drill ، يجب عليك أولاً تحديد محرك الأقراص الذي يحتوي على سلة المهملات والنقر فوق الاسترداد.
بعد ذلك ، يجب أن تظهر قائمة بالملفات التي يمكنك استعادتها. الآن ، حدد البيانات التي ترغب في استعادتها.
الخطوة 3: استعد ملفك
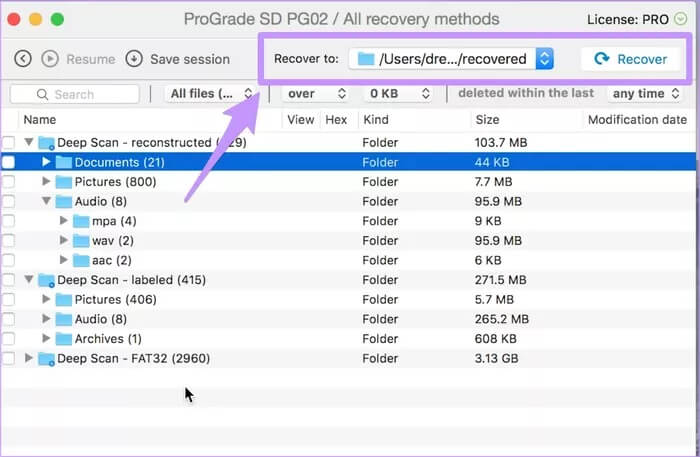
بينما يمكنك استعادة ملفك في معظم أدوات استعادة البيانات بمجرد النقر فوق الاسترداد الآن ، فقد يؤدي ذلك إلى تلف الملف على Disk Drill. وبالتالي ، يجب عليك تحديد موقع جديد لتخزين ملفك المستعاد.
ضع في اعتبارك استخدام جهاز تخزين قابل للإزالة للاحتفاظ بالملفات المستعادة.
الطريق الاستعادة
يعد استرداد Time Machine هو أسرع طريقة لاستعادة الملفات المحذوفة ، وربما أرخصها. ومع ذلك ، يجب أن تكون قد قمت بعمل نسخة احتياطية من بياناتك مسبقًا حتى تكون هذه الطريقة مفيدة. إذا لم يكن لديك نسخة احتياطية من Time Machine ، فإن أداة استرداد البرامج هي الخيار الثاني.
لذلك ، قم بتنزيل أداة مفيدة لاستعادة البرامج ، وقم بتثبيتها وتشغيلها. مهما فعلت ، لا تكتب فوق البيانات التي تحاول استعادتها. يمكن أن يكون فقد ملفاتك أمرًا مدمرًا. لكن لا يجب أن تكون الخسارة دائمة.
