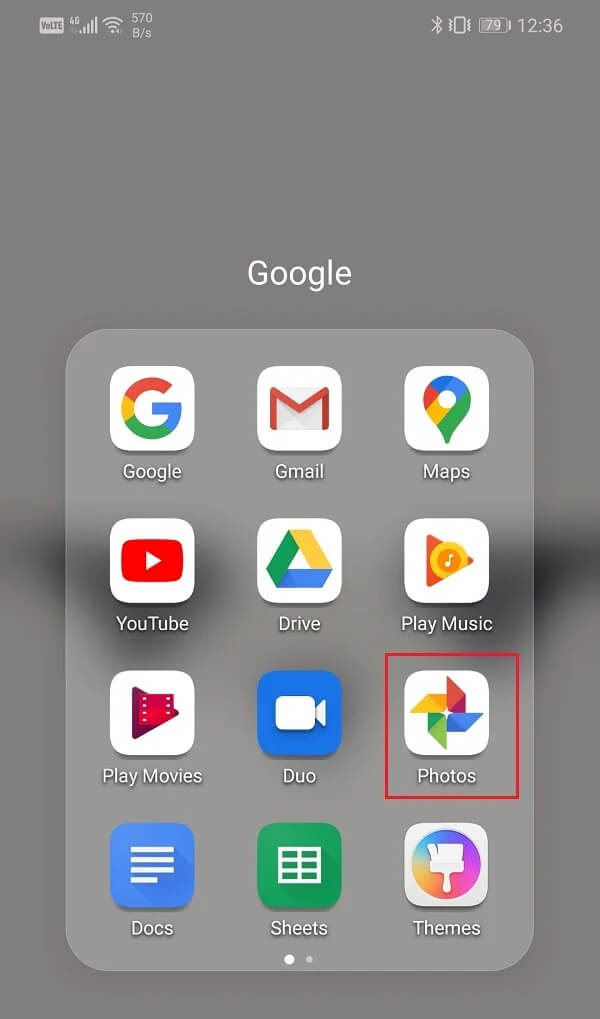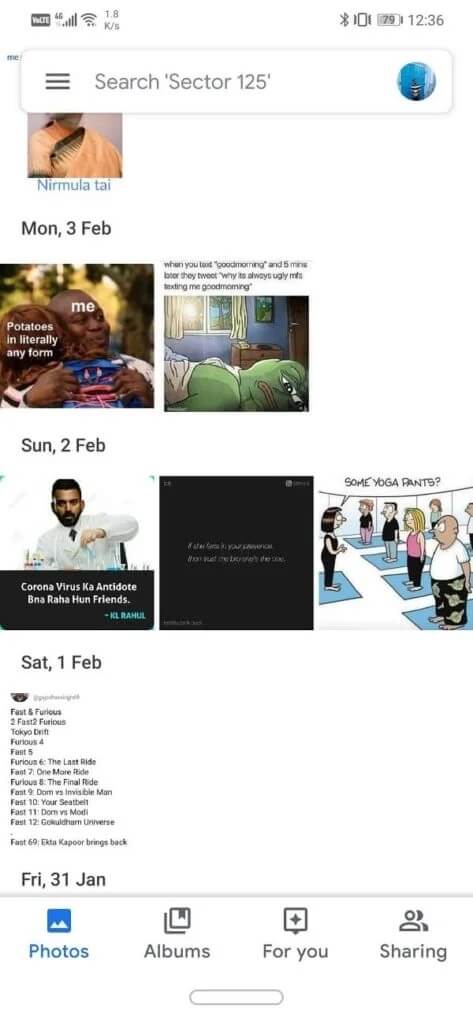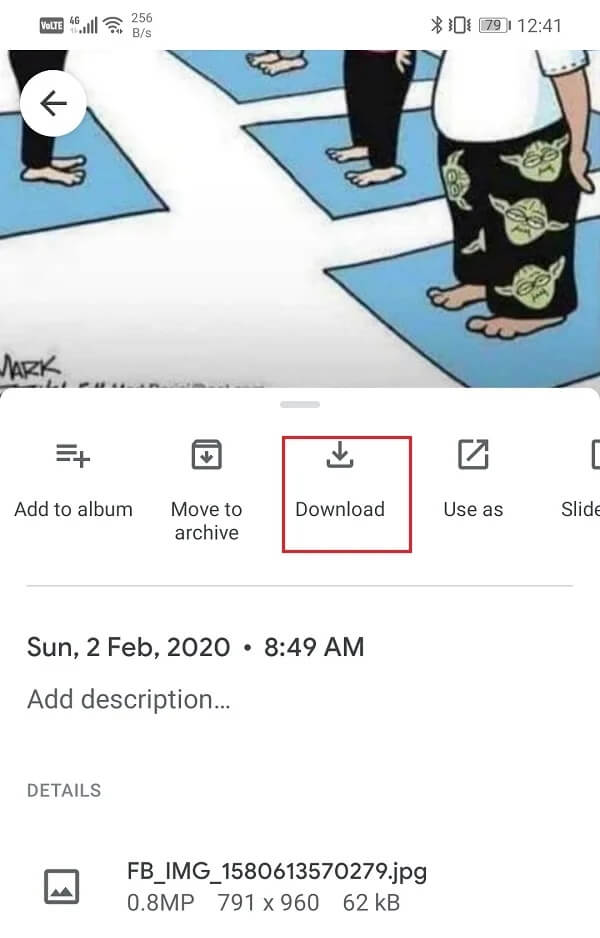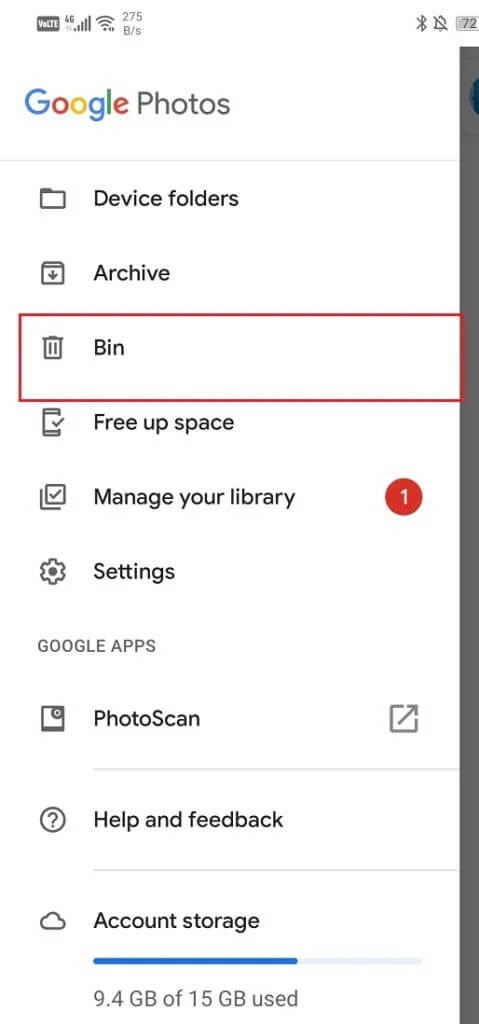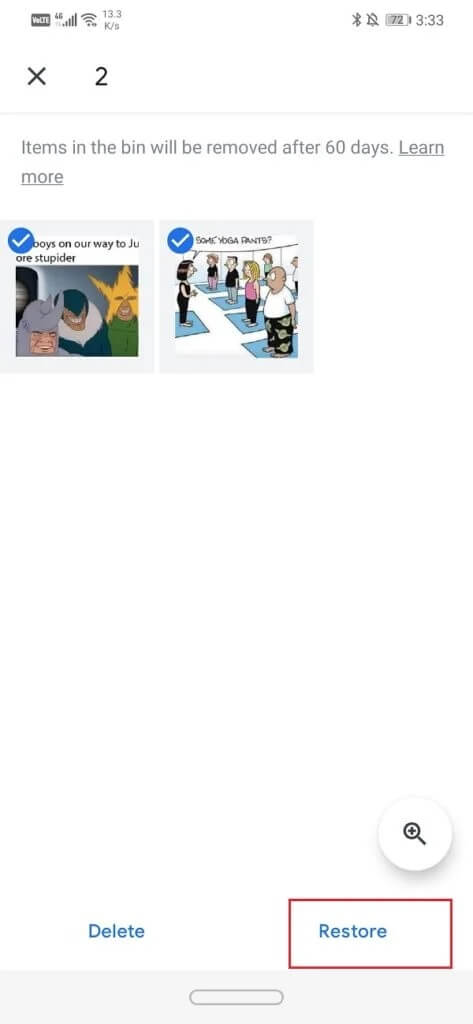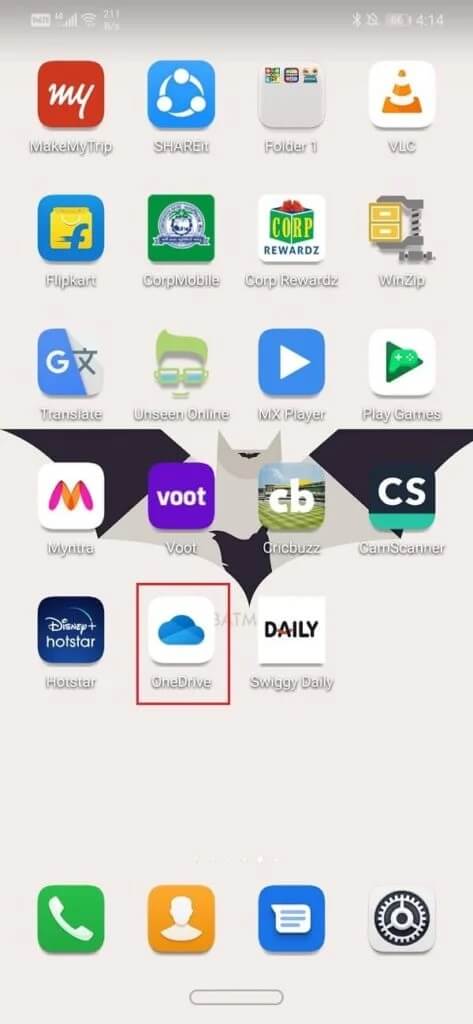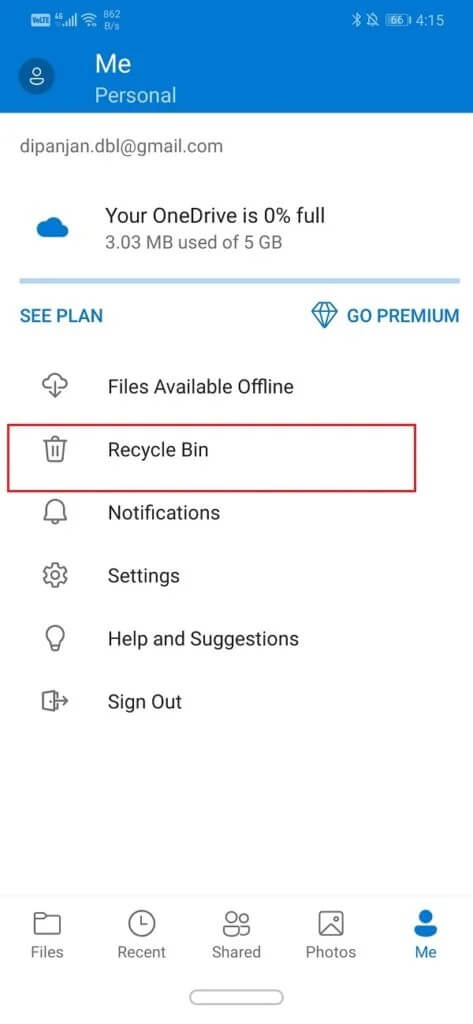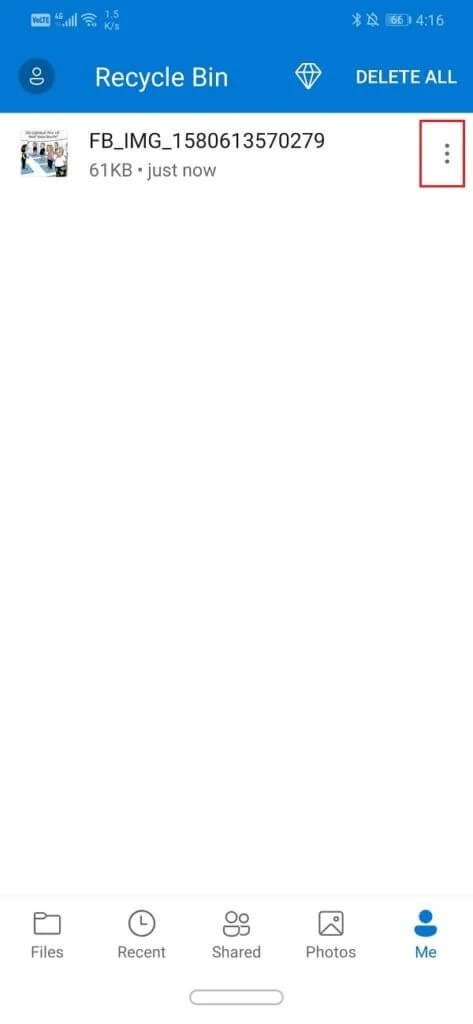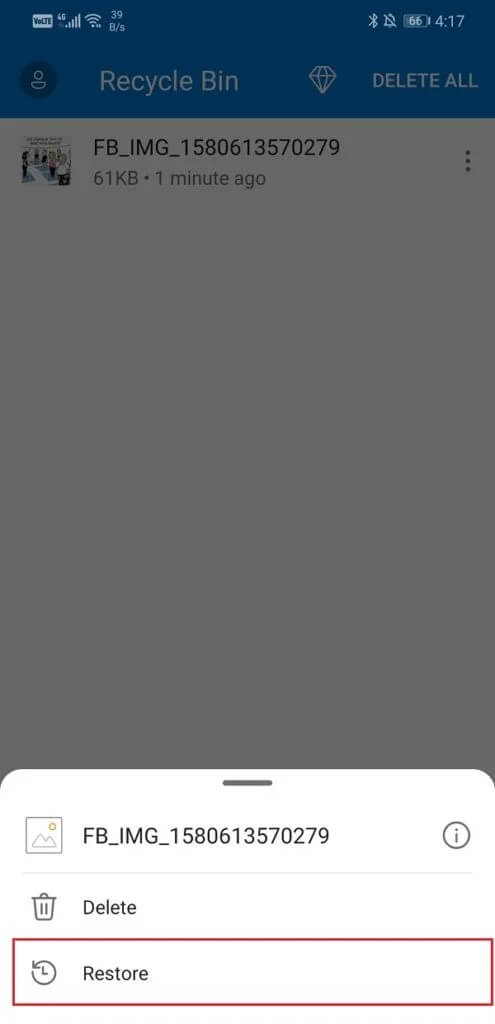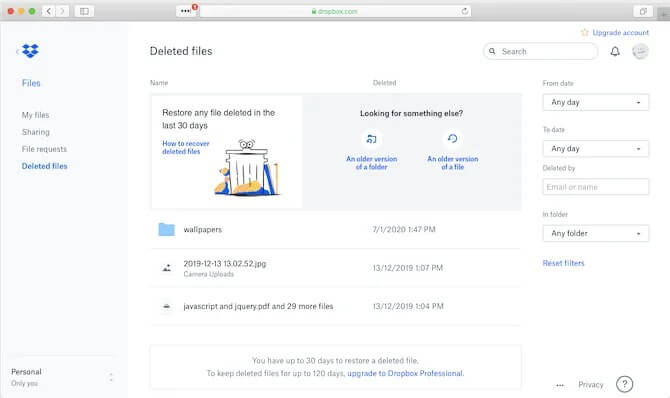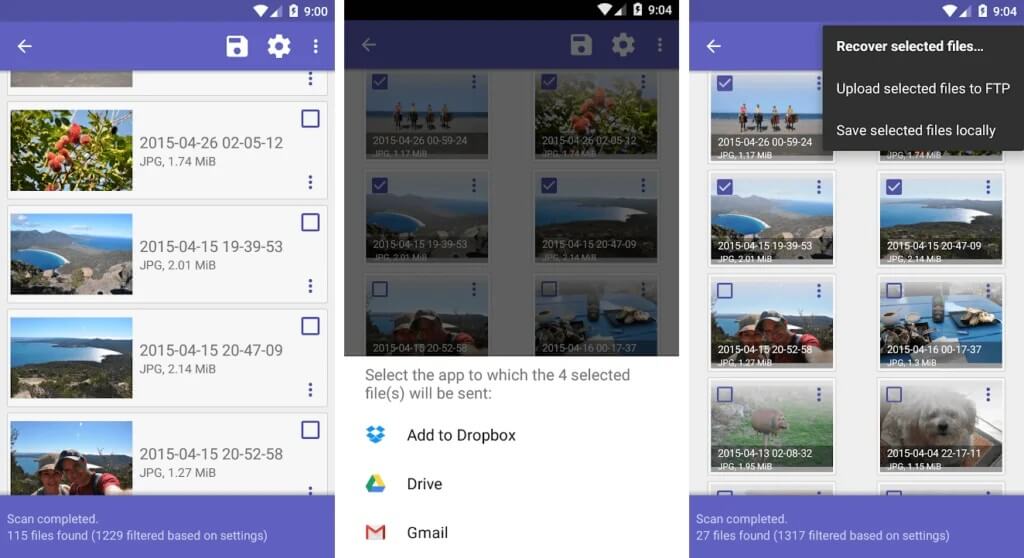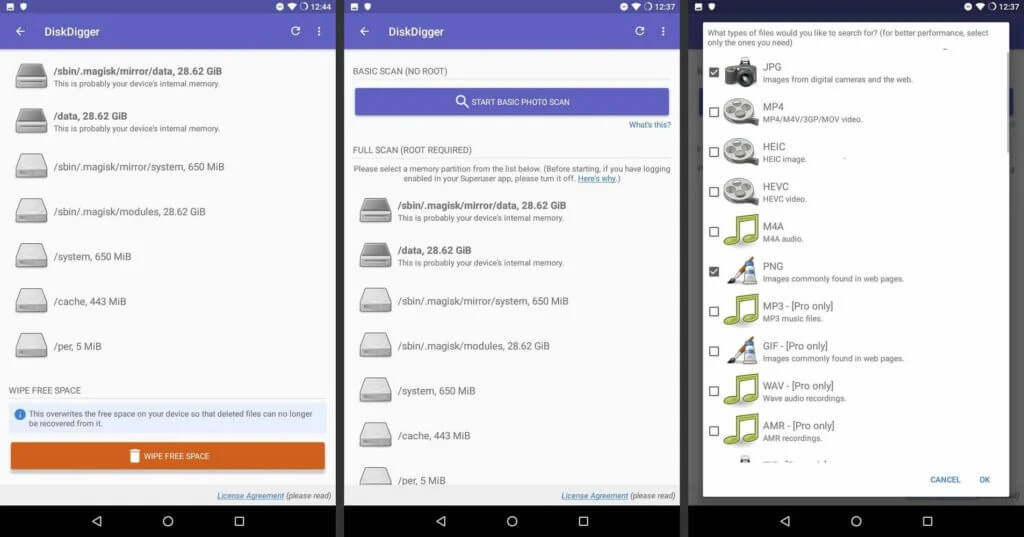3 طرق لاستعادة الصور المحذوفة على Android
تذكرنا صورنا الشخصية بأيام الماضي الجميلة. إنها ذكريات تم التقاطها في إطار. لا نريد أن نفقدهم. ومع ذلك ، في بعض الأحيان ينتهي بنا الأمر بحذفهم عن طريق الخطأ. إما بسبب خطأ إهمال أو ضياع هاتفنا أو تلفه ، نفقد صورنا الثمينة. حسنًا ، لا تبدأ في الذعر الآن ، فلا يزال هناك أمل. على الرغم من عدم وجود أي نظام مدمج لاستعادة الصور المحذوفة ، إلا أن هناك حلولاً أخرى. تحتوي الخدمات السحابية مثل صور Google على نسخة احتياطية من صورك. بصرف النظر عن ذلك ، هناك بعض التطبيقات التي يمكن أن تساعدك في استرداد صورك. كما ترى ، لا يتم مسح أي شيء تحذفه نهائيًا. يتم الاحتفاظ بمساحة الذاكرة المخصصة للصورة في الملف طالما لم يتم الكتابة فوق بعض البيانات الجديدة عليه. طالما أنك لم تتأخر ، لا يزال بإمكانك استعادة الصور المحذوفة.

بشكل عام ، هناك ثلاث طرق مختلفة يمكنك من خلالها استعادة الصور المحذوفة على جهاز Android الخاص بك. في هذه المقالة ، سنناقشها بالتفصيل ونزودك أيضًا بدليل تدريجي لكل طريقة أو برنامج سيكون ضروريًا.
3 طرق لاستعادة الصور المحذوفة على Android
1. كيفية استرداد الصور المحذوفة من السحابة
يتيح لك عدد من خدمات التخزين السحابية إجراء نسخ احتياطي لبياناتك وصورك ومقاطع الفيديو الخاصة بك على محرك السحابة. تعد خدمات مثل صور Google و One Drive و Dropbox من أكثر خدمات التخزين السحابية شيوعًا. تحتوي جميع أجهزة Android على صور Google مثبتة مسبقًا في أجهزتها ويتم الاحتفاظ بنسخة احتياطية من صورك على السحابة افتراضيًا. حتى وما لم تقم بإيقاف تشغيل النسخ الاحتياطي التلقائي ، يمكن استرداد صورك بسهولة من السحابة. حتى إذا كنت قد حذفت الصور من السحابة (معرض صور Google) ، فلا يزال بإمكانك استردادها من سلة المهملات حيث تظل الصور سليمة لمدة 60 يومًا.
كيفية استرداد الصور المحذوفة من صور Google
إذا تم تشغيل النسخ الاحتياطي التلقائي ، فستجد نسخة من الصورة المحذوفة على صور Google. قد تتم إزالة الصورة من معرض الجهاز ولكنها لا تزال موجودة على السحابة. كل ما عليك فعله هو تنزيل الصورة مرة أخرى على جهازك. اتبع الخطوات الواردة أدناه لمعرفة كيفية القيام بذلك:
1. أولاً ، افتح صور Google على جهازك.
2. الآن ، يتم فرز الملفات الموجودة على صور Google وفقًا للتاريخ. وبالتالي ، ستتمكن بسهولة من تحديد موقع الصورة المحذوفة. لذا ، قم بالتمرير خلال المعرض وحدد موقع الصورة.
3. الآن اضغط عليها.
4. بعد ذلك ، انقر على النقاط الثلاث الرأسية في أعلى الجانب الأيمن من الشاشة.
5. انقر الآن على زر التنزيل وسيتم حفظ الصورة على جهازك.
ومع ذلك ، إذا قمت بحذف الصور من صور Google أيضًا ، فأنت بحاجة إلى اتباع نهج مختلف. تحتاج إلى استعادة هذه الصور من سلة المهملات حيث توجد الصور المحذوفة لمدة 60 يومًا.
1. افتح صور Google على جهازك.
2. الآن اضغط على أيقونة همبرغر في أعلى الجانب الأيسر من الشاشة.
3. من القائمة ، حدد خيار السلة.
4. الآن اضغط مع الاستمرار على صورة وسيتم تحديدها. يمكنك أيضًا النقر على عدة صور بعد ذلك إذا كان هناك أكثر من صورة واحدة ترغب في استعادتها.
5. بمجرد إجراء التحديدات ، اضغط على زر استعادة.
6. ستتم إعادة الصور إلى معرض صور Google ويمكنك تنزيلها إلى مكتبة جهازك إذا كنت تريد استخدام الطريقة الموضحة أعلاه.
كيفية استرداد الصور المحذوفة من Microsoft OneDrive
Microsoft OneDrive هو خيار تخزين سحابي شائع يستخدم على نطاق واسع. على غرار صور Google ، يتيح لك استرداد الصور مرة أخرى من سلة المهملات. ومع ذلك ، تظل الصور المحذوفة في سلة المهملات لمدة 30 يومًا فقط في OneDrive ، وبالتالي لا يمكنك استعادة الصور التي تم حذفها منذ أكثر من شهر.
1. ببساطة افتح OneDrive على جهازك.
2. الآن اضغط على أيقونة Me في الجزء السفلي من الشاشة.
3. هنا ، انقر فوق خيار سلة المحذوفات.
4. يمكنك العثور على الصورة المحذوفة هنا. اضغط على خيار القائمة (ثلاث نقاط رأسية) بجانبه.
5. انقر الآن على خيار الاستعادة وستعود الصورة إلى محرك أقراص واحد.
كيفية استرداد الصور المحذوفة من Dropbox
يعمل Dropbox بطريقة مختلفة قليلاً مقارنة بصور Google و One Drive. على الرغم من أنه يمكنك تحميل الصور وتنزيلها على السحابة باستخدام تطبيق الهاتف ، إلا أنه يمكنك استعادة الصور من سلة المهملات. لذلك ، تحتاج إلى استخدام جهاز كمبيوتر.
1. قم بتسجيل الدخول إلى حساب Dropbox الخاص بك على جهاز كمبيوتر شخصي أو كمبيوتر محمول.
2. انقر الآن على خيار الملفات.
3. هنا ، حدد خيار الملفات المحذوفة.
4. يمكن العثور هنا على الملفات التي تم حذفها خلال آخر 30 يومًا. حدد تلك التي تريد استردادها وانقر على زر استعادة.
لاحظ أنه إذا كنت تستخدم أي خدمة تخزين سحابي أخرى بخلاف تلك المذكورة أعلاه ، فإن الطريقة العامة لا تزال كما هي. يحتوي كل تخزين سحابي على سلة محذوفات حيث يمكنك استعادة الصور التي قمت بحذفها عن طريق الخطأ.
2. استعادة الصور المحذوفة على Android باستخدام تطبيق جهة خارجية
هناك طريقة أكثر فاعلية لاستعادة الصور المحذوفة وهي استخدام تطبيق تابع لجهة خارجية. هذا لأنه لا يتم حفظ جميع الصور تلقائيًا في السحابة وإذا قمت بإيقاف تشغيل هذه الميزة ، فهذا هو البديل الوحيد الذي لديك. يُعرف أفضل تطبيق للقيام بهذه المهمة باسم DiskDigger. هذا التطبيق قادر بشكل أساسي على أداء وظيفتين ، إحداهما هي الفحص الأساسي والأخرى هي الفحص الكامل.
الآن ، يعمل الفحص الأساسي على الأجهزة التي لا تحتوي على جذر ولها وظائف محدودة. يمكنه فقط استرداد نسخ مصغرة منخفضة الجودة من الصور المحذوفة من ملفات ذاكرة التخزين المؤقت. من ناحية أخرى ، سيسمح لك المسح الكامل باسترداد الصور الأصلية. ومع ذلك ، من أجل استخدام الفحص الكامل ، يجب أن يكون لديك جهاز جذر. باستخدام DiskDigger ، يمكنك استرداد الصور المحذوفة مؤخرًا وإعادتها إلى جهازك أو تحميلها على التخزين السحابي.
كما ذكرنا أعلاه ، تظل الصور المحذوفة في مساحة الذاكرة المخصصة لها طالما تم الكتابة فوق شيء آخر عليها. لذلك ، كلما أسرعت في استخدام التطبيق ، زادت فرصك في حفظ الصور. تحتاج أيضًا إلى التخلص من جميع تطبيقات Cleaner مرة واحدة لأنها قد تحذف هذه الصور نهائيًا. بمجرد تنزيل التطبيق ، يجب عليك أيضًا إيقاف تشغيل شبكة Wi-Fi أو بيانات الهاتف المحمول للتأكد من عدم تنزيل بيانات جديدة على هاتفك. اتبع الخطوات الواردة أدناه لمعرفة كيفية استخدام التطبيق:
1. عند فتح التطبيق لأول مرة ، سيطلب منك إذنًا للوصول إلى الصور ومقاطع الفيديو والوسائط والملفات الأخرى. امنح الأذونات المطلوبة للتطبيق من خلال النقر على زر السماح.
2. كما ذكرنا سابقًا ، هناك نوعان من العمليات الأساسية للمسح الضوئي والمسح الكامل. انقر فوق خيار المسح الكامل.
3. الآن يتم تخزين جميع صورك وملفات الوسائط تحت قسم / data ، لذا اضغط عليها.
4. بعد ذلك ، اختر نوع الملفات التي ترغب في البحث عنها. حدد JPEG من قائمة تنسيقات الملفات المختلفة ، ثم انقر فوق الزر Ok.
5. الشيء الوحيد الذي يجب أن تضعه في الاعتبار هو أن DiskDigger يقوم بمسح جميع ملفات الوسائط الموجودة على الجهاز وليس فقط تلك التي تم حذفها. لهذا السبب ، سيؤدي ضبط بعض المرشحات إلى تسريع العملية وتوفير الوقت. لإضافة عوامل تصفية ، انقر فوق خيار الإعدادات.
6. هنا ، اضبط حجم الصورة على 10000 بايت على الأقل وذلك للبحث عن الصور التي لا يقل حجمها عن 1 ميغا بايت.
7. يمكنك أيضًا تعيين التاريخ كمعامل بحث يتيح لك تضييق نطاق البحث على الصور التي تم التقاطها قبل أو بعد تاريخ معين.
8. ستستغرق عملية المسح بعض الوقت ، وبمجرد الانتهاء من ذلك ، سيتم إدراج جميع الصور التي تم اكتشافها على جهازك. تحتاج إلى البحث عن الصور التي تم حذفها عن طريق الخطأ والنقر فوق خانة الاختيار الموجودة في هذه الصور لتحديدها.
9. بمجرد اكتمال التحديد ، اضغط على زر الاسترداد.
10. يمكنك اختيار حفظ الصور المستعادة على خادم سحابي أو في مجلد آخر على الجهاز نفسه. اختر خيار DCIM الذي يحتوي على جميع الصور التي التقطتها كاميرا جهازك.
11. انقر الآن على خيار “موافق” وستتم استعادة صورك مرة أخرى على جهازك.
3. استرجع صور Android المحذوفة من بطاقة SD الخاصة بك
إنها حقيقة أن معظم الهواتف الذكية الجديدة التي تعمل بنظام Android لديها مساحة تخزين داخلية ضخمة جدًا وأن استخدام بطاقات SD أصبح نوعًا ما قديمًا. ومع ذلك ، إذا كنت أحد هؤلاء الأشخاص القلائل الذين لا يزالون يفضلون تخزين بياناتهم على بطاقة SD ، فهناك أخبار جيدة لك. إذا تم حفظ صورك على بطاقة SD خارجية ، فيمكن استعادتها حتى بعد الحذف. هذا لأن البيانات لا تزال موجودة على بطاقة الذاكرة وستبقى هناك طالما تم الكتابة فوق شيء آخر في تلك المساحة. لاستعادة هذه الصور ، تحتاج إلى توصيلها بجهاز الكمبيوتر الخاص بك. يوجد برنامجان يسمحان لك باستعادة البيانات المحذوفة من بطاقة SD. سنناقش أحد هذه البرامج في القسم التالي. ومع ذلك ، هناك شيء واحد تحتاج إلى الاهتمام به وهو إزالة بطاقة SD من الهاتف في أسرع وقت ممكن لمنع الكتابة فوق أي شيء بدلاً من الصور.
يمكنك تنزيل برنامج Recuva لنظام التشغيل Windows و PhotoRec لنظام التشغيل Mac. بمجرد تنزيل البرنامج وتثبيته ، اتبع الخطوات الواردة أدناه لاستعادة صورك من بطاقة الذاكرة:
- أولاً ، قم بتوصيل بطاقة SD بجهاز الكمبيوتر الخاص بك باستخدام قارئ بطاقات أو فتحة قارئ بطاقة SD في حالة وجود جهاز كمبيوتر محمول.
- بعد ذلك ، ابدأ البرنامج. بمجرد بدء تشغيل البرنامج ، سيكتشف تلقائيًا ويعرض جميع محركات الأقراص المتاحة ، بما في ذلك محرك الكمبيوتر.
- الآن اضغط على بطاقة الذاكرة وانقر على زر المسح.
- سيبدأ البرنامج الآن في مسح بطاقة الذاكرة بالكامل وقد يستغرق ذلك بعض الوقت.
- يمكنك تطبيق مرشحات محددة لتضييق نطاق البحث. انقر فوق خيار النوع وحدد الرسومات.
- هنا ، حدد خيار JPEG.
- سيتم الآن عرض جميع الصور الممسوحة ضوئيًا على الشاشة. ما عليك سوى النقر فوق هذه الصور لتحديد الصور التي ترغب في استردادها.
- بمجرد اكتمال التحديد ، انقر فوق زر الاسترداد الآن.
- سيتم حفظ هذه الصور في مجلد تحدده على جهاز الكمبيوتر الخاص بك. سيتعين عليك بعد ذلك نسخها مرة أخرى إلى جهازك.
بهذا ، وصلنا إلى نهاية قائمة الطرق المختلفة التي يمكنك استخدامها لاستعادة الصور المحذوفة على Android. ومع ذلك ، فإن أفضل طريقة لتجنب مثل هذه المشكلات في المستقبل هي إجراء نسخ احتياطي لصورك على السحابة. يمكنك استخدام أي من خدمات التخزين السحابية الشهيرة مثل صور Google و Dropbox و OneDrive وما إلى ذلك. إذا طورت عادة الاحتفاظ بنسخة احتياطية ، فلن تفقد ذكرياتك أبدًا. حتى إذا تعرض هاتفك للسرقة أو التلف ، فإن بياناتك ستكون آمنة على السحابة.