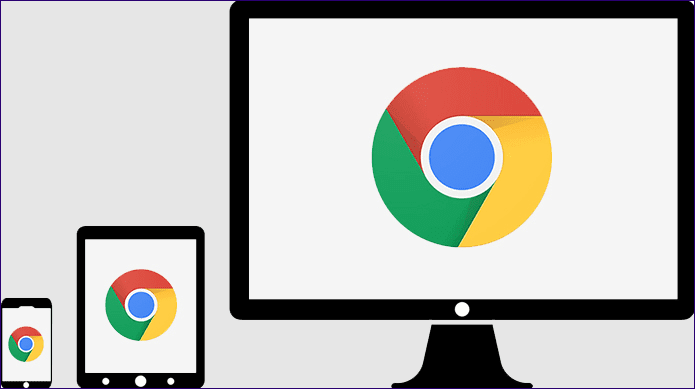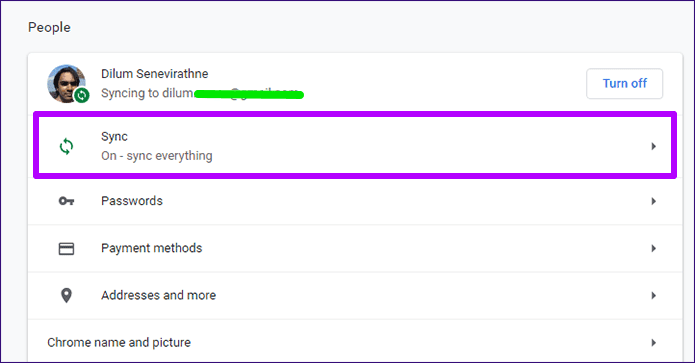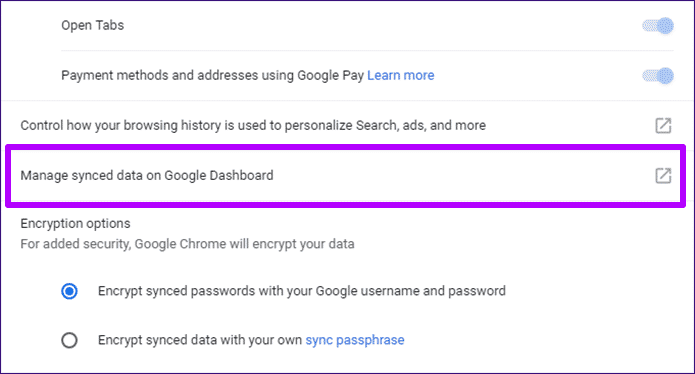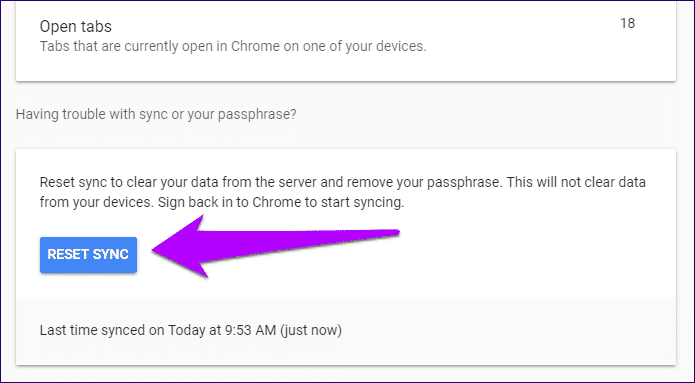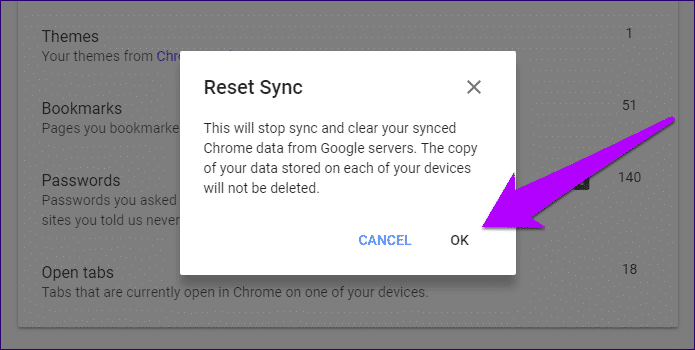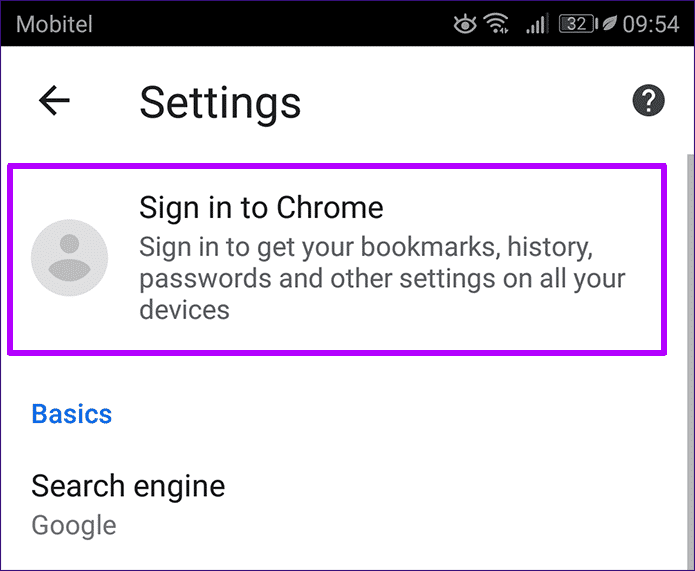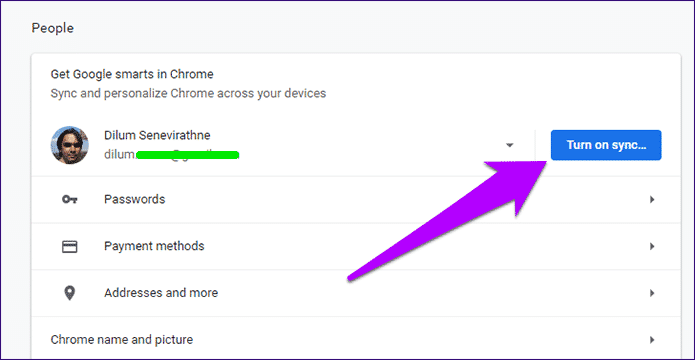كيفية استرداد كلمات المرور المحذوفة في جوجل كروم
على الرغم من أن مدير كلمات المرور المدمج في Google Chrome لا يحمل جميع أجراس وصفارات أداة مساعدة مخصصة مثل LastPass أو Dashlane ، إلا أنني أجدها بارعة جدًا في الاستخدام العادي. وبما أنني أستخدم Chrome عبر جميع أجهزتي ، فإن القدرة على الوصول بسهولة إلى كلمات المرور دون الحاجة إلى الاعتماد على تطبيق تابع لجهة خارجية ، تبدو متحررًا. ومع ذلك ، هناك جانب سلبي واضح – يتعذر على Chrome استرداد كلمات المرور.
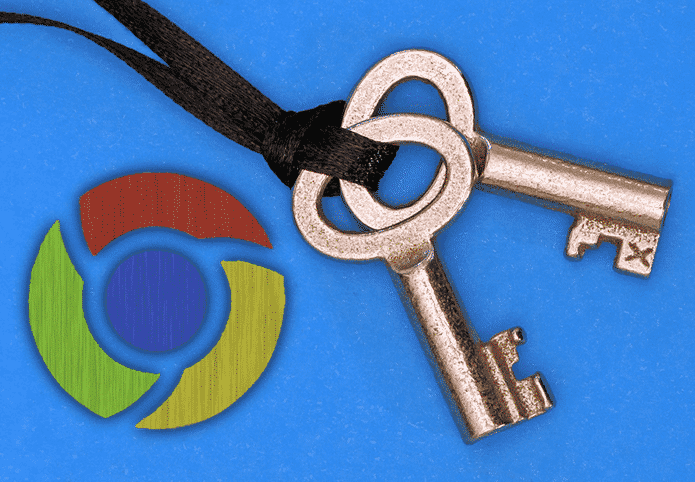
على سبيل المثال ، احذف كلمة مرور من Chrome ، وستستمر إلى الأبد. سواء فعلت ذلك عن قصد أو عن غير قصد ، يمنحك المتصفح بضع ثوانٍ فقط للتراجع عن الإجراء الخاص بك ، دون أي وسيلة لاستعادته بعد ذلك. ونظرًا لأن Chrome يقوم بمزامنة تغييراتك بمجرد فتحها على جهاز آخر ، لا يمكنك استرداد كلمة المرور بهذه الطريقة أيضًا.
في اليوم الآخر فقط ، ذهبت في عملية تنظيف للتخلص من كلمات المرور غير المرغوب فيها التي تراكمت على مر السنين. وبدلاً من الإهمال ، انتهيت إلى حذف عدة كلمات مرور للمواقع التي أزورها كثيرًا. لكن بدلاً من الاستسلام ، عبثت ببضع أشياء وخرجت بحل أنيق وأنا متأكد أنك تحب معرفته.
هل تحتاج إلى استعادة كلمات المرور
قبل أن تتمكن من التفكير في استعادة كلمات المرور المحذوفة ، يجب أن يكون لديك جهاز آخر واحد على الأقل مثبت عليه Chrome بالفعل. ومع ذلك ، يجب أن يكون ذلك أيضًا على وجه التحديد لم تستخدمه بعد بعد إزالة كلمات المرور الخاصة بك. خلاف ذلك ، كان Chrome قد قام بمزامنة التغييرات بالفعل ، مما يجعل الحل التالي بلا فائدة.
في حالتي ، قمت بحذف كلمات المرور الخاصة بي عن طريق الخطأ على سطح مكتب. في الوقت نفسه ، كان تطبيق Chrome مفتوحًا على جهاز iPad الخاص بي ، بحيث كان هذا أمرًا غير مقبول. لحسن الحظ ، لا يزال Chrome مفتوحًا على الهاتف الذكي الذي يعمل بنظام Android منذ وقوع الحادث. لذلك ، إذا حذفت كلمات المرور الخاصة بك قبل لحظات فقط ، فلا تقم مطلقًا بالمضي قدمًا وفتح Chrome على أجهزتك الأخرى حتى الآن.
من الواضح الآن ، أنك قد تفكر في أن ما سأتحدث عنه يتضمن تعطيل الوصول إلى الإنترنت للجهاز لمنع Chrome من المزامنة ثم استعادة كلمات المرور بشكل فردي. على الرغم من أن هذا أكثر من ممكن ، فإن هذا الحل البديل يستعيد جميع كلمات المرور الخاصة بك كما كانت ، وبالتالي يمنعك من تدوين كلمة المرور – العشرات منها في بعض الحالات – وتفاصيل تسجيل الدخول الأخرى يدويًا.
استعادة كلمة المرور أثناء العمل
لنبدأ بسيناريو حيث أحذف عدة كلمات مرور على أحد أجهزتي. بمجرد أن أدرك خطأي ، أتابع إعادة تعيين Chrome Sync على نفس الجهاز. يؤدي هذا الإجراء إلى إيقاف تشغيل Chrome Sync في مساراته ، وحذف جميع بياناتي المخزنة على خوادم Google ، وكذلك تسجيل خروجي بالقوة من Chrome على كل جهاز من أجهزتي الأخرى.
وهذا يعني أنه يمكنني بعد ذلك تشغيل Chrome على أي جهاز دون خوف من فقد كلمات المرور المحذوفة التي ما زالت مخزنة عليها.
بعد إعادة التعيين ، لم تعد خوادم Google تحتوي على بياناتي ، ويجب أن يبدأ Chrome في مزامنة بيانات التصفح المخزنة محليًا على الجهاز
نظرًا لأنني لم أقم بتسجيل الدخول ، فلن يعمل Chrome Sync. الآن ، كل ما علي فعله هو تسجيل الدخول يدويًا إلى Chrome من جهاز لم أتمكن من الوصول إليه بعد الحادث الذي حذفت فيه كلمات المرور. بعد إعادة التعيين ، لم تعد خوادم Google تحتوي على بياناتي ، ويجب أن يبدأ Chrome في مزامنة بيانات التصفح المخزنة محليًا على الجهاز (التي تحتوي على كلمات المرور الخاصة بي سليمة) مع حسابي في Google كما لو كان من جديد.
ثم أتابع تشغيل Chrome Sync على الجهاز الذي قمت بحذف كلمات المرور الخاصة به. أيضًا ، أسجّل الدخول إلى Chrome على كل من أجهزتي الأخرى. الذي يتسبب في مزامنة جميع الأجهزة مرة أخرى مع خوادم Google وفويلا ، لدي كل كلمات المرور الخاصة بي عبر جميع الأجهزة سليمة!
وجدت كل ذلك صبي مربكة؟ لا داعي للقلق ، فالخطوات الموضحة أدناه يجب أن ترشدك خلال العملية الكاملة لاستعادة كلمات المرور المحذوفة.
- ملاحظة: على الرغم من أن الخطوات تبدأ بإصدار سطح المكتب من Chrome ، إلا أن الإجراء هو نفسه في الأساس بغض النظر عن النظام الأساسي.
الخطوة 1: في لوحة إعدادات Chrome بالجهاز حيث فقدت كلمات مرورك في البداية ، انقر فوق الخيار المسمى Sync.
- نصيحة: على الهاتف المحمول ، تحتاج إلى النقر على ملف تعريف المستخدم الخاص بك أولاً قبل أن تتمكن من رؤية خيار المزامنة.
الخطوة 2: قم بالتمرير لأسفل ، ثم انقر فوق إدارة البيانات المتزامنة في لوحة تحكم Google.
-
نصيحة: على الهاتف المحمول ، يتم سرد الخيار باسم إدارة البيانات المتزامنة.
الخطوة 3: في صفحة البيانات من Chrome Sync التي تظهر ، قم بالتمرير طوال الطريق ، ثم انقر فوق إعادة تعيين المزامنة.
الخطوة 4: في مربع إعادة تعيين تأكيد المزامنة ، انقر فوق “موافق”. يطالب ذلك Chrome بالتخلص من جميع بيانات التصفح المخزنة على خوادم Google. علاوة على ذلك ، يتم إيقاف تشغيل Chrome Sync على الجهاز الحالي ، مع تسجيل خروجك أيضًا من Chrome على جميع أجهزتك الأخرى.
الخطوة 5: افتح Chrome على جهاز لم تكن قد انتقلت إليه منذ أن حذفت كلمات المرور الخاصة بك. نظرًا لأنك قمت بإعادة تعيين Chrome Sync لحسابك في Google ، يجب أن تجد نفسك قد خرج منه تلقائيًا. انتقل إلى شاشة الإعدادات وقم بتسجيل الدخول مرة أخرى لبدء مزامنة البيانات المخزنة محليًا مع خوادم Google.
الخطوة 6: على الجهاز الذي قمت بحذف كلمات مرورك فيه ، انتقل إلى شاشة الإعدادات ، ثم انقر فوق تشغيل مزامنة بجوار صورة ملفك الشخصي. بعد لحظات وجيزة ، ألق نظرة على شاشة إدارة كلمات المرور ، ومن المفترض أن تسترجع كلمات المرور المحذوفة.
تأكد أيضًا من تسجيل الدخول مرة أخرى إلى Chrome على جميع أجهزتك الأخرى أيضًا.
تتمثل إحدى الوجبات الجاهزة النهائية من العملية برمتها في اختيار جهاز لا يحتوي فقط على مثيل غير مفتوح من Chrome بعد حذف كلمات المرور الخاصة بك ، ولكن أيضًا الجهاز الذي تمت مزامنته مؤخرًا قبل حدث إزالة كلمات المرور. وبهذه الطريقة ، يمكنك تقليل الخسارة في مقدار أي بيانات تصفح جديدة تم إنشاؤها حتى هذه النقطة في الوقت المناسب.
إغلاق الدعوة ، أليس كذلك؟
هل استرجعت كلمات مرورك؟ إذا كنت قد فتحت Chrome على أي جهاز من أجهزتك الأخرى ، فيجب أن تكون على ما يرام. ليس من المرح مطلقًا الالتفاف على إعادة تعيين كلمات المرور ، ويجب أن يثبت هذا الحل البديل أنه بجنون لأي شخص يتطلع إلى تجنب بعض الصداع الكبير.
وعلى الرغم من عدم وجود طريقة أخرى لاستعادة كلمات المرور إذا كنت قد قمت بمزامنة Chrome بالفعل على جميع أجهزتك ، فأنت على الأقل تعرف ما يجب القيام به في المرة القادمة التي يحدث فيها شيء مشابه. على أمل أن تقدم Google آلية مخصصة لاستعادة كلمة المرور في المستقبل القريب.