كيفية استرداد رسائل البريد الإلكتروني المحذوفة في Gmail
نستخدم Gmail غالبًا كمزود البريد الإلكتروني المفضل لدينا. حتى أولئك الذين يعتمدون على وسائل أخرى مثل حسابات البريد الإلكتروني IMAP للنطاقات المخصصة لديهم حساب Google ويستخدمون Gmail بشكل ما. مع عدد رسائل البريد الإلكتروني التي نتلقاها يوميًا ، من السهل حذف بريد إلكتروني فقط لإدراك أهميته لاحقًا. إذن السؤال هو كيف يمكنك استعادة رسائل البريد الإلكتروني المحذوفة؟ النسخ الاحتياطية.

سيخبرك بحث بسيط على Google عن قصص الرعب العديدة حيث تم حذف حسابات Gmail للمستخدمين. سبب آخر لأخذ نسخة احتياطية هو الاختراقات البارزة التي واجهتها أمثال Facebook و Microsoft و Google و Quora مؤخرًا في السنوات الخمس الماضية. هل تريد أن تأخذ فرصك مع Gmail؟ إليكم ما قالته شخصية خيالية مشهورة:
أعلم أننا لسنا مثاليين ، لكن الأيدي الأكثر أمانًا لا تزال بيدنا – الكابتن (أمريكا) ستيف روجرز
حسنًا ، هذا مثير بما يكفي. لنكن جادًا بعض الشيء ونلقي نظرة على بعض الطرق التي يمكنك من خلالها الاحتفاظ بنسخة احتياطية من رسائل البريد الإلكتروني على Gmail.
1. THUNDERBIRD
هناك العديد من عملاء البريد الإلكتروني المتاحين لسطح المكتب ، لكنني سأستخدم Thunderbird في هذا الدليل. لماذا ا؟ لأنه يعمل ببساطة. أيضًا ، هناك إصدار محمول متاح لك لحفظ جميع بياناتك على محرك أقراص محمول وعرضه في وضع عدم الاتصال.
لأخذ نسخة احتياطية من رسائل البريد الإلكتروني في Gmail ، انتقل إلى إعادة التوجيه و POP / IMAP داخل الإعدادات وقم بتمكين بروتوكول POP لجميع رسائل البريد الإلكتروني.
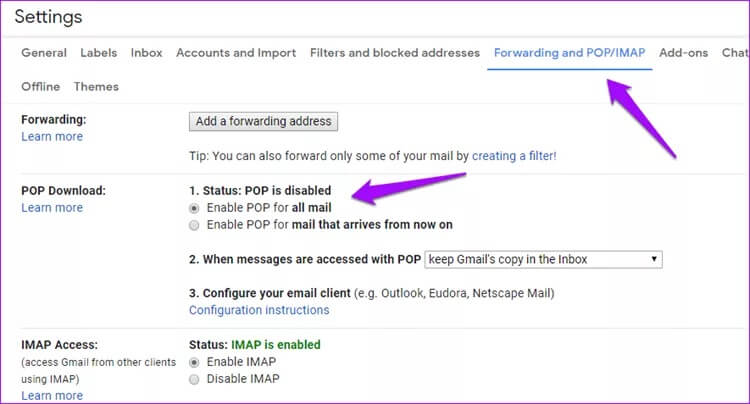
عند تشغيل Thunderbird لأول مرة ، سيطلب منك إدخال معرف البريد الإلكتروني وكلمة المرور. أدخل بيانات اعتماد Gmail الخاصة بك هناك. يمكنك أيضًا إضافة معرف بريد إلكتروني جديد ضمن الحسابات> إعداد حساب> البريد الإلكتروني كما هو موضح في لقطة الشاشة أدناه.
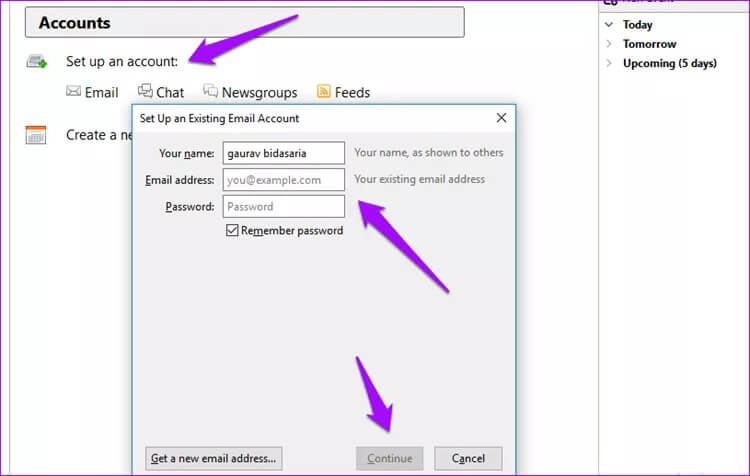
عندما تضغط على متابعة كما هو موضح في لقطة الشاشة أعلاه ، سيحصل Thunderbird تلقائيًا على عناوين المنافذ الضرورية. انقر فوق تم وسيتم إنشاء جميع المجلدات والمجلدات الفرعية لبدء تنزيل رسائل البريد الإلكتروني من حساب Gmail الخاص بك. قد يستغرق الأمر بعض الوقت حسب حجم البريد الوارد وسرعة الإنترنت.
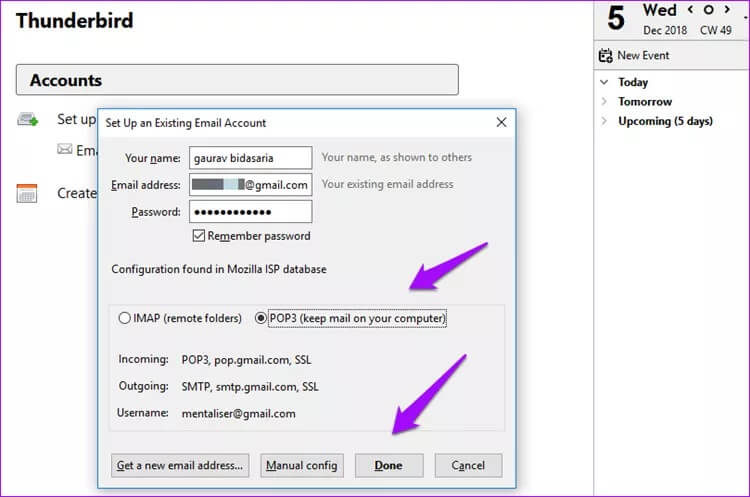
قد يُطلب منك تسجيل الدخول مرة أخرى ومنح Thunderbird الأذونات اللازمة.
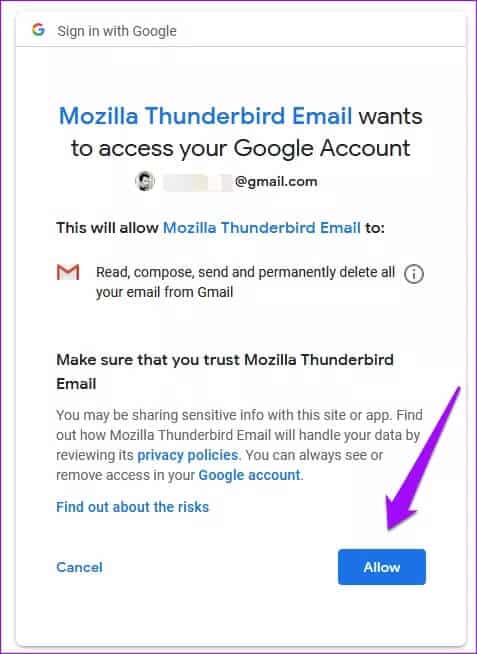
يجب أن تشاهد الآن جميع المجلدات في اللوحة اليسرى ورسائل البريد الإلكتروني على اليمين. دعه يقوم بمزامنة حسابك لبعض الوقت.
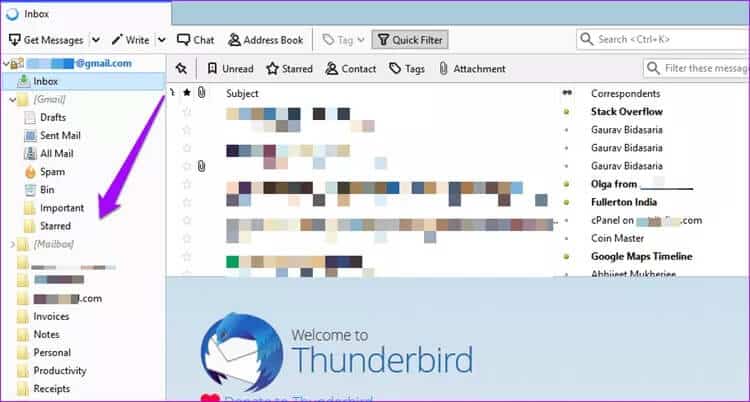
Thunderbird مجاني ومفتوح المصدر ومتعدد المنصات جاهز. لذا كن مطمئنًا ، كل بياناتك آمنة على جهاز الكمبيوتر الخاص بك. تحقق من صفحة الدعم على Gmail POP بحثًا عن رسائل البريد الإلكتروني لاستكشاف المزيد حول هذا الموضوع.
2. سلة المهملات
عندما تتلقى بريدًا إلكترونيًا ، يمكنك إلقاء نظرة عليه ، والنقر على زر الحذف إذا وجدت أنه غير مفيد أو لا يستحق مزيدًا من الاهتمام. إذا كنت ترغب في استعادته لاحقًا ، فيمكنك القيام بذلك ، ولكن هناك بعض القيود التي ينطوي عليها الأمر.
أي بريد إلكتروني تحذفه في Gmail سينتقل إلى مجلد المهملات حيث سيبقى لمدة تصل إلى 30 يومًا. إذا فشلت في استعادة رسائل البريد الإلكتروني خلال تلك الفترة ، فسيقوم Gmail تلقائيًا بمسح رسائل البريد الإلكتروني هذه من مجلد المهملات.
للاستعادة ، افتح Gmail في المتصفح أو الهاتف المحمول ، افتح مجلد المهملات وحدد موقع البريد الإلكتروني الذي ترغب في استعادته إلى مجلد Inbox.
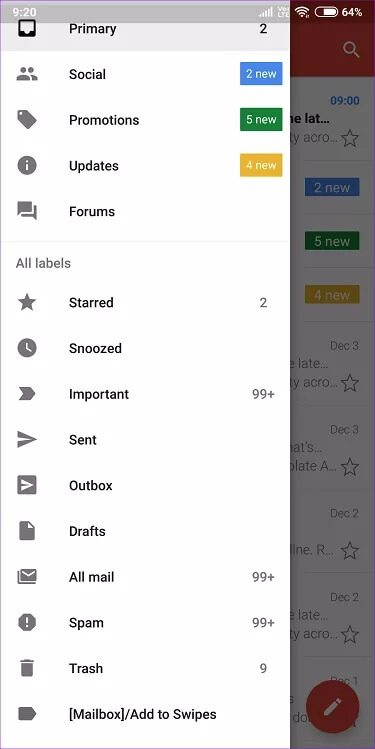
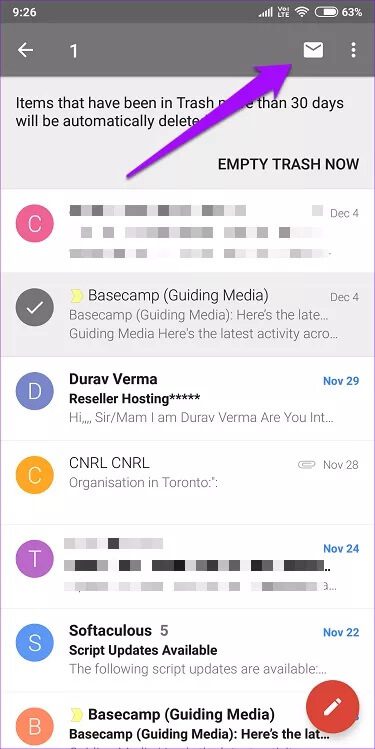
على الهاتف المحمول ، اضغط لفترة طويلة على البريد الإلكتروني وانقر على أيقونة المغلف الأبيض لاستعادة البريد الإلكتروني إلى مجلد Inbox. بالطبع ، سيتعين عليك النقر فوق أيقونة نقل إلى (مجلد مع السهم الأيمن) لإعادة البريد الإلكتروني إلى صندوق الوارد.
3. GOOGLE TAKEOUT
لا يعرف الكثير من الناس عن هذا الأمر ، لكن Google تقدم طريقة لاستخراج جميع البيانات الموجودة على خوادم Google وتخزينها محليًا.
عندما تصل إلى صفحة Takeout ، ستجد أن القائمة طويلة إلى حد ما وتتضمن جميع تطبيقات وخدمات Google. بالنسبة لهذا المنشور ، سنركز على Gmail فقط. قم بالتمرير لأسفل للعثور عليه وانقر على القائمة المنسدلة. يمكنك إما تحديد جميع رسائل البريد الإلكتروني (وهو ما أوصي به) أو الاختيار من خلال التصنيفات.
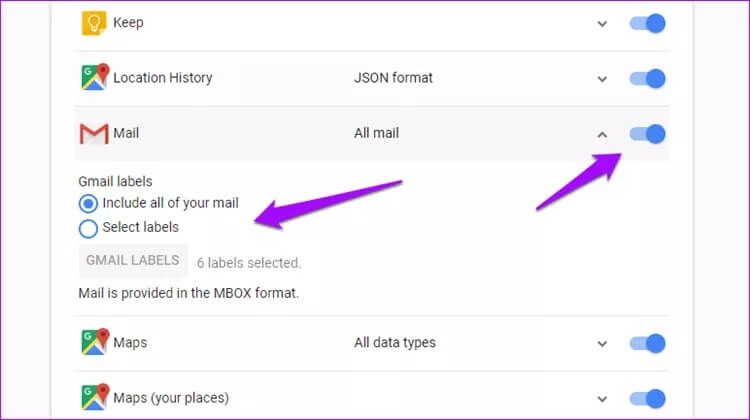
قم بالتمرير إلى أسفل القائمة وانقر فوق التالي.
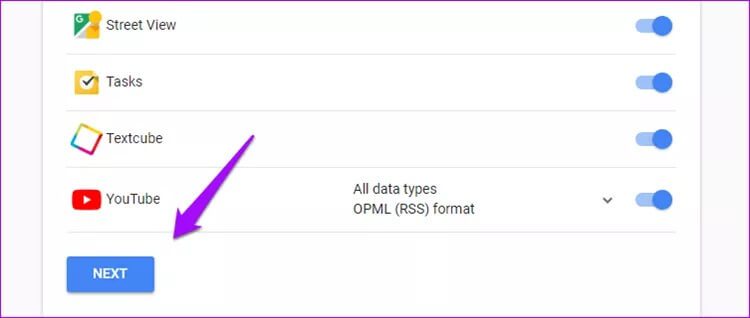
اختر نوع الملف وحجم الأرشيف وطريقة التسليم التي يمكن أن تكون عبر البريد الإلكتروني أو مباشرة في خدمة التخزين السحابية التي اخترتها. يمكنك تركه على الوضع الافتراضي أيضًا.
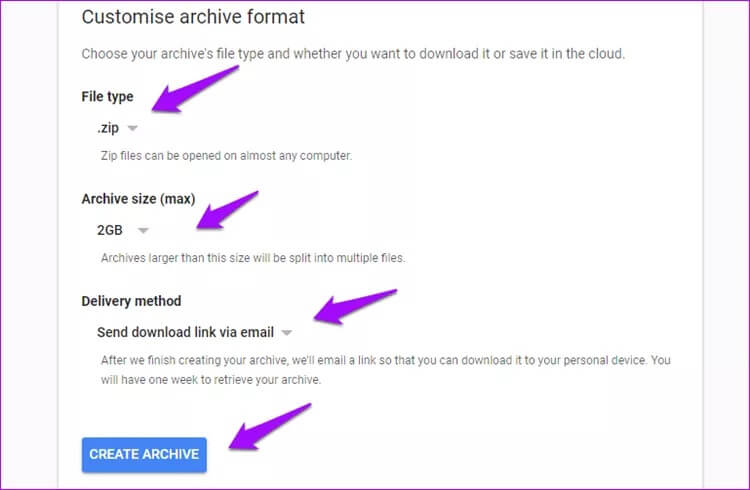
عند النقر فوق إنشاء أرشيف ، سيتم تجميع بياناتك وإرسالها إليك بالبريد في غضون ساعات قليلة إلى أسبوع. ستكون الملفات بتنسيق .MBOX والتي سنحتاج إلى عارض ملفات لها. يمكننا إما استخدام Thunderbird أو MBox Viewer. نظرًا لأننا رأينا Thunderbird قيد التشغيل ، فسوف أوضح لك كيفية استخدام MBox Viewer.
قم بتشغيل MBox Viewer ، وهو تطبيق يعمل بنظام Windows فقط ، لذا إذا كنت تستخدم نظام تشغيل آخر ، فانتقل إلى Thunderbird. بمجرد دخولك ، حدد ملف Google Takeout.
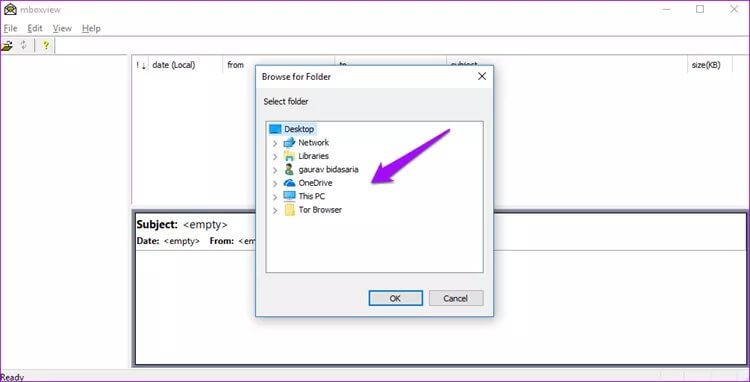
هذا كل شيء يا رفاق. يمكنك الآن عرض رسائل البريد الإلكتروني من أرشيفات Google Takeout Gmail وقتما تشاء. ليس عليك أيضًا تثبيت MBox. أيضًا ، يحتوي MBox Viewer أيضًا على إصدار احترافي ، ولكن يجب أن يكون الإصدار المجاني مناسبًا لك.
4. GMVAULT
يعد Gmvault برنامجًا مجانيًا ومفتوح المصدر لتنزيل رسائل البريد الإلكتروني من Gmail وعرضها ، ولكن هذا ليس كل شيء. يمكنك جدولة النسخ الاحتياطية مما يلغي الحاجة إلى الاستمرار في أخذ النسخ الاحتياطية كما رأينا بالطرق السابقة. يمكنك أيضًا استخدامه لنقل رسائل البريد الإلكتروني إلى حساب Gmail مختلف. مفيد!
قم بتنزيل Gmvault لنظام التشغيل Windows أو macOS باستخدام الرابط أدناه. ستبدأ بتمكين خيار IMAP ضمن إعدادات Gmail ضمن علامة التبويب Forwarding POP / IMAP.
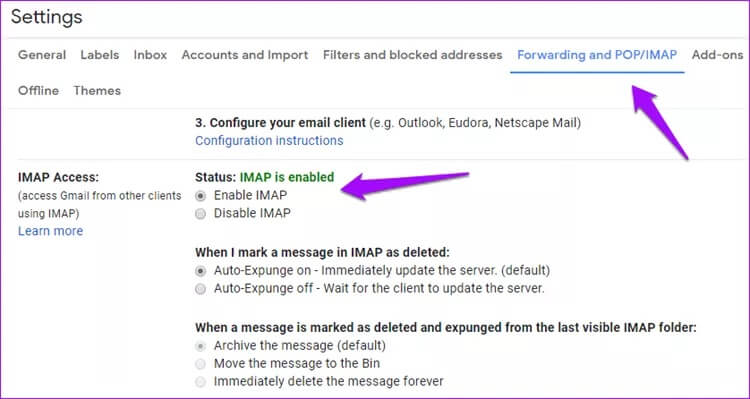
الآن ، افتح Gmvault وسوف يرحب بك بسطر أوامر shell. لا تخف. لمزامنة معرف بريد Gmail الإلكتروني ، أدخل الأمر التالي:
gmvault sync account@gmail.com
سيكون لديك الآن علامة تبويب مفتوحة في متصفحك تطلب منك تخويل Gmvault للوصول إلى معرف Gmail الخاص بك. ستحتاج إلى تسجيل الدخول إلى معرف Gmail الخاص بك في المتصفح أولاً.
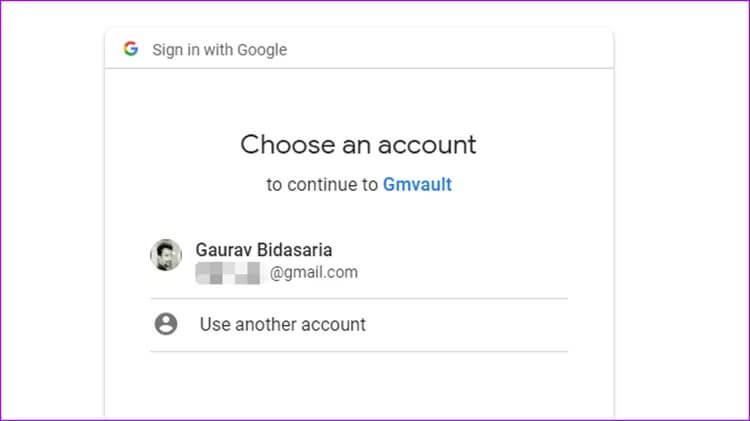
بمجرد الحصول على الإذن ، ارجع إلى Gmvault واضغط ببساطة على Enter بلوحة المفاتيح. سيبدأ Gmvault الآن في نسخ جميع رسائل البريد الإلكتروني احتياطيًا تلقائيًا.
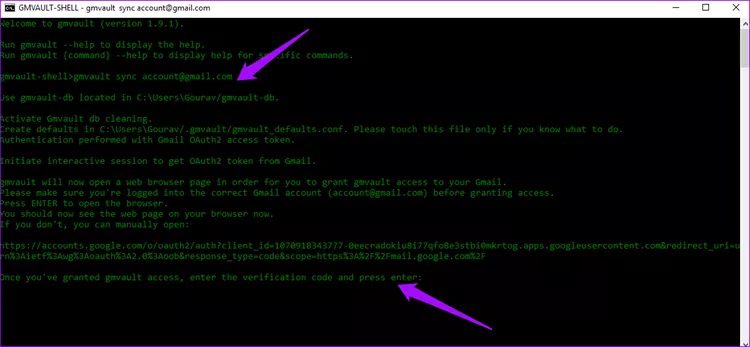
فيما يلي بعض الأوامر المفيدة التي يمكنك استخدامها في Gmvault.
تحديث النسخة الاحتياطية:
gmvault sync account@gmail.com
تحقق من رسائل البريد الإلكتروني من الأسبوع الماضي فقط:
gmvault sync -t quick account@gmail.com
استعادة رسائل البريد الإلكتروني إلى حساب Gmail آخر:
gmvault restore newaccount@gmail.com
لجدولة النسخ الاحتياطية ، افتح برنامج جدولة المهام في نظام التشغيل Windows بالبحث عنها.
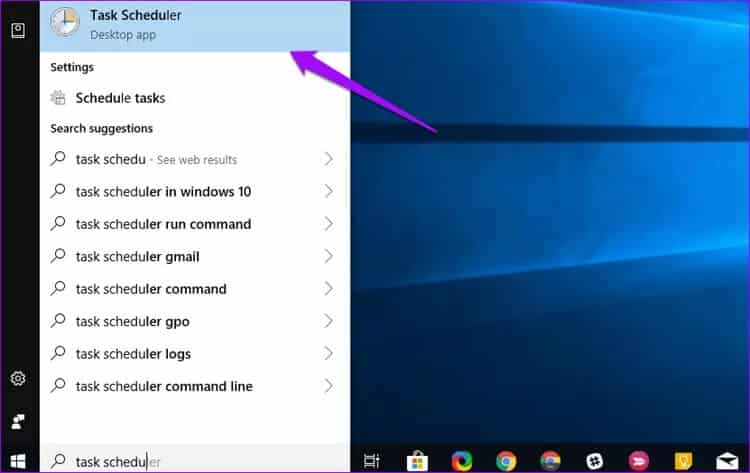
انقر فوق إنشاء مهمة.
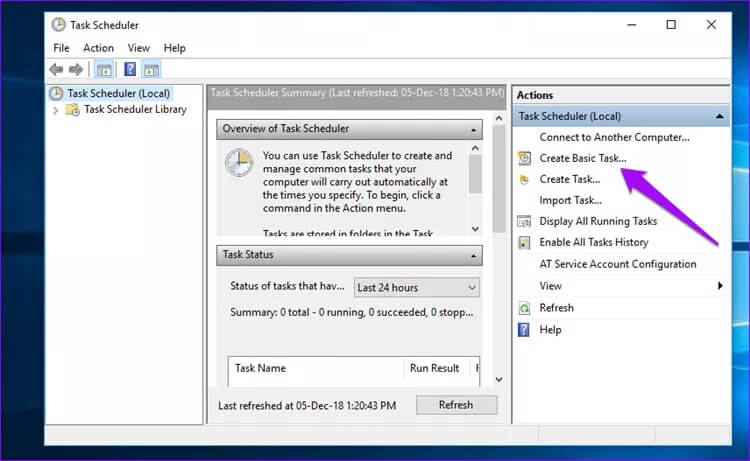
قم بتسمية مهمتك للمساعدة في تذكرها بسهولة وضبط المشغل على يوميًا أو أسبوعيًا أو شهريًا كما تريد.
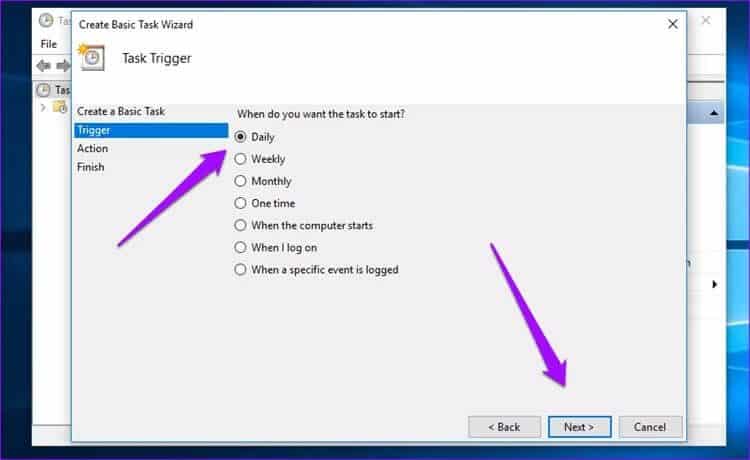
ضمن الإجراء ، انقر فوق بدء برنامج وحدد موقع ملف gmvault.bat الذي يمكن العثور عليه في هذا النوع من المواقع على جهاز الكمبيوتر الخاص بك: C: \ Users \ NAME \ AppData \ Local \ gmvault \ gmvault.bat
أسفل اليمين ، أضف الوسيطة التالية.
sync -t quick account@gmail.com
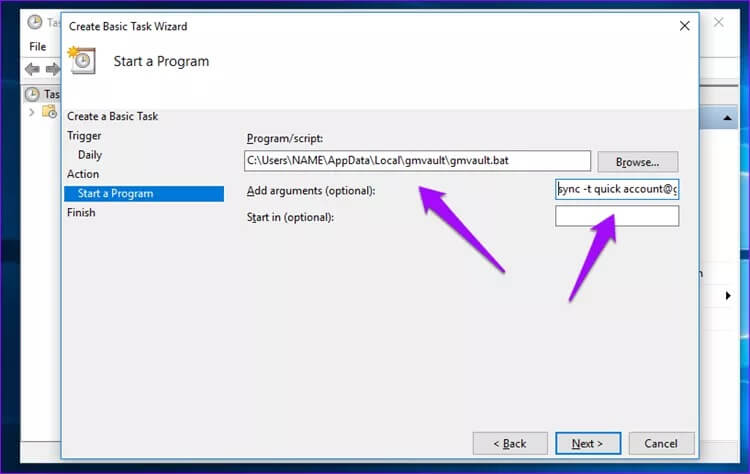
منجز! إذا كنت تريد إجراء نسخ احتياطي يدوي دون فتح Gmvault أو تحقق مما إذا كانت المهمة التي جدولتها تعمل بشكل صحيح ، فانتقل إلى مكتبة جدولة المهام وحدد اسم مهمة Gmail الذي قدمته سابقًا. انقر بزر الماوس الأيمن فوقه وانقر فوق تشغيل. يجب أن يفتح Gmvault ويبدأ النسخ الاحتياطي.
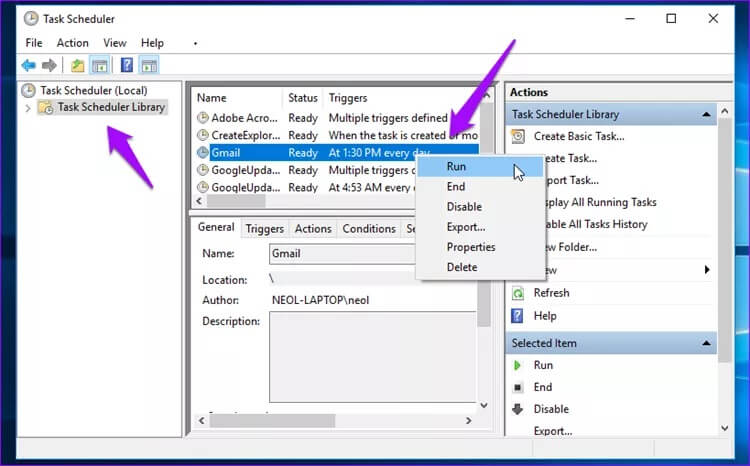
الوقاية خير من العلاج
إذا حذفت بريدًا إلكترونيًا مؤخرًا ، فيمكنك استعادته من سلة المهملات. لكن هذا ليس ممكنا دائما من الأفضل الاحتفاظ بنسخة احتياطية من جميع رسائل البريد الإلكتروني في Gmail قبل فقد بريد إلكتروني مهم ربما تكون قد حذفته عن طريق الخطأ. لذا استعد لها مقدمًا. يتيح لك اتباع أي من الطرق المذكورة أعلاه استعادة رسائل البريد الإلكتروني في Gmail بسهولة بنقرة زر واحدة.
