كيفية تسجيل شاشتك باستخدام ميزة Zoom على Windows 10 و macOS
مهما كانت أسباب رغبتك في تسجيل شاشتك باستخدام Zoom على جهاز الكمبيوتر الخاص بك ، فإن الأداة أفضل بكثير من منافسيها. على سبيل المثال ، على عكس Skype ، حيث تختفي التسجيلات بعد 30 يومًا ، فإن تسجيلات فيديو Zoom لا تذهب إلى أي مكان. نعم ، يمكنك تسجيل شاشتك باستخدام Zoom على نظامي التشغيل Windows 10 و macOS. بالطبع بإذن الشخص الآخر.

يمكنك استخدام ميزة تسجيل شاشة Zoom لإنشاء أدلة فيديو وبرامج تعليمية والمزيد. يمكنك أيضًا توفير متاعب تدوين الملاحظات أثناء الاجتماعات باستخدام ميزة تسجيل الشاشة لالتقاط كل شيء.
في هذا الدليل ، سأقدم لك عملية خطوة بخطوة حول كيفية تسجيل شاشتك على نظامي التشغيل Windows 10 و macOS. سأوضح لك أيضًا كيفية التعليق أثناء تسجيل شاشة السبورة.
إليك كيفية استخدامه.
تسجيل شاشتك على WINDOWS و MAC
إليك كيفية تسجيل شاشة الكمبيوتر على نظامي التشغيل Windows و Mac باستخدام تطبيق Zoom لسطح المكتب.
الخطوة 1: قم بتشغيل تطبيق Zoom
الخطوة 2: ابدأ اجتماع Zoom جديد بصفتك المضيف من خلال النقر على أيقونة اجتماع جديد كما هو موضح في الصورة أدناه.
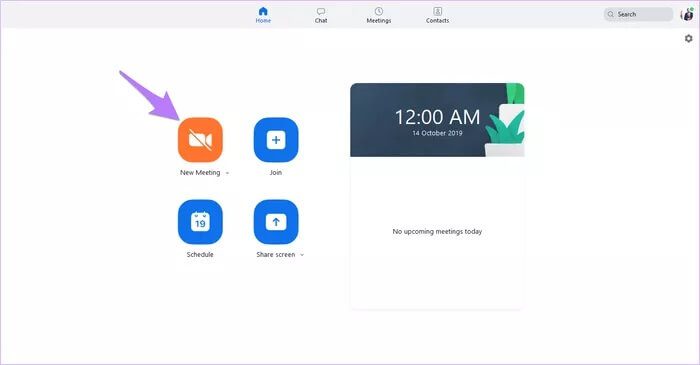
الخطوة 3: انقر فوق مشاركة إما من الشاشة الرئيسية أو من شريط الأدوات.
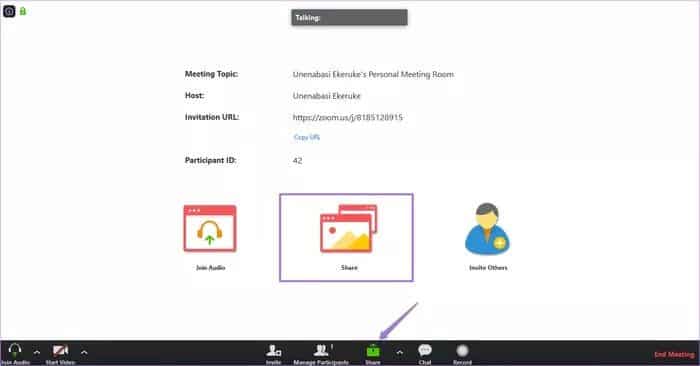
ومع ذلك ، إذا قمت بتشغيل كاميرا الكمبيوتر ، فستكون تجربتك مختلفة قليلاً. لذلك سيتعين عليك استخدام خيار المشاركة على شريط الأدوات.
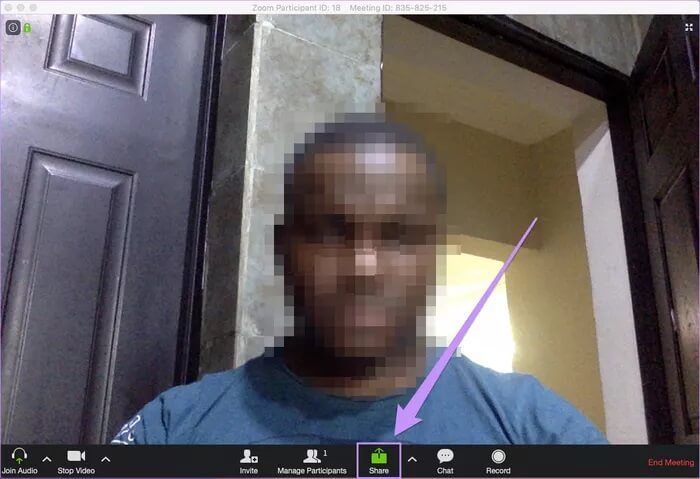
ولكن هذا إذا كنت لا تبحث عن تسجيل فيديو لنفسك. إذا كنت تفضل تسجيل نفسك قبل تسجيل شاشتك ، ربما كمقدمة أو شيء ما ، فإليك كيفية القيام بذلك.
في شريط أدوات Zoom ، سترى تسجيل ، انقر فوقه. سترى أن الفيديو يتم تسجيله حيث سيشير تطبيق Zoom إلى “التسجيل“.
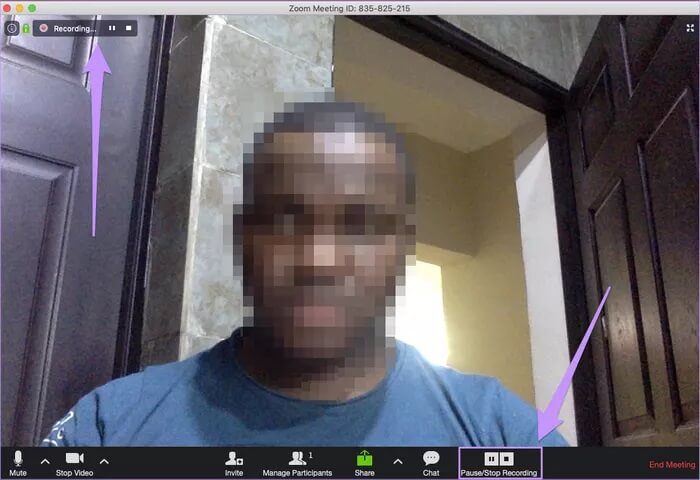
عندما تنتهي من التسجيل وترغب في التبديل إلى تسجيل شاشتك ، يمكنك القيام بأي من الأمرين. يمكنك النقر فوق رمز المشاركة الموجود على شريط الأدوات ثم فتح البرنامج الذي تريد تسجيله على شاشتك. بدلاً من ذلك ، قم بإيقاف الفيديو مؤقتًا ثم انقر فوق مشاركة ثم عند تحديد الملف الذي تريد مشاركته ، انقر فوق استئناف التسجيل.
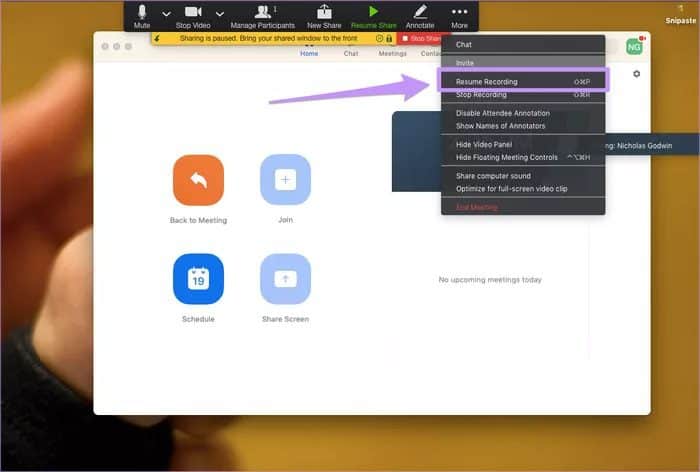
بالنسبة لهذا الدليل ، أفترض أنك تريد تسجيل شاشتك فقط. إذا قررت وضع نفسك في تسجيل الشاشة ، يمكنك استخدام الاقتراحات أعلاه بسهولة.
الخطوة 4: حدد أي شاشة أو نافذة أو تطبيق ترغب في مشاركته.
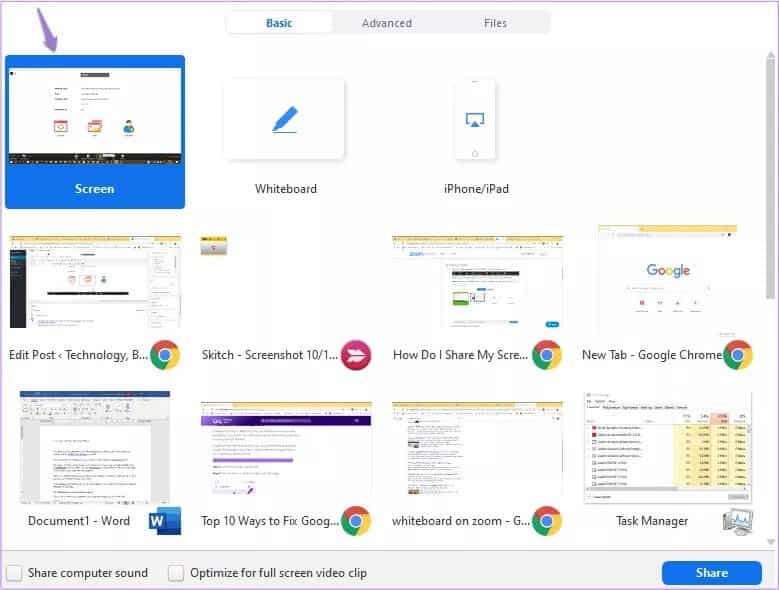
يمكنك أيضًا الاختيار من قائمة النوافذ أو التطبيقات المفتوحة على جهاز الكمبيوتر الخاص بك.
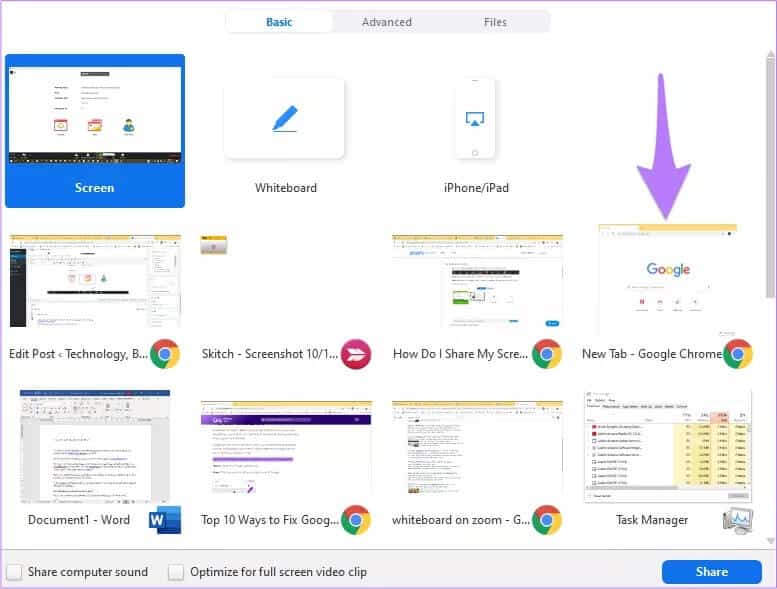
الخطوة 5: انقر فوق مشاركة في أسفل يمين الشاشة.
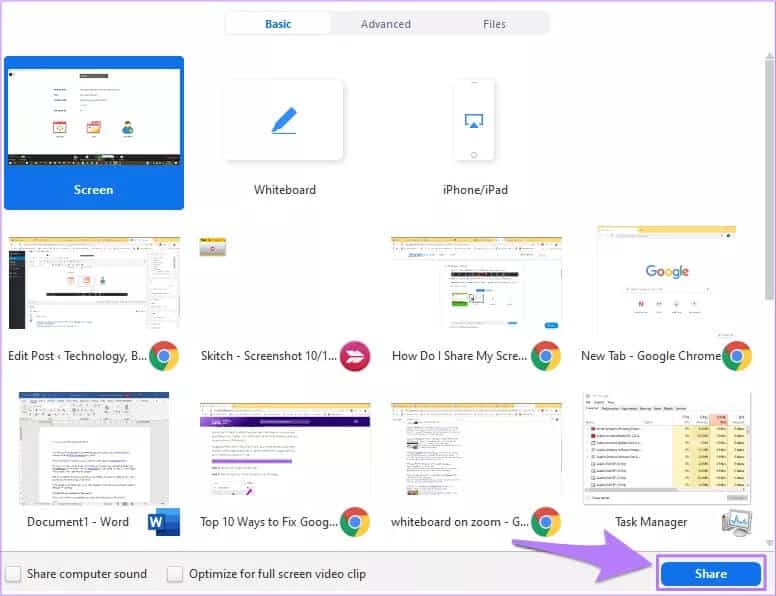
ستكشف مشاركة شاشتك عن شريط أدوات وعنصر تحكم في الاجتماع يمكن سحبهما حول الشاشة.

الخطوة 6: اضغط على أيقونة المزيد للكشف عن الخيارات الأخرى.
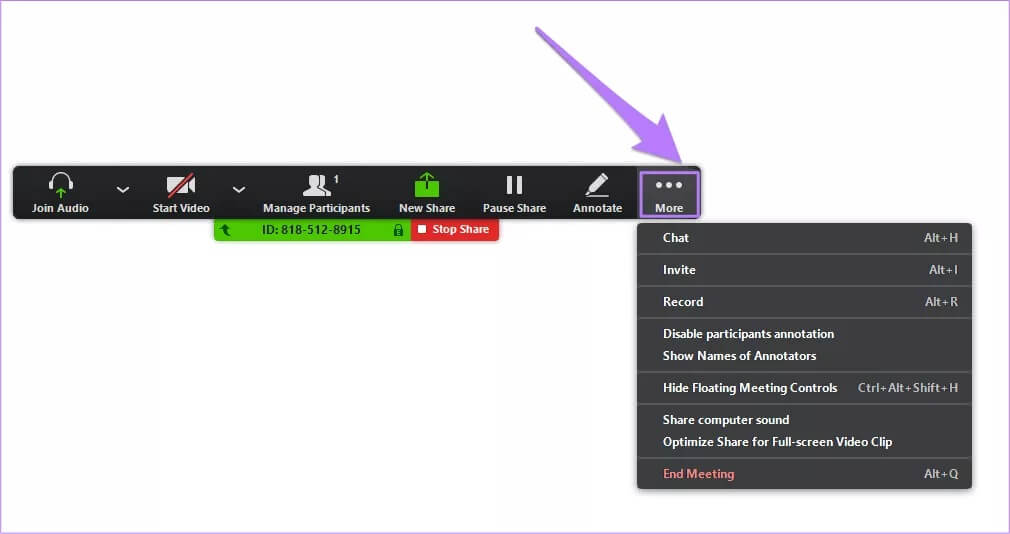
الخطوة 7: من القائمة المنسدلة ، انقر فوق “تسجيل” لبدء تسجيل الشاشة.
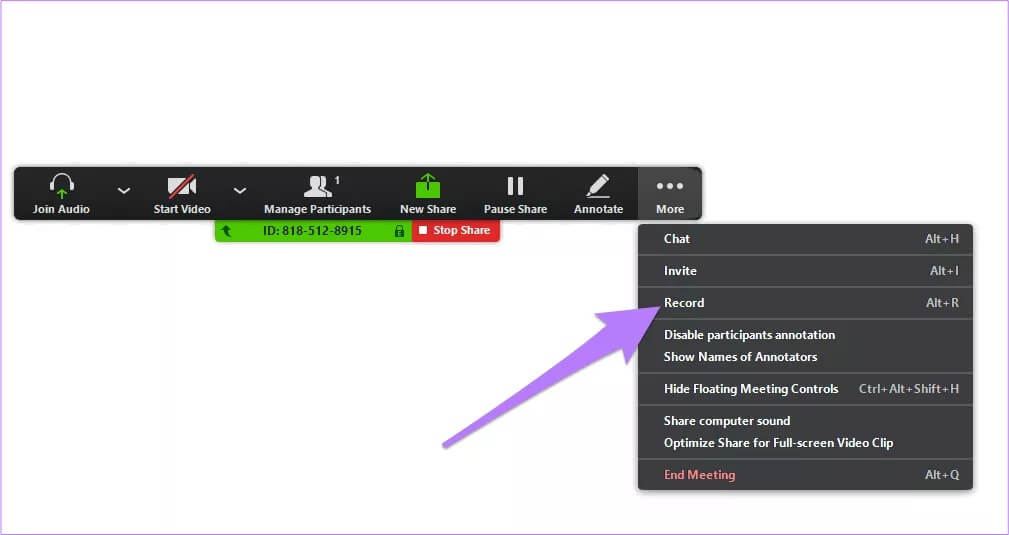
يمكنك إيقاف تسجيل الشاشة مؤقتًا واستئنافه وإيقافه.
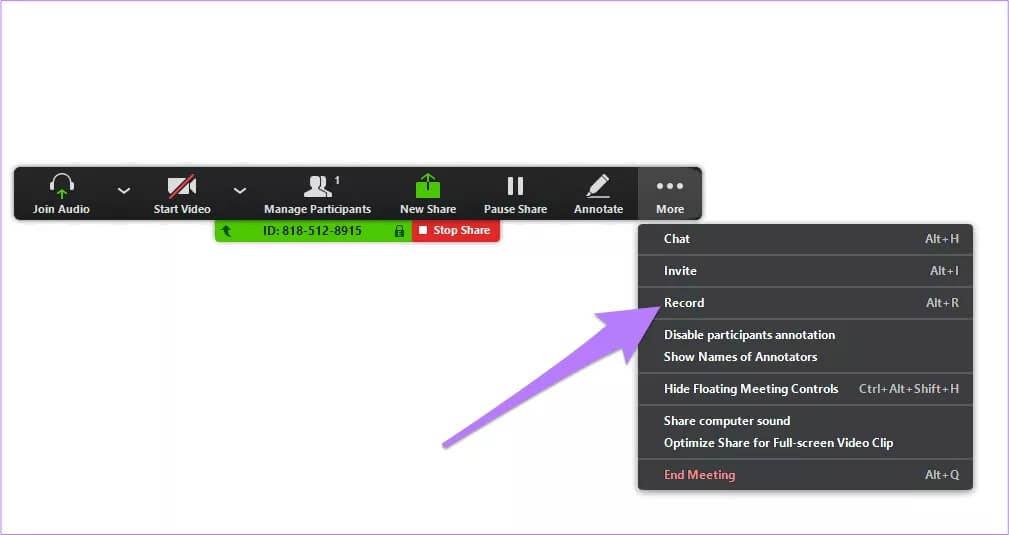
الخطوة 8: عند الانتهاء من تسجيل الشاشة ، ارجع إلى المزيد ، ثم من القائمة المنسدلة ، انقر فوق إنهاء الاجتماع.
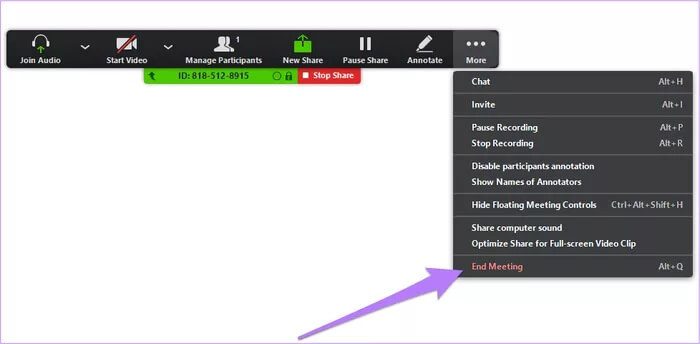
الخطوة 9: بعد إنهاء الاجتماع ، سيقوم البرنامج بتحويل تسجيلات الاجتماع في ملفات الصوت والفيديو للتخزين على جهاز الكمبيوتر الخاص بك.
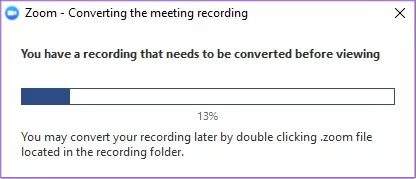
الخطوة 10: بعد التحويل ، سيتم فتح المجلد الذي يحتوي على الملفات المسجلة تلقائيًا. عادةً ما يُطلق على ملف الصوت / الفيديو (MP4) اسم “Zoom_0.mp4” افتراضيًا ، بينما يتم إلحاق الملف الصوتي فقط (M4A) افتراضيًا باسم “audio_only.m4a”.
الخطوة 11: يتم تخزين الملفات المسجلة في الموقع التالي افتراضيًا:
PC — C:\Users\User Name\Documents\Zoom
Mac — /Users/User Name/Documents/Zoom
تسجيل شاشة السبورة البيضاء
تتيح لك ميزة السبورة البيضاء عند Zoom مشاركة لوحة بيضاء يمكن لمضيف الاجتماع والمشاركين الآخرين التعليق عليها. يمكنك تسجيل شاشة السبورة أثناء إعطاء تفسيرات صوتية.
الخطوة 1: قم بتشغيل تطبيق Zoom ، وابدأ اجتماعًا ، وانقر فوق مشاركة إما من الشاشة الرئيسية أو من شريط الأدوات. بعد ذلك ، انقر فوق Whiteboard.
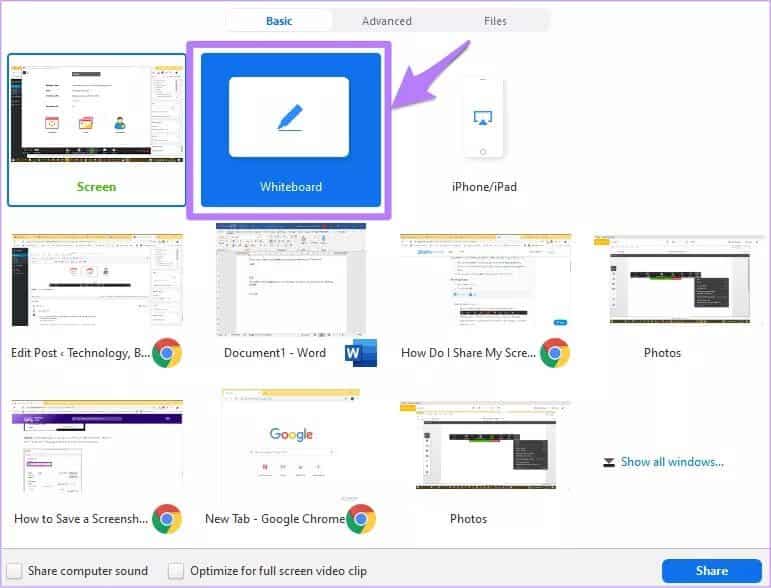
الخطوة 2: انقر فوق مشاركة في أسفل يمين الشاشة.
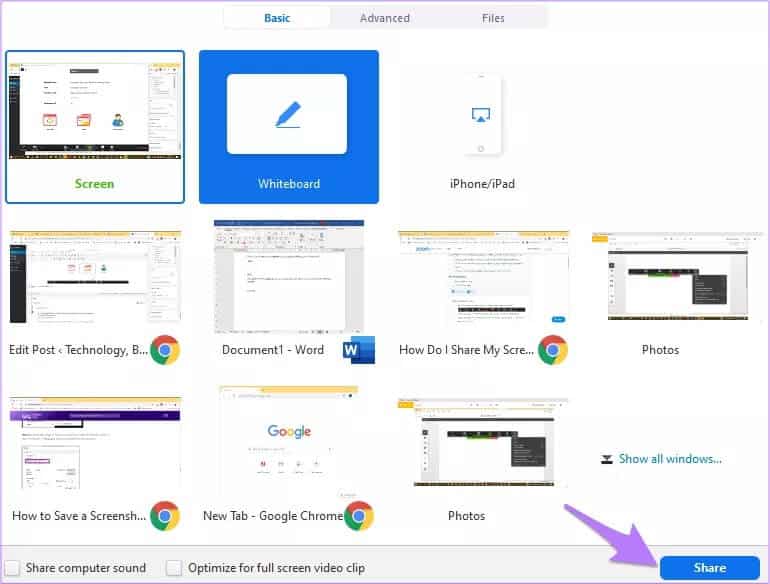
الخطوة 3: سيؤدي النقر فوق مشاركة إلى الكشف عن لوحة المعلومات والتحكم في الاجتماع الذي يمكن سحبه حول الشاشة.
ها هي السبورة.
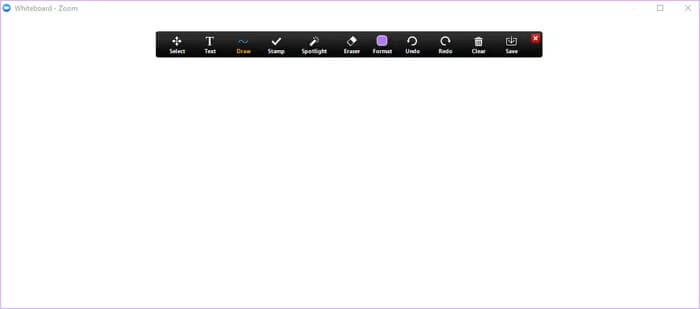
إليك ضوابط الاجتماع.

الخطوة 4: اضغط على أيقونة المزيد للكشف عن الخيارات الأخرى.
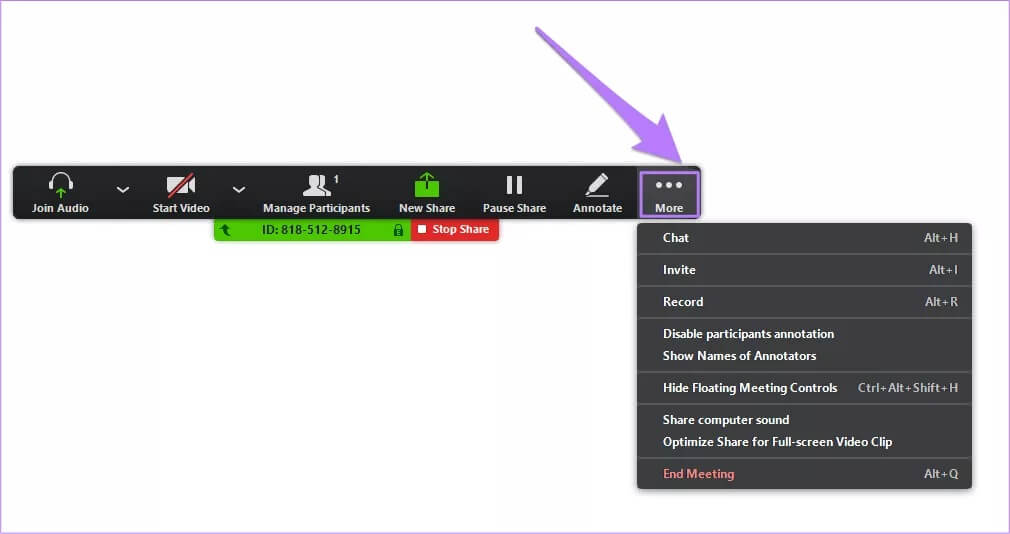
الخطوة 5: انقر فوق “تسجيل” لبدء تسجيل الشاشة.
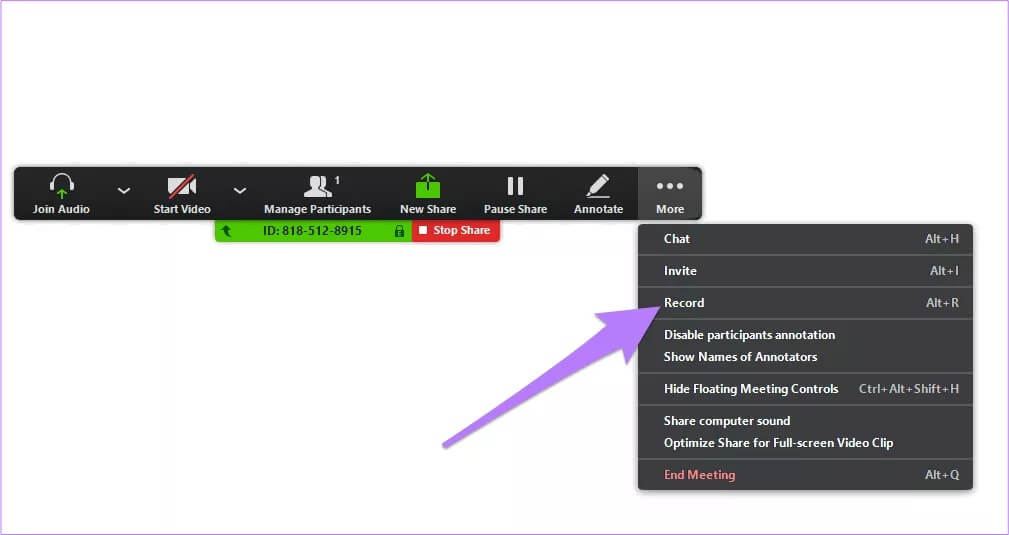
يمكنك إيقاف تسجيل الشاشة مؤقتًا واستئنافه وإيقافه.
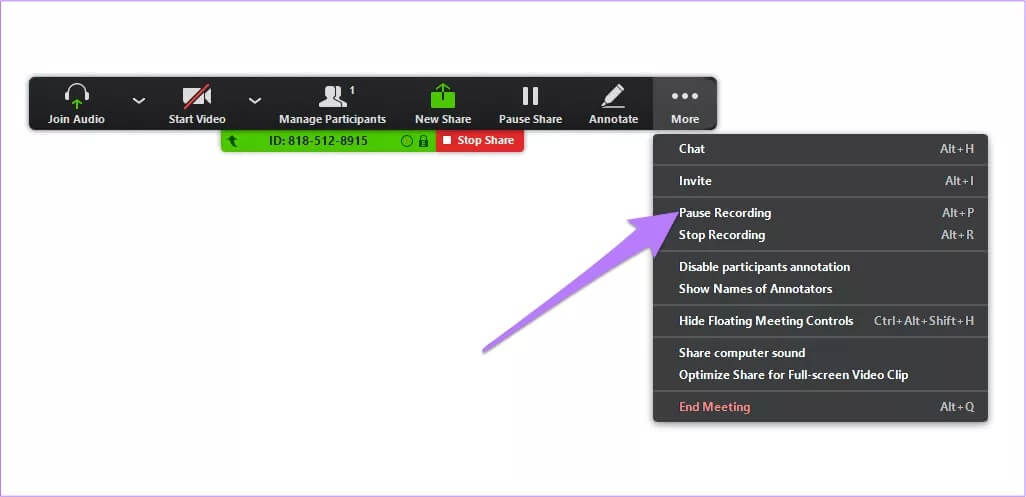
الخطوة 6: بعد التعليق على السبورة ، انقر فوق حفظ. سيحفظ هذا الخيار التعليق التوضيحي الخاص بك في مجلد تخزين Zoom الافتراضي على جهاز الكمبيوتر الخاص بك.
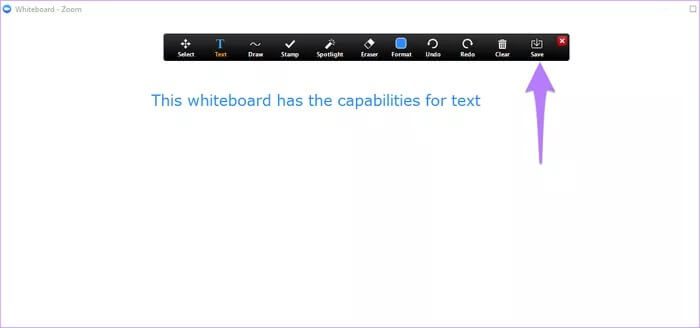
الخطوة 7: عند الانتهاء من تسجيل الشاشة ، يمكنك النقر فوق “إنهاء الاجتماع“.
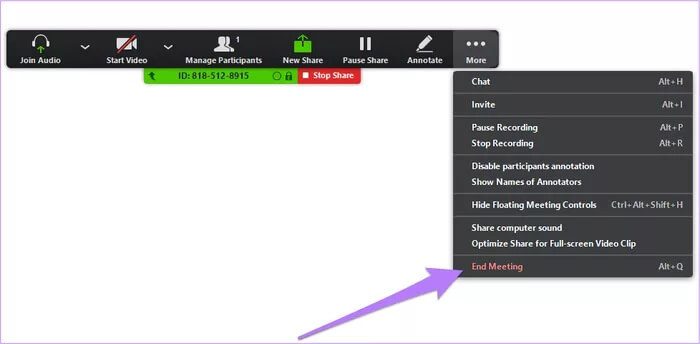
الخطوة 8: بعد انتهاء الاجتماع ، سيتم تخزين ملف الفيديو على جهاز الكمبيوتر الخاص بك.
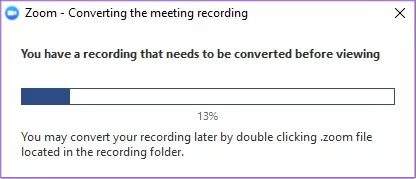
الخطوة 9: بعد تحويل الملفات ، سيتم فتح المجلد الذي يحتوي على الملفات المسجلة تلقائيًا. يتم تسمية ملف السبورة البيضاء Whiteboard.png ، ويتم تسمية ملف الصوت / الفيديو (MP4) “Zoom_0.mp4” ، والملف الصوتي فقط (M4A) يسمى “audio_only.m4a” افتراضيًا.
الخطوة 10: يتم تخزين الملفات المسجلة في مواقع المجلدات التالية على جهاز الكمبيوتر الخاص بك افتراضيًا:
PC — C:\Users\User Name\Documents\Zoom
Mac — /Users/User Name/Documents/Zoom
يعد Zoom أداة رائعة وقيمة للشركات. ولكن إذا كنت ترغب في إنشاء مقاطع فيديو توضيحية ، فيمكنك الاستفادة من خيار تسجيل الشاشة هذا ، من بين العديد من ميزات Zoom الأخرى.
يمكن أن تكون هذه الأداة مفيدة أيضًا في العروض التقديمية. لذلك ، إذا كنت ترغب في عرض شاشتك على جمهورك أثناء تسجيل جلسة الشاشة هذه ، فأنت تريد الاستفادة من هذه الأداة.
يمكن الاستمتاع بتسجيل الشاشات
الآن بعد أن عرفت كيفية تسجيل شاشتك على نظامي التشغيل Windows و Mac ، يمكنك استخدام هذه الميزة لتسجيل اجتماعاتك وعروضك التقديمية. يمكنك دعوة الآخرين لعرض السبورة والتعليق عليها وحفظ التسجيلات الخاصة بك للمراجع المستقبلية.
