كيفية تسجيل الشاشة في Windows 11
في هذه الأيام ، يعد تسجيل الشاشة ميزة أساسية موجودة في معظم أنظمة التشغيل افتراضيًا. لسوء الحظ ، يفتقر Windows 11 إلى أداة مخصصة لتسجيل الشاشة ، ولكن يمكنك القيام بذلك عبر Xbox Game Bar المثبت مسبقًا أو PowerPoint أو Clipchamp أو باستخدام برنامج تابع لجهة خارجية. اليوم ، سنشارك طرقًا متعددة لتسجيل شاشتك في Windows 11 والإجابة على الأسئلة الشائعة المتعلقة بالموضوع.

كيفية تسجيل الشاشة في Windows 11 عبر Xbox Game Bar
Xbox Game Bar هو تطبيق أصلي من Windows 11 مثبت مسبقًا على أحدث نظام تشغيل Windows. لا عجب أن كل من Windows و Xbox مملوكين لشركة Microsoft. حتى إذا لم تكن لاعبًا ، يمكنك استخدام Xbox Game Bar لتسجيل الشاشة في Windows 11. وإليك كيفية القيام بذلك:
- قم بالوصول إلى Xbox Game Bar باستخدام اختصار لوحة المفاتيح “Win + G”. بدلاً من ذلك ، ابحث عن “Xbox Game Bar” في قائمة ابدأ.
- إذا كنت قد أطلقت Xbox Game Bar لأول مرة ، فسترى مربع حوار يطلب منك تمكين ميزات الألعاب. انقر فوق مربع الاختيار لمنح الإذن – لا يمكن تسجيل الشاشة بدونها.
- في قائمة Xbox Game Bar Widget ، سترى رمز الكاميرا. انقر فوقه لرؤية خيار تسجيل الشاشة باستخدام أدلة اختصارات لوحة المفاتيح.
- استخدم اختصار لوحة المفاتيح “Win + Alt + G” أو انقر فوق رمز السهم المحاط بدائرة لبدء تسجيل شاشة قصير مدته 30 ثانية. سينتهي التسجيل تلقائيًا في غضون 30 ثانية ، أو يمكنك إيقافه مسبقًا باستخدام نفس الاختصار.
- استخدم لقطة شاشة لوحة المفاتيح “Win + Alt + R” أو انقر على أيقونة الدائرة المظلمة لبدء تسجيل جديد غير محدود للوقت. استخدم نفس اختصار لوحة المفاتيح لإنهاء التسجيل.
- يمكنك لاحقًا الوصول إلى تسجيلات الشاشة التي تم إجراؤها عبر Xbox Gam Bar في قسم “Captions” في مجلد “Videos”.
كيفية تسجيل الشاشة في Windows 11 عبر PowerPoint
إذا كنت تستخدم Microsoft PowerPoint للدراسات أو العمل ولديك اشتراك ، يمكنك تسجيل شاشتك باستخدام التطبيق. وظيفة تسجيل الشاشة في PowerPoint ليست متقدمة مثل وظيفة Xbox Game Bar ، لكنها تؤدي المهمة. اتبع التعليمات التالية:
- انقر فوق الزر “ابدأ” وابحث عن “PowerPoint”. بدلاً من ذلك ، انقر فوق رمز PowerPoint إذا كان متاحًا في قائمة التطبيقات المثبتة أو الموصى بها.
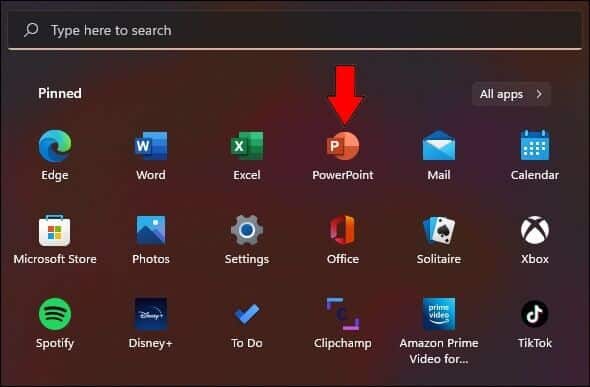
- انتقل إلى علامة التبويب “إدراج” في شريط القائمة.
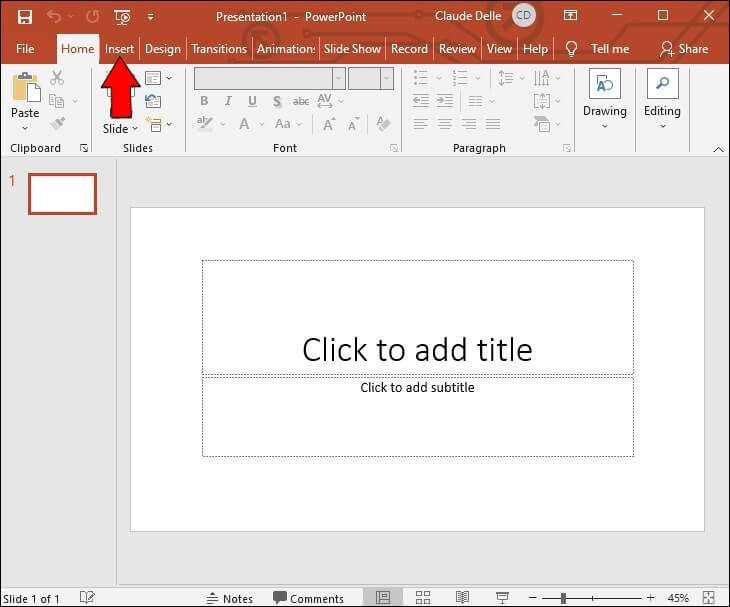
- انقر فوق “Screen Recording” في الزاوية اليمنى العليا من شاشتك.

- انقر مع الاستمرار فوق زر الماوس الأيسر ، ثم اسحب المربع الأحمر لتحديد منطقة التسجيل. حرر زر الماوس عند تحديد المنطقة.
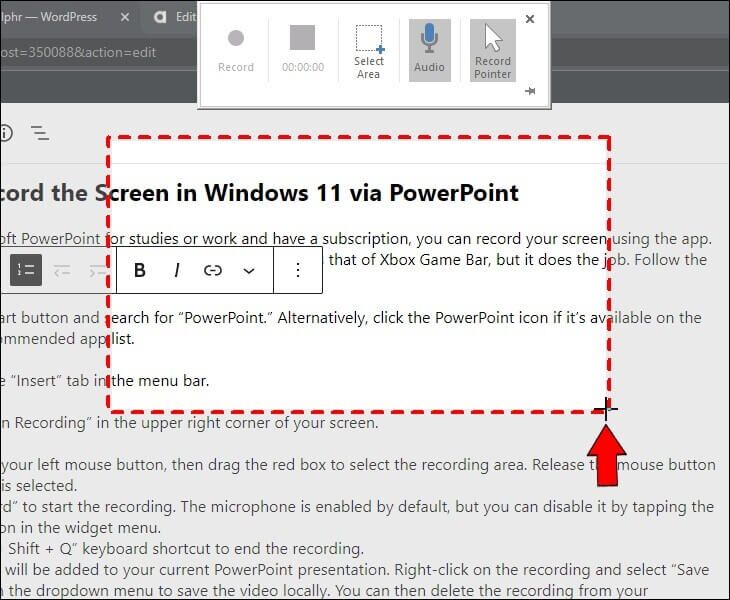
- انقر فوق “تسجيل” لبدء التسجيل. يتم تمكين الميكروفون افتراضيًا ، ولكن يمكنك تعطيله بالنقر فوق رمز الميكروفون في قائمة الأدوات.
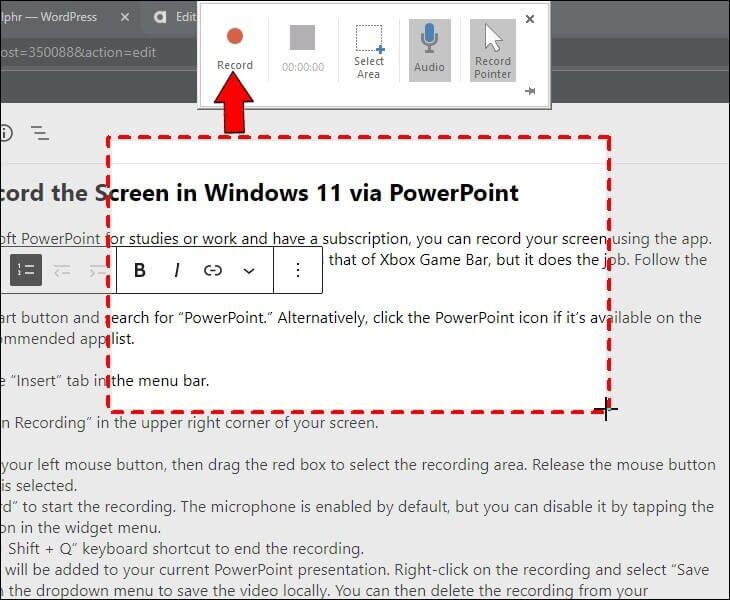
- استخدم اختصار لوحة المفاتيح “Win + Shift + Q” لإنهاء التسجيل.

ستتم إضافة التسجيل الخاص بك إلى عرض PowerPoint التقديمي الحالي الخاص بك. انقر بزر الماوس الأيمن على التسجيل وحدد “حفظ الوسائط باسم” من القائمة المنسدلة لحفظ الفيديو محليًا. يمكنك بعد ذلك حذف التسجيل من العرض التقديمي الخاص بك.
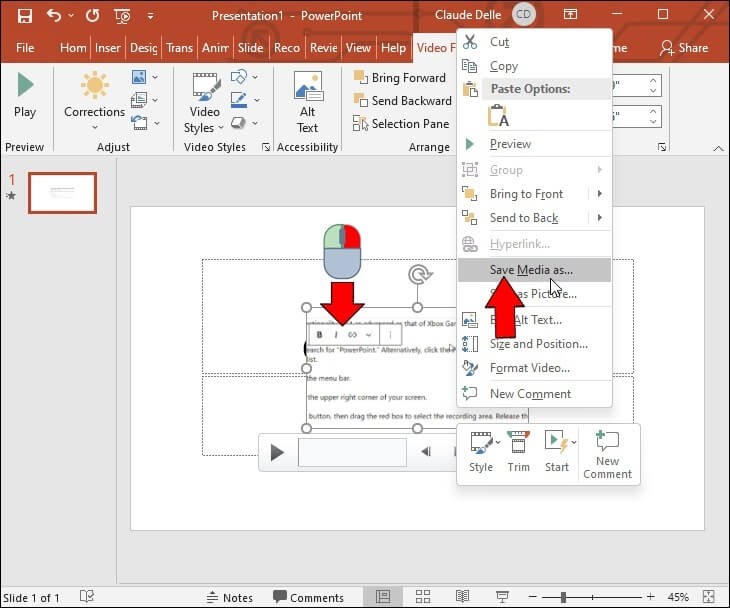
كيفية تسجيل الشاشة في Windows 11 باستخدام Clipchamp
Clipchamp هو محرر فيديو مثبت مسبقًا على نظام التشغيل Windows 11 ويحتوي أيضًا على ميزة تسجيل الشاشة. التطبيق سهل الاستخدام ، لكن الحد الأقصى لطول الفيديو يقتصر على 30 ثانية ، والجودة تصل إلى 480 بكسل في الإصدار المجاني. يدعم الإصدار المدفوع من التطبيق جودة فيديو 1080 بكسل وطول غير محدود. إليك كيفية استخدام Clipchamp:
- ابحث عن “Clipchamp” في قائمة ابدأ.
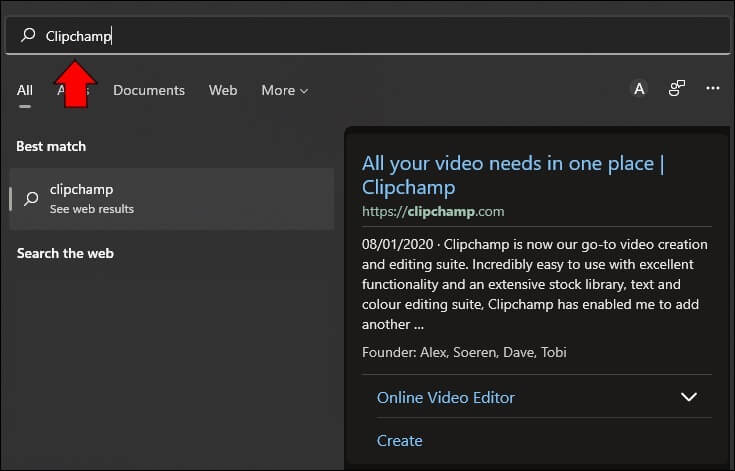
- سجّل الدخول بحسابك على Google أو Facebook أو Microsoft أو Dropbox.
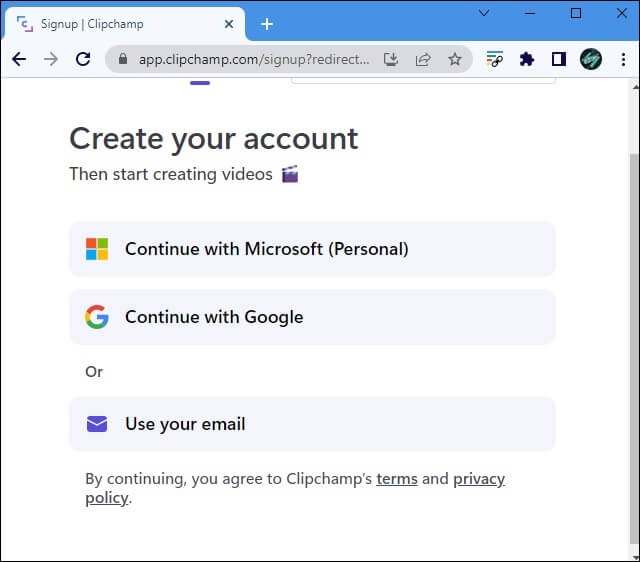
- في القائمة الرئيسية ، انقر فوق “الشاشة والكاميرا” ضمن قسم “البدء بتسجيل”.
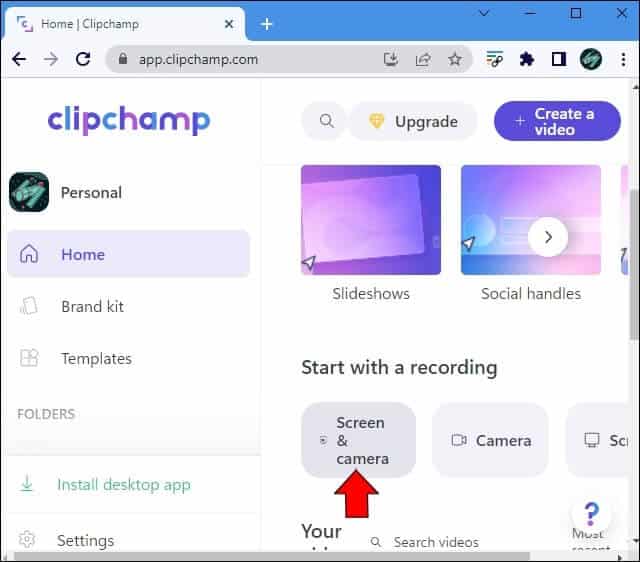
- اسمح للتطبيق بالوصول إلى الكاميرا والميكروفون قبل بدء التسجيل.
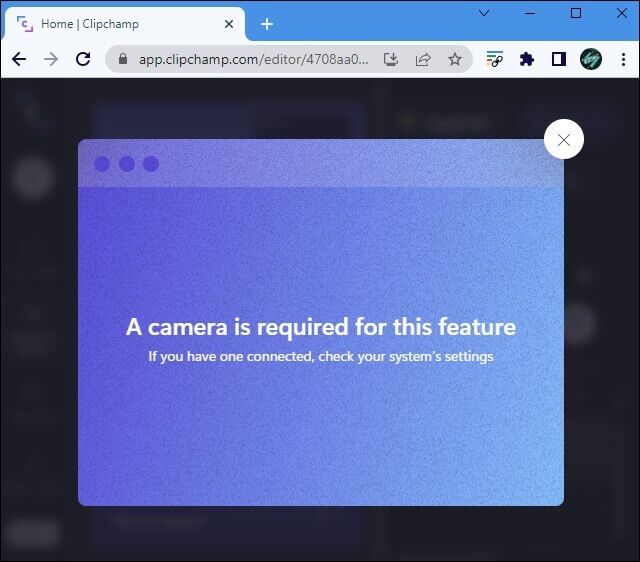
- حدد “تسجيل الشاشة” من القائمة اليمنى.
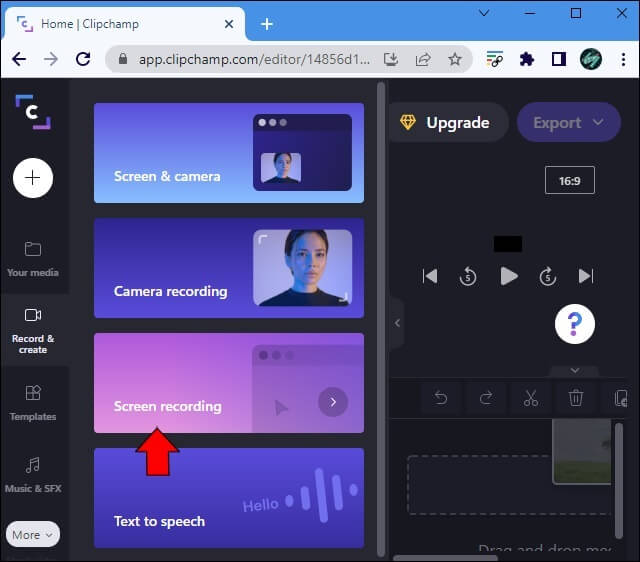
- اضغط على الزر الأحمر الكبير في وسط الشاشة لبدء التسجيل.
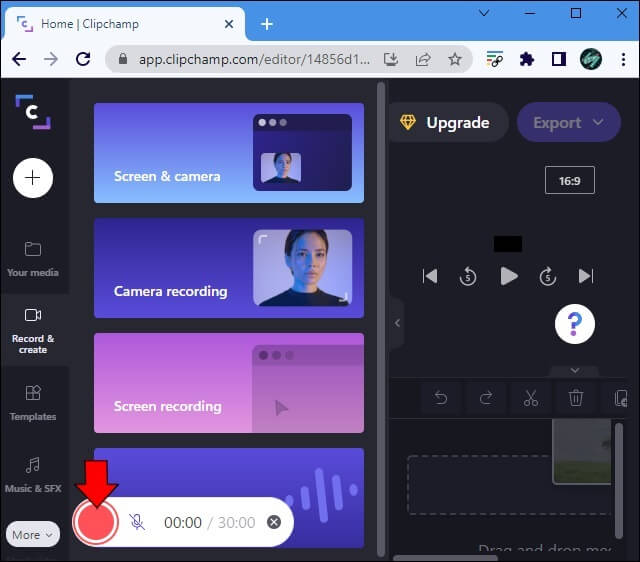
- حدد ما إذا كنت تريد تسجيل الشاشة بأكملها أو نافذة معينة وانقر على “مشاركة“.
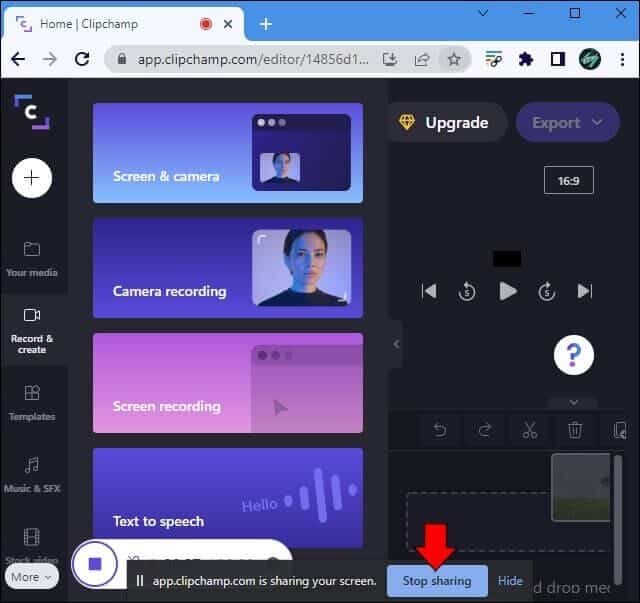
- سيبدأ التسجيل على الفور. انقر فوق “إيقاف المشاركة” لإنهائها.
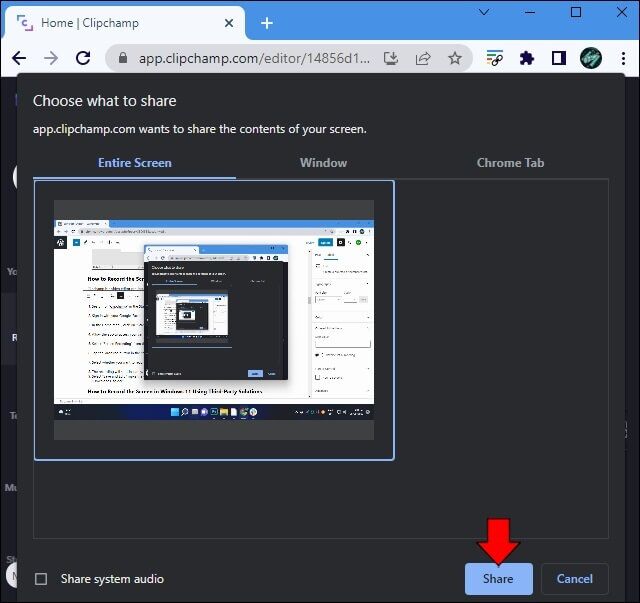
- حدد “حفظ وتحرير” ، وقم بإجراء التغييرات المطلوبة ، وانقر على “تصدير“. ستجد التسجيل في مجلد “التنزيلات“.
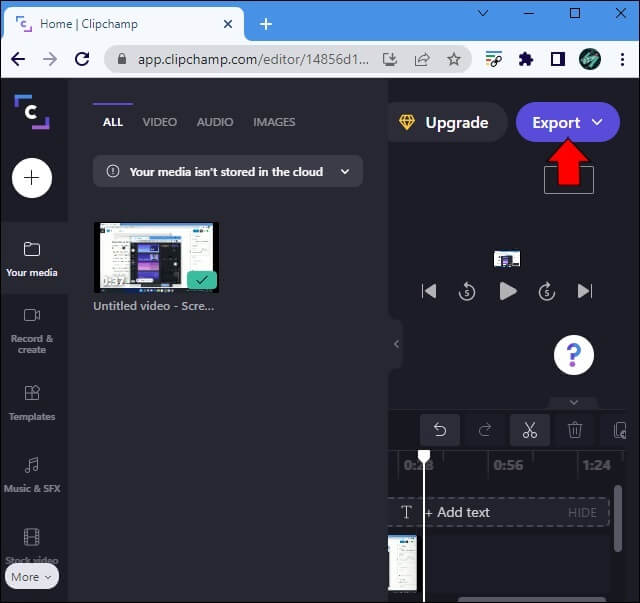
كيفية تسجيل الشاشة في Windows 11 باستخدام حلول الطرف الثالث
إذا وجدت ميزة تسجيل الشاشة في Xbox Game Bar غير مريحة أو تفتقر إلى الوظائف ، ففكر في استخدام أدوات الجهات الخارجية. لحسن الحظ ، لا يوجد نقص في البرامج عالية الجودة التي تم تطويرها لنظام التشغيل Windows 11. على سبيل المثال ، إليك كيفية تسجيل شاشة Windows 11 باستخدام برنامج OBS:
- قم بزيارة موقع OBS الرسمي وانقر على “Windows” لتنزيل ملف التثبيت لنظام التشغيل الخاص بك.
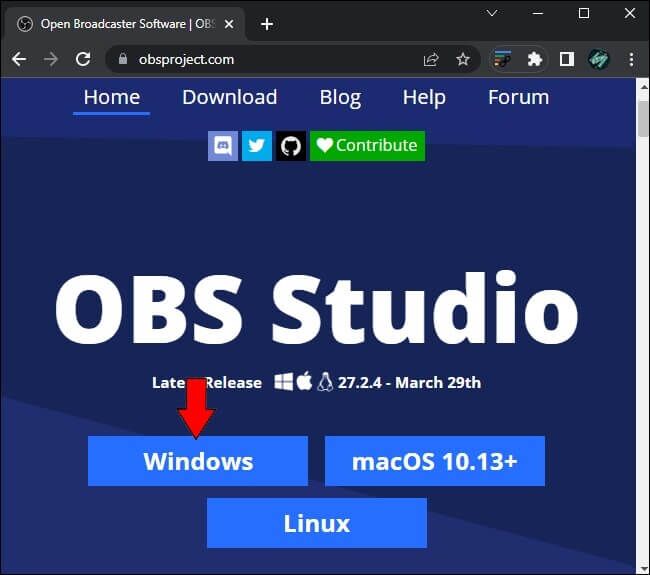
- قم بتشغيل ملف التثبيت exe. واتبع الإرشادات التي تظهر على الشاشة لإكمال الإعداد. تستغرق العملية عادةً دقيقتين فقط.
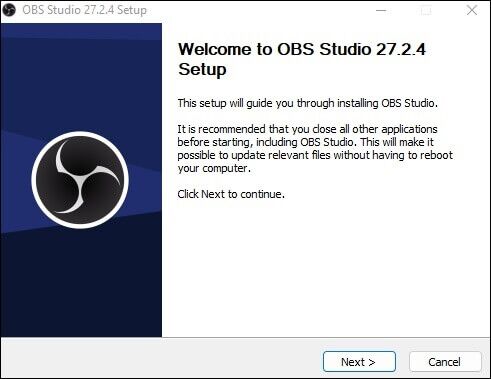
- قم بتشغيل تطبيق OBS. سترى نافذة معالج التكوين. حدد “تحسين للتسجيل فقط ، لن أقوم بالبث” وانقر على “التالي“.
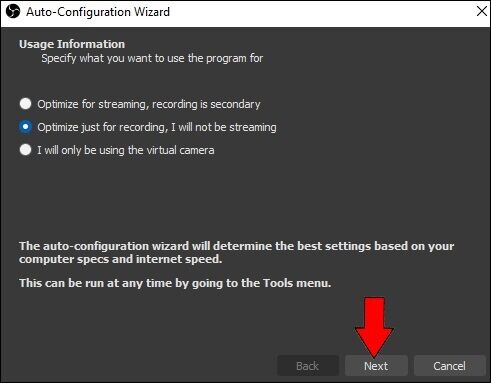
- انقر على “تطبيق الإعدادات” لإنهاء التكوين. سيتم نقلك إلى لوحة التحكم.
- انقر على رمز علامة الجمع في قسم “المشهد” في الزاوية اليسرى السفلية من شاشتك وحدد “لقطة شاشة”.
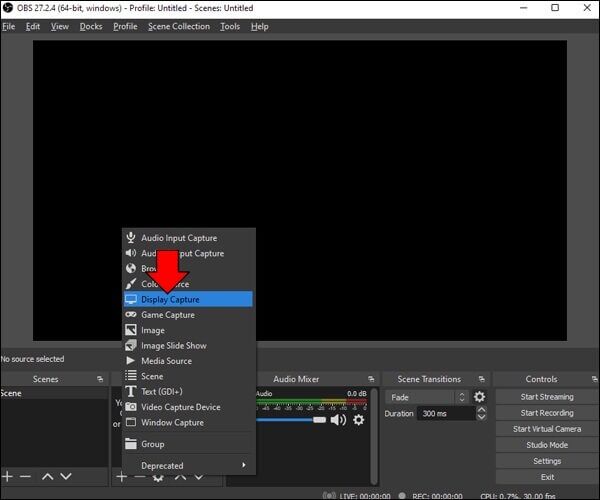
- وانقر فوق “موافق” ثم “موافق” مرة أخرى في مربع الحوار “خصائص“.
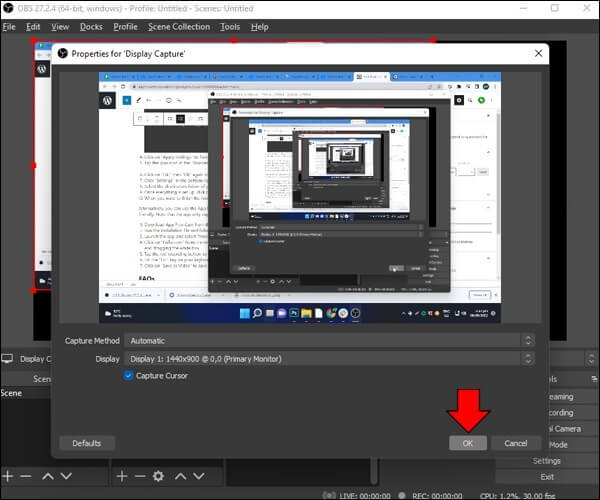
- انقر فوق “إعدادات” في الركن الأيمن السفلي.
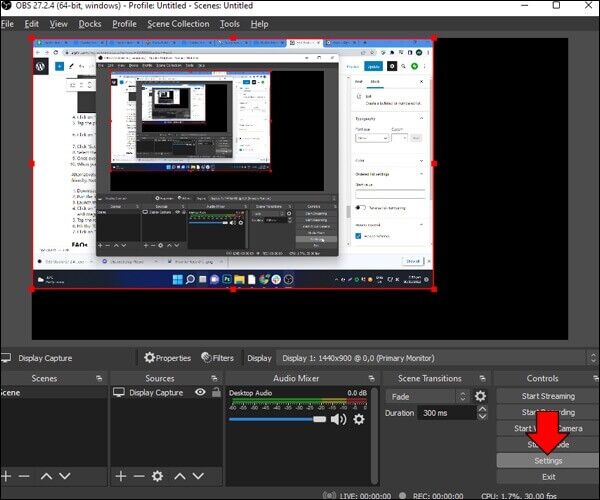
- حدد المجلد الوجهة لتسجيلات شاشة OBS الخاصة بك وانقر على “موافق“.
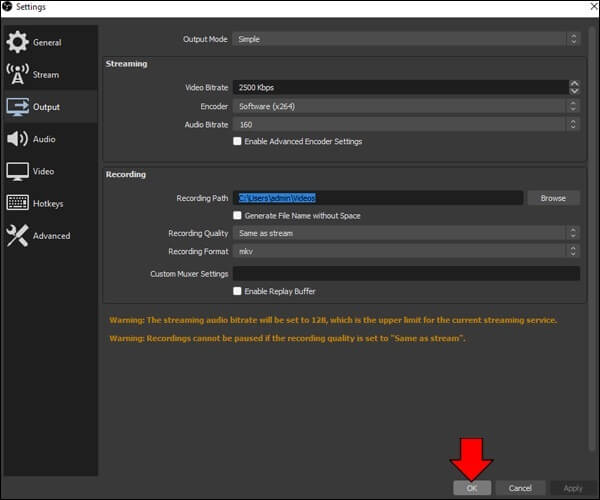
- بمجرد إعداد كل شيء ، انقر فوق “بدء التسجيل” لبدء التسجيل.
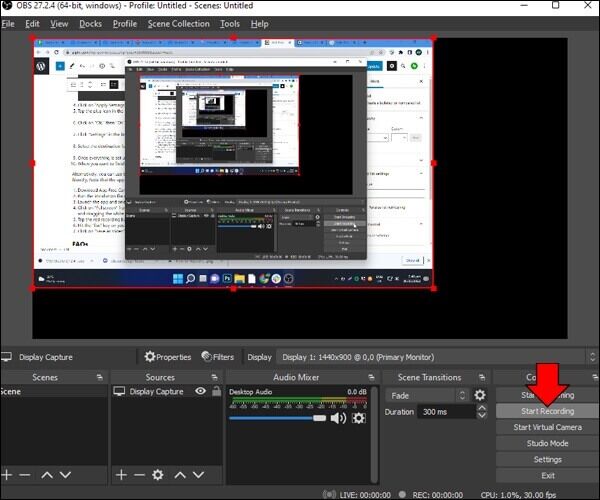
- عندما تريد إنهاء التسجيل ، انقر على “إيقاف التسجيل”.
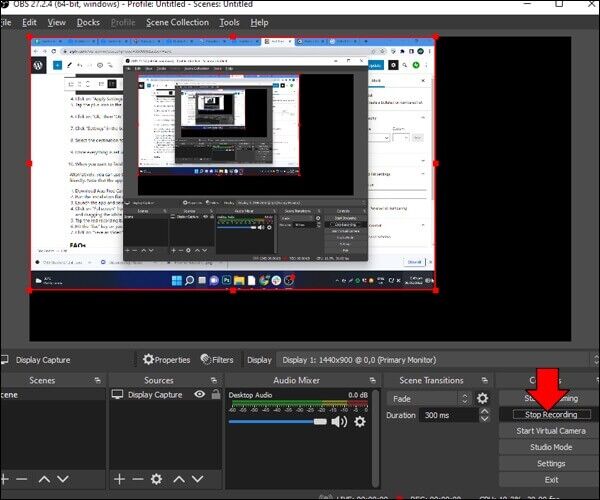
بدلاً من ذلك ، يمكنك استخدام App Free Cam. وظائف البرنامج ليست شاملة مثل OBS ، لكنها أكثر سهولة في الاستخدام. لاحظ أن التطبيق يصدر التسجيلات بتنسيق WMV فقط. اتبع الخطوات أدناه لاستخدامه:
- قم بتنزيل App Free Cam من الموقع الرسمي.
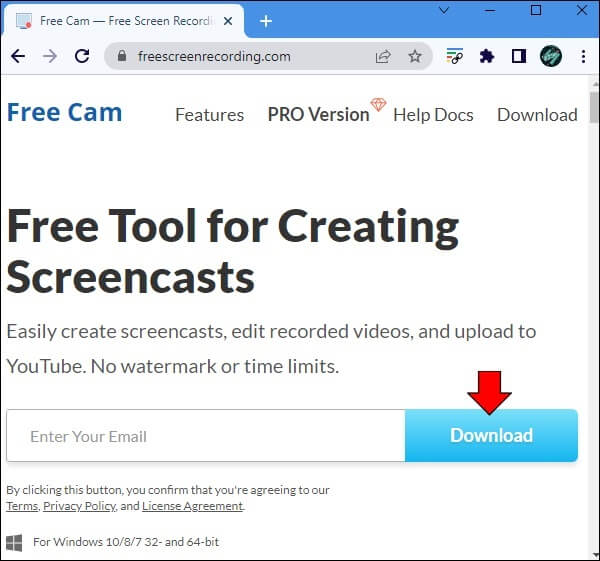
- قم بتشغيل ملف التثبيت واتبع التعليمات التي تظهر على الشاشة لتكوينه.
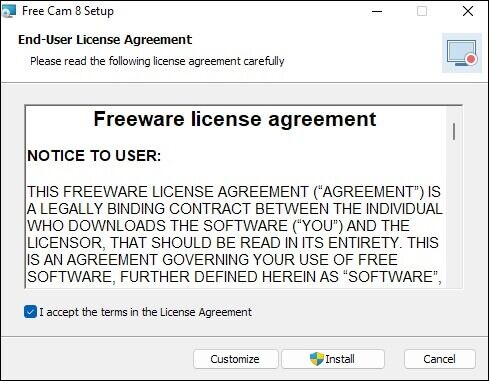
- وقم بتشغيل التطبيق وحدد “تسجيل جديد” من لوحة القيادة.
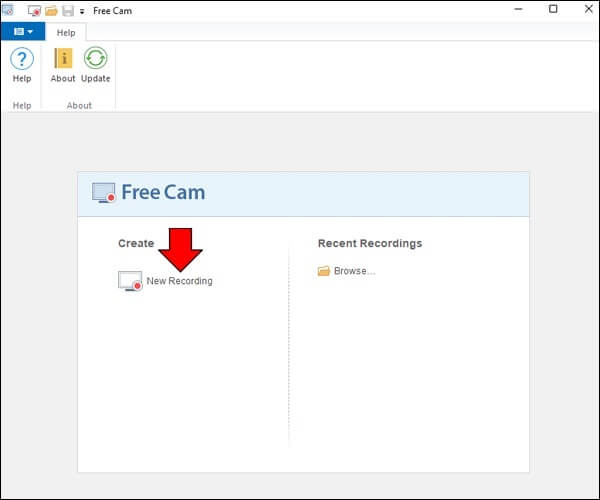
- انقر فوق “ملء الشاشة” من القائمة المنسدلة أو حدد منطقة التسجيل عن طريق الضغط باستمرار على زر الماوس الأيسر وسحب المربع الأبيض.
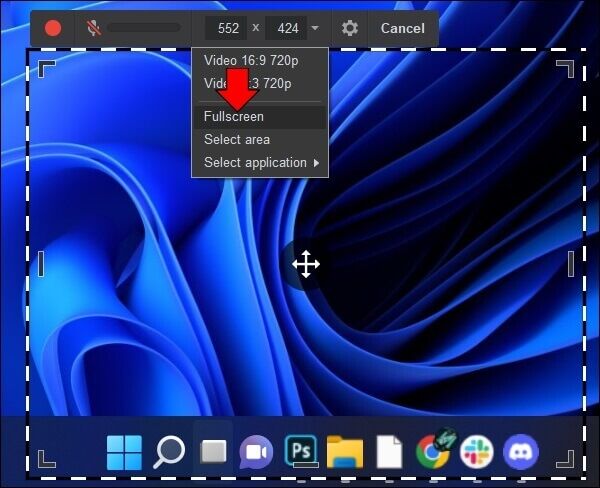
- اضغط على زر التسجيل الأحمر للبدء.
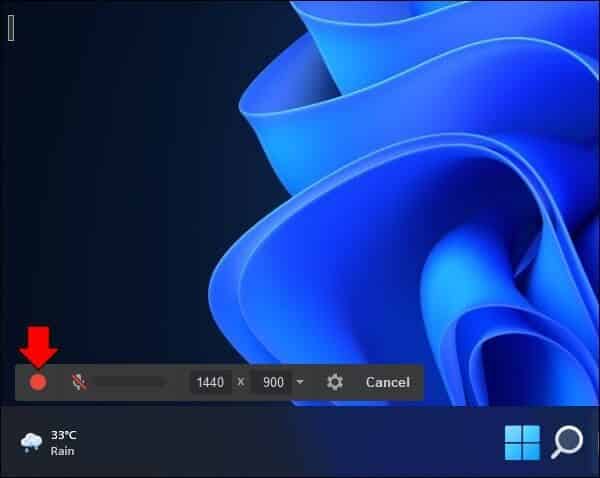
- اضغط على مفتاح “Esc” بلوحة المفاتيح لإنهاء التسجيل.

- انقر فوق “حفظ كفيديو” لحفظ التسجيل أو تحريره باستخدام أدوات داخل التطبيق.
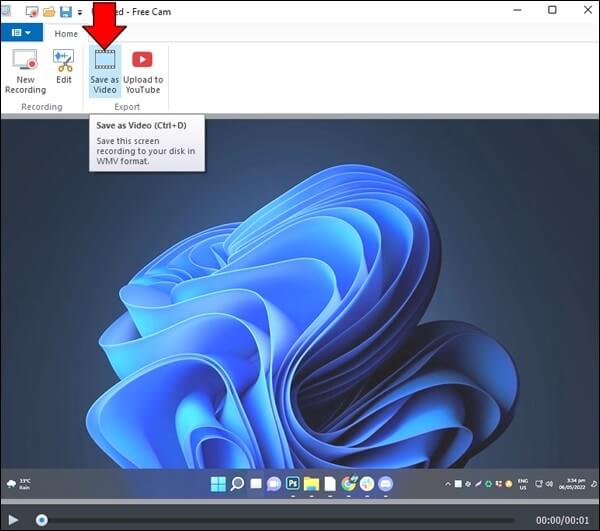
أسئلة وأجوبة
اقرأ هذا القسم لمعرفة المزيد حول تسجيل الشاشة على Windows 11.
لماذا لا يمكنني رؤية خيار تسجيل الشاشة في Xbox Game Bar؟
في بعض الأحيان ، لا يتمكن المستخدمون الذين يرغبون في تسجيل شاشة Windows 11 الخاصة بهم عبر Xbox Game Bar من العثور على الميزة الضرورية. هذه مشكلة شائعة ويمكن حلها بسهولة. اتبع الخطوات التالية:
1. قم بتشغيل التطبيق وانقر على أيقونة Widgets في القائمة – يبدو مثل مستطيلين مختلفين الحجم ويقع على اليسار.
2. حدد “التقاط” من القائمة المنسدلة ، وسيتم الآن عرض عنصر واجهة المستخدم في قائمة الوصول السريع.
كيف يمكنني تخصيص إعدادات تسجيل شاشة Xbox Game Bar؟
يوفر Xbox Game Bar العديد من إعدادات تسجيل الشاشة التي تسمح للمستخدمين بتخصيص الميزة لتناسب احتياجاتهم. إليك كيفية الوصول إلى قائمة الإعدادات:
1. قم بتشغيل Xbox Game Bar وامنح الأذونات المطلوبة.
2. انقر فوق رمز الترس على اليمين.
3. اختر “ألعاب” من الشريط الجانبي الأيسر.
4. انتقل إلى “لقطات“.
من هناك ، ستتمكن من تغيير الإعدادات المطلوبة. على الرغم من أن معظم الإعدادات تذكر كلمة “لعبة” ، إلا أنها تنطبق على جميع التطبيقات حيث يمكنك استخدام تسجيل شاشة Xbox Game Bar. على سبيل المثال ، قم بتمكين إعداد “تسجيل ما حدث” للسماح للتطبيق بالتسجيل المستمر في الوقت الفعلي. بعد ذلك ، يمكنك تسجيل الثلاثين ثانية الماضية من شاشتك في أي لحظة باستخدام الاختصار “Win + Alt + G” ، حتى إذا لم تقم بتمكين التسجيل مسبقًا.
يمكنك أيضًا ضبط الحد الأقصى لطول التسجيل. الوقت الافتراضي هو ساعتان ، وبعد ذلك يتم إيقاف التسجيل تلقائيًا ، ولكن يمكنك ضبطه لمدة أقصر أو أطول. قم بتحويل مفتاح التبديل إلى جانب “التقاط مؤشر الماوس عند تسجيل لعبة” لإظهار أو إخفاء المؤشر أثناء التسجيل. بالإضافة إلى ذلك ، يمكنك ضبط معدل الإطارات والجودة المفضل للفيديو. في قسم “التقاط الصوت عند تسجيل لعبة” ، سترى خيارات صوت متعددة ، بما في ذلك “مستوى صوت تسجيل النظام” و “مستوى صوت تسجيل الميكروفون” و “جودة تسجيل الصوت”.
الأضواء، الكاميرا، إبدأ
نأمل أن نكون قد قدمنا أدوات كافية لتسجيل الشاشة على Windows 11 لتلبية احتياجات كل مستخدم. كما ترى ، على الرغم من أن Windows 11 لا يحتوي على تطبيق مخصص خصيصًا لالتقاط الشاشة ، يمكنك الاستفادة من البرامج المثبتة مسبقًا لهذا الغرض. وإذا كنت بحاجة إلى مزيد من الوظائف ، فإن برامج الجهات الخارجية مثل OBS تعد خيارًا ممتازًا.
ما هي أداة تسجيل الشاشة في Windows 11 التي تجدها أكثر ملاءمة؟ شارك افكارك في قسم التعليقات في الاسفل.
