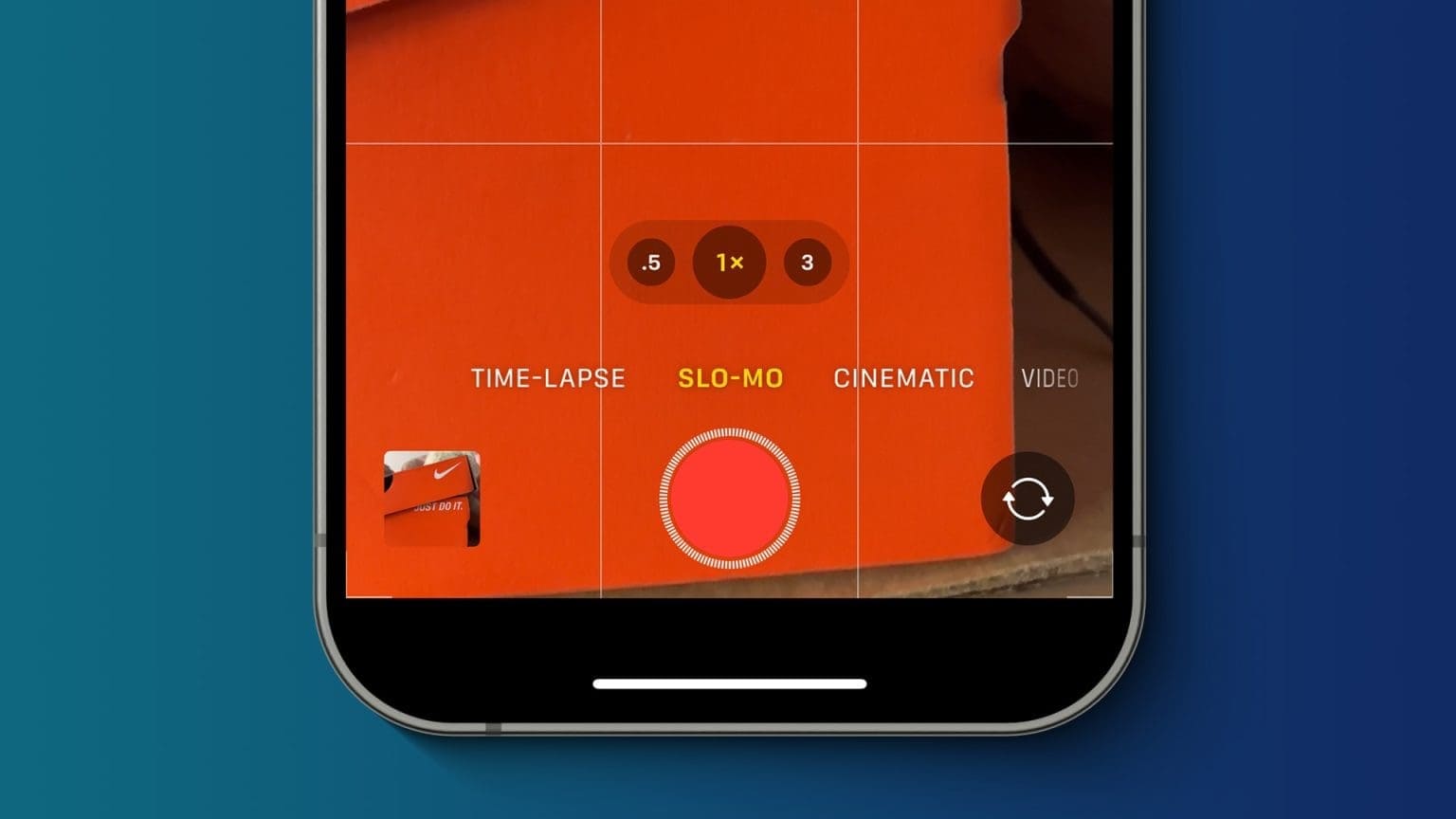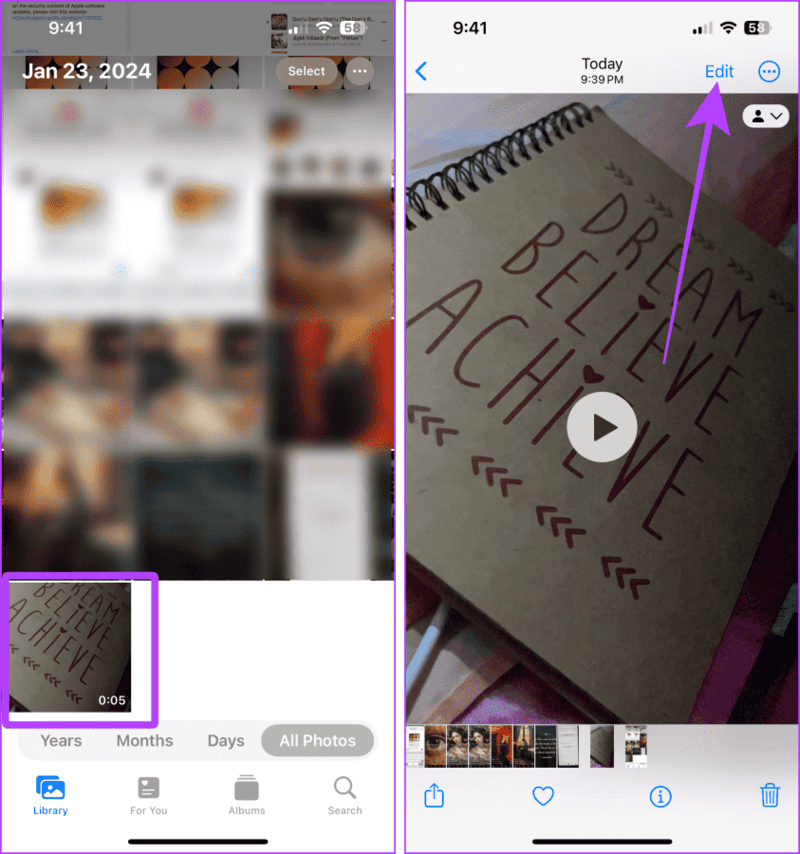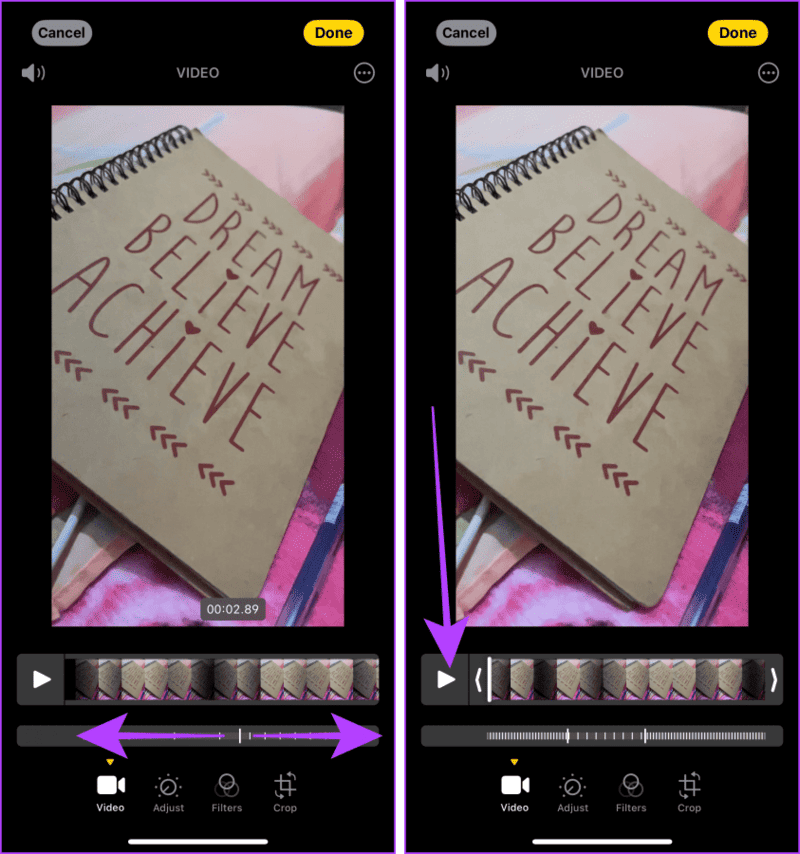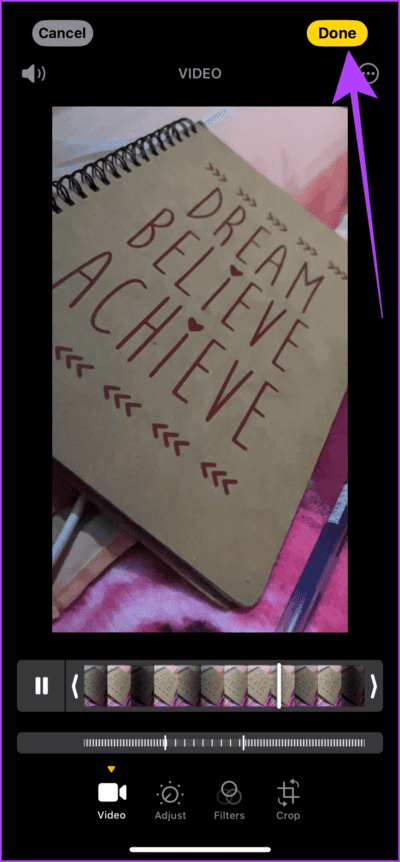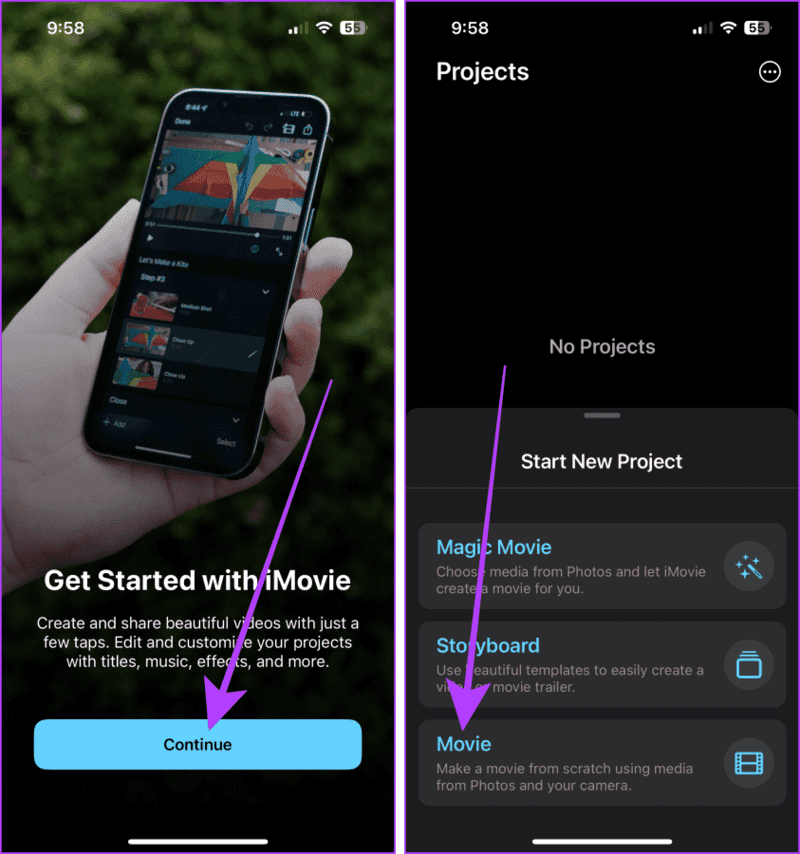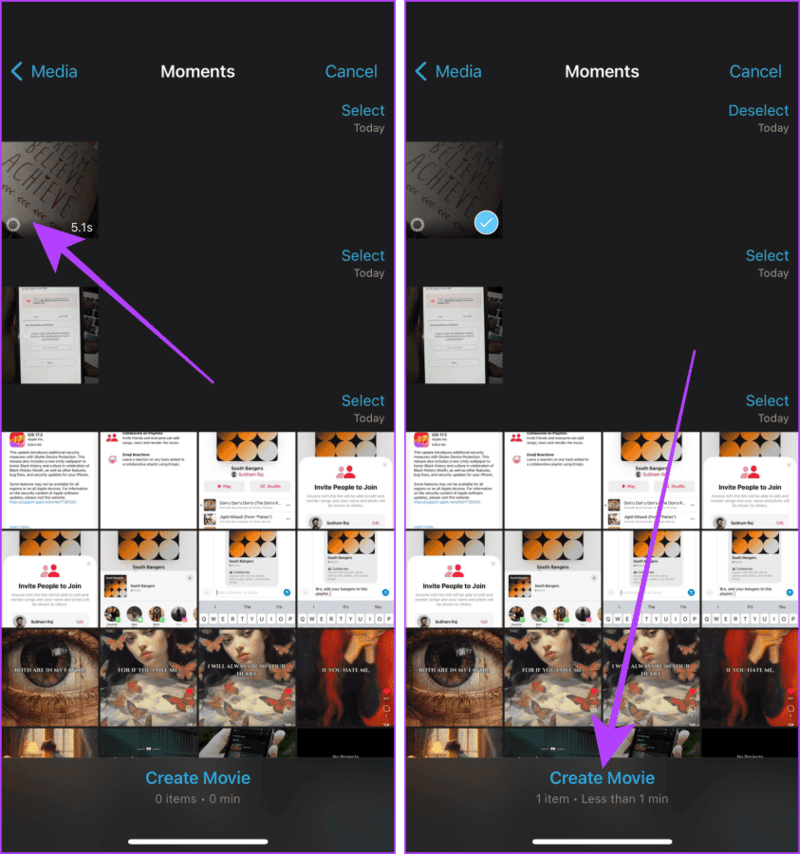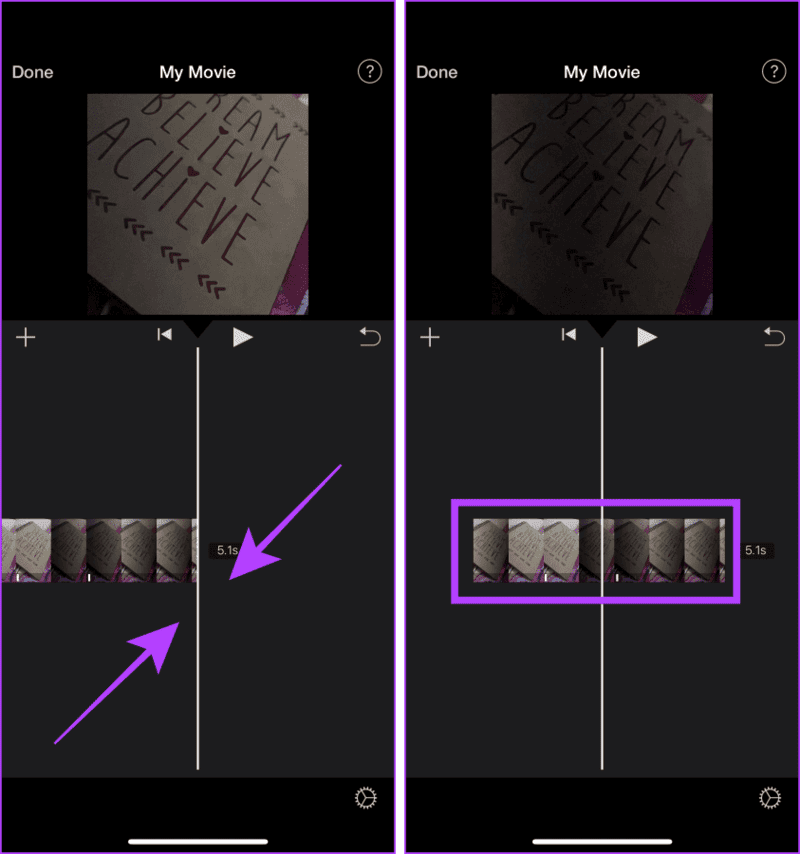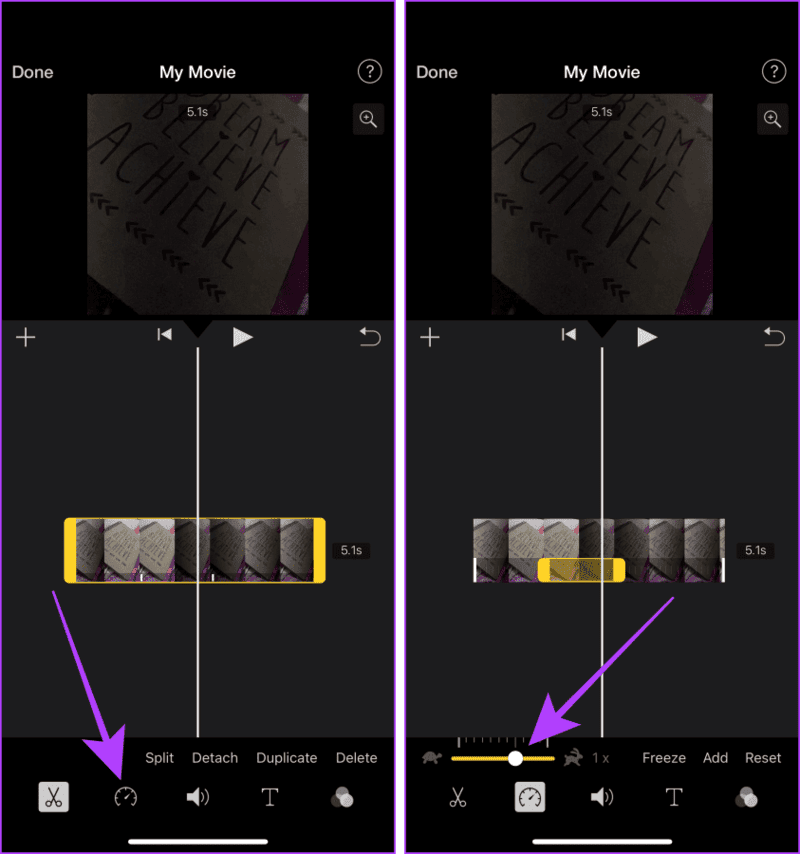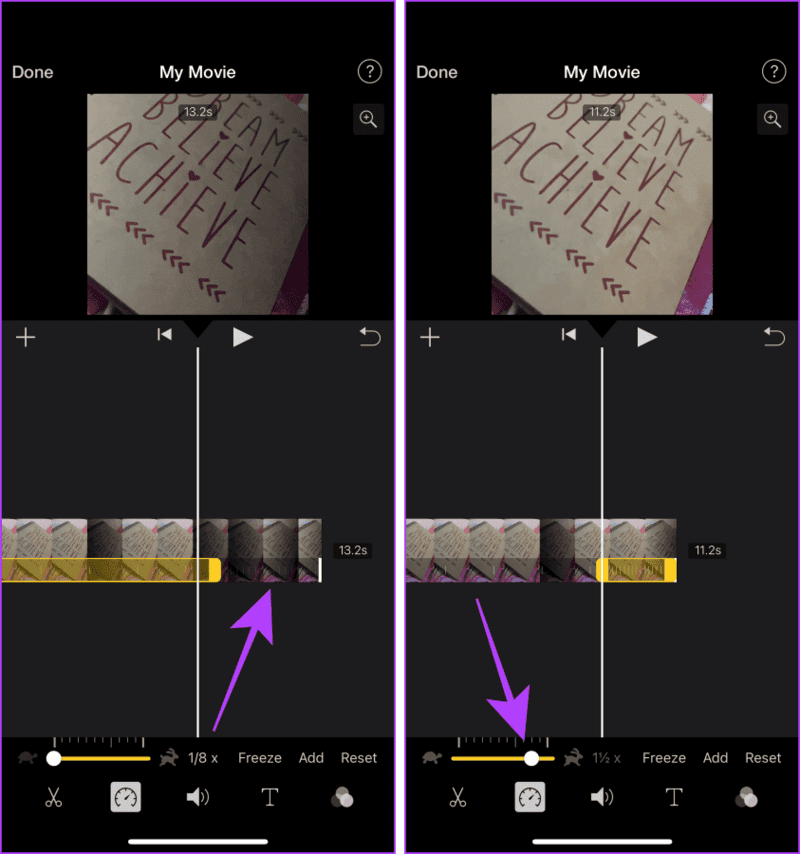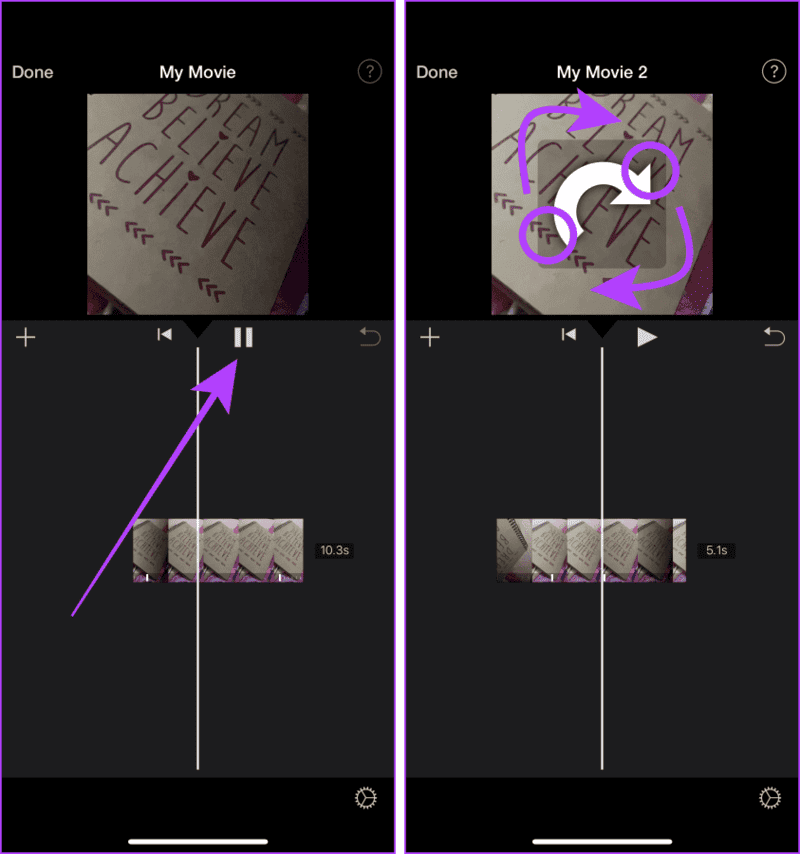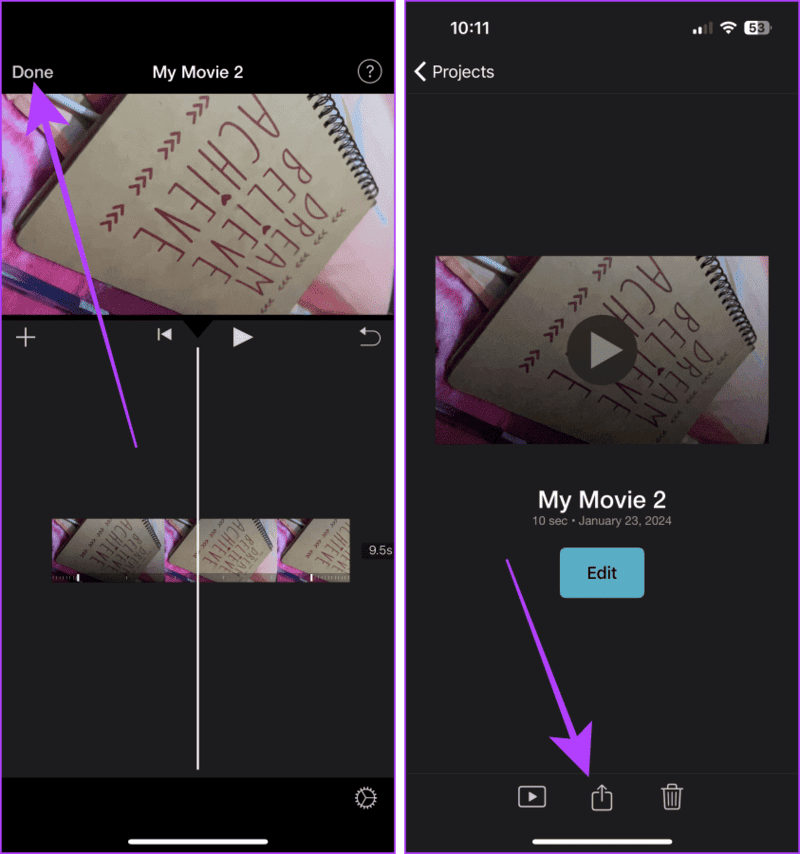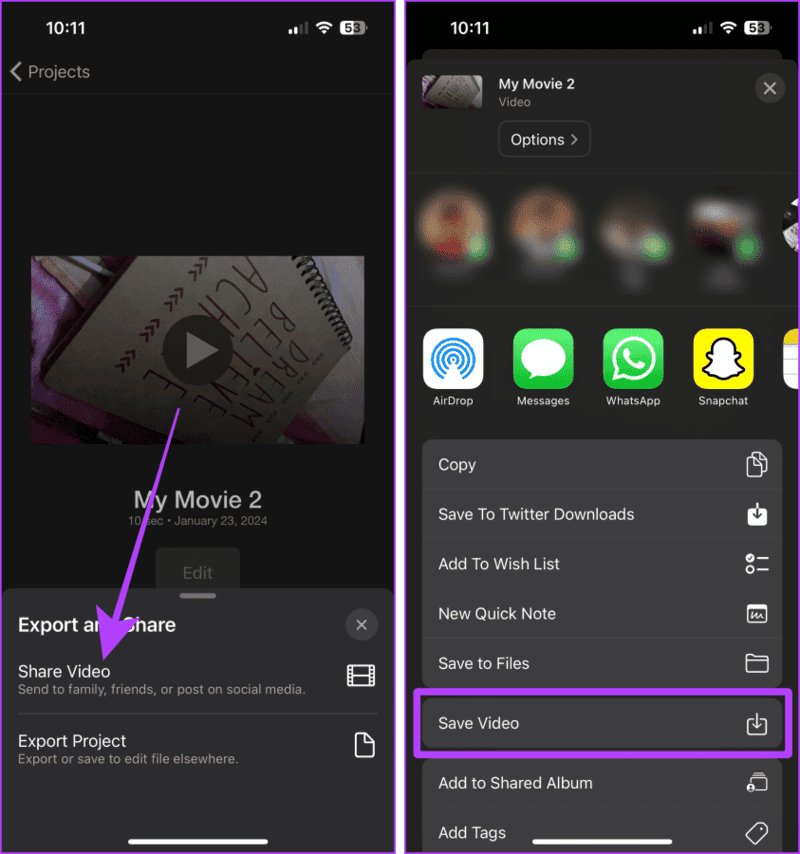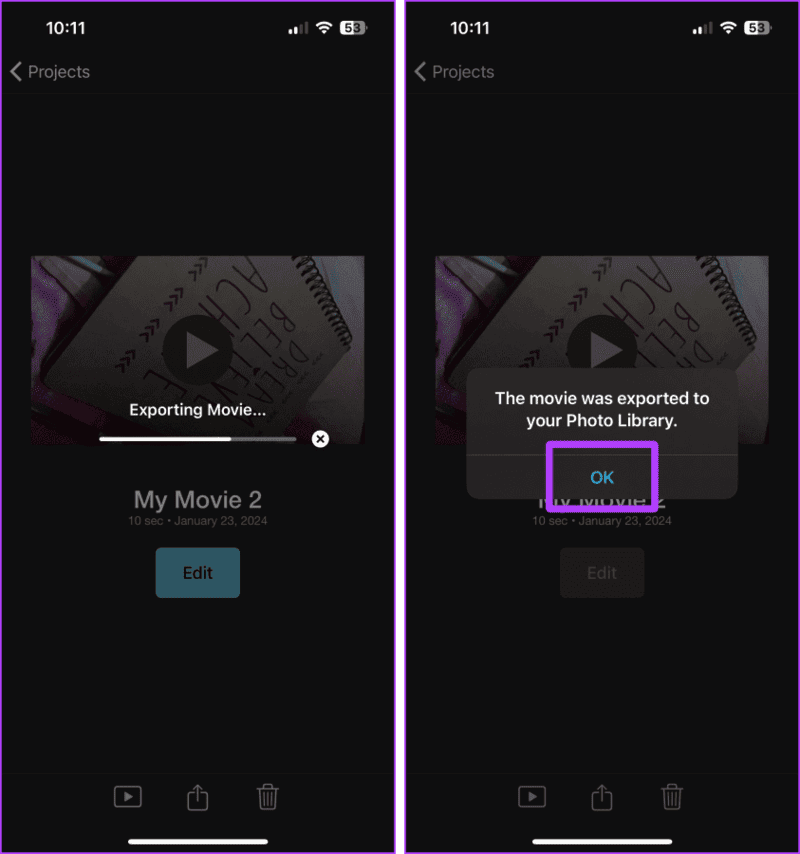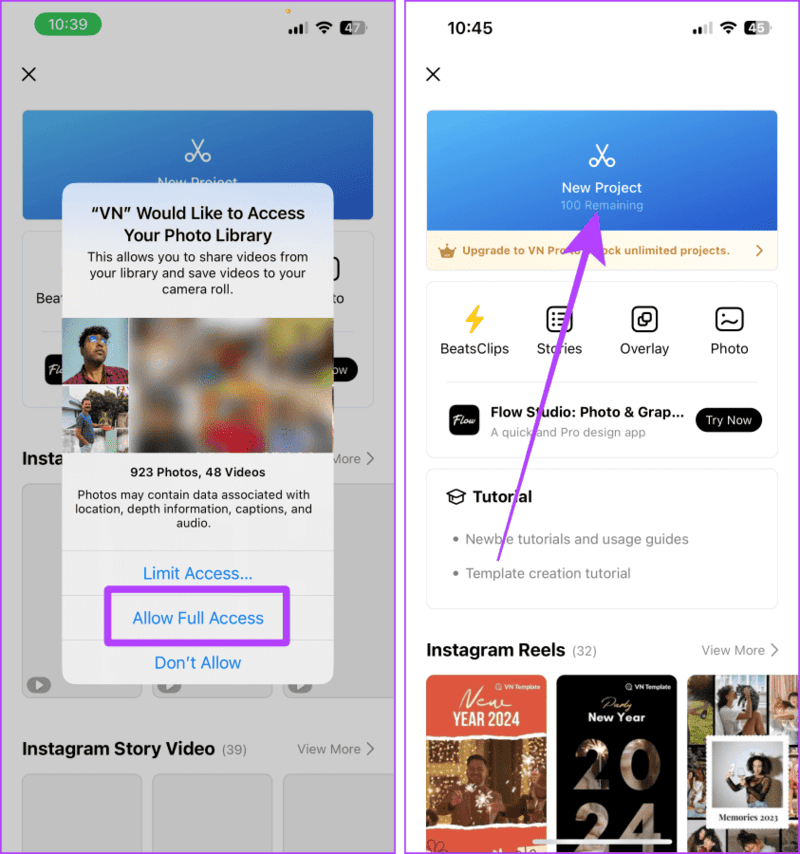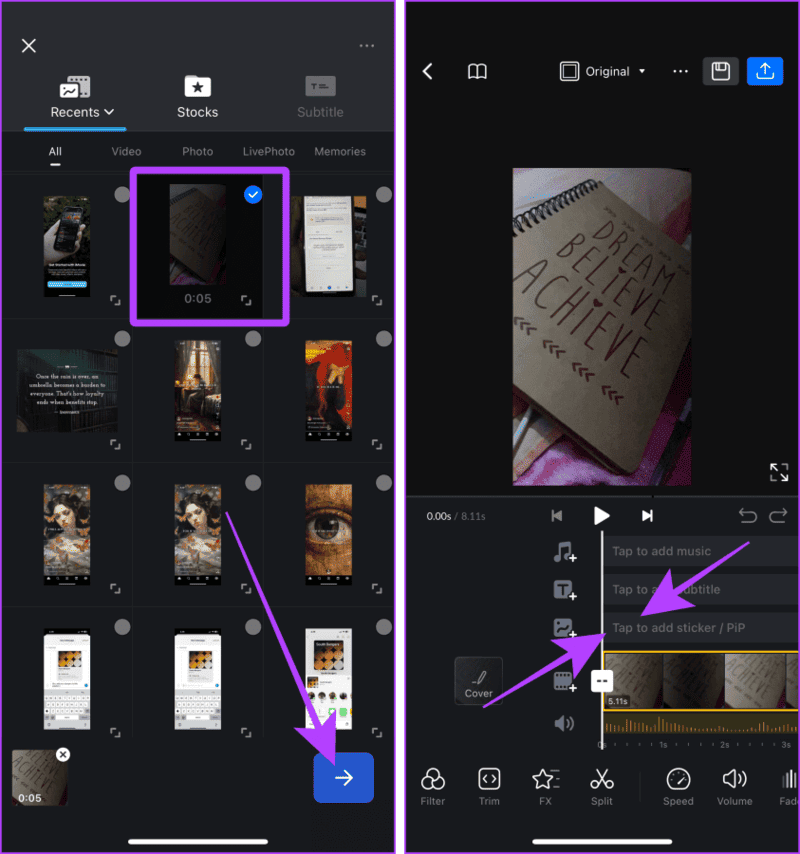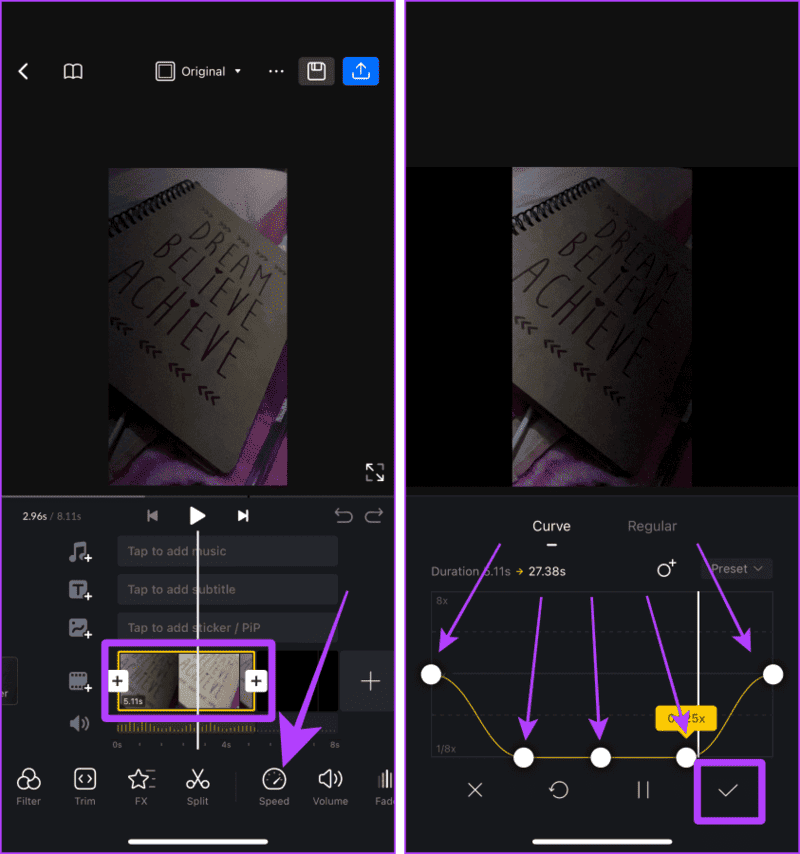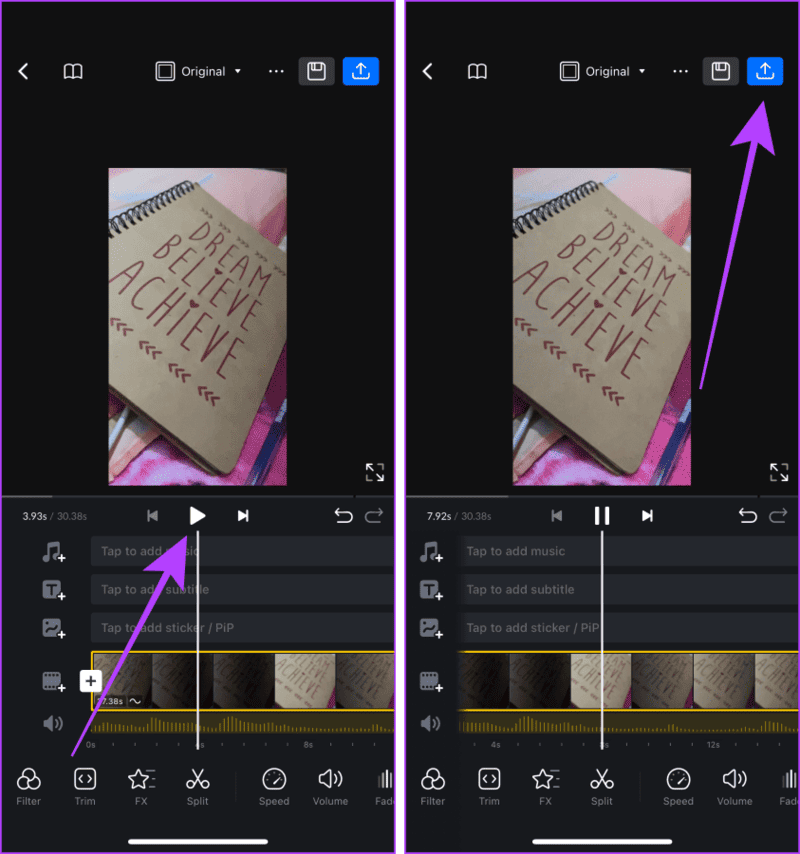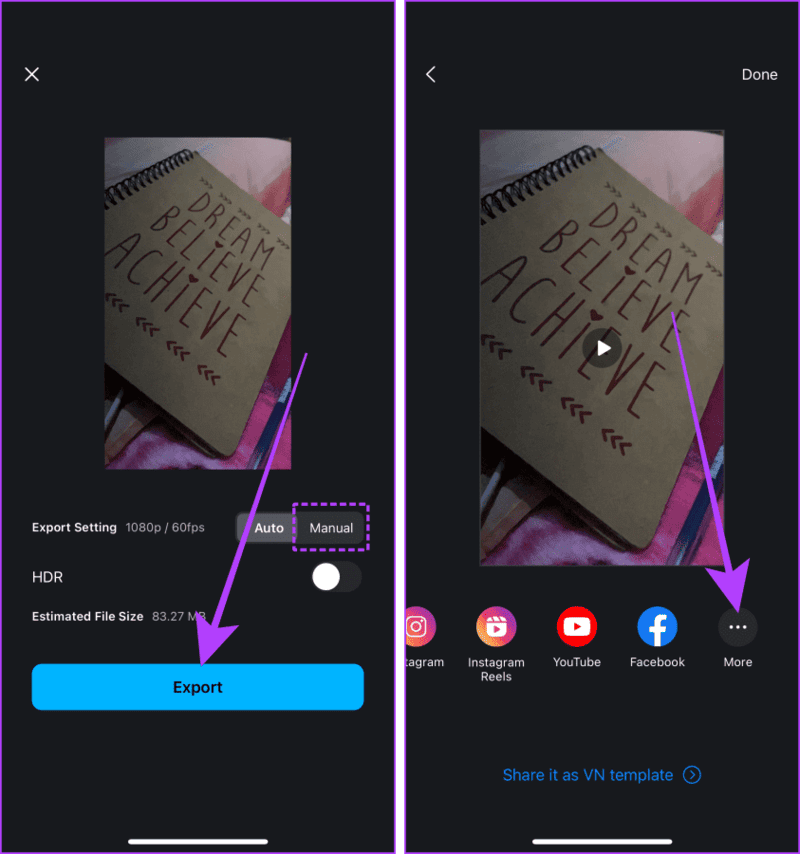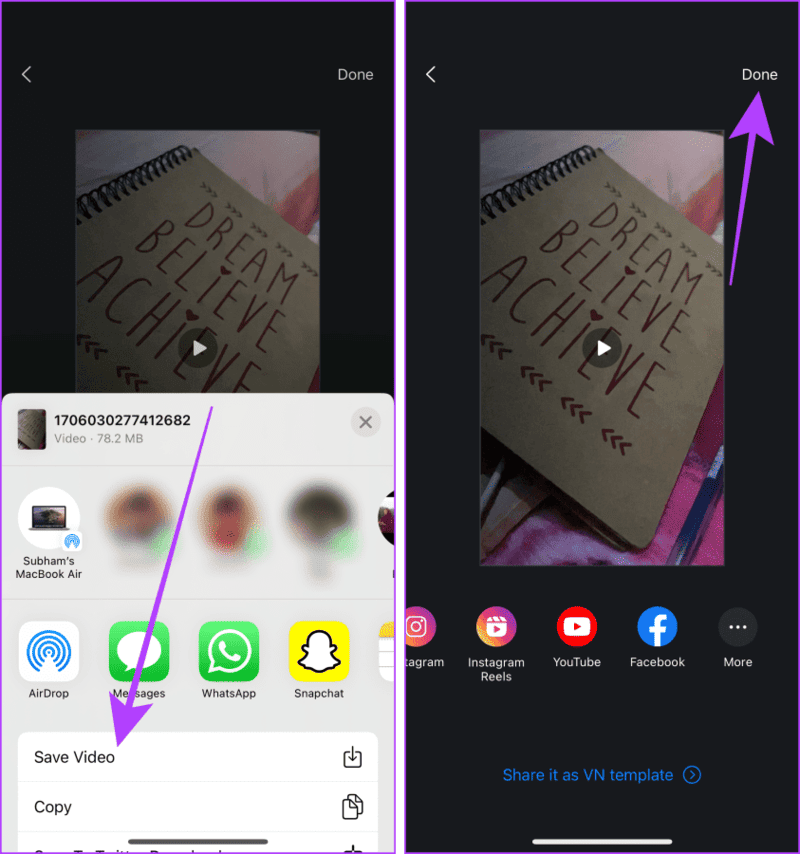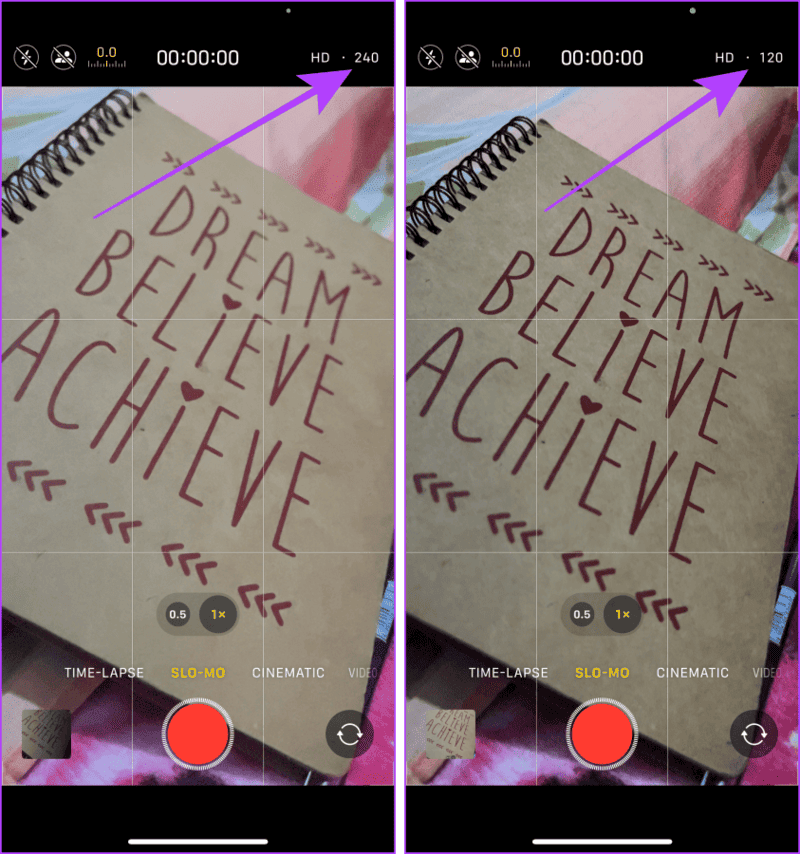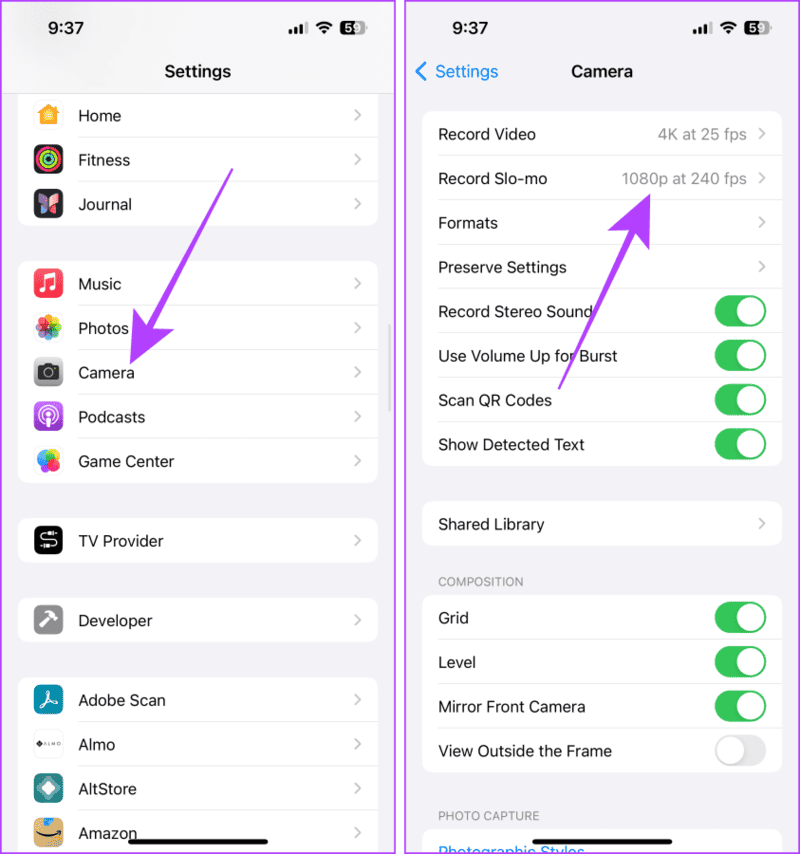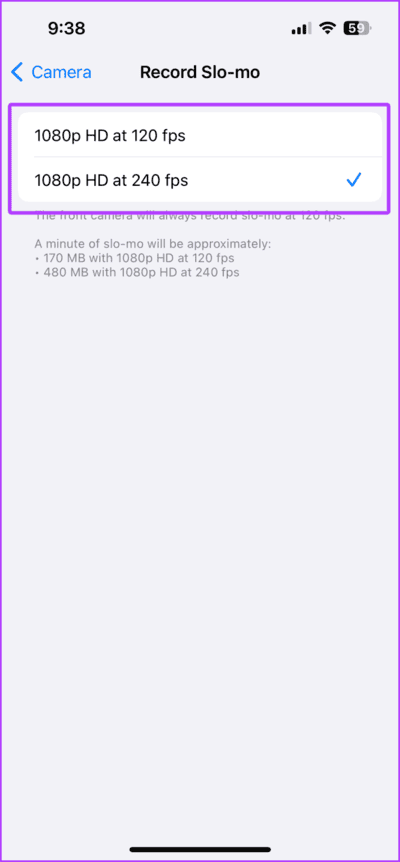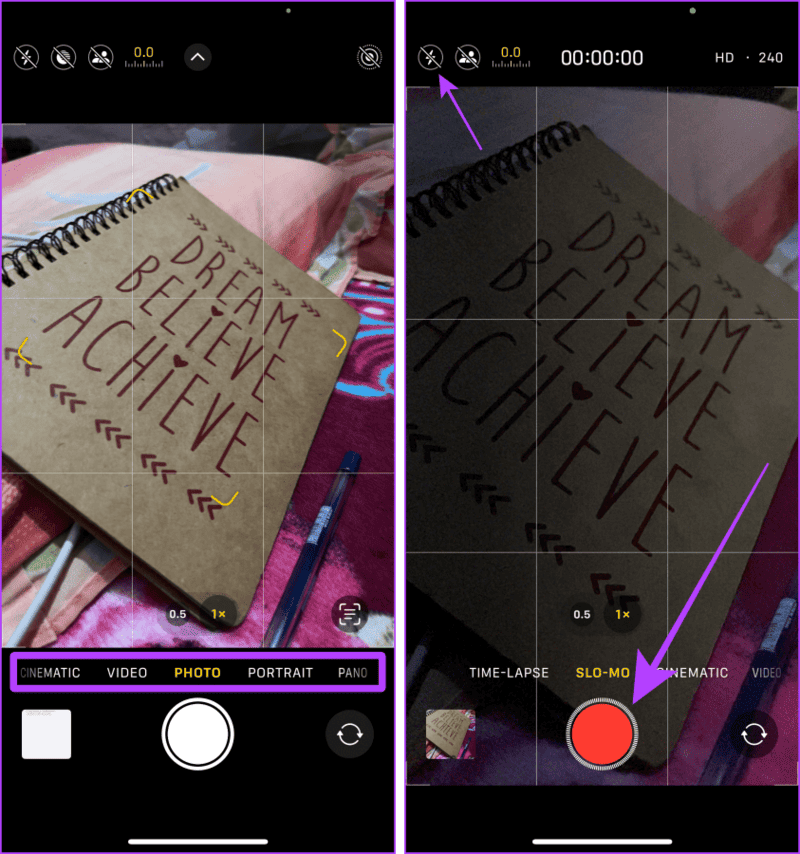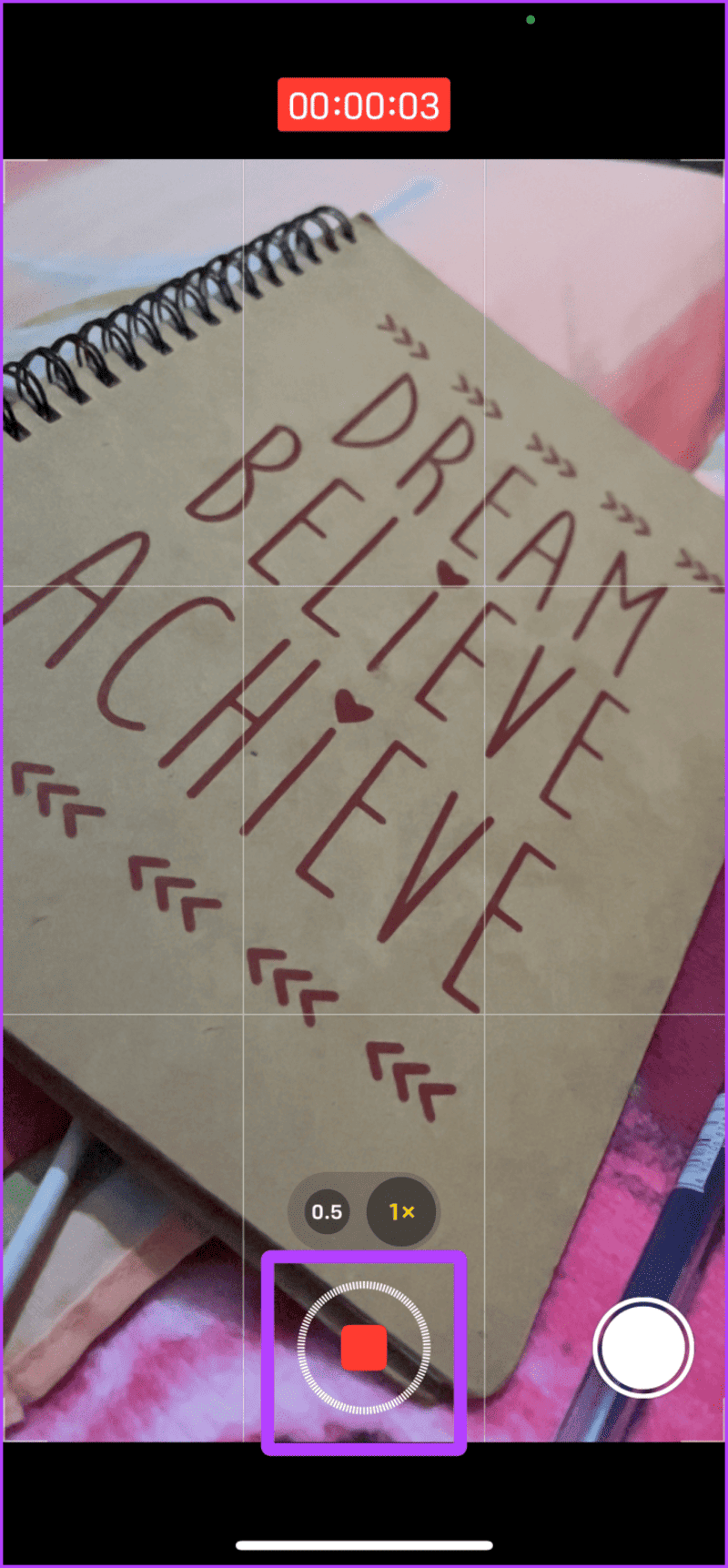كيفية تسجيل أو إنشاء فيديو Slow Mo على iPhone
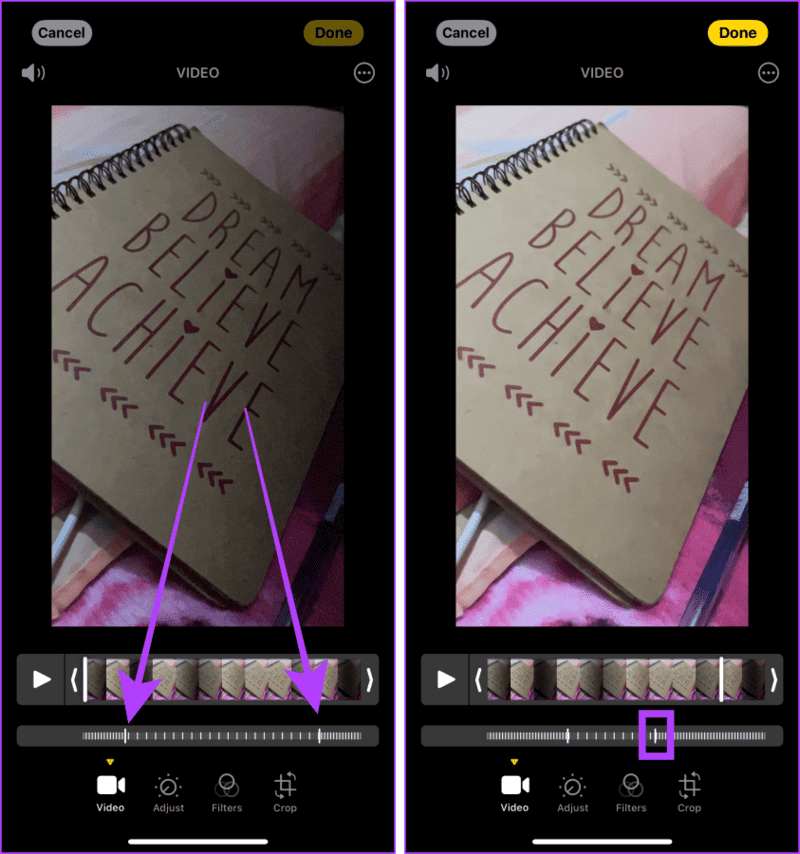
يدور الفيديو البطيء الحركة حول تعديل معدلات الإطارات. ولكن ما هو معدل الإطارات؟ معدل الإطارات في مقطع الفيديو هو عدد الإطارات التي تلتقطها الكاميرا في كل ثانية أثناء تصوير مقطع فيديو، في هذه الحالة، جهاز iPhone الخاص بك. هيا بنا نتعمق ونتعلم المزيد عن مقاطع الفيديو ذات الحركة البطيئة وكيفية إنشاء واحدة بسهولة.
ما هو الفيديو البطيء؟
فيديو الحركة البطيئة أو الحركة البطيئة هو مقطع فيديو تم تسجيله بمعدل إطارات أعلى ثم يتم إبطاؤه إلى معدل إطارات أقل أو عادي عند تشغيله. يتيح لك جهاز iPhone الخاص بك تسجيل مقاطع فيديو بالحركة البطيئة بمعدل 120 إطارًا في الثانية و240 إطارًا في الثانية. وبما أن الفيديو يحتوي على معدلات إطارات أكثر من الفيديو العادي، فإنه سيبدو بطيئًا مقارنة بالحركة العادية عند إبطائها.
أضف حركة بطيئة إلى الفيديو المسجل على IPHONE
يمكنك إبطاء أي فيديو تم تصويره بأكثر من 30 إطارًا في الثانية، أي 50 أو 60 أو 120 أو 240 إطارًا في الثانية، وصولاً إلى 25 أو 30 إطارًا في الثانية (أي معدلات إطارات التشغيل العادية). لذا، إذا كنت ترغب في إبطاء مقطع فيديو على جهاز iPhone الخاص بك، فإليك أسهل ثلاث طرق.
نصيحة: إذا كان لديك جهاز كمبيوتر محمول وتعرف بعض أساسيات التحرير، فيمكنك أن تكون أكثر إبداعًا باستخدام العقارات ذات الشاشات الكبيرة وبرامج التحرير الأفضل من منصة الهاتف المحمول.
الطريقة 1: استخدم تطبيق الصور
إذا كان لديك مقطع فيديو تم تصويره بمعدل إطارات مرتفع في الثانية، أي 120 أو 240 إطارًا في الثانية على جهاز iPhone، وترغب في إنشاء فيديو بطيء الحركة منه، فيمكنك القيام بذلك بسهولة باستخدام تطبيق الصور على جهاز iPhone الخاص بك. فيما يلي الخطوات التي يجب اتخاذها.
الخطوة 1: افتح تطبيق الصور على جهاز iPhone الخاص بك وانقر على الفيديو الذي ترغب في إبطائه لفتحه في وضع ملء الشاشة.
الخطوة 2: اضغط على “تحرير” بالقرب من الزاوية اليمنى العليا من الشاشة.
إلى الخطوة 3: اسحب المقابض لضبط أي جزء من الفيديو تريد إبطائه.
نصيحة: سيحتوي الجزء البطيء من الفيديو على خطوط متباعدة بشكل أكبر من جزء الفيديو العادي.
الخطوة 4: اضغط مع الاستمرار على المقبض لمزيد من التحرير الدقيق.
الخطوة 5: اسحب لليسار أو لليمين لضبط المقبض بدقة واتركه عند الانتهاء.
إلى الخطوة 6: اضغط على زر التشغيل لمعاينة الفيديو البطيء.
الخطوة 7: إذا كنت راضيًا عن الفيديو، فانقر فوق “تم” لحفظ الفيديو البطيء على جهاز iPhone الخاص بك.
الطريقة 2: استخدام iMovie
يمكنك أيضًا استخدام iMovie لإنشاء فيديو بطيء الحركة على جهاز iPhone الخاص بك. فهو يوفر المزيد من الخيارات لتخصيص السرعة بشكل أكبر، مثل تسريع أو إبطاء بعض الأجزاء. دعونا نلقي نظرة على الخطوات.
الخطوة 1: قم بتثبيت تطبيق iMovie وتشغيله على جهاز iPhone الخاص بك، ثم انقر فوق “متابعة”.
ملحوظة: لن تظهر لك هذه الشاشة إلا إذا قمت بفتح التطبيق لأول مرة.
الخطوة 2: اضغط على الفيلم.
إلى الخطوة 3: الآن، انقر فوق وحدد الفيديو الذي ترغب في إبطائه.
الخطوة 4: اضغط على إنشاء فيلم.
الخطوة 5: قم بضم إصبعين لتصغير الخط الزمني.
إلى الخطوة 6: اضغط على الفيديو على المخطط الزمني لتحديده.
الخطوة 7: اضغط على أيقونة أداة السرعة من الأسفل.
ملحوظة: إذا تم تصوير الفيديو باستخدام وضع Slow-Mo على iPhone، فسيتم تلقائيًا تحديد جزء واحد من المقطع عند النقر على أيقونة أداة السرعة. إذا لم يكن الأمر كذلك، فسيتم تحديد الفيديو بأكمله.
الخطوة 8: الآن، اضغط مع الاستمرار على شريط التمرير نحو اليسار أو اليمين لضبط سرعته.
إلى الخطوة 9: اضغط على الجزء الآخر من المقطع لتحديده.
الخطوة 10: الآن، اسحب المقبض إلى اليسار أو اليمين لضبط سرعته.
الخطوة 11: اضغط على زر التشغيل / الإيقاف المؤقت للمعاينة.
إلى الخطوة 12: إذا تم تصوير الفيديو الخاص بك في الاتجاه الرأسي، فيجب عليك النقر مع الاستمرار على معاينة الفيديو بإصبعين والتمرير في اتجاه عقارب الساعة لجعله مناسبًا للشاشة؛ وإلا، فسوف ينتهي بك الأمر إلى مقطع فيديو تم قصه بشكل مربع.
الخطوة 13: اضغط على تم، متبوعًا بزر المشاركة.
الخطوة 14: اضغط على مشاركة الفيديو وحدد حفظ الفيديو لحفظه في مكتبة صور iPhone الخاصة بك.
إلى الخطوة 15: انتظر حتى يتم تصدير الفيديو ثم انقر فوق موافق. سيتم حفظ الفيديو في مكتبة الصور الخاصة بك.
الطريقة 3: استخدام تطبيق جهة خارجية مثل VN
يمكنك أيضًا استخدام تطبيق تابع لجهة خارجية على جهاز iPhone الخاص بك لتحويل الفيديو إلى حركة بطيئة. أحد هذه التطبيقات هو VN. أفضل ما في التحرير باستخدام VN هو أنه يوفر لك إعدادات مسبقة لتسريع الفيديو أو إبطائه بسرعة. هيريس كيفية القيام بذلك.
الخطوة 1: قم بتنزيل تطبيق VN وتشغيله على جهاز iPhone الخاص بك. انقر فوق السماح بالوصول الكامل إذا طلب إذن مكتبة الصور.
الخطوة 2: اضغط على مشروع جديد.
إلى الخطوة 3: انقر وحدد الفيديو الذي تريد تصويره بالحركة البطيئة واضغط على السهم التالي بالقرب من الركن الأيمن السفلي من الشاشة.
الخطوة 4: قم بضم إصبعين لتصغير الخط الزمني.
الخطوة 5: اضغط على المقطع وحدده ثم اضغط على أداة السرعة.
إلى الخطوة 6: اضغط على نقاط التثبيت واسحبها لتشغيل سرعة المقطع، ثم اضغط على زر علامة الاختيار للمتابعة.
نصيحة احترافية: سيؤدي ربط أدوات التثبيت للأعلى إلى تسريع الفيديو والعكس صحيح.
الخطوة 7: اضغط على زر التشغيل لمعاينة المقطع المحرر.
الخطوة 8: إذا كنت راضيًا عن المقطع الذي تم تعديله، فانقر فوق زر المشاركة بالقرب من الزاوية اليمنى العليا من الشاشة.
إلى الخطوة 9: اضغط على تصدير.
نصيحة: إذا كنت تريد التصدير إلى إعداد مخصص، فانقر فوق وحدد يدوي.
الخطوة 10: بمجرد اكتمال التصدير، انقر فوق المزيد.
الخطوة 11: اضغط على حفظ الفيديو من ورقة المشاركة لحفظ الفيديو في مكتبة الصور الخاصة بك.
إلى الخطوة 12: اضغط على تم.
إقرأ أيضاً: أفضل تطبيقات تحرير الفيديو للآيفون
كيفية تسجيل فيديو بالحركة البطيئة على iPhone
يمكن لأجهزة iPhone تصوير فيديو بطيء يصل إلى 240 إطارًا في الثانية. ويمكن إبطاء هذا الفيديو إلى 30 إطارًا في الثانية (أو 24 إطارًا في الثانية)، أي أبطأ بمقدار 8 مرات من الفيديو العادي الذي يتم تصويره بمعدل 30 إطارًا في الثانية. إليك كيفية تصوير مقطع فيديو بالحركة البطيئة على جهاز iPhone الخاص بك.
ملاحظة: عندما تقوم بتصوير فيديو بالحركة البطيئة، قد ترى وميضًا على شاشتك إذا كانت مظلمة قليلاً. إنه أمر طبيعي لأنه يحاول التقاط المزيد من الإطارات في وقت أقل. قم بتشغيل فلاش جهاز iPhone أو لمبة إضافية أو مصدر ضوء للتخلص من الوميض أو الظلام.
الجزء 1: اختر سرعة الحركة البطيئة
هناك خياران للاختيار من بينهما إذا كنت تحاول تسجيل فيديو بطيء الحركة على جهاز iPhone الخاص بك، أي 120 إطارًا في الثانية و240 إطارًا في الثانية. وإليك كيفية تغييرها وفقًا لمتطلباتك.
ملاحظة: يمكن لطرز iPhone من 5s إلى 7 تصوير مقاطع فيديو بطيئة الحركة بمعدل 120 إطارًا في الثانية فقط. يمكن لجهاز iPhone 8 والإصدارات الأحدث تصوير مقاطع فيديو بطيئة بمعدل 120 إطارًا في الثانية و240 إطارًا في الثانية.
نصيحة: إذا كنت تقوم بتصوير كائن سريع الحركة، فانتقل إلى 240 إطارًا في الثانية.
الطريقة 1: من الكاميرا
الخطوة 1: قم بتشغيل تطبيق الكاميرا على جهاز iPhone الخاص بك واسحب لتحديد وضع Slow-Mo.
الخطوة 2: اضغط على 120 أو 240 بالقرب من الزاوية اليمنى العليا من الشاشة للتبديل ذهابًا وإيابًا.
الطريقة 2: من الإعدادات
بالإضافة إلى ذلك، يمكنك أيضًا تغييره من تطبيق الإعدادات. دعونا نلقي نظرة على خطوات القيام بذلك.
الخطوة 1: افتح تطبيق الإعدادات وانتقل إلى الكاميرا.
الخطوة 2: اضغط على تسجيل الحركة البطيئة.
إلى الخطوة 3: انقر وحدد “1080p HD بمعدل 240 إطارًا في الثانية” (أو 120 إطارًا في الثانية).
الجزء 2: تصوير فيديو بالحركة البطيئة
يعد تصوير فيديو بالحركة البطيئة على جهاز iPhone أمرًا سهلاً. فيما يلي الخطوات البسيطة التي يجب اتباعها.
الخطوة 1: قم بتشغيل تطبيق الكاميرا واسحب إلى وضع Slow-Mo.
الخطوة 2: وجه الكاميرا نحو الموضوع واضغط على تسجيل.
إلى الخطوة 3: بمجرد الانتهاء، اضغط على إيقاف. وهذا كل شيء.
اقرأ أيضًا: كيفية تحويل الفيديو البطيء إلى فيديو عادي على iPhone
التقط صورًا للحياة بالحركة البطيئة دون عناء
ها أنت ذا؛ يمكنك الآن تصوير أو إنشاء مقاطع فيديو بالحركة البطيئة دون عناء على جهاز iPhone الخاص بك. اتبع الخطوات الواردة في هذا الدليل، وارفع مستوى مهاراتك، وحوّل اللحظات إلى حكايات سينمائية.