أفضل 7 طرق لإصلاح عدم عمل القراءة بصوت عال في Microsoft Word على Windows
باستخدام ميزة القراءة بصوت عالٍ في Word ، يمكنك سماع الكلمات المكتوبة منطوقة بصوت عالٍ. يمكن أن يكون هذا مفيدًا لمراجعة المستندات الطويلة أو فهم كيف يبدو نصك. ولكن ماذا لو توقفت ميزة القراءة بصوت عالٍ فجأة عن العمل في Microsoft Word؟
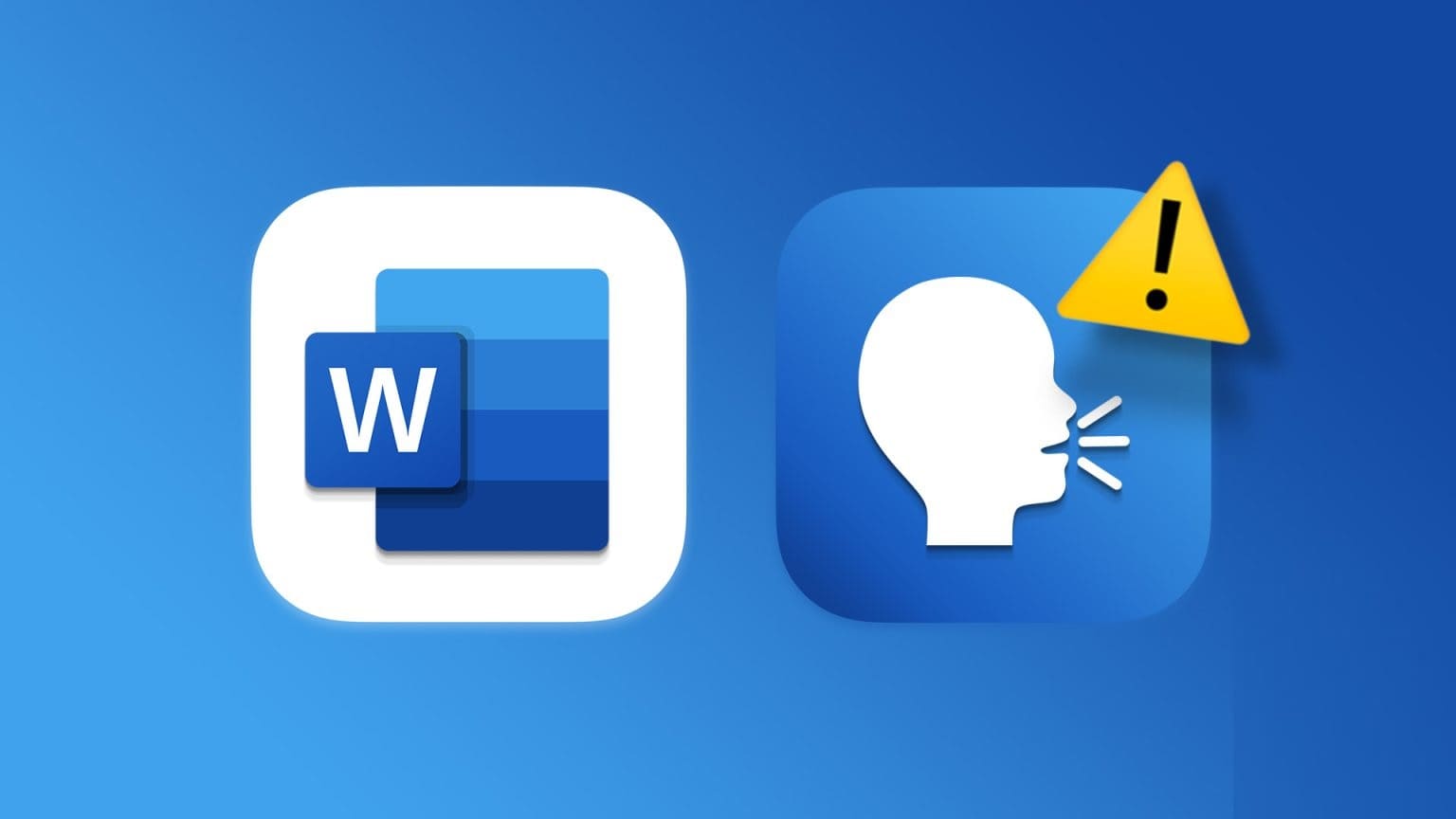
ليست هناك حاجة للتبديل إلى تطبيق آخر لمعالجة الكلمات الآن. يسرد هذا الدليل بعض النصائح الفعالة لإصلاح المشكلات المتعلقة بميزة القراءة بصوت عالٍ في Word على Windows. لذا ، دعونا نلقي نظرة.
1. تحقق من مستوى الصوت على جهاز الكمبيوتر
في بعض الأحيان ، تكون الأشياء البسيطة هي التي تخطر على بالك. إذا كان مستوى الصوت على جهاز الكمبيوتر الخاص بك منخفضًا جدًا ، فلن تتمكن من سماع أي شيء عندما يقرأ Word المستند بصوت عالٍ.
انقر فوق رمز مكبر الصوت في شريط المهام ، ثم حرك شريط تمرير مستوى الصوت إلى يمينك لزيادة مستوى الصوت. أيضًا ، انقر فوق رمز مكبر الصوت بجوار شريط التمرير للتأكد من تعيين جهاز الصوت المفضل لديك كجهاز إخراج الصوت الافتراضي على Windows.
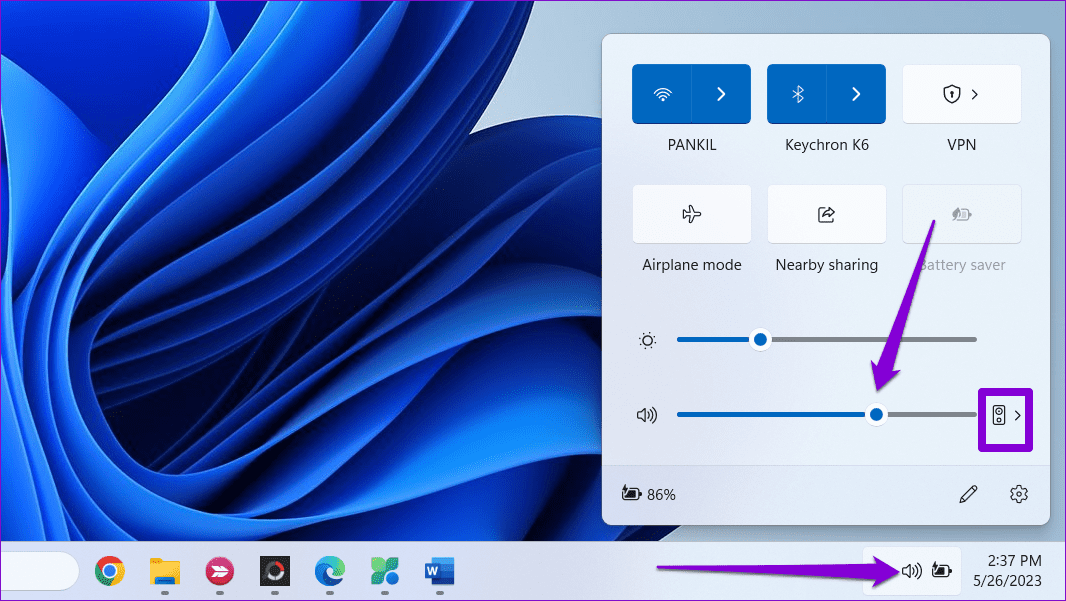
بعد ذلك ، حاول استخدام ميزة القراءة بصوت عالٍ في Word مرة أخرى.
2. إغلاق Microsoft Word وإعادة فتحه
إعادة تشغيل Microsoft Word هو إصلاح بدائي آخر يمكنك محاولة إصلاح ميزة القراءة بصوت عالٍ في Word. إذا حدثت المشكلة فقط بسبب خلل مؤقت ، فيجب أن يؤدي إغلاق Word وإعادة فتحه إلى استعادة الحياة الطبيعية.
اضغط على اختصار لوحة المفاتيح Ctrl + Shift + Esc للوصول إلى إدارة المهام. في علامة تبويب العمليات ، انقر بزر الماوس الأيمن فوق Microsoft Word وحدد إنهاء المهمة.
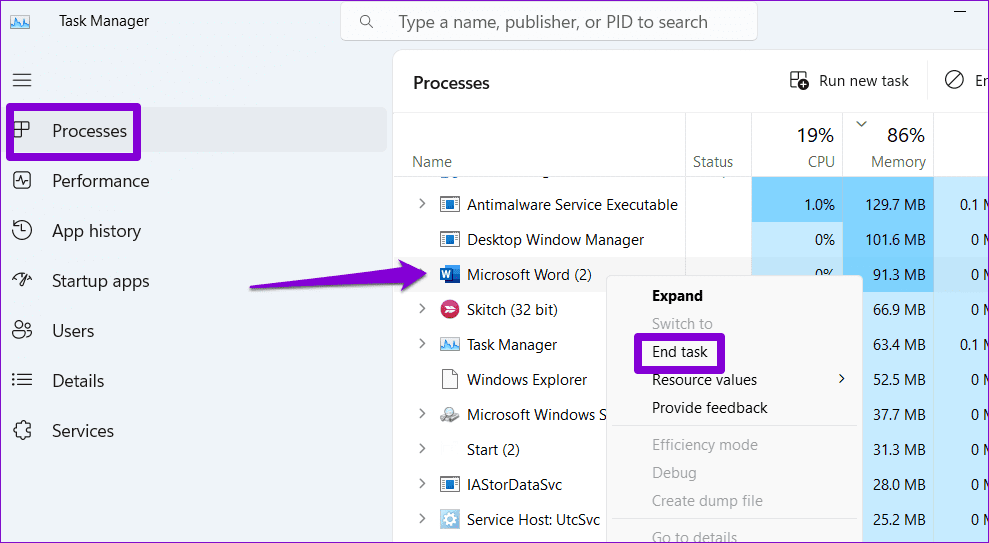
أعد فتح Microsoft Word ومعرفة ما إذا كان يمكنك استخدام ميزة القراءة بصوت عالٍ.
3. إضافة خيار القراءة بصوت عالٍ
هل خيار القراءة بصوت عالٍ مفقود من Microsoft Word؟ إذا كان الأمر كذلك ، فمن المحتمل أنك قمت بإزالته عن طريق الخطأ أثناء تخصيص إعدادات قائمة الشريط في Word. وإليك كيف يمكنك إضافته مرة أخرى.
الخطوة 1: افتح Microsoft Word على جهاز الكمبيوتر الخاص بك وانقر فوق القائمة ملف في الزاوية العلوية اليسرى.
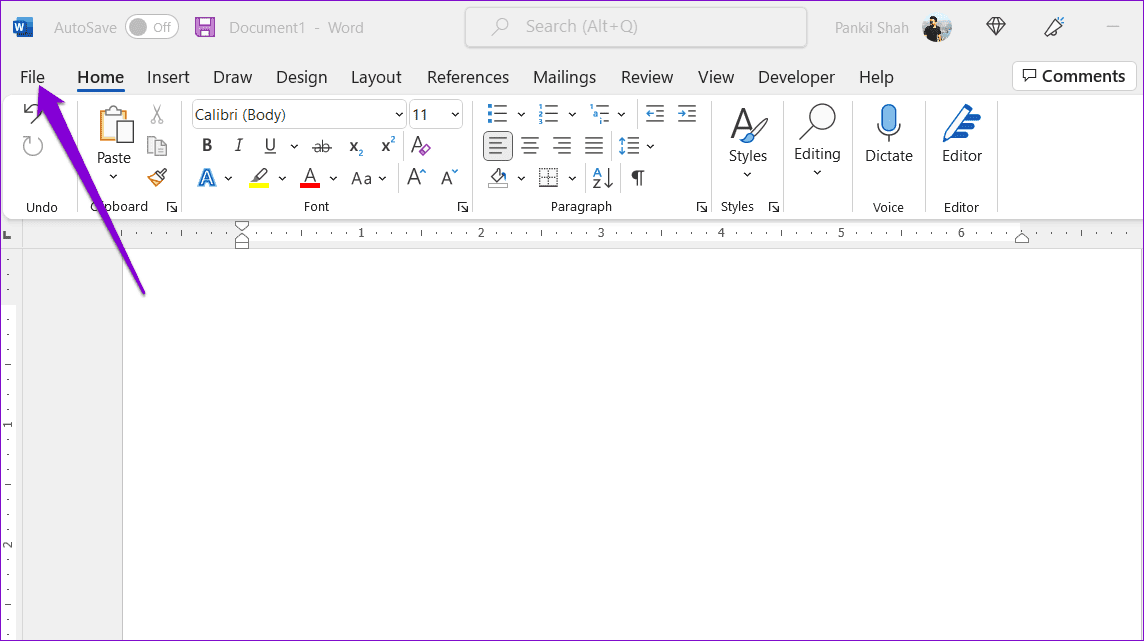
الخطوة 2: حدد “خيارات” من العمود الأيسر.
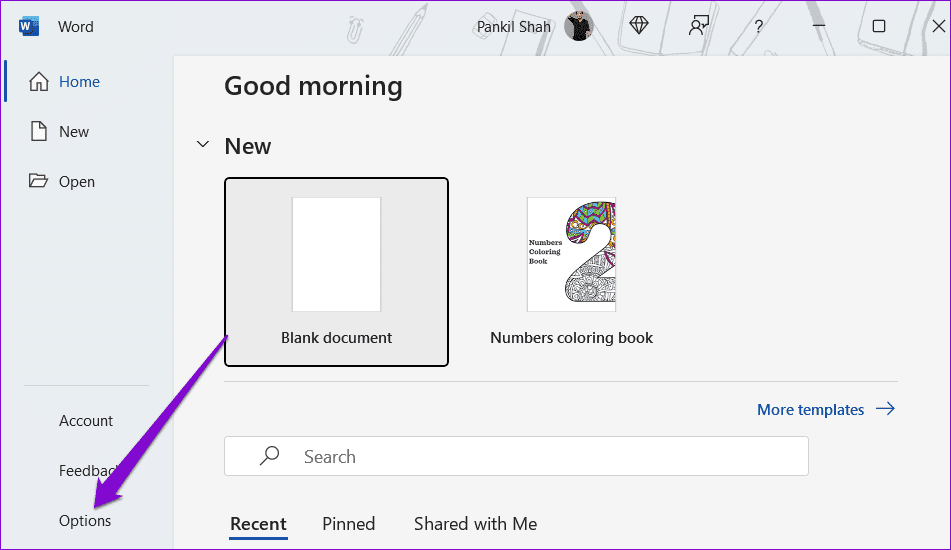
إلى الخطوة 3: قم بالتبديل إلى علامة التبويب تخصيص الشريط. انقر فوق القائمة المنسدلة ضمن اختيار الأوامر من وحدد علامات التبويب الرئيسية.
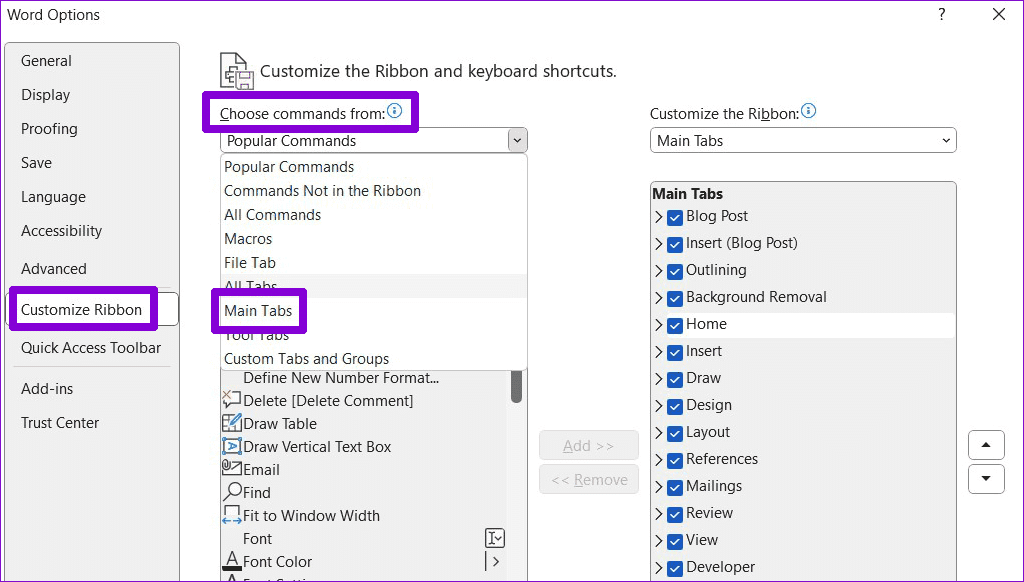
الخطوة 4: ضمن علامات التبويب الرئيسية ، انقر نقرًا مزدوجًا فوق مراجعة لتوسيعها.
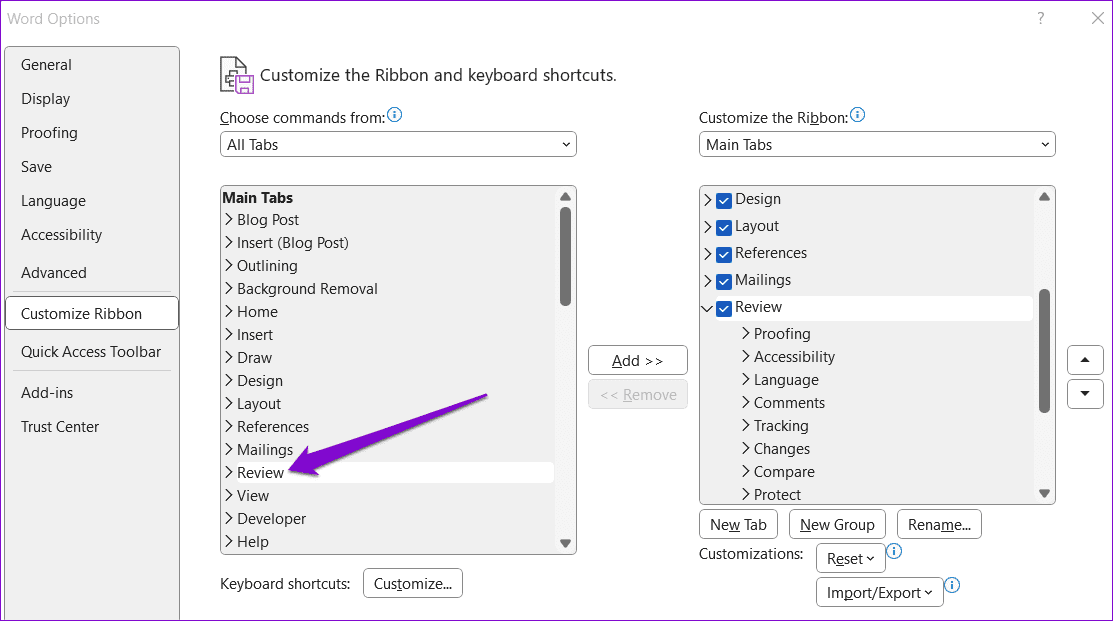
الخطوة 5: حدد الكلام وانقر فوق الزر إضافة. ثم اضغط على موافق.
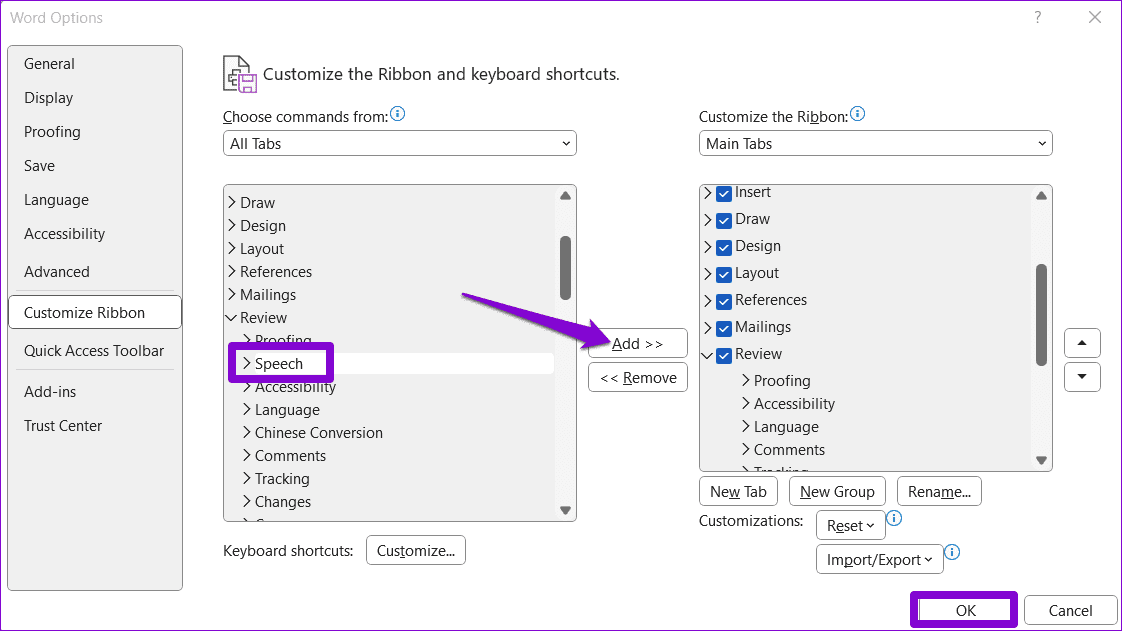
4. فتح Word في الوضع الآمن
هناك احتمال أن تتداخل الوظيفة الإضافية المعيبة مع ميزة القراءة بصوت عالٍ في Word وتتسبب في حدوث مشكلات. للتحقق من هذا الاحتمال ، يمكنك محاولة فتح Word في الوضع الآمن. اضغط على اختصار لوحة مفاتيح Windows + R لفتح مربع الحوار Run ، واكتب winword / safe ، واضغط على Enter.
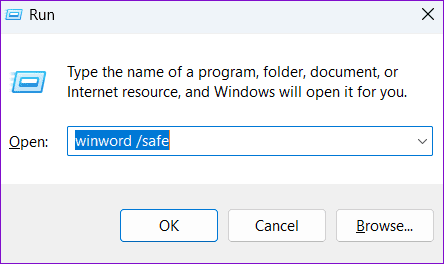
بعد فتح Word في الوضع الآمن ، استخدم ميزة القراءة بصوت عالٍ مرة أخرى. إذا كان يعمل كما هو متوقع ، فقم بتعطيل جميع الوظائف الإضافية الخاصة بك وأعد تمكينها واحدة تلو الأخرى لعزل الجاني.
الخطوة 1: عند فتح Microsoft Word ، انقر فوق قائمة “ملف” في الزاوية العلوية اليسرى.
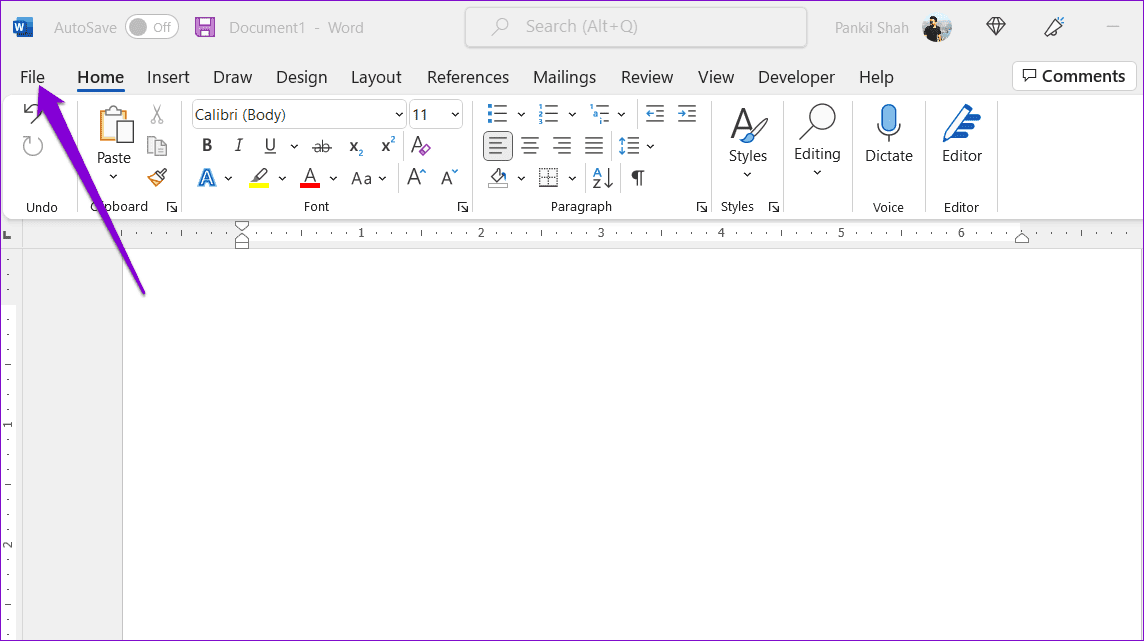
الخطوة 2: حدد خيارات من الجزء الأيمن.
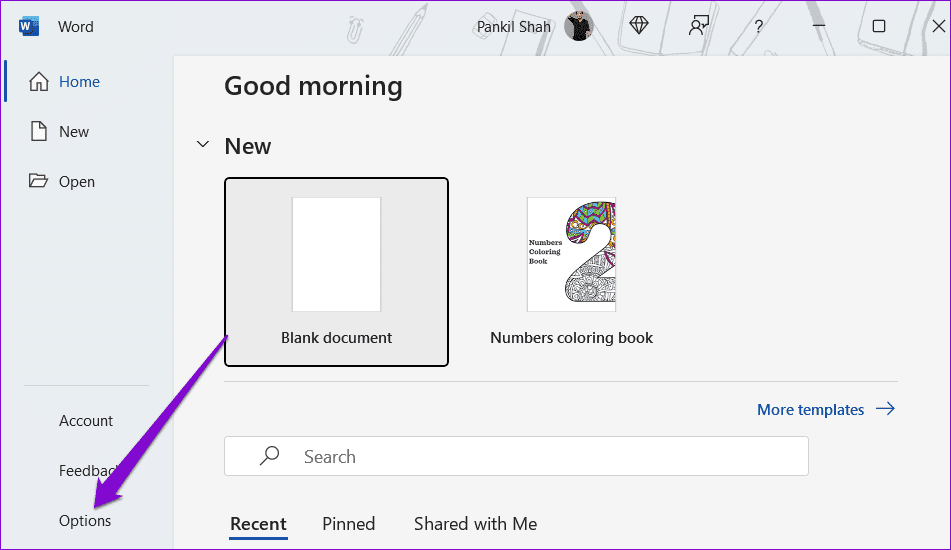
إلى الخطوة 3: في علامة التبويب الوظائف الإضافية ، حدد وظائف COM الإضافية من القائمة المنسدلة إدارة. ثم انقر فوق الزر “انتقال” بجواره.
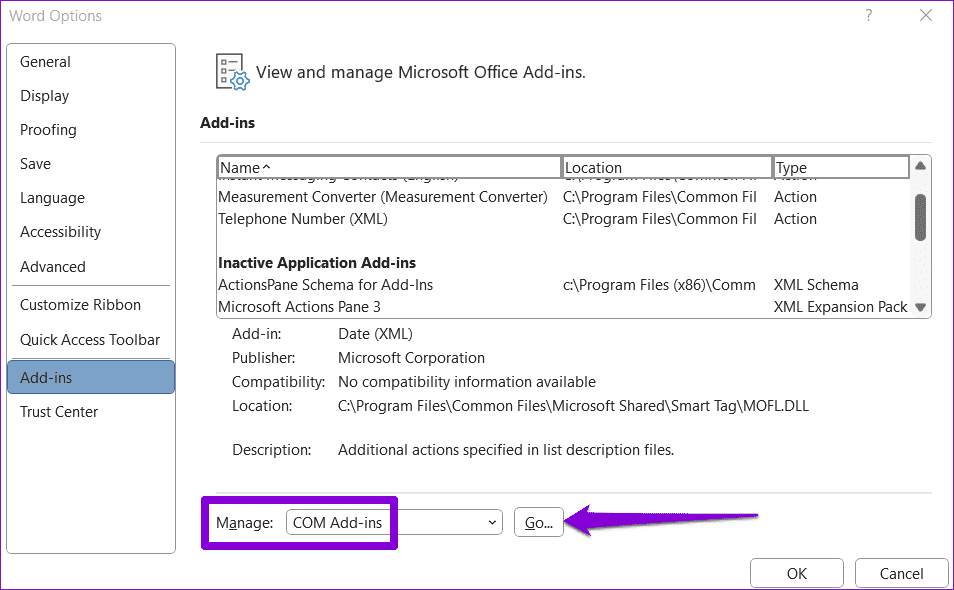
الخطوة 4: امسح جميع مربعات الاختيار لتعطيل الوظائف الإضافية الخاصة بك وانقر فوق “موافق“.
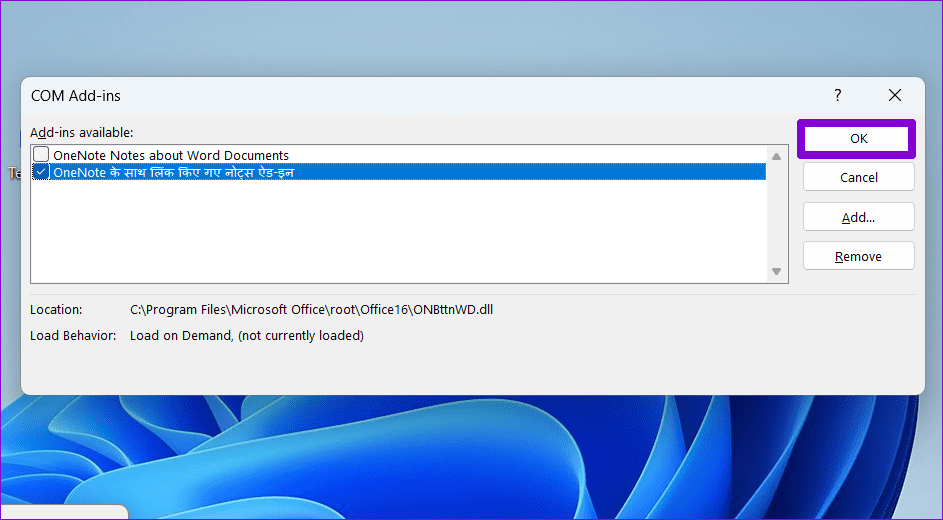
أعد تشغيل Word بعد ذلك وقم بتمكين الوظائف الإضافية واحدة تلو الأخرى. اختبر ميزة القراءة بصوت عالٍ بعد تمكين كل وظيفة إضافية حتى تحدث المشكلة مرة أخرى. بمجرد العثور على الوظيفة الإضافية التي بها مشكلات ، فكر في إزالتها لإصلاح المشكلة إلى الأبد.
5. أصلح مستندك
إذا كانت ميزة القراءة بصوت عالٍ لا تعمل فقط في مستند معين ، فقد تكون هناك مشكلة في ملف Word. يمكنك محاولة استخدام ميزة الإصلاح المضمنة في Word لإصلاح أي مشكلات في المستند ومعرفة ما إذا كان ذلك يساعدك.
الخطوة 1: افتح Microsoft Word على جهاز الكمبيوتر الخاص بك.
الخطوة 2: انقر فوق خيار ملف في الزاوية العلوية اليمنى ، وحدد فتح ، ثم حدد خيار التصفح.
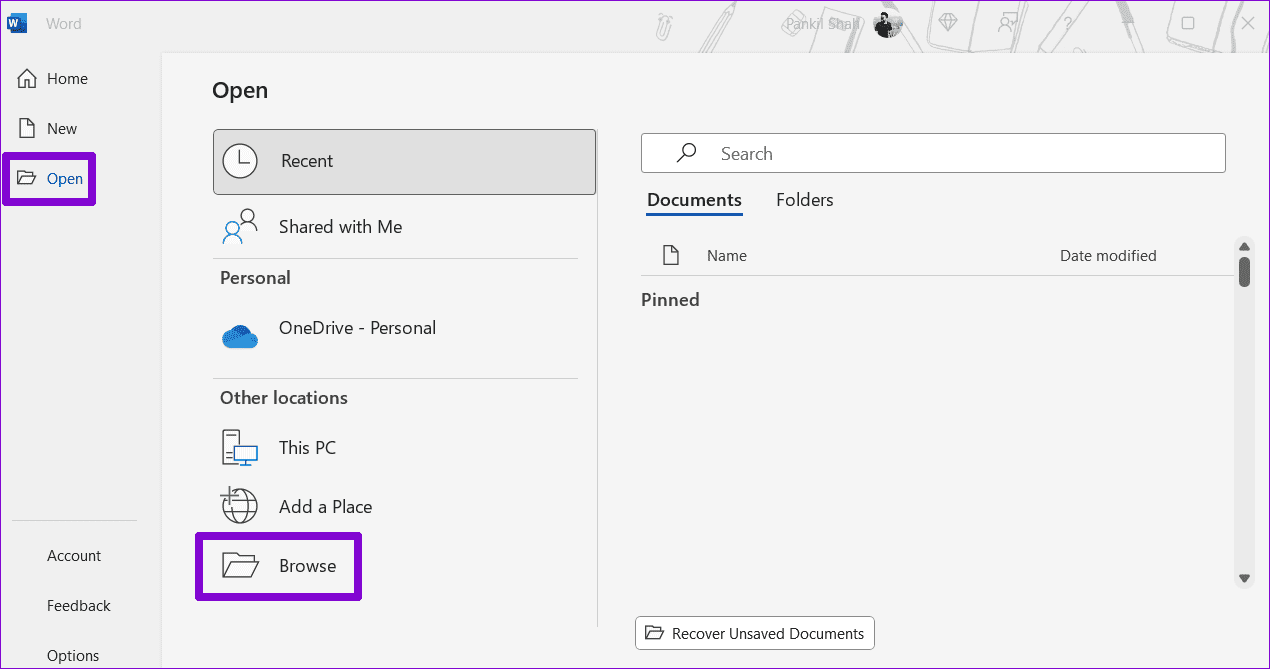
إلى الخطوة 3: حدد موقع ملف Word الخاص بك وحدده. انقر فوق السهم المتجه لأسفل بجوار فتح لتحديد فتح وإصلاح.
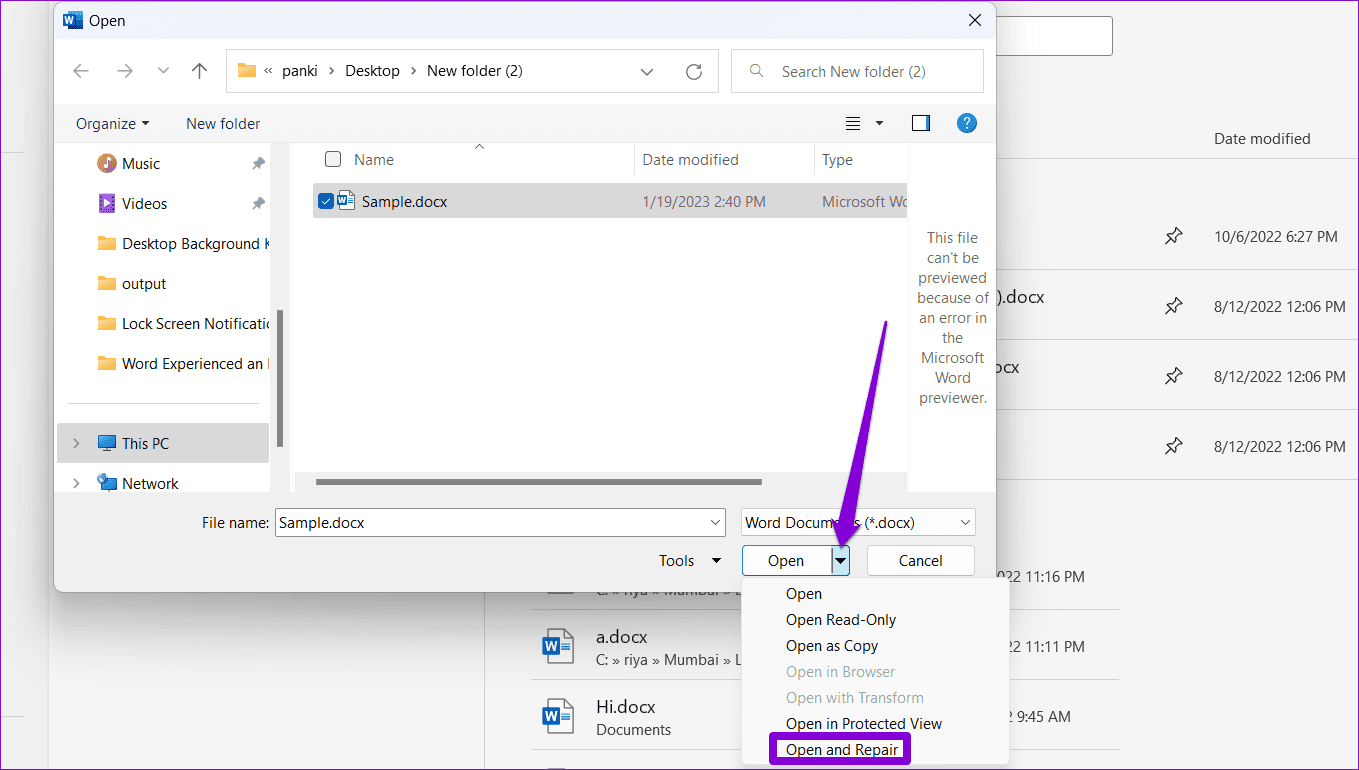
انتظر حتى يقوم Microsoft Word بإصلاح ملفك وفتحه. بعد ذلك ، يجب أن تعمل ميزة القراءة بصوت عالٍ كما هو متوقع.
6. تثبيت تحديثات OFFICE
يمكن أن يؤدي استخدام إصدار قديم أو عربات التي تجرها الدواب من Word إلى العديد من المشكلات ، بما في ذلك تلك التي تمت مناقشتها هنا. يمكنك التحقق من توفر إصدار أحدث من Word باتباع الخطوات التالية.
الخطوة 1: افتح Microsoft Word على جهاز الكمبيوتر الخاص بك وانقر فوق القائمة ملف في الزاوية العلوية اليسرى.
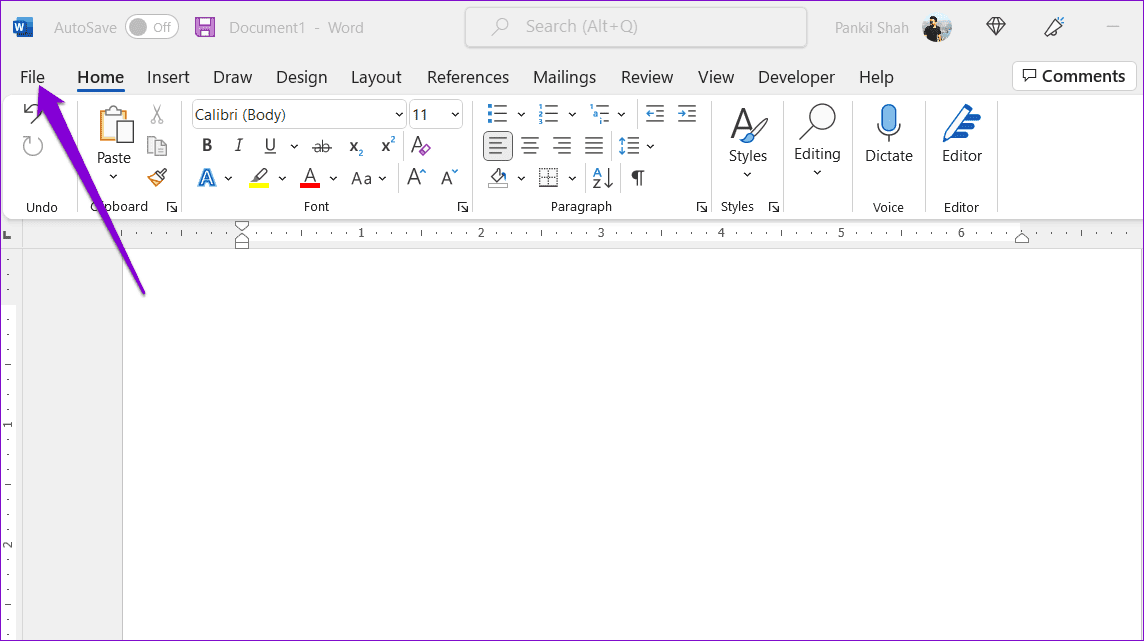
الخطوة 2: في علامة التبويب “الحساب” ، انقر فوق قائمة “خيارات التحديث” واختر “التحديث الآن” من القائمة.
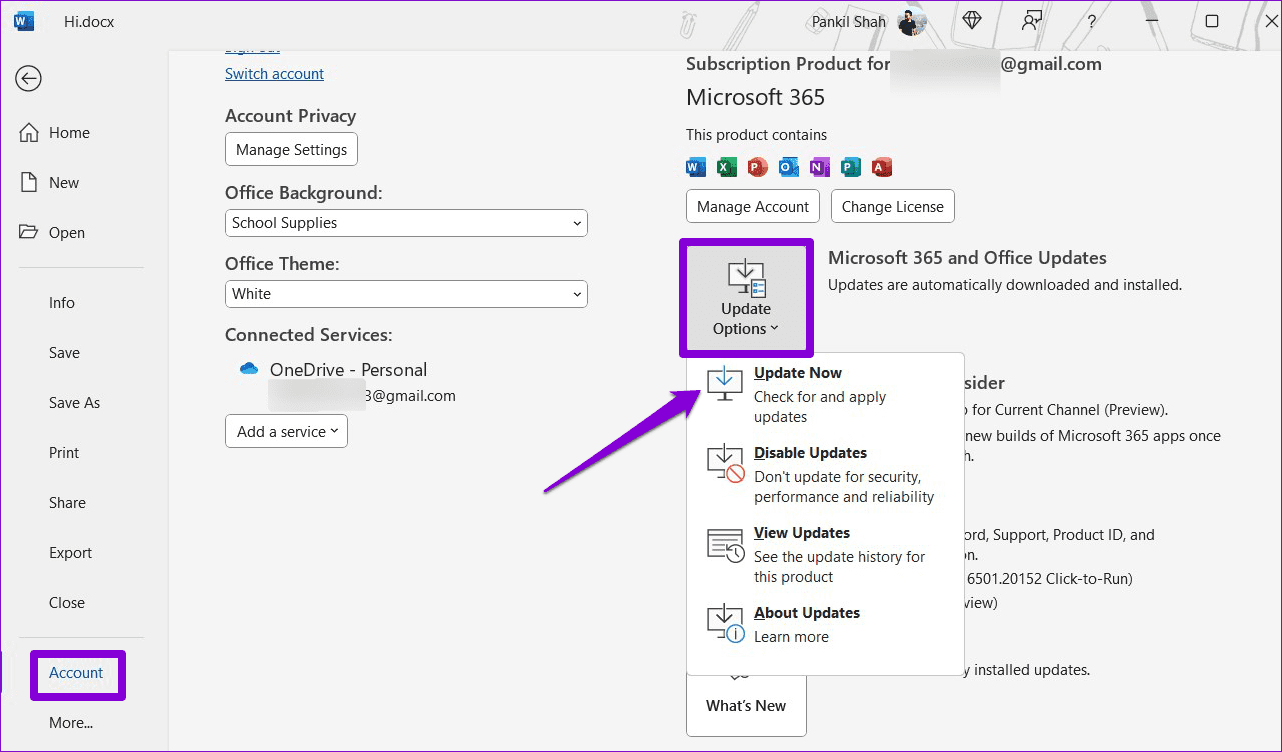
7. قم بتشغيل أداة إصلاح OFFICE
تقدم Microsoft أداة إصلاح Office تقوم تلقائيًا باكتشاف المشكلات الشائعة وإصلاحها مع جميع تطبيقات Office ، بما في ذلك Word. يمكنك محاولة تشغيل هذه الأداة لمعرفة ما إذا كانت تحصل على ميزة القراءة بصوت عالٍ للعمل في Microsoft Word.
الخطوة 1: انقر بزر الماوس الأيمن على أيقونة ابدأ وحدد التطبيقات المثبتة من القائمة.
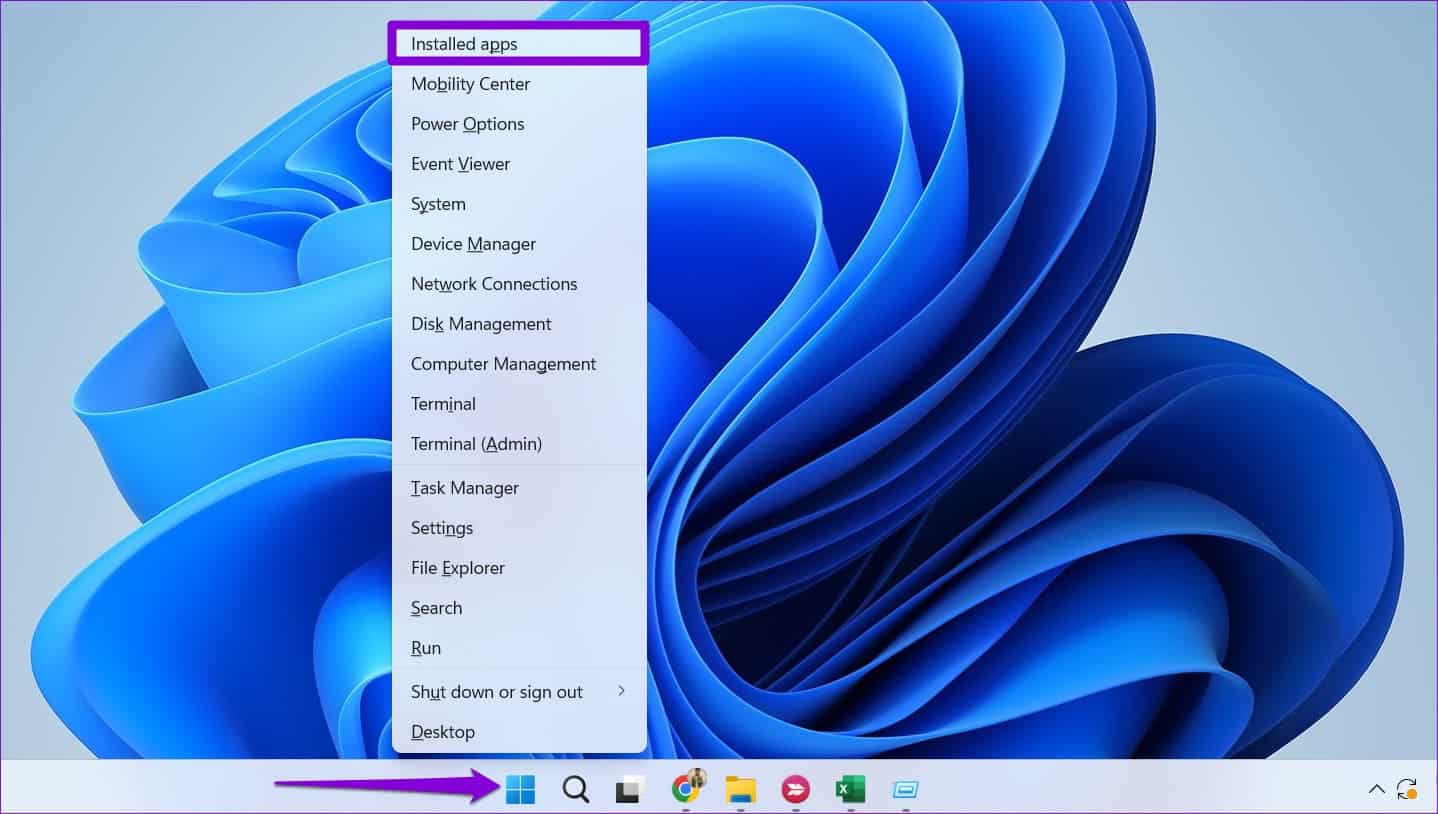
الخطوة 2: قم بالتمرير لأسفل لتحديد موقع منتج Microsoft Office في القائمة. انقر فوق أيقونة القائمة ثلاثية النقاط المجاورة لها وحدد تعديل.
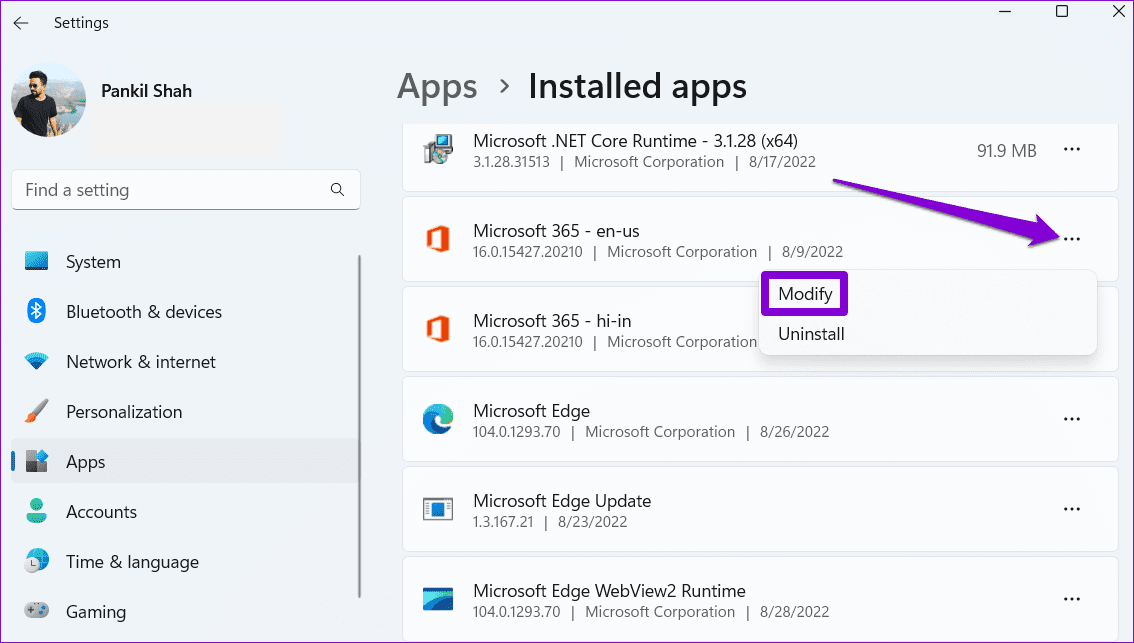
الخطوة 3: حدد خيار الإصلاح السريع واضغط على إصلاح.
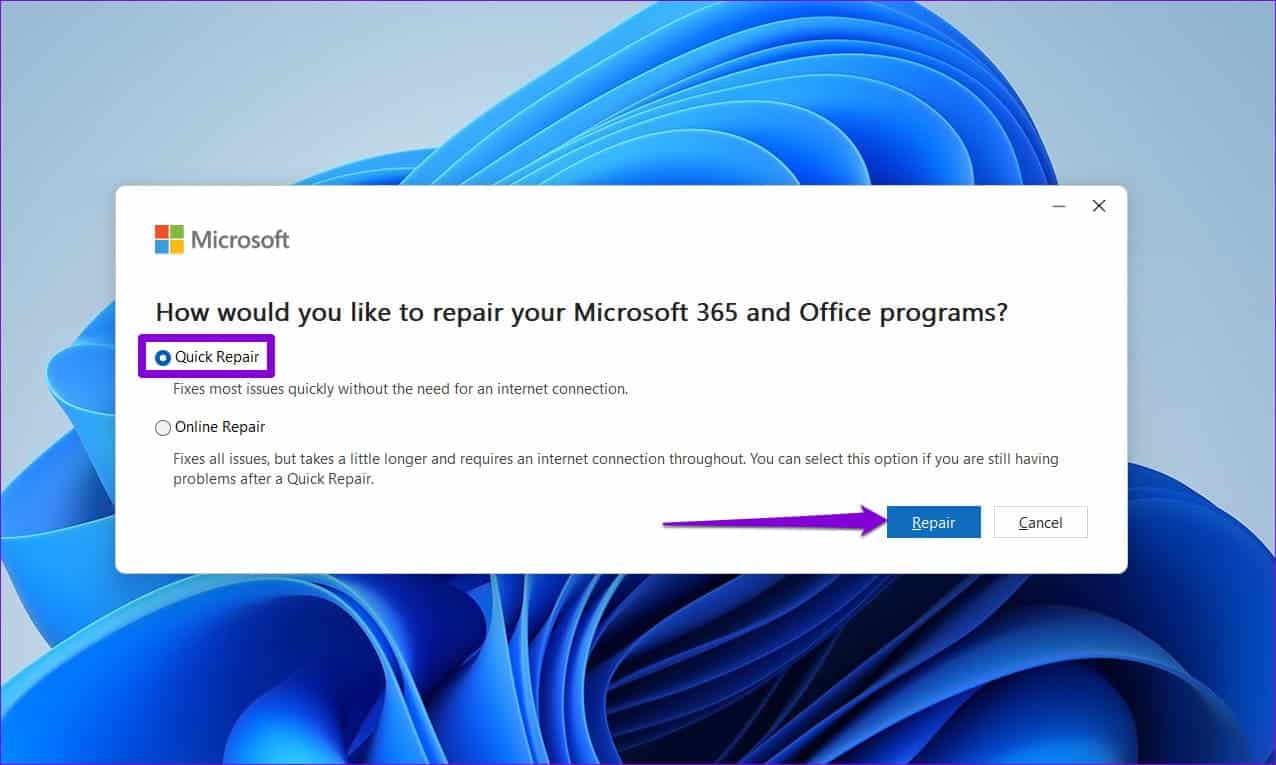
إذا لم تتمكن من استخدام ميزة القراءة بصوت عالٍ في Word بعد ذلك ، يمكنك محاولة إجراء إصلاح عبر الإنترنت. تأكد من أن جهاز الكمبيوتر الخاص بك به اتصال إنترنت نشط عند استخدام هذا الخيار.
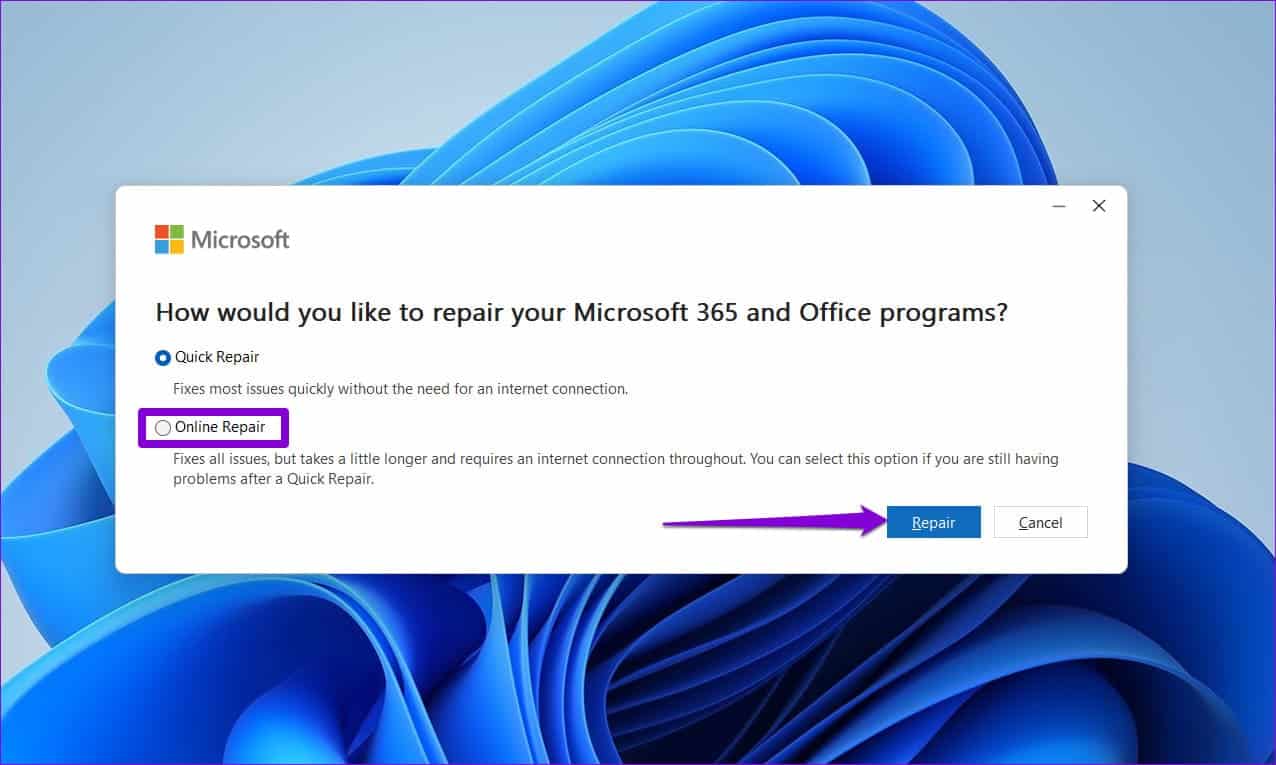
دع كلماتك تنبض بالحياة
قد يكون الأمر محبطًا عندما تتوقف وظيفة القراءة بصوت عالٍ عن العمل في Microsoft Word. نأمل أن يكون أحد الإصلاحات المذكورة أعلاه قد ساعدك في إصلاح المشكلة الأساسية إلى الأبد. ومع ذلك ، إذا لم يثبت أي من الحلول فعاليته ، فيمكنك استخدام تطبيق الراوي من Microsoft مؤقتًا لجعل Windows يقرأ محتويات المستند بصوت عالٍ.
