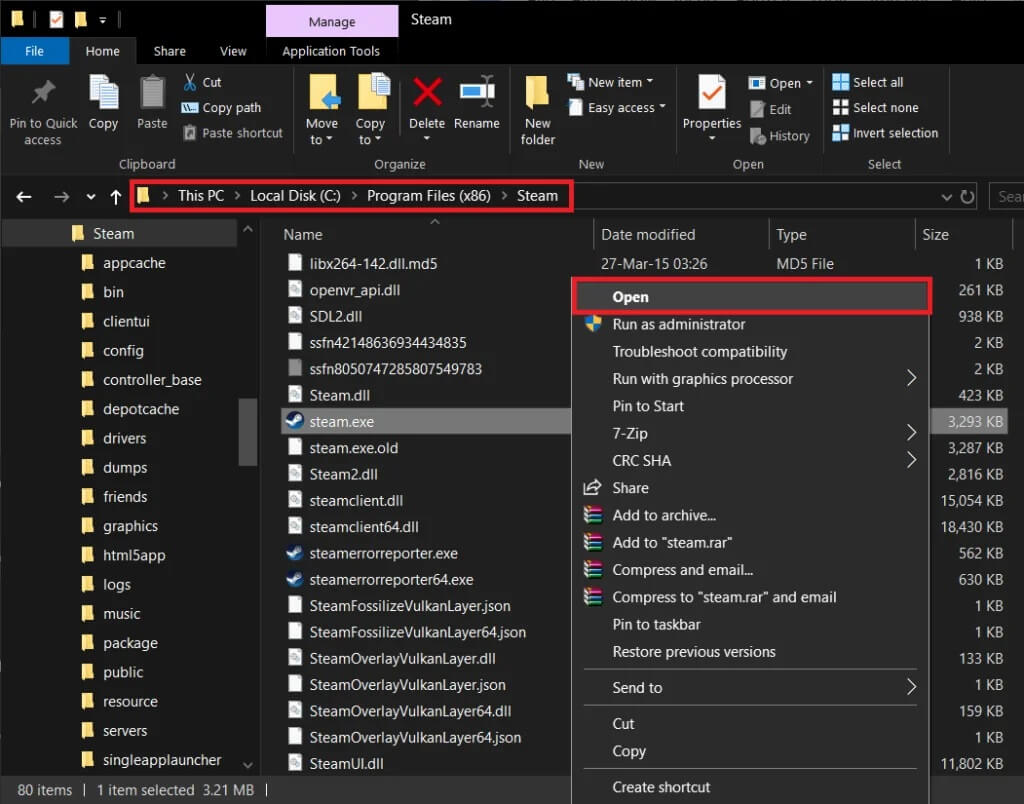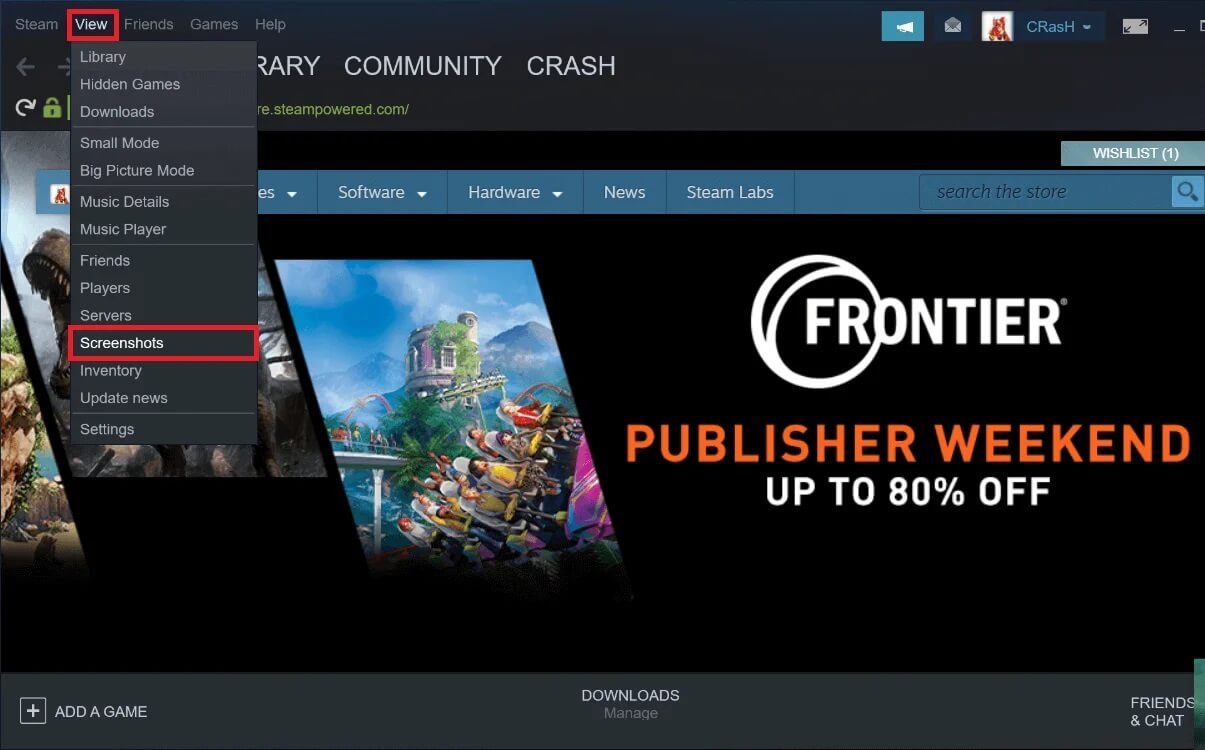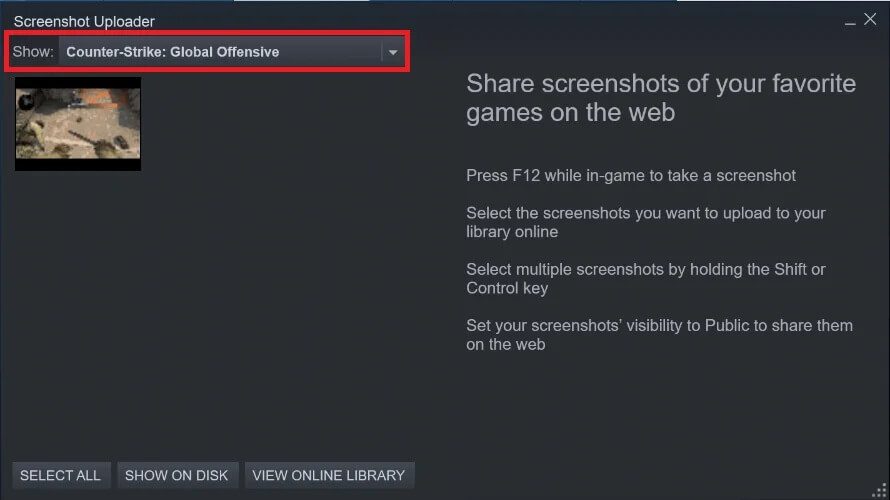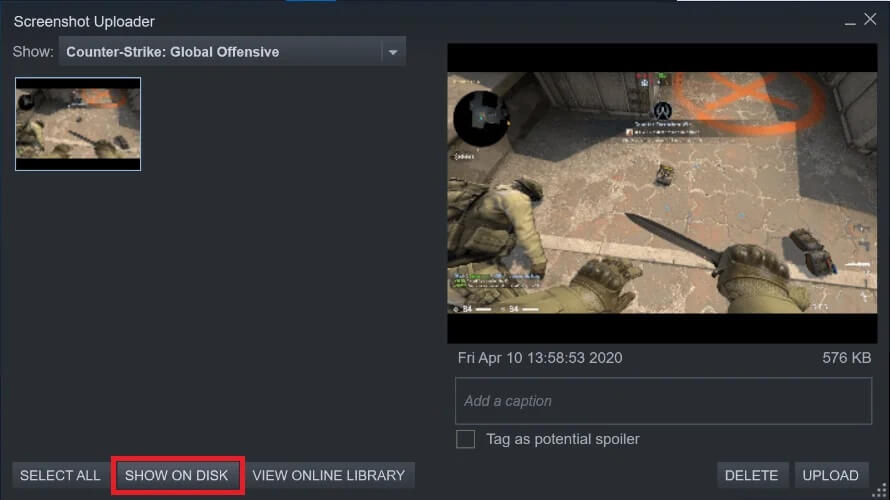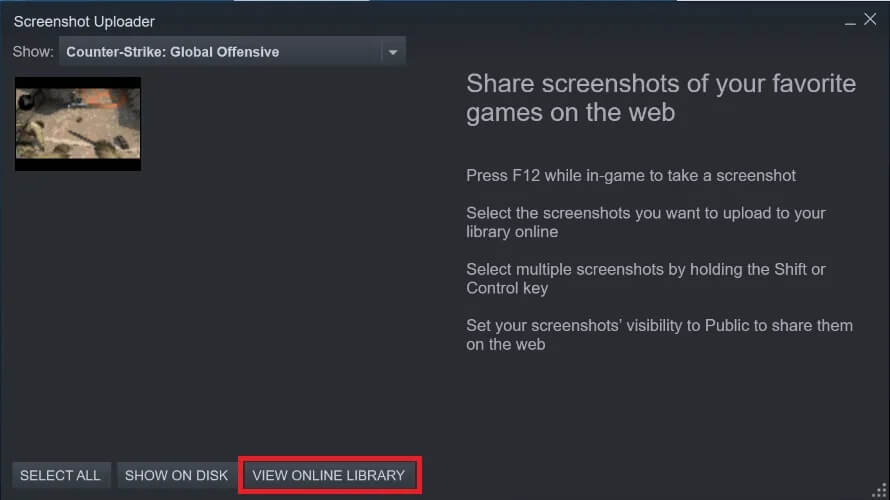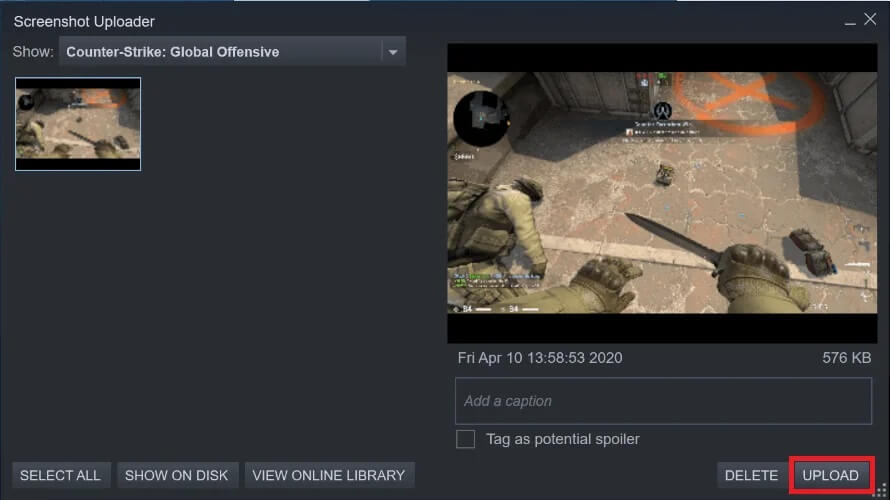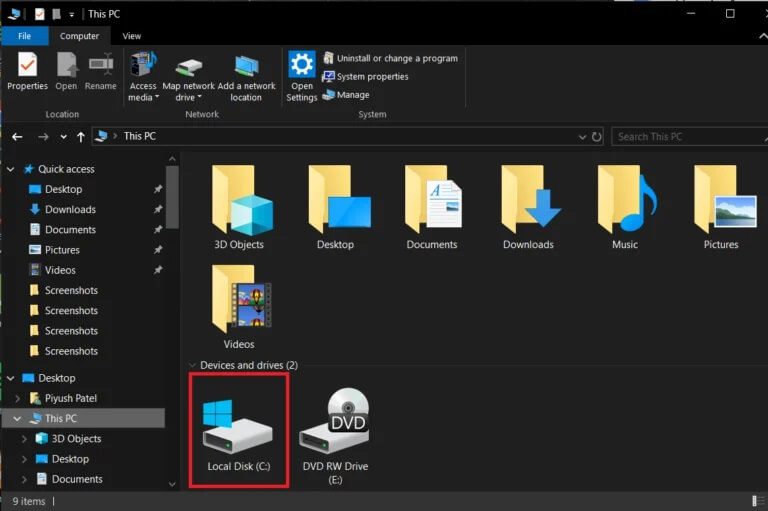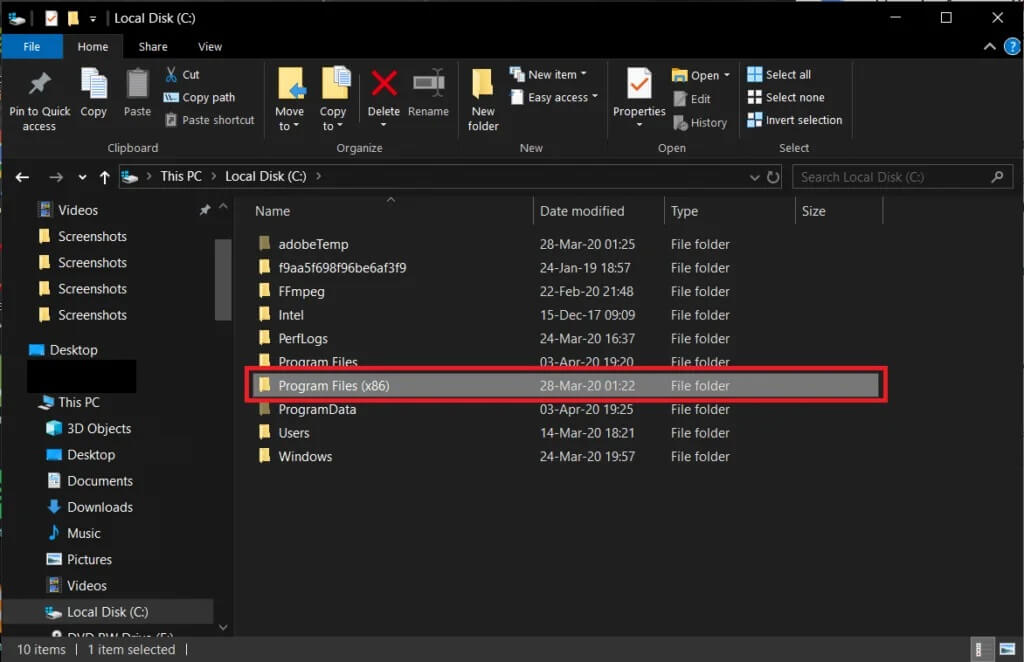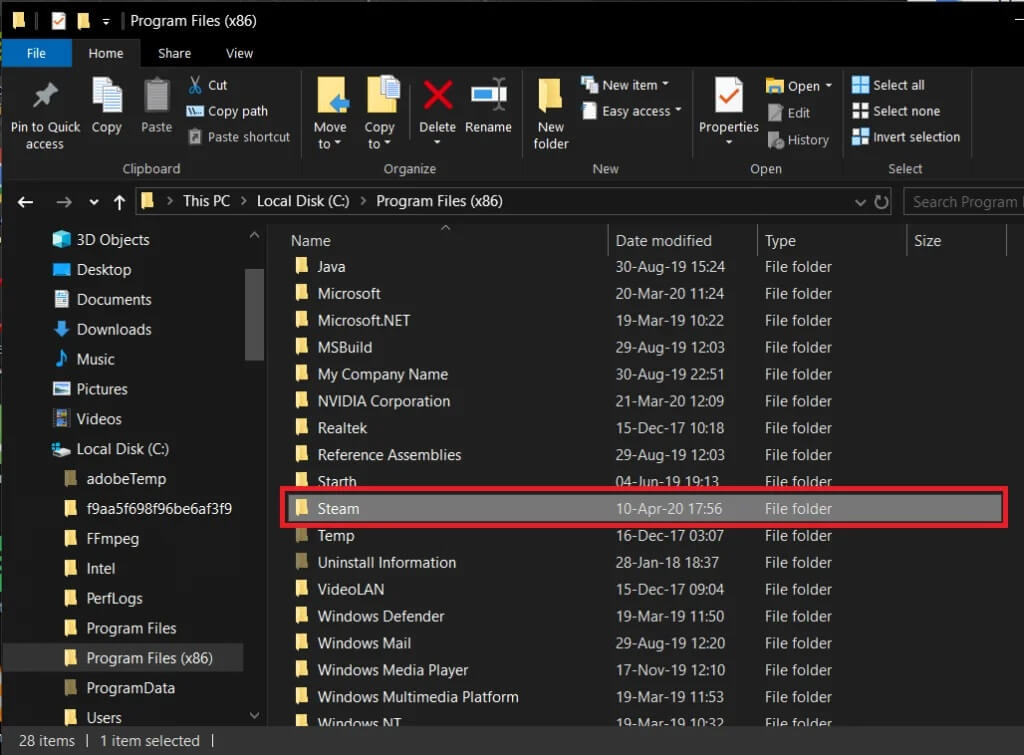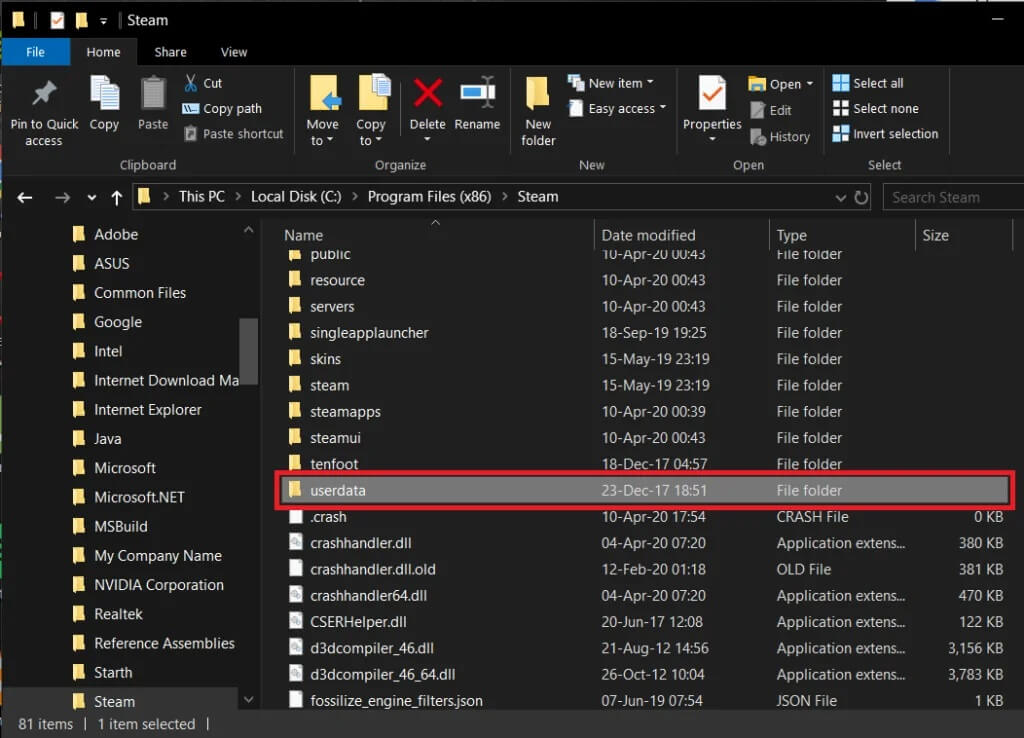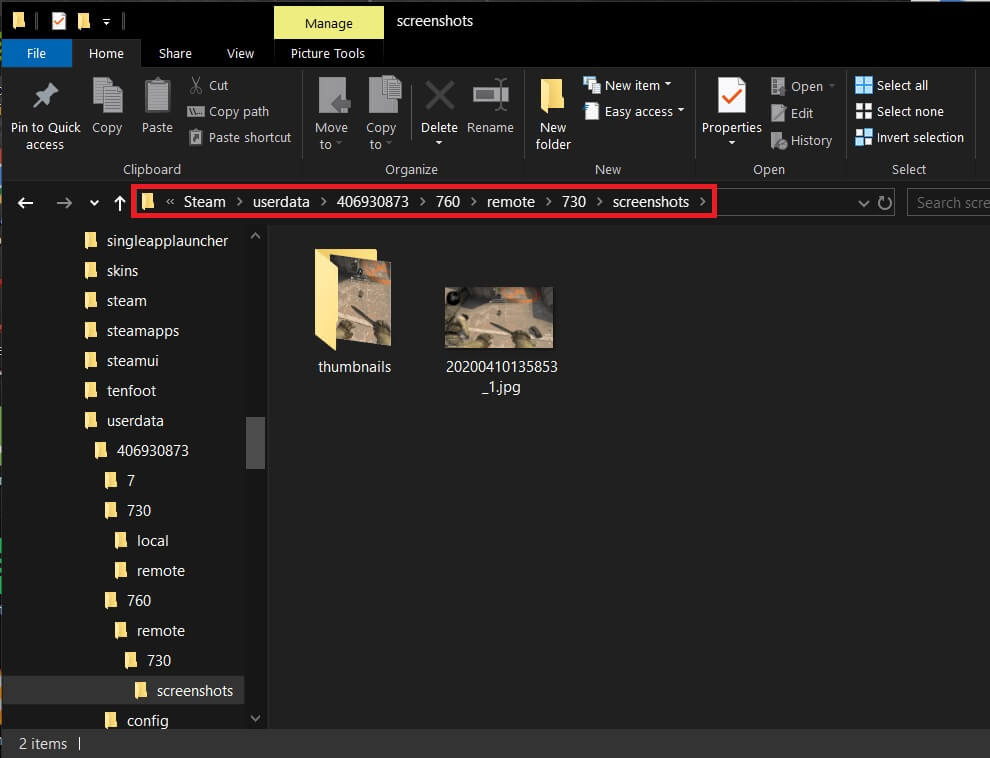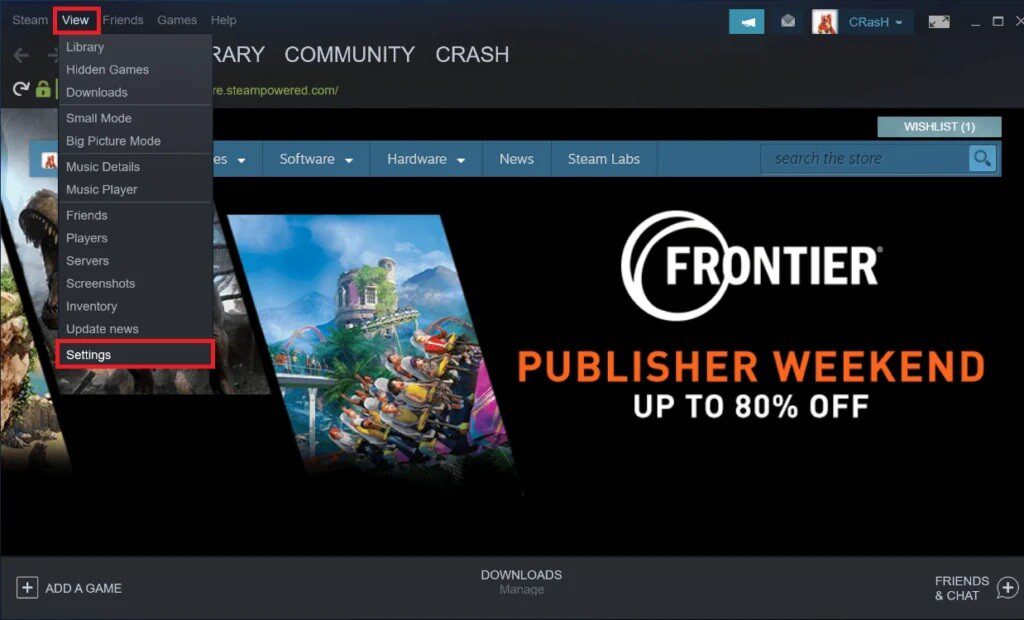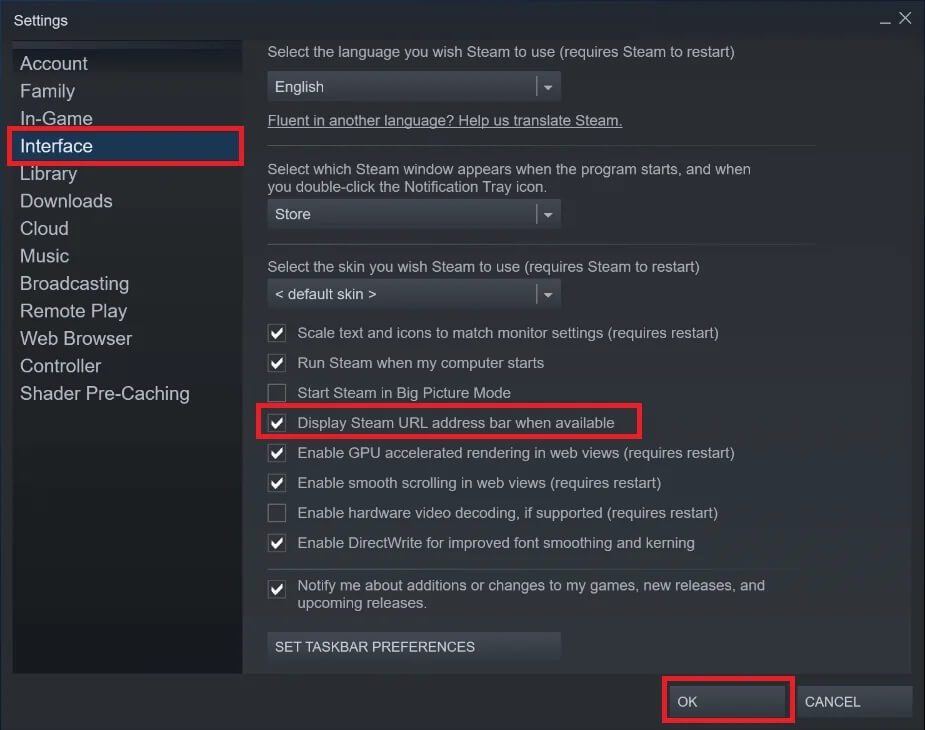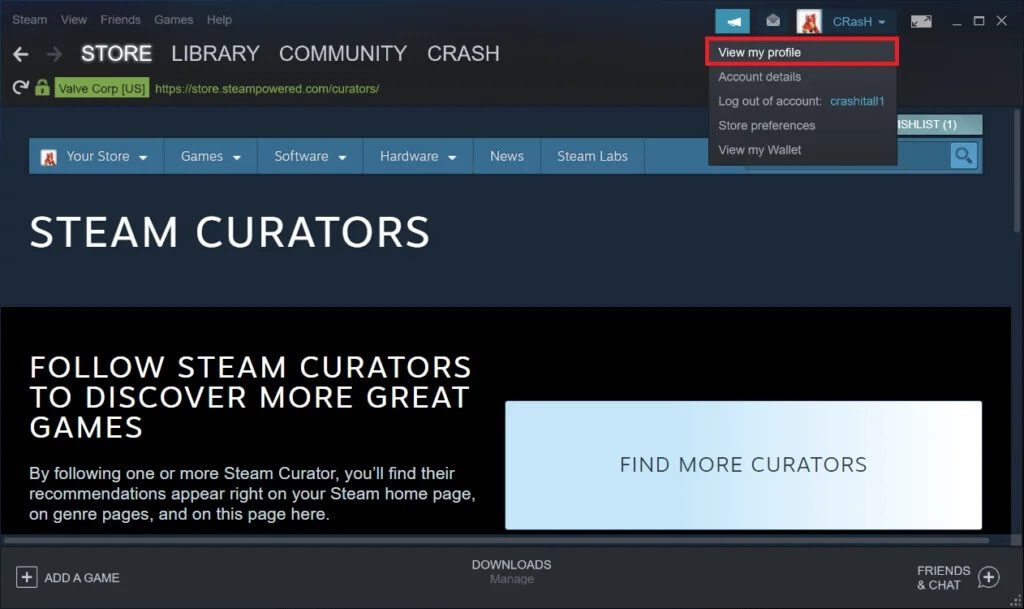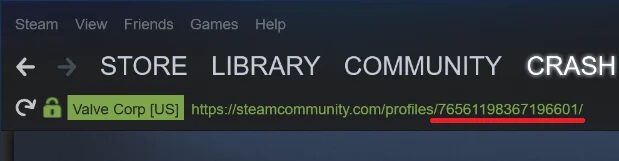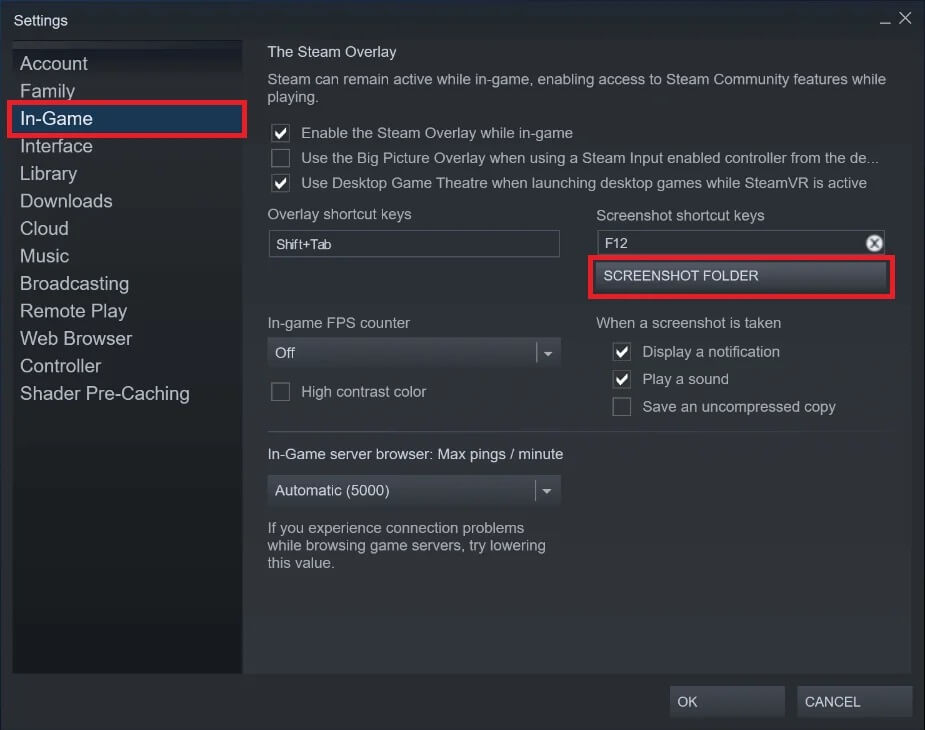الوصول بسرعة إلى مجلد لقطة شاشة Steam على Windows 10
هل تمكنت للتو من قتل فريق الخصم بأكمله بنفسك في call of duty أو counter strike؟ ربما كنت قد نجت من هجمة الخصوم في Fortnite أو PUBG وكنت آخر من يقف؟ أو ترغب فقط في عرض أحدث أعمالك في Minecraft على Reddit؟
كل ما يتطلبه الأمر هو لقطة شاشة بسيطة لإظهار براعة / مهاراتك في الألعاب واكتساب بعض الحقوق المفاخرة على أصدقائك. كما أن لقطات الشاشة داخل اللعبة ذات أهمية قصوى لإبلاغ المطور بأي أخطاء. من السهل جدًا التقاط لقطة شاشة في لعبة البخار. ما عليك سوى الضغط على المفتاح الافتراضي F12 لالتقاط لقطة شاشة للشاشة الحالية أثناء لعب اللعبة.
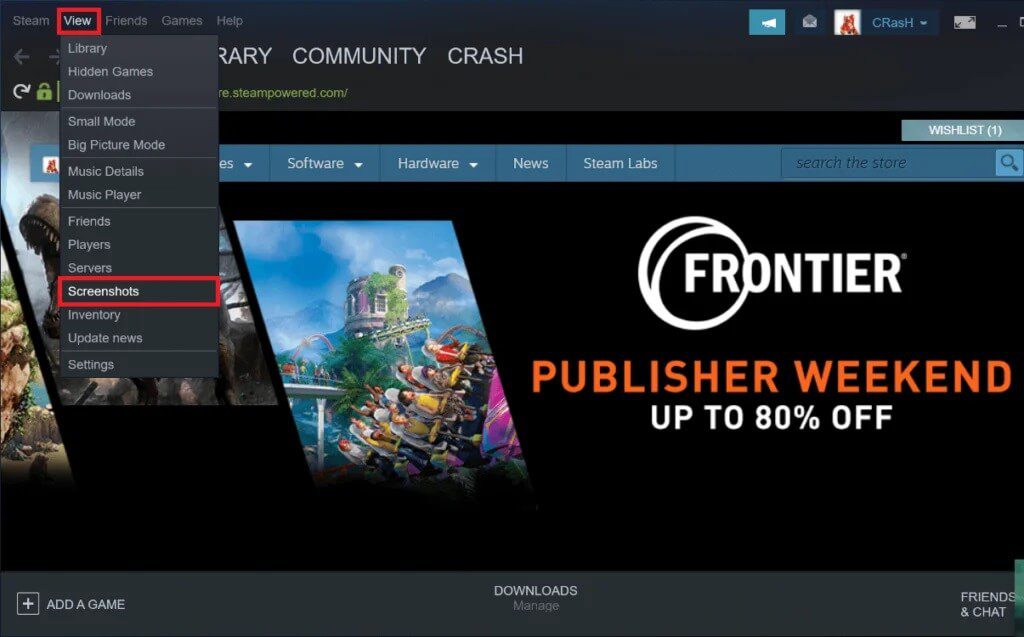
ومع ذلك ، قد يكون العثور على لقطة شاشة معينة أمرًا صعبًا إذا كنت حديث العهد ولا تعرف طريقك.
هناك طريقتان للوصول إلى لقطات الشاشة وسنناقش نفس الشيء في هذه المقالة.
كيفية الوصول إلى لقطات Steam؟
هناك طريقتان يمكنك من خلالهما الحصول على كل لقطات الشاشة التي التقطتها أثناء لعب اللعبة على Steam . يمكن الوصول إلى لقطات الشاشة إما من خلال مدير لقطات الشاشة في Steam مباشرة أو عن طريق تحديد مجلد تطبيق البخار على جهاز الكمبيوتر الشخصي الخاص بك. كلتا الطريقتين بسيطة للغاية ولا يجب على المستخدمين مواجهة أي مشكلة في متابعتهم. ابحث عن أدلة خطوة بخطوة المدرجة أدناه للعثور بسهولة على مجلد لقطات الشاشة البخارية على Windows 10:
كيفية الوصول بسرعة إلى مجلد لقطة شاشة Steam على Windows 10
الطريقة 1: مدير لقطة الشاشة في Steam
يحتوي Steam على مدير لقطات شاشة مدمج يقوم بتصنيف لقطات الشاشة الخاصة بك بناءً على الألعاب التي تم النقر عليها جنبًا إلى جنب مع السماح للمستخدم بتحميلها إلى ملفات تعريف البخار الخاصة بهم أو نسخها احتياطيًا على التخزين السحابي. يمكن أن يكون النسخ الاحتياطي لجميع لقطات الشاشة الخاصة بك إلى خادم سحابي بعيد مفيدًا بشكل خاص في حالة فشل محرك الأقراص الثابتة أو أي مشكلة أخرى تتعلق بالأجهزة. مساحة التخزين السحابية Steam المتوفرة لكل مستخدم بشكل افتراضي هي 1 غيغابايت وهو أكثر من كافٍ لحفظ كل ما لديك من ألعاب.
يتيح لك مدير لقطات الشاشة أيضًا فتح الموقع الفعلي حيث يتم حفظ جميع لقطات الشاشة ، وبالتالي تحميلها على مقابض وسائل التواصل الاجتماعي الخاصة بك أو إظهارها لأصدقائك.
للوصول إلى لقطات Steam عبر مدير لقطات الشاشة ، اتبع الدليل أدناه:
1. ابدأ بتشغيل Steam على جهاز الكمبيوتر الشخصي الخاص بك. اتبع إحدى الطرق الثلاث لفتح البخار.
- أ. انقر نقرًا مزدوجًا على أيقونة تطبيق Steam على سطح المكتب أو انقر بزر الماوس الأيمن فوقه واختر فتح.
- ب. اضغط على Windows Key + S (أو انقر على زر البدء) ، واكتب Steam وانقر على Open من اللوحة اليمنى.
- ج. قم بتشغيل مستكشف Windows (Windows Key + E) ، افتح محرك الأقراص C وانتقل إلى المسار التالي محرك الأقراص C> ملفات البرامج (x86)> Steam. بمجرد الدخول إلى مجلد الوجهة ، حدد موقع ملف steam.exe ، وانقر بزر الماوس الأيمن على نفسه وحدد فتح.
2. بمجرد تشغيل تطبيق Steam ، انقر فوق القائمة المنسدلة “عرض” الموجودة في الزاوية العلوية اليسرى من نافذة التطبيق.
3. من القائمة المنسدلة التالية ، انقر فوق لقطات الشاشة لعرض جميع لقطات الشاشة التي قمت بالتقاطها حتى الآن.
4. بمجرد النقر فوق Screenshots ، ستفتح نافذة جديدة بعنوان تحميل لقطة الشاشة تعرض جميع لقطات الشاشة المتاحة.
5. استخدم القائمة المنسدلة بجوار تسمية Show لتصفح الألعاب المختلفة التي تلعبها ولقطات الشاشة الخاصة بها.
6. في نفس النافذة ، ستجد زرًا باسم Show On Disk في الأسفل. حدد أي من لقطات الشاشة بالنقر فوق الصورة المصغرة لها وانقر فوق إظهار على القرص إذا كنت ترغب في فتح المجلد الذي يحتوي على لقطة الشاشة.
7. للتحقق من جميع لقطات الشاشة التي قمت بتحميلها على Steam cloud لحفظها ، انقر فوق عرض المكتبة الإلكترونية بجوار إظهار على القرص.
8. وبالمثل ، حدد أي لقطة شاشة وانقر فوق تحميل لتحميلها إلى ملف تعريف Steam الخاص بك.
تتضمن الخيارات الأخرى في Steam screenshot manager خيار جعل لقطات الشاشة عامة أو الاحتفاظ بها خاصة وحذفها وتنظيمها.
الطريقة 2: تحديد مجلد لقطة شاشة Steam يدويًا
إذا استغرق تشغيل برنامج Steam نفسه بعض الوقت على جهاز الكمبيوتر الشخصي الخاص بك ، فيمكنك تجاوز العملية بأكملها عن طريق تحديد موقع مجلد لقطات الشاشة فعليًا في File Explorer. تم العثور على مجلد لقطات الشاشة داخل مجلد تطبيق Steam وكل لعبة لها مجلدها الفريد الخاص بها بعنوان رقمي معين لها.
1. اضغط على مفتاح Windows + E لبدء تشغيل File Explorer Explorer مباشرة على جهاز الكمبيوتر الشخصي.
2. بمجرد الدخول إلى File Explorer ، افتح محرك الأقراص حيث قمت بتثبيت Steam. يجب أن يكون محرك الأقراص C لمعظم المستخدمين هناك. لذا انقر مرتين على محرك الأقراص C.
3. حدد موقع مجلد Program Files (x86) وانقر نقرًا مزدوجًا فوقه لفتحه.
4. تحتوي ملفات البرنامج (x86) على مجلدات وبيانات تتعلق بالتطبيقات المختلفة المثبتة على جهاز الكمبيوتر الشخصي الخاص بك.
5. تصفح قائمة المجلدات ، وابحث عن Steam وانقر نقراً مزدوجاً لفتحه.
6. داخل مجلد تطبيق Steam ، افتح مجلد بيانات المستخدم الفرعي (عادةً ما يكون آخر مجلد في القائمة)
ستجد هنا مجموعة من المجلدات الفرعية المسماة مجموعة عشوائية من الأرقام.
هذه الأرقام هي في الواقع معرف Steam الذي يعد في حد ذاته فريدًا في سجل Steam الخاص بك. إذا كنت تلعب ألعابًا متعددة على البخار ، فسيكون لكل لعبة معرف بخاري فريد خاص بها ومجلد بنفس المعرّف الرقمي المعين لها.
تحقق من القسم التالي لمعرفة كيفية استرداد معرف البخار الخاص بك. بدلاً من ذلك ، يمكنك فرض طريقك من خلال فتح كل مجلد والتحقق مما إذا كانت المحتويات تتوافق مع احتياجاتك.
7. بمجرد فتح مجلد معرف البخار الذي ترغب في الوصول إليه ، انتقل إلى المسار التالي
Steam_ID > 760 > remote > App_ID > screenshots
8. ستجد هنا كل لقطات الشاشة التي التقطتها.
هذه هي الطريقة التي يمكنك من خلالها الوصول بسهولة إلى Steam Screenshot Folder على Windows 10 ، ولكن ماذا لو كنت تريد العثور على معرف Steam الخاص بك أو تغيير مجلد لقطة الشاشة الافتراضي Steam؟ يمكن القيام بذلك بسهولة ، ما عليك سوى اتباع الخطوات المذكورة أدناه.
كيف تجد معرف Steam الخاص بك؟
يتطلب الوصول الفعلي إلى لقطات الشاشة معرفة معرف Steam الخاص بك. لحسن الحظ ، فإن استرداد معرف Steam الخاص بك أمر سهل للغاية ويمكن القيام به عبر عميل Steam.
1. قم بتشغيل Steam بأي طريقة مذكورة في الخطوة الأولى من الطريقة الأولى.
2. مرة أخرى ، انقر فوق “عرض” لفتح القائمة المنسدلة وحدد “الإعدادات” من القائمة المنسدلة.
3. من الجزء الأيسر ، انقر فوق Interface.
4. ضع علامة في المربع بجانب “عرض شريط عنوان URL Steam عند توفره” وانقر على زر “موافق” الموجود أسفل النافذة.
5. انقر على صورة ملفك الشخصي على Steam والاسم في الزاوية اليمنى العليا وحدد عرض ملفي الشخصي.
6. سيتم تضمين معرف Steam الخاص بك في عنوان URL الذي يظهر أسفل القائمة التي تحتوي على عناصر مثل Store ، Library ، Community ، إلخ.
معرف steam هو التركيبة العددية في نهاية عنوان URL بعد بت “profiles/”.
قم بتدوين هذا الرقم للأغراض المستقبلية.
كيفية تغيير مجلد لقطة شاشة Steam؟
الآن بعد أن تمكنت من الوصول إلى مجلد لقطة شاشة Steam ، يجب أن تفكر في كيفية تغيير مجلد لقطة الشاشة الافتراضي هذا؟ لا تقلق ، يمنحك Steam أيضًا خيار تغيير الموقع حيث يتم حفظ جميع لقطات الشاشة. هذه الميزة مفيدة إذا كنت أحد هؤلاء الأشخاص الذين يأخذون الكثير من لقطات الشاشة ويحبون الوصول السريع إليها. بعد كل شيء ، قد يكون فتح البخار فقط للوصول إلى لقطات الشاشة أو حفر طريقك من خلال مجلدات متعددة في مستكشف الملفات مستهلكًا للوقت للبعض. لتغيير مجلد وجهة لقطات الشاشة ، اتبع الخطوات التالية:
1. قم بتشغيل Steam ، انقر فوق عرض وحدد الإعدادات.
2. في نافذة الإعدادات ، انقر على In-Game الموجودة على اللوحة اليسرى.
3. في اللوحة اليمنى ، من المفترض أن ترى زرًا باسم مجلد لقطة الشاشة. انقر فوقه وحدد المجلد الوجهة أو قم بإنشاء مجلد جديد حيث تريد حفظ جميع لقطات الشاشة الخاصة بك في الألعاب.
أخيرًا ، انقر فوق موافق لحفظ جميع التغييرات التي أجريتها.
- 12 طريقة لإصلاح مشكلة عدم فتح Steam
- كيفية تشغيل ملفات JAR على نظام التشغيل Windows 10
- توقيع مستندات PDF إلكترونيًا بدون الطباعة والمسح الضوئي لهم
نأمل أن تتمكن من العثور على مجلد لقطة شاشة Steam ولقطة الشاشة المحددة التي كنت تبحث عنها. إذا كان لديك أي شكوك أخرى بعد أي من الأدلة المذكورة في هذه المقالة ، فأخبرنا بذلك في التعليقات أدناه وسنرد عليك.