9 طرق سريعة لفتح إدارة الأجهزة في نظام التشغيل Windows 11
يمكن أن يساعدك مدير الأجهزة عند إضافة جهاز جديد إلى جهاز الكمبيوتر الخاص بك أو عند تحديث برامج تشغيل الجهاز الحالي. يعد Device Manager أحد أدوات Windows المهمة التي تتيح لك إدارة جميع الأجهزة والأجهزة المثبتة على جهاز الكمبيوتر الخاص بك. ولكن على الرغم من أهميته ، فهو مخفي إلى حد ما مقارنة بالتطبيقات والخدمات الأخرى.

من الضروري تحديث برامج التشغيل الخاصة بمكونات جهاز الكمبيوتر الخاص بك ، ولكن بعضها لا يأتي بأداة مساعدة مخصصة. هذا هو الوقت الذي يمكنك فيه مساعدة مدير الأجهزة في تحديث أو إلغاء تثبيت برامج التشغيل. ستحتاج إلى معرفة كيفية فتح مدير الجهاز. لحسن الحظ ، يعد إطلاقه في نظام التشغيل Windows 11 أمرًا سهلاً للغاية. فيما يلي تسع طرق سريعة لفتح مدير الأجهزة في نظام التشغيل Windows 11.
1. افتح مدير الجهاز باستخدام أداة التشغيل
تعد أداة التشغيل خيار الانتقال للوصول السريع إلى المكونات المهمة لنظام التشغيل Windows. في حين أن هناك عددًا من الطرق لفتح أداة التشغيل على نظام التشغيل Windows 11 ، سنستخدم الطريقة الأسهل. إليك كيفية تشغيل مدير الأجهزة باستخدامه:
الخطوة 1: اضغط على مفتاحي Windows + R لفتح مربع الحوار Run.
الخطوة 2: اكتب devmgmt.msc في شريط البحث وانقر فوق OK.
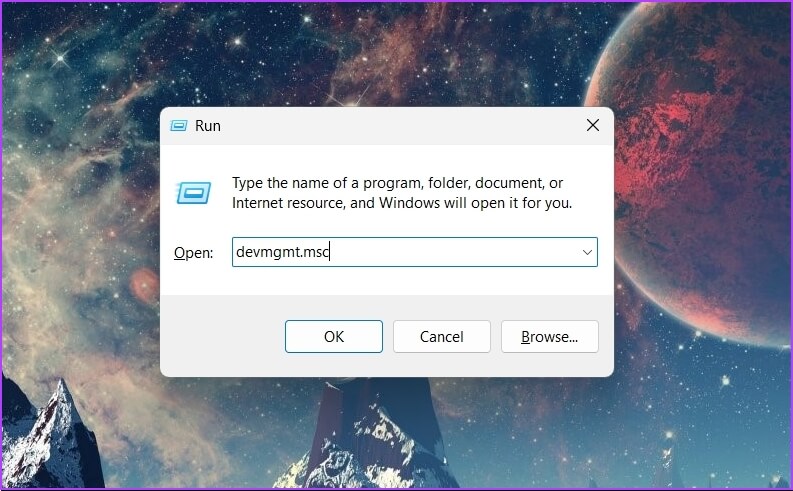
هذا كل شيء! ستصل مباشرة إلى إدارة الأجهزة.
2. افتح مدير الجهاز باستخدام قائمة POWER USER
تتيح لك قائمة Power User الوصول إلى أدوات Windows المتقدمة والمستخدمة بشكل متكرر بسرعة. لفتح Device Manager باستخدام قائمة Power User ، اتبع الخطوات التالية:
الخطوة 1: اضغط على مفاتيح Windows + X لفتح قائمة Power User.
الخطوة 2: اختر إدارة الأجهزة من القائمة.
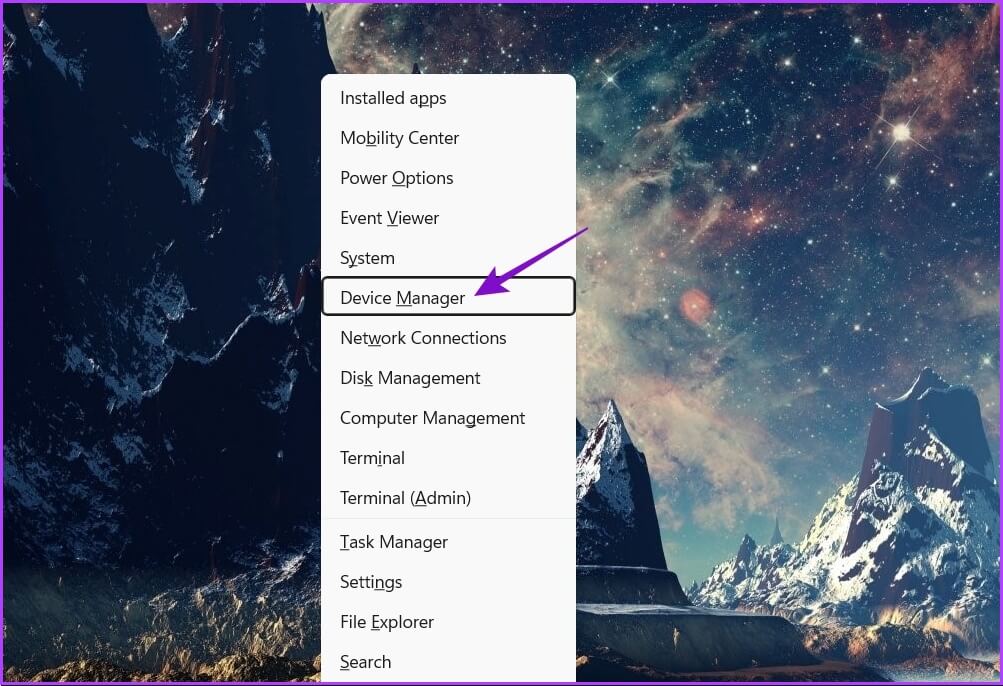
3. افتح مدير الجهاز باستخدام بحث WINDOWS
هناك طريقة أخرى للوصول إلى إدارة الأجهزة على جهاز الكمبيوتر الخاص بك وهي من خلال Windows Search. قبل المتابعة ، تحقق مما إذا كان البحث يعمل في Windows 11. كل ما عليك فعله هو كتابة الاسم والبحث عن الأداة.
إليك كيفية القيام بذلك على جهاز الكمبيوتر الخاص بك:
الخطوة 1: اضغط على مفتاحي Windows + S لفتح بحث Windows.
الخطوة 2: في شريط البحث ، اكتب إدارة الأجهزة واختر فتح من الجزء الأيمن.
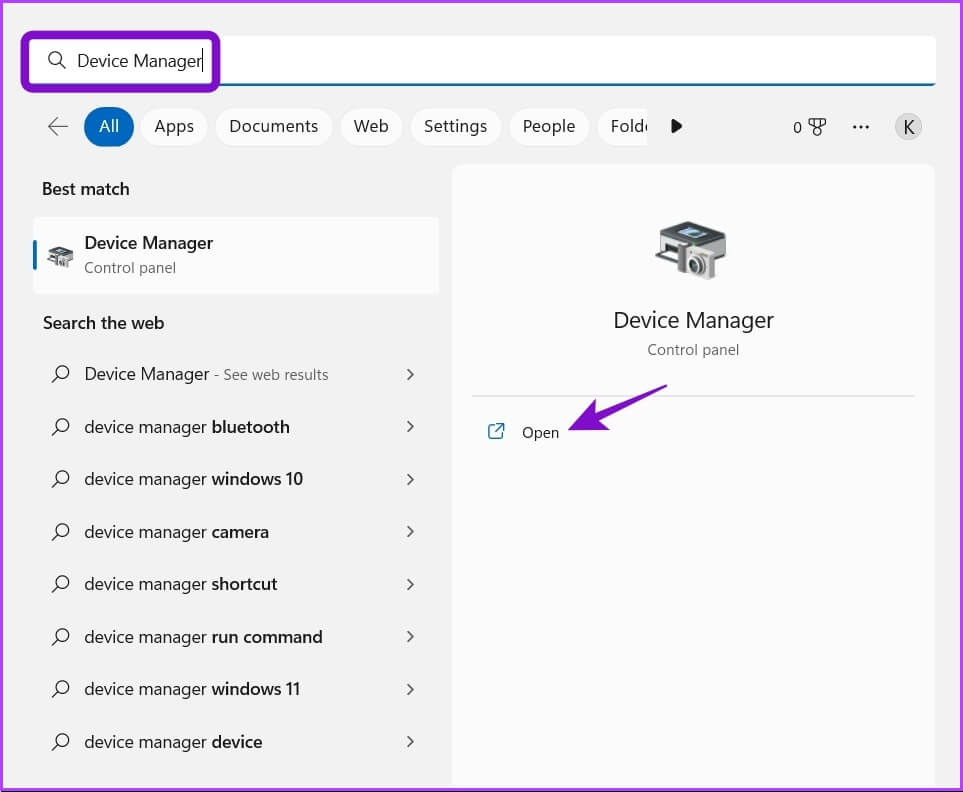
4. افتح مدير الجهاز باستخدام أداة إدارة الكمبيوتر
أداة إدارة الكمبيوتر هي إحدى هذه الأدوات التي كانت تعمل مع Windows منذ أيامها الأولى. إنها وجهة المكان الوحيد للوصول إلى أدوات Windows المتقدمة مثل برنامج جدولة المهام وعارض الأحداث وإدارة الأجهزة والمزيد.
إليك كيفية استخدام أداة إدارة الكمبيوتر للوصول إلى إدارة الأجهزة:
الخطوة 1: اضغط على مفاتيح Windows + S لفتح Windows Search.
الخطوة 2: اكتب إدارة الكمبيوتر في شريط البحث ، واختر فتح من الجزء الأيمن.
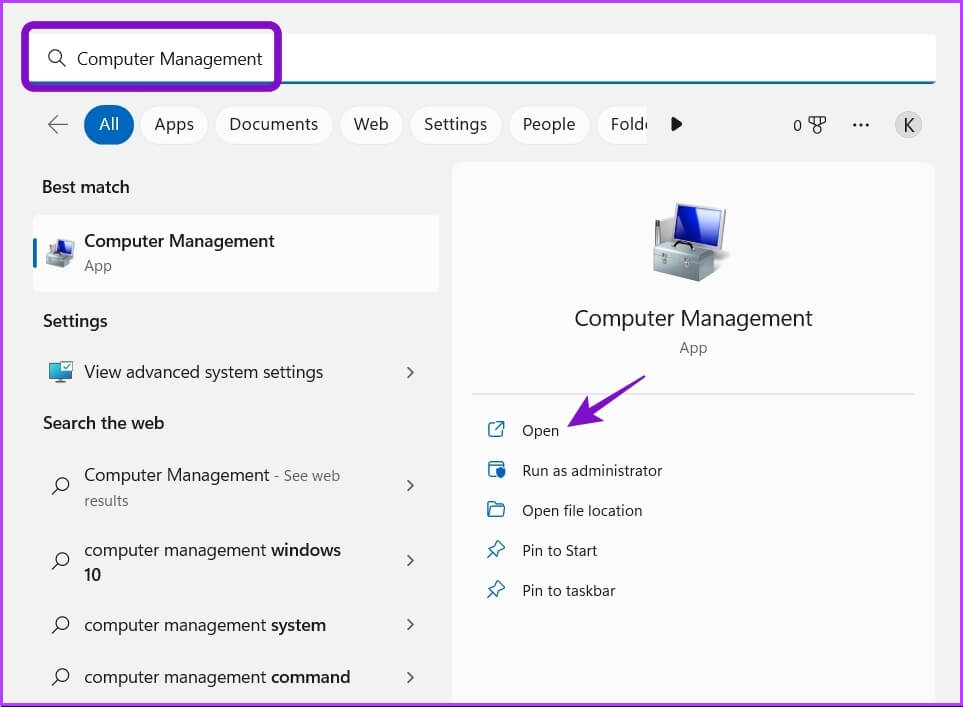
الخطوة 3: اختر إدارة الأجهزة من الشريط الجانبي الأيسر.
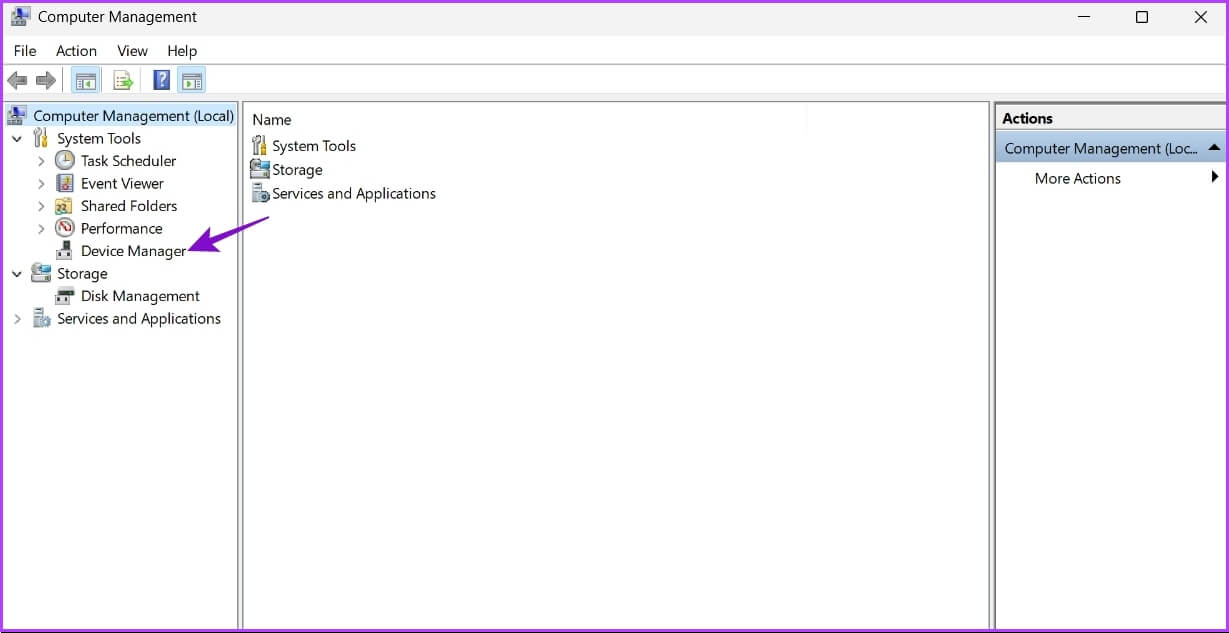
ستظهر إدارة الأجهزة في الجزء الأيسر.
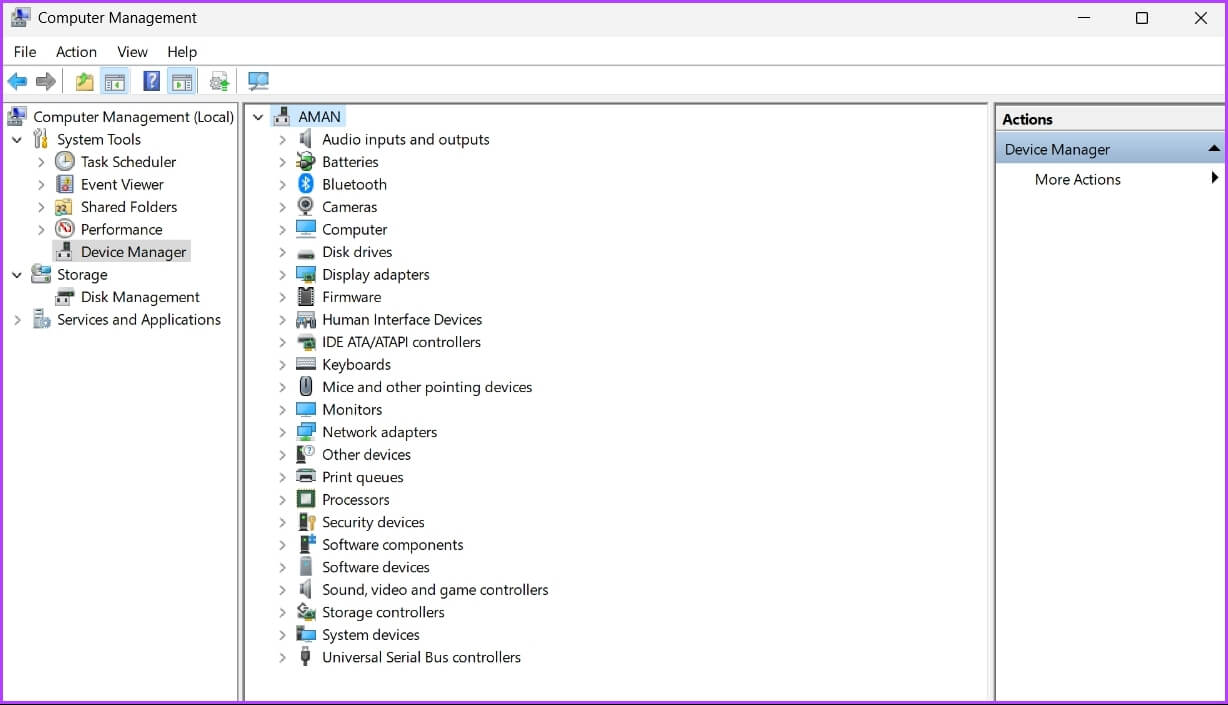
5. افتح مدير الجهاز باستخدام مستكشف الملفات
بصرف النظر عن إدارة الملفات والمجلدات ، يتيح لك File Explorer فتح أدوات Windows مفيدة مثل إدارة الأجهزة. اتبع الخطوات التالية لبدء تشغيل إدارة الأجهزة باستخدام مستكشف الملفات.
الخطوة 1: اضغط على مفاتيح Windows + X لفتح قائمة Power User واختر File Explorer من القائمة. بدلاً من ذلك ، يمكنك الضغط على مفاتيح Windows + E لفتح مستكشف الملفات.
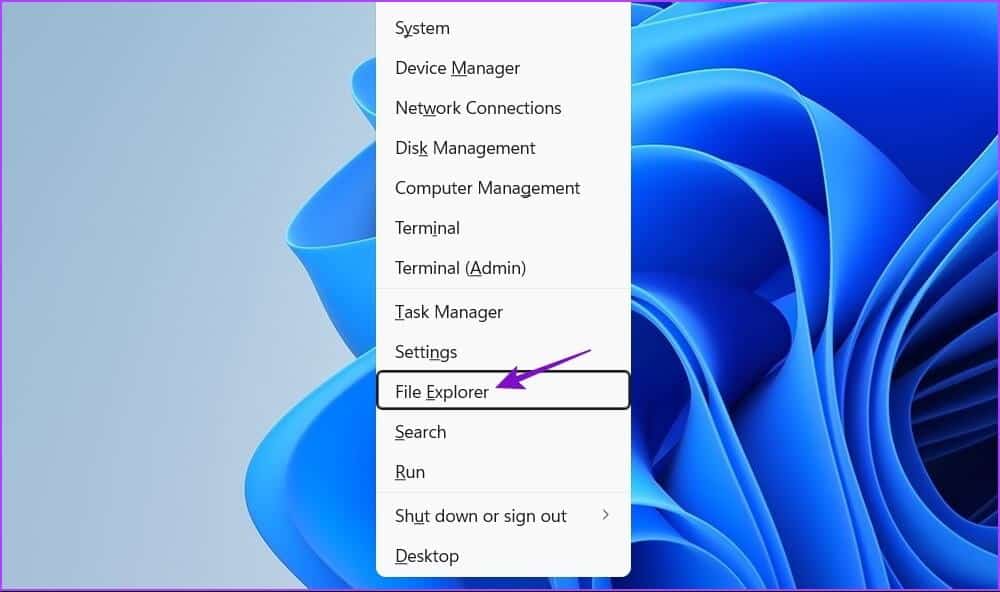
الخطوة 2: افتح محرك الأقراص الذي قمت بتثبيت نظام التشغيل فيه. عادةً ما يكون C: القيادة لمعظم المستخدمين.
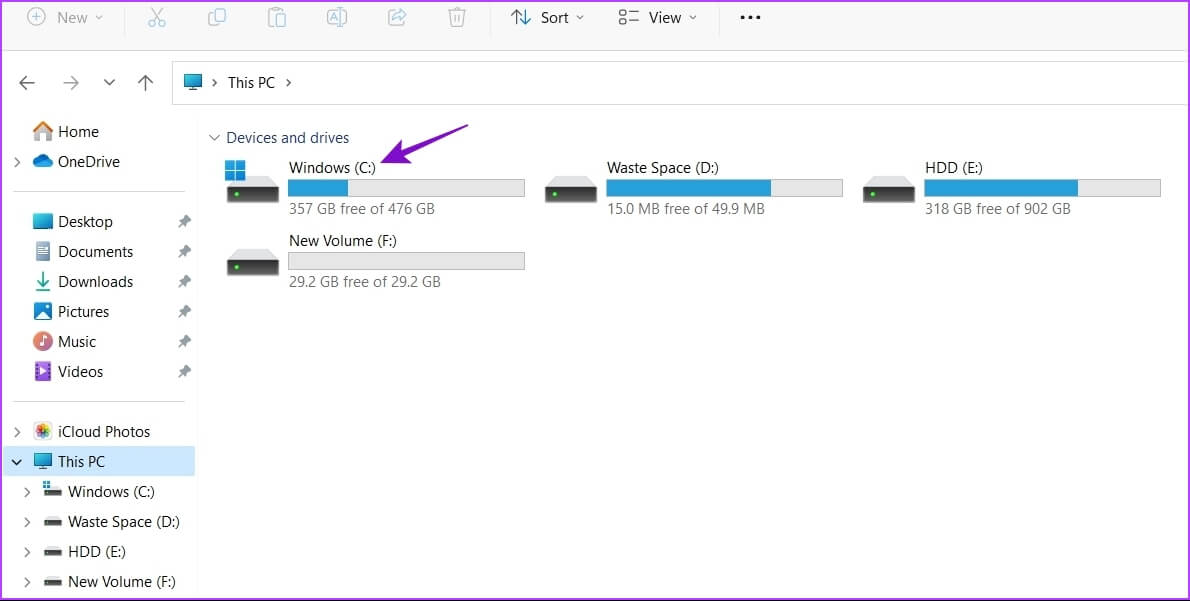
الخطوة 3: افتح مجلد Windows.
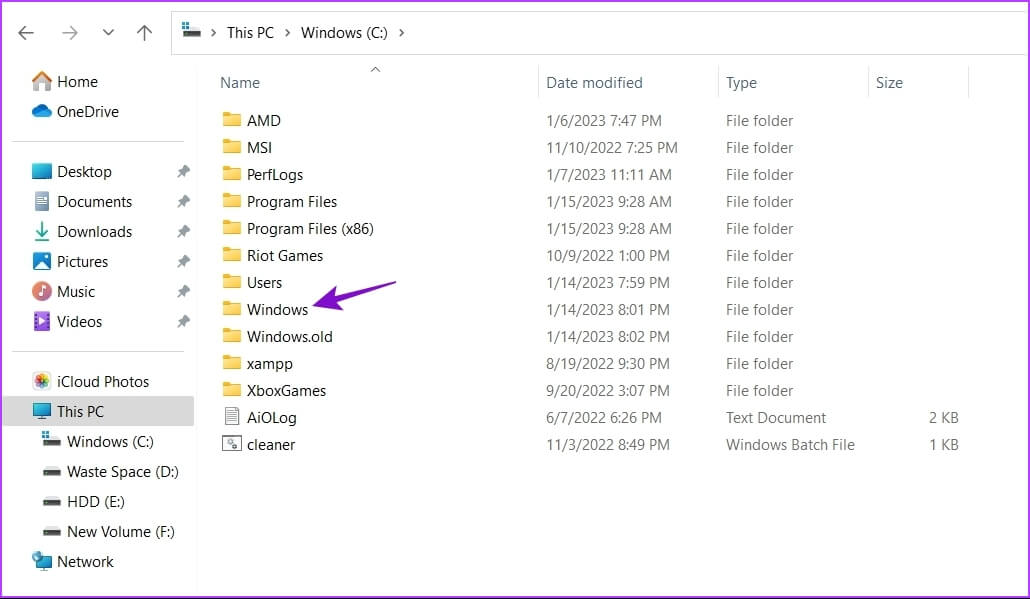
الخطوة 4: افتح مجلد System32.
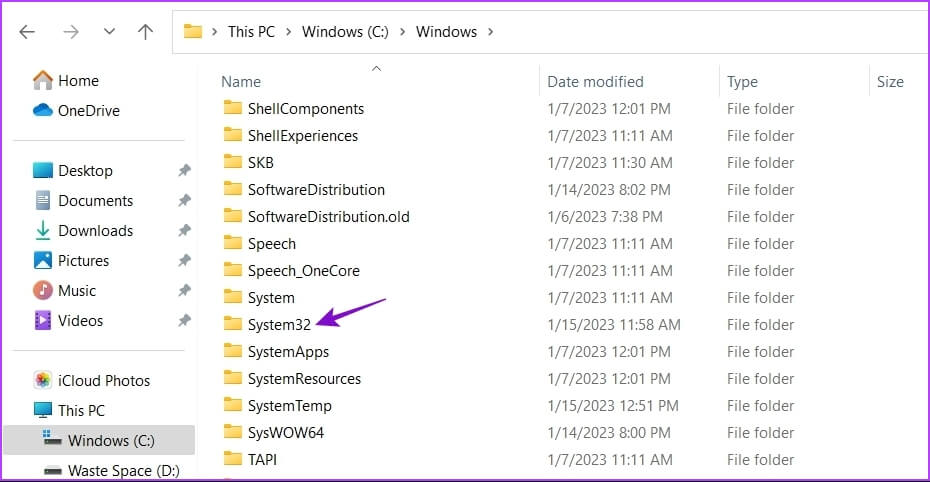
الخطوة 5. في مجلد System 32 ، ابحث عن الملف المسمى “devmgmt.msc” وانقر فوقه نقرًا مزدوجًا لبدء تشغيل Device Manager.
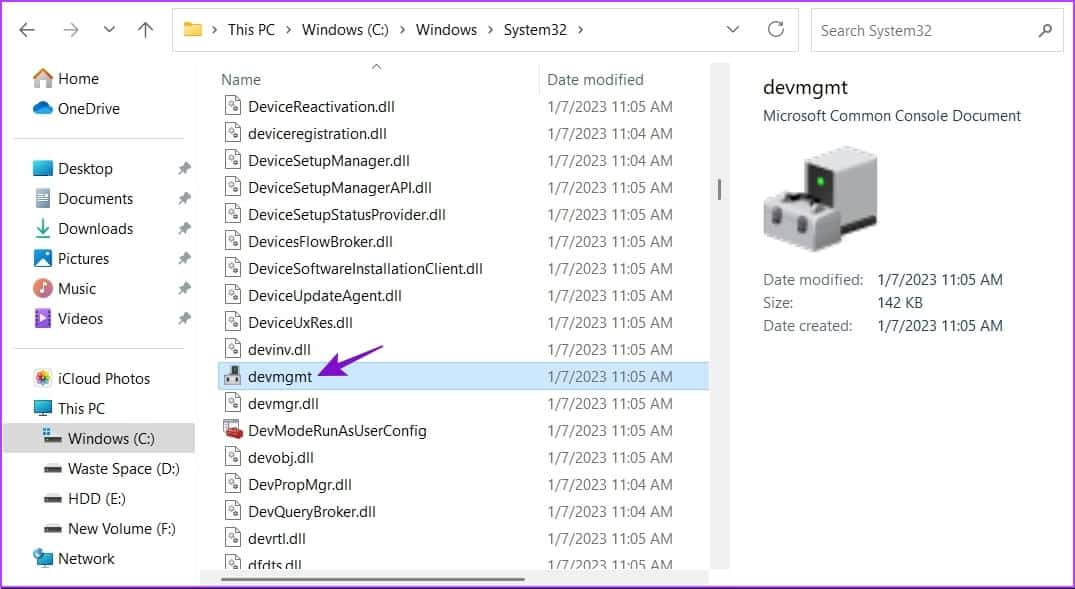
6. افتح مدير الجهاز باستخدام لوحة التحكم
تستضيف لوحة التحكم العديد من الخيارات ، أحدها هو خيار تشغيل إدارة الأجهزة. إليك كيفية استخدام لوحة التحكم للوصول إلى إدارة الأجهزة.
الخطوة 1: افتح Windows Search ، واكتب لوحة التحكم في شريط البحث ، واختر فتح من الجزء الأيمن.
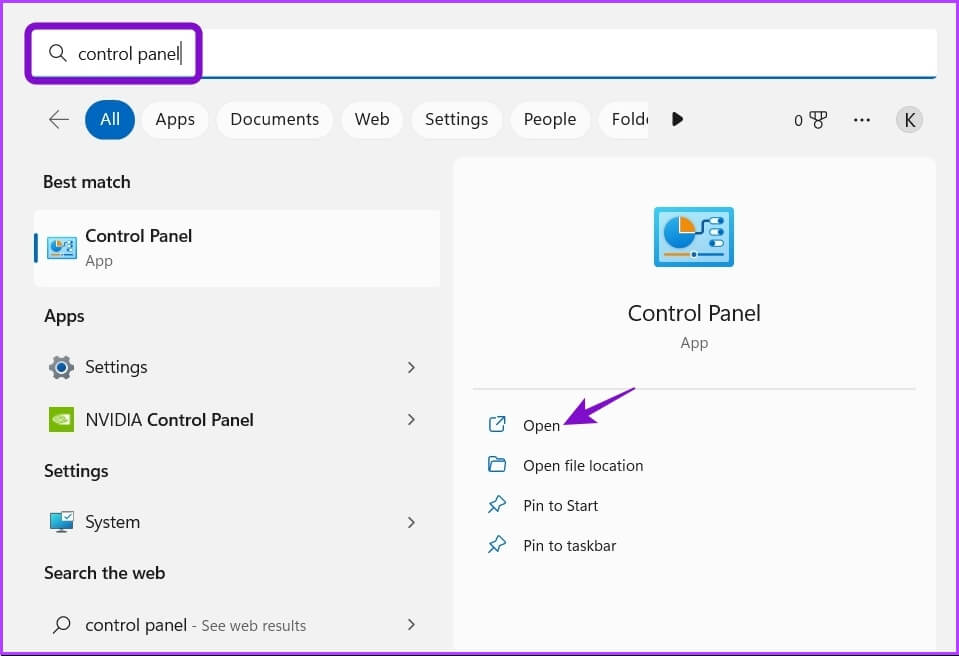
الخطوة 2: حدد الأجهزة والصوت.
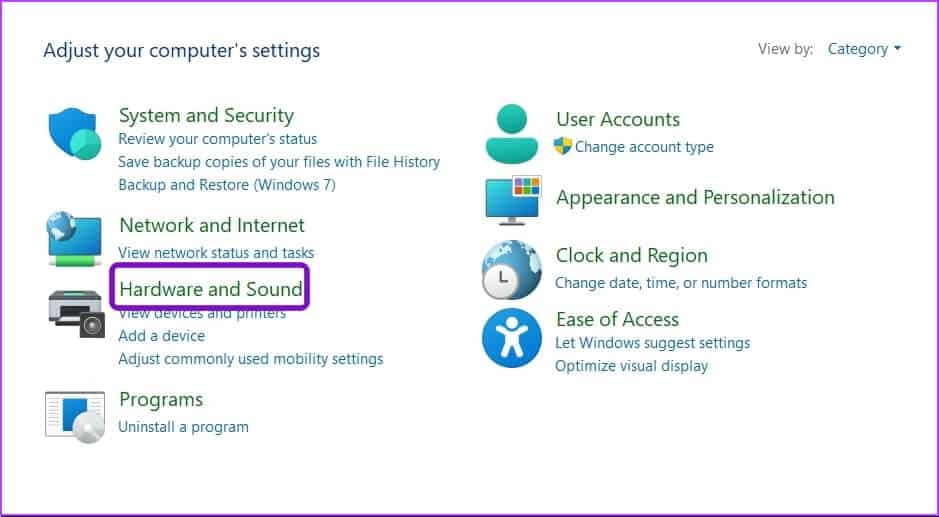
الخطوة 3: اختر إدارة الأجهزة ضمن قسم الأجهزة والطابعات.
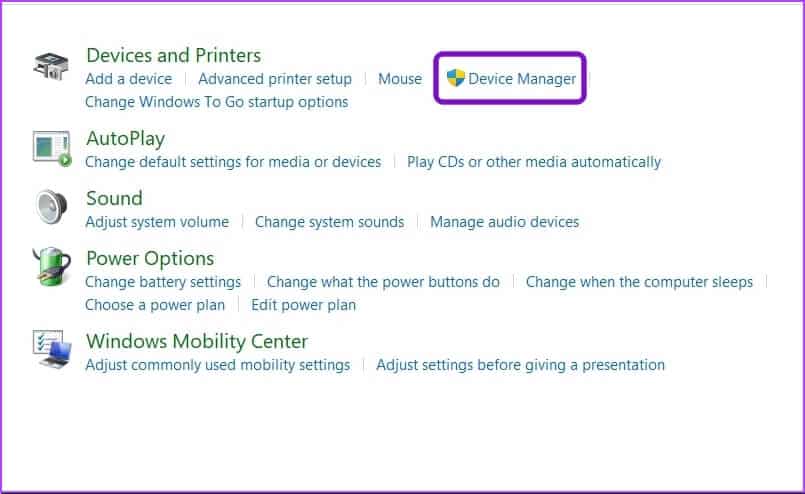
7. افتح مدير الجهاز باستخدام أدوات سطر الأوامر
يقدم Windows اثنين من أدوات سطر الأوامر – Windows PowerShell و Command Prompt. يمكنك استخدام هذه الأدوات للتخلص من مشكلات النظام وفتح أدوات Windows المتقدمة بسرعة.
لفتح Device Manager باستخدام Windows PowerShell ، اتبع الخطوات التالية:
الخطوة 1: افتح Windows Search ، واكتب Windows PowerShell في شريط البحث ، واختر فتح من الجزء الأيمن.
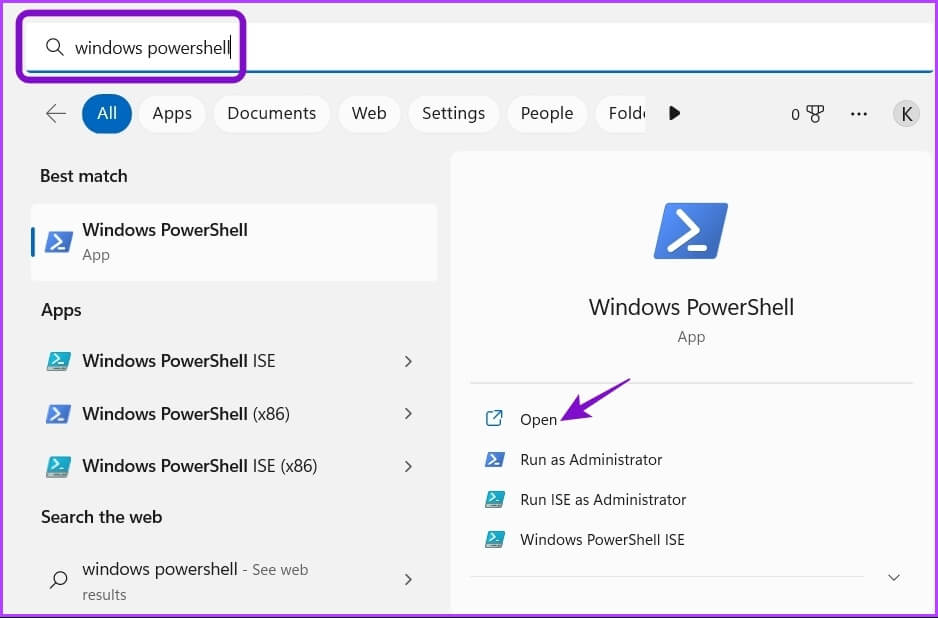
الخطوة 2: في نافذة PowerShell ، اكتب devmgmt.msc واضغط على Enter.
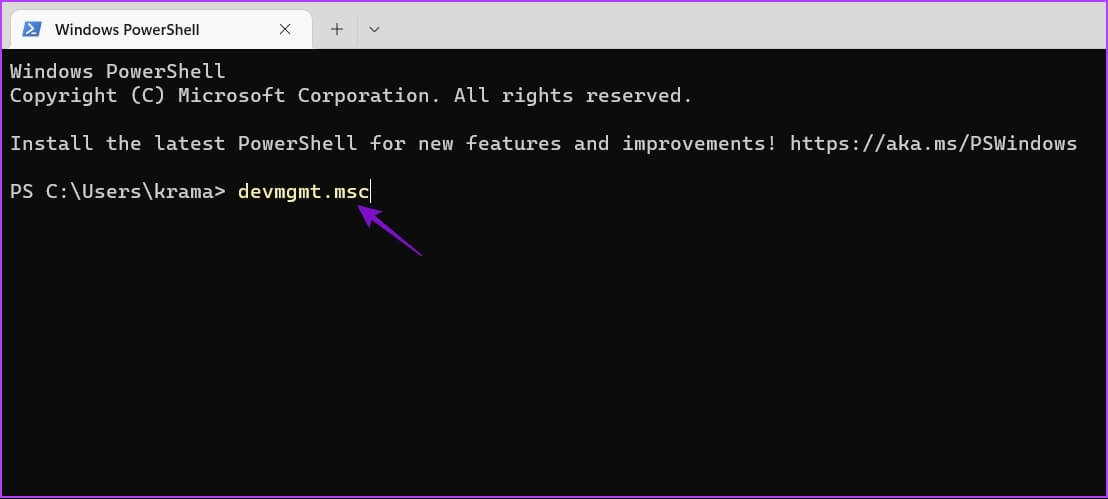
الآن ، إليك كيفية فتح مدير الأجهزة باستخدام موجه الأوامر.
الخطوة 1: افتح موجه الأوامر على جهاز الكمبيوتر الخاص بك.
الخطوة 2: اكتب devmgmt.msc في نافذة موجه الأوامر واضغط على Enter.
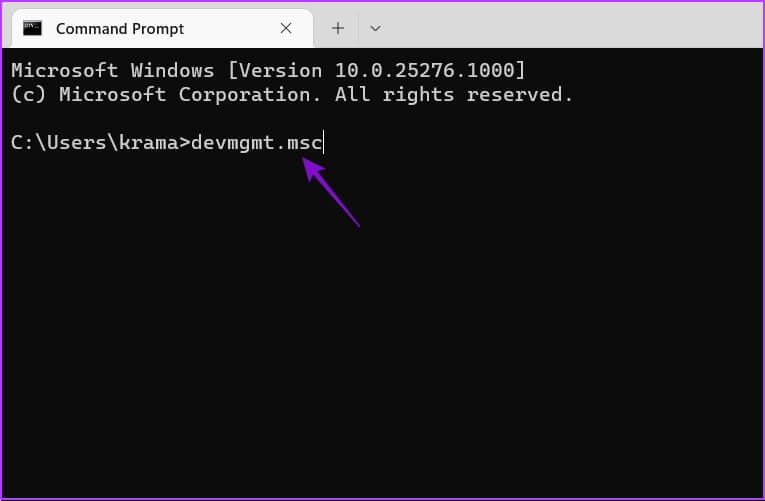
8. افتح مدير الجهاز باستخدام مدير المهام
عادةً ما يتم استخدام مدير المهام لإدارة التطبيقات التي تعمل في الخلفية. ولكن ستندهش عندما تعلم أنه يمكنك أيضًا استخدامه لفتح مدير الأجهزة. إليك الطريقة:
الخطوة 1: انقر بزر الماوس الأيمن على أيقونة Windows لفتح قائمة Power User واختر Task Manager من القائمة.
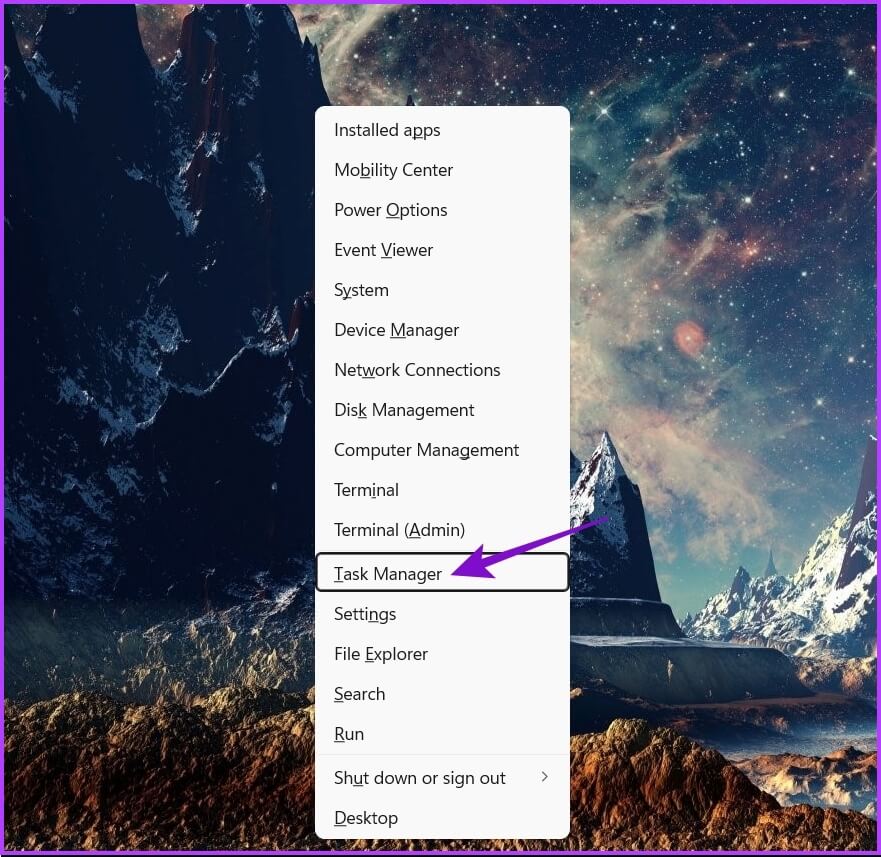
الخطوة 2: انقر فوق خيار تشغيل مهمة جديدة.
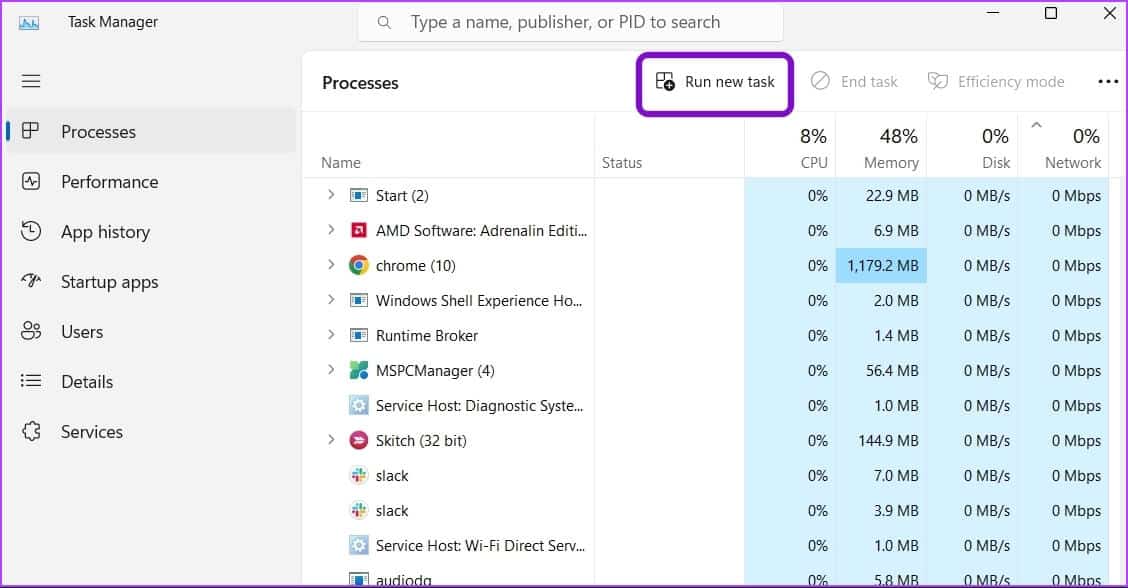
الخطوة 3: في مربع إنشاء مهمة جديدة الذي يظهر ، اكتب devmgmt.msc وانقر فوق موافق.
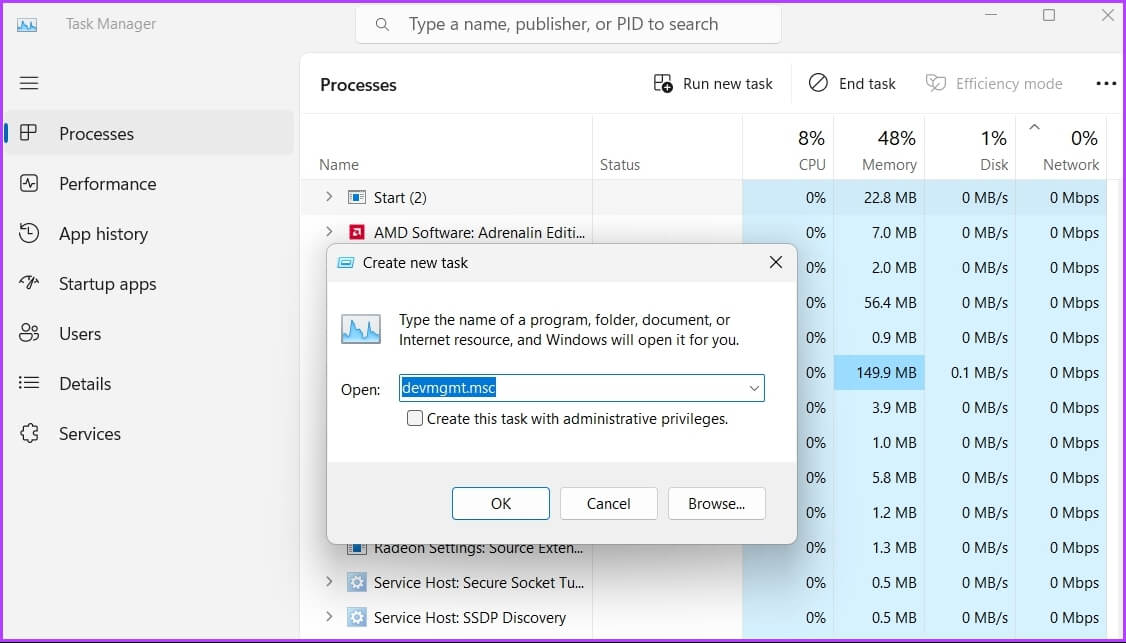
9. افتح مدير الجهاز باستخدام تطبيق الإعدادات
يعد تطبيق الإعدادات المحور المركزي لنظام التشغيل Windows. يمكنك استخدامه لتعديل الخيارات وتخصيص جهاز الكمبيوتر الخاص بك وإدارة شبكتك وفتح التطبيقات والمزيد.
إليك كيفية استخدام تطبيق الإعدادات لفتح مدير الجهاز.
الخطوة 1: اضغط على مفتاحي Windows + I لفتح تطبيق الإعدادات.
الخطوة 2: اكتب Device Manager في شريط البحث وحدد نفس الشيء من النتيجة.
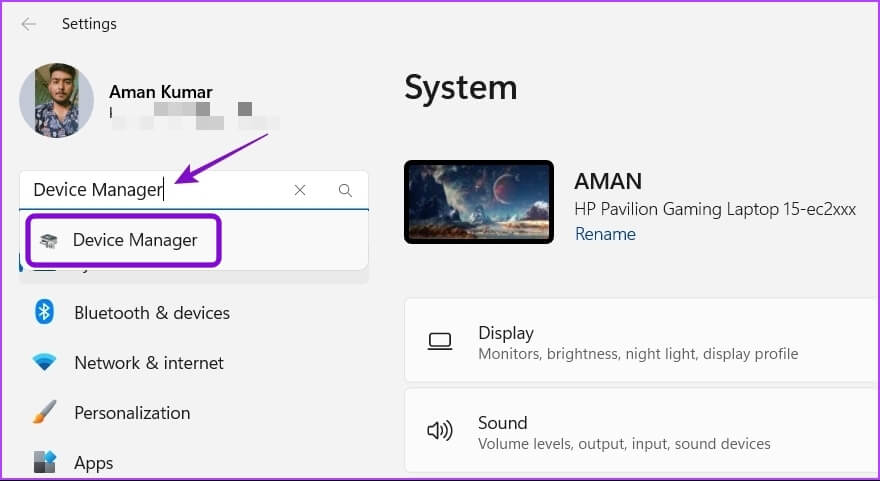
افتح مدير الجهاز بسهولة
يمكن أن يساعدك Device Manager في إصلاح مشكلات برنامج التشغيل على جهاز الكمبيوتر الذي يعمل بنظام Windows 11. تصبح معرفة أكثر من طريقة مفيدة حقًا عندما لا يفتح مدير الأجهزة من خلال طريقتك المعتادة.
