7 طرق سريعة للوصول إلى لوحة التحكم على Windows 11
لوحة التحكم هي المحور المركزي لنظام التشغيل Windows. يمكنك استخدامها لإدارة حسابات المستخدمين وإلغاء تثبيت التطبيقات وتخصيص نظامك وغير ذلك الكثير. أفضل جزء هو أن هناك طرقًا متعددة للوصول إلى لوحة التحكم ، مما يضمن أنه لا يزال بإمكانك الوصول إلى الأداة إذا كانت طريقة الانتقال لديك لا تعمل.
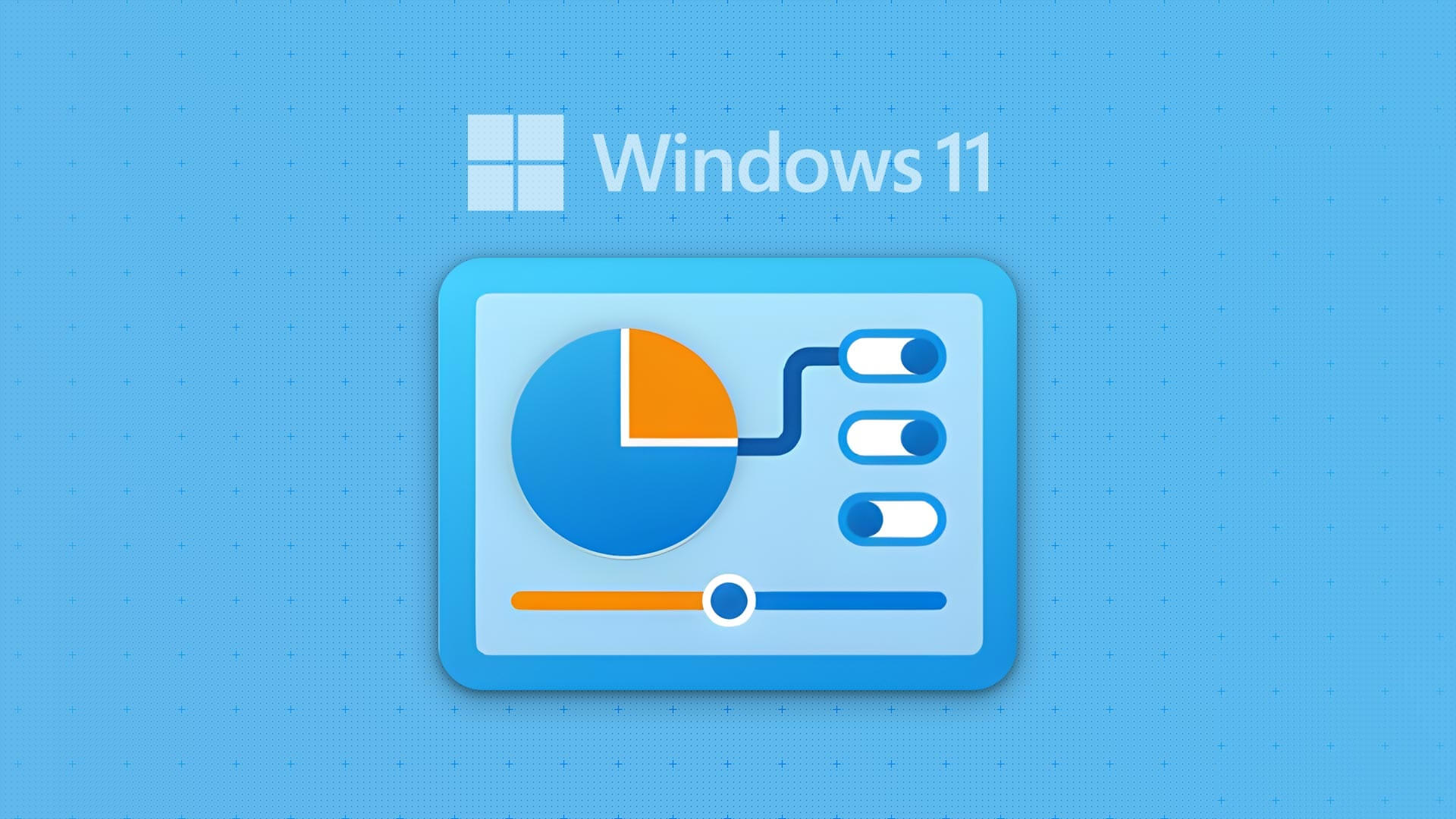
في هذا الدليل ، سنرى سبع طرق سريعة للوصول إلى لوحة التحكم على نظام التشغيل Windows 11. في أي وقت ، راجع دليلنا إذا لم يتم فتح لوحة التحكم على Windows 11. فلنبدأ.
1. الوصول إلى لوحة التحكم باستخدام قائمة البدء
قائمة ابدأ في Windows هي مكان الانتقال لفتح التطبيقات والملفات والمجلدات بسرعة على جهاز الكمبيوتر الخاص بك. كل ما عليك فعله هو كتابة اسم التطبيق أو الملف الذي تريد فتحه واضغط على مفتاح الإدخال.
لاستخدامه للوصول إلى لوحة التحكم ، اتبع الإرشادات التالية:
الخطوة 1: اضغط على مفتاح Windows لفتح قائمة ابدأ.
الخطوة 2: في شريط البحث ، اكتب لوحة التحكم واختر فتح من الجزء الأيمن.
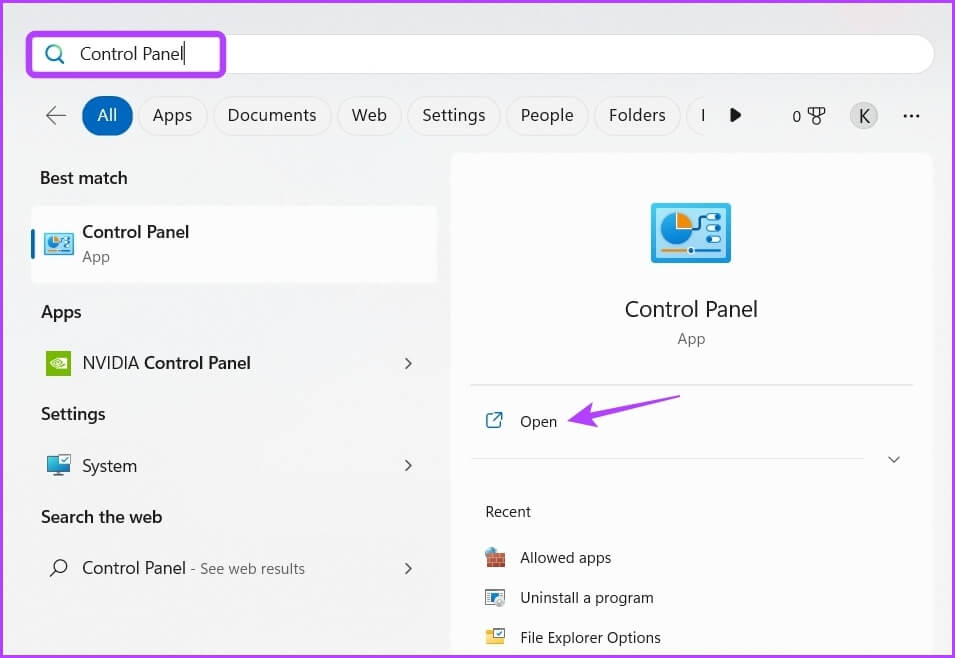
تحقق من المنشور الخاص بنا لإصلاح قائمة ابدأ لا تعمل على Windows 11.
2. الوصول إلى لوحة التحكم باستخدام أداة التشغيل
أداة التشغيل هي أداة مساعدة مضمنة في Windows تتيح لك فتح تطبيق بأسماء قصيرة (إذا كانت متوفرة في دليل Windows) أو الوصول إلى أي ملف عن طريق إدخال مسار الملف الكامل الخاص به. يمكنك أيضًا استخدام أداة التشغيل للوصول إلى لوحة التحكم. إليك كيفية القيام بذلك:
الخطوة 1: اضغط على مفتاحي Windows + R لفتح أداة التشغيل.
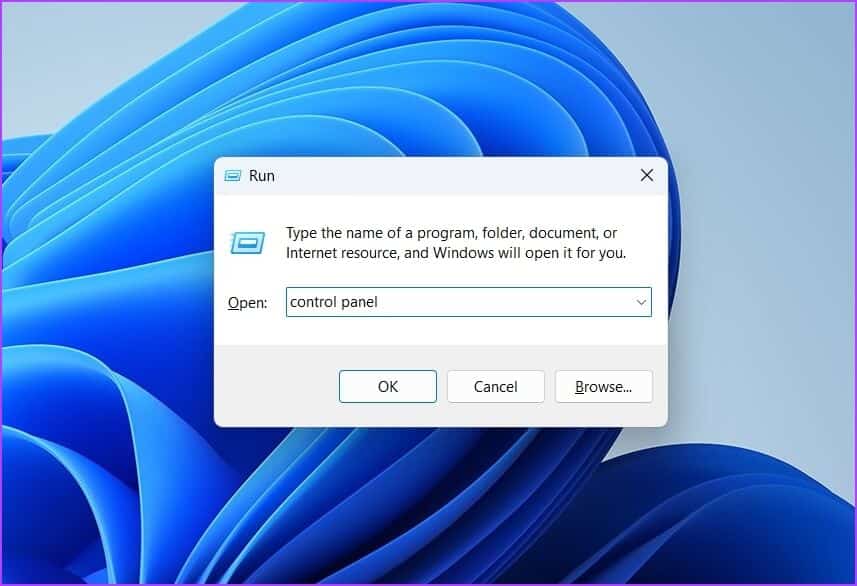
الخطوة 2: اكتب لوحة التحكم في مربع الحوار “Run” وانقر فوق “موافق”. بدلاً من ذلك ، يمكنك كتابة عنصر التحكم والنقر فوق موافق لفتح لوحة التحكم.
3. الوصول إلى لوحة التحكم باستخدام مدير المهام
مدير المهام هو أداة مساعدة مضمنة أخرى ربما تكون قد استخدمتها عدة مرات لإنهاء عدة مهام. حسنًا ، يمكن أن تبدأ مهام جديدة أيضًا. عادة ، يمكنك استخدامه لإدارة تطبيقات الخلفية ، وضبط أولويات المعالجة وتهيئة تطبيقات بدء التشغيل ، ولكن يمكنك أيضًا استخدامه للوصول بسرعة إلى لوحة التحكم. إليك كيفية القيام بذلك:
الخطوة 1: اضغط على مفاتيح Windows + X لفتح قائمة Power User واختر Task Manager من القائمة. بدلاً من ذلك ، يمكنك الضغط على مفاتيح Control + Shift + Escape لفتح مدير المهام.
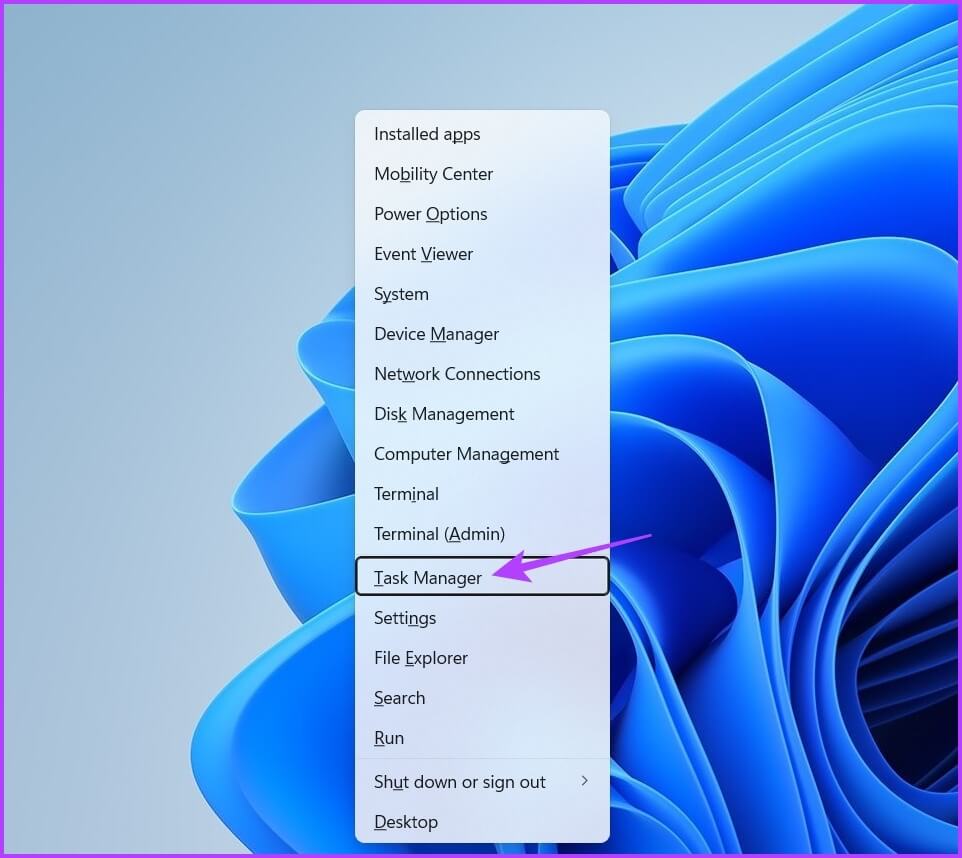
الخطوة 2: في “إدارة المهام” ، انقر فوق الخيار “تشغيل مهمة جديدة” في الأعلى.
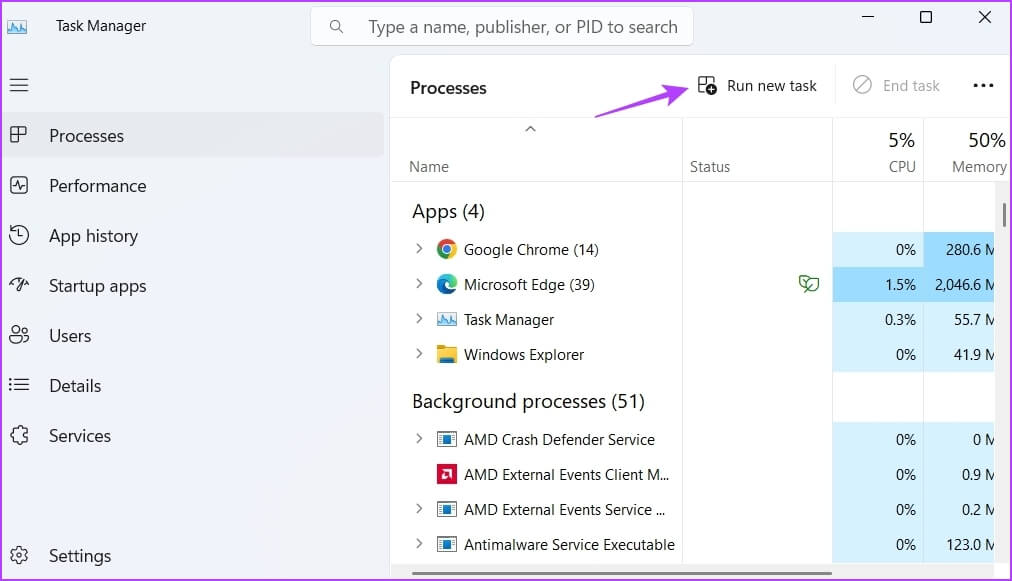
الخطوة 3: اكتب عنصر التحكم في شريط البحث وانقر فوق موافق لفتح لوحة التحكم.
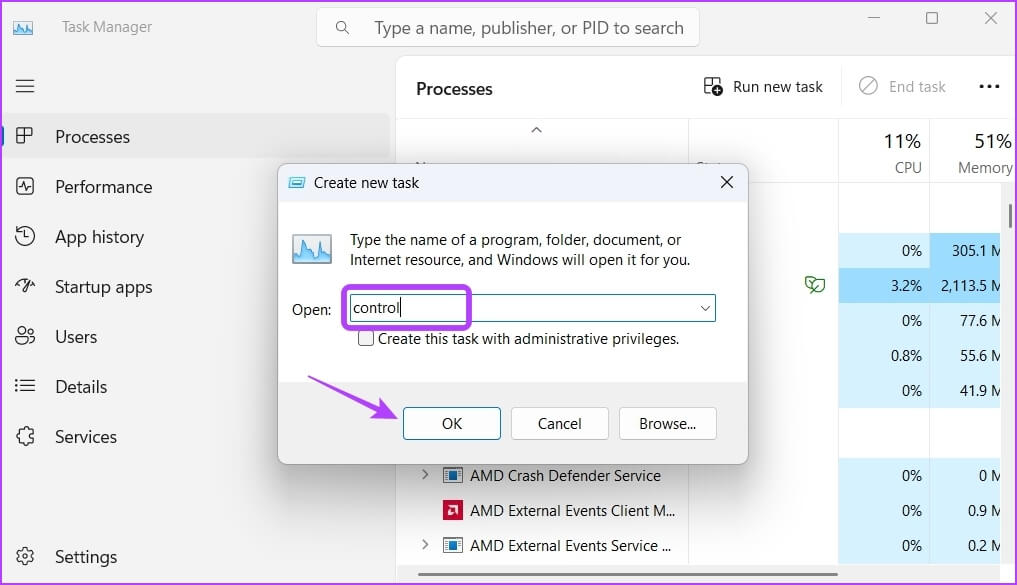
4. الوصول إلى لوحة التحكم باستخدام مستكشف الملفات
يتيح لك File Explorer عرض وإدارة الملفات والمجلدات المخزنة على جهاز الكمبيوتر الخاص بك. ولكن يمكنك أيضًا استخدامه لفتح أدوات مدمجة مثل لوحة التحكم.
فيما يلي الخطوات التي يجب اتباعها لفتح لوحة التحكم باستخدام مستكشف الملفات:
الخطوة 1: اضغط على مفتاحي Windows + E لفتح File Explorer.
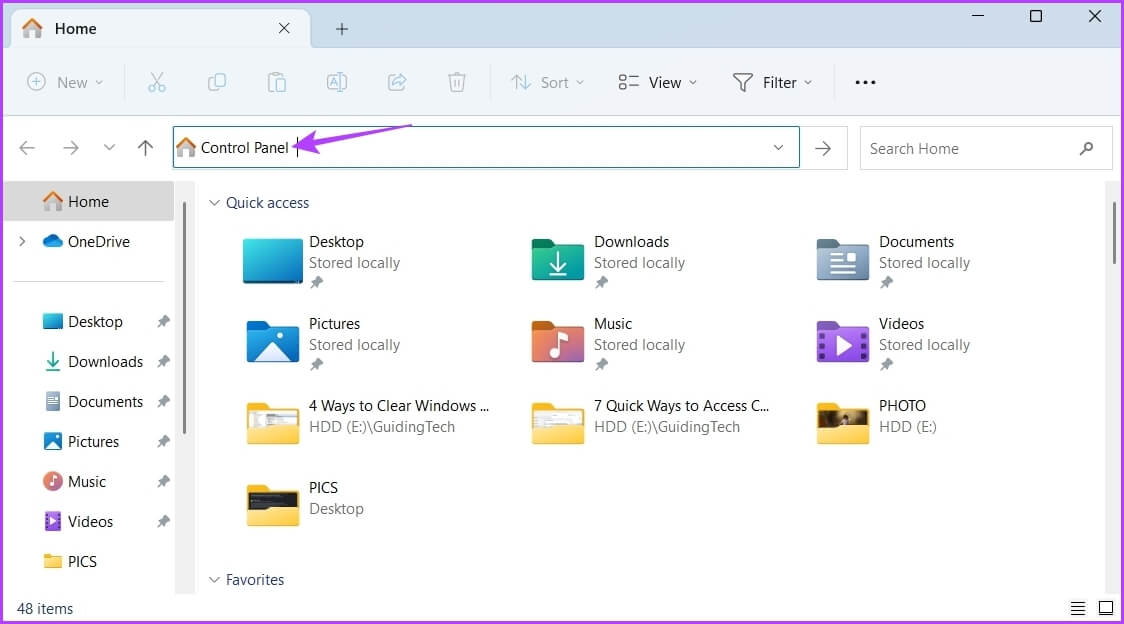
الخطوة 2: اكتب لوحة التحكم في شريط البحث واضغط على Enter.
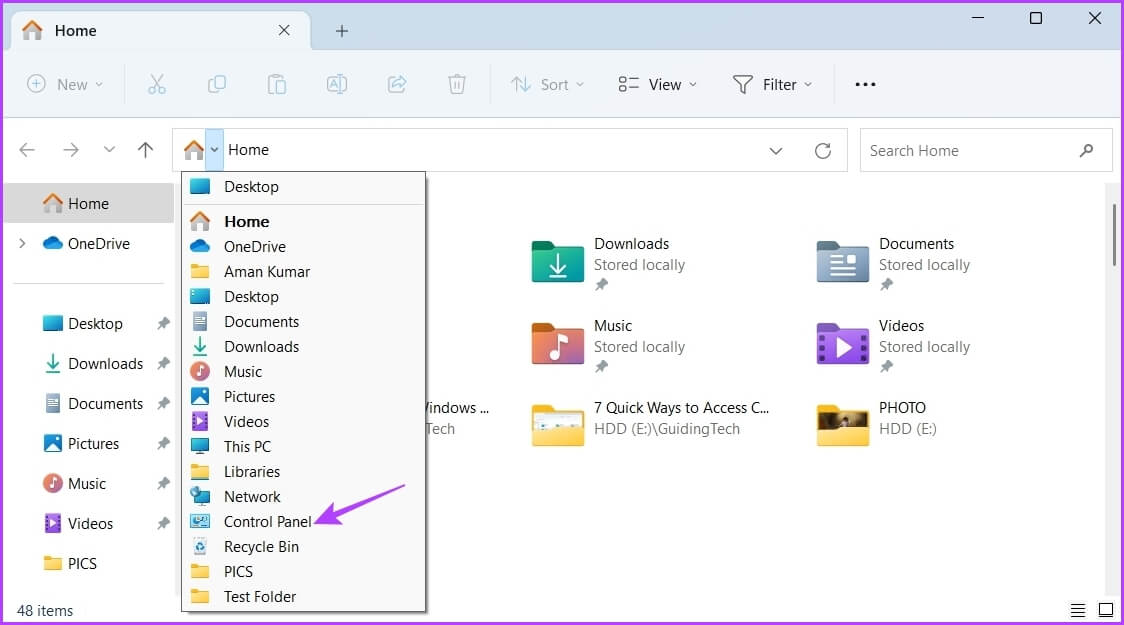
يمكنك أيضًا النقر فوق سهم القائمة المنسدلة بجوار أيقونة الصفحة الرئيسية واختيار لوحة التحكم من قائمة السياق لفتحها.
5. الوصول إلى لوحة التحكم باستخدام موجه الأوامر أو WINDOWS POWERSHELL
موجه الأوامر و Windows PowerShell هما أداتان لسطر الأوامر في Windows. يمكنك استخدامها لإصلاح ملفات النظام وإدارة الشبكات والتحكم في التطبيقات وغير ذلك الكثير. يمكنك أيضًا استخدامها لفتح لوحة التحكم على Windows 11.
إليك كيفية استخدام موجه الأوامر لفتح لوحة التحكم:
الخطوة 1: انقر فوق رمز Windows لفتح قائمة ابدأ ، واكتب موجه الأوامر ، واختر “تشغيل كمسؤول” من الجزء الأيمن.
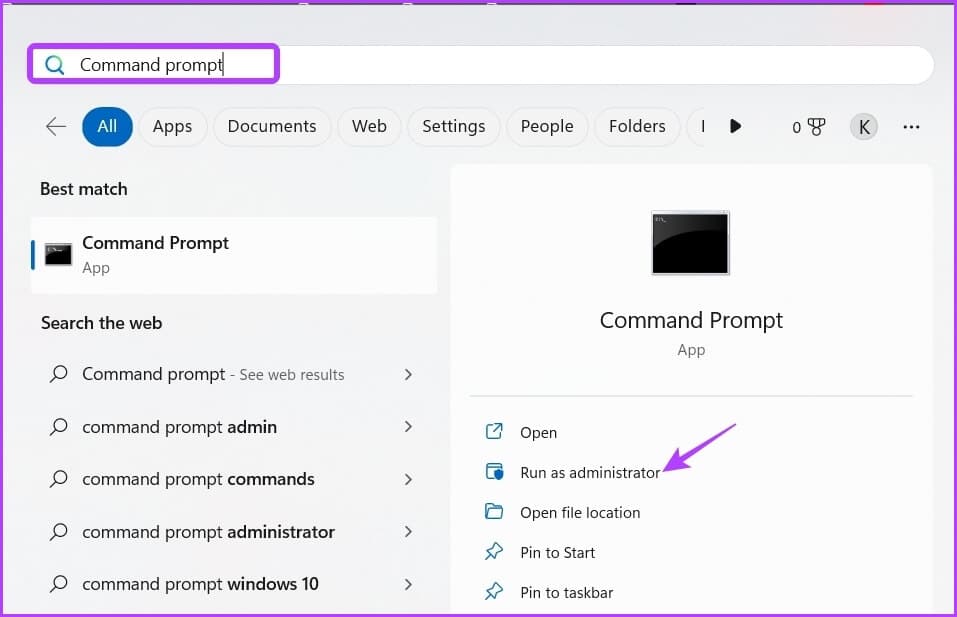
الخطوة 2: في نافذة موجه الأوامر ، اكتب لوحة التحكم ، واضغط على Enter.
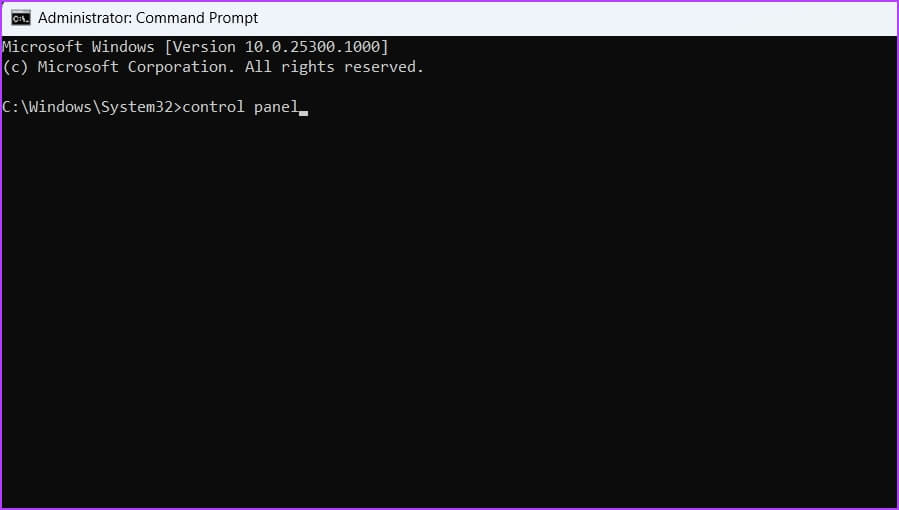
للقيام بذلك باستخدام Windows PowerShell ، انقر فوق رمز Windows لفتح قائمة ابدأ ، واكتب Windows PowerShell ، واختر “تشغيل كمسؤول” من الجزء الأيمن. ثم اكتب لوحة التحكم في نافذة PowerShell المرتفعة واضغط على Enter.
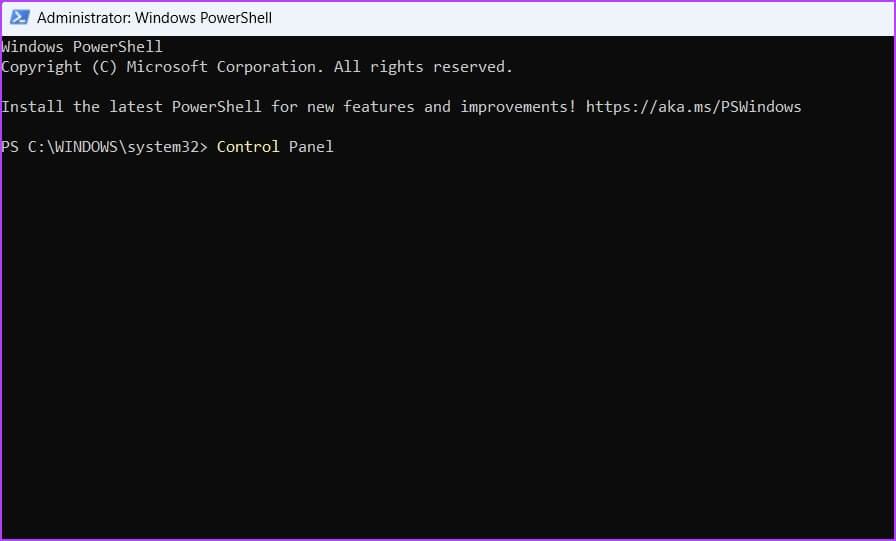
6. الوصول إلى لوحة التحكم باستخدام تطبيق الإعدادات
سواء كنت ترغب في إدارة الشبكة أو التحكم في التطبيقات أو تغيير حسابات المستخدمين ، يمكنك القيام بكل ذلك باستخدام تطبيق الإعدادات. يحتوي أيضًا على شريط بحث للبحث عن الأدوات المضمنة وفتحها مثل لوحة التحكم. إليك كيفية القيام بذلك:
الخطوة 1: اضغط على مفتاحي Windows + I لفتح تطبيق الإعدادات.
الخطوة 2: في تطبيق الإعدادات ، انقر فوق شريط البحث في الزاوية العلوية اليسرى ، واكتب لوحة التحكم وحددها من النتيجة.
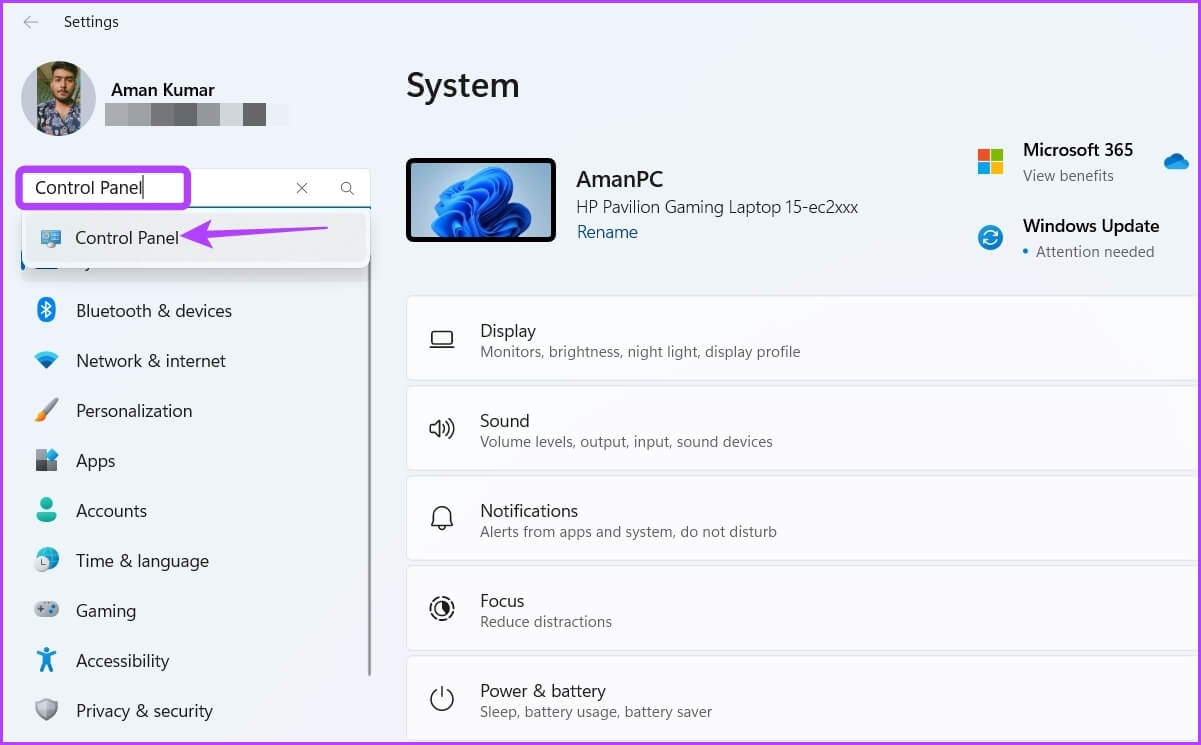
7. الوصول إلى لوحة التحكم عن طريق إنشاء الاختصار الخاص بها
يتيح لك Windows إنشاء اختصارات للتطبيقات الأكثر استخدامًا. على هذا النحو ، إذا كنت تستخدم لوحة التحكم بانتظام ، فيمكنك عمل اختصارها على سطح المكتب للوصول إليها بسرعة في غضون بضع نقرات. إليك كيفية القيام بذلك:
الخطوة 1: على سطح المكتب ، انقر بزر الماوس الأيمن فوق المساحة الفارغة ، وحرك المؤشر إلى جديد ، واختر اختصار.
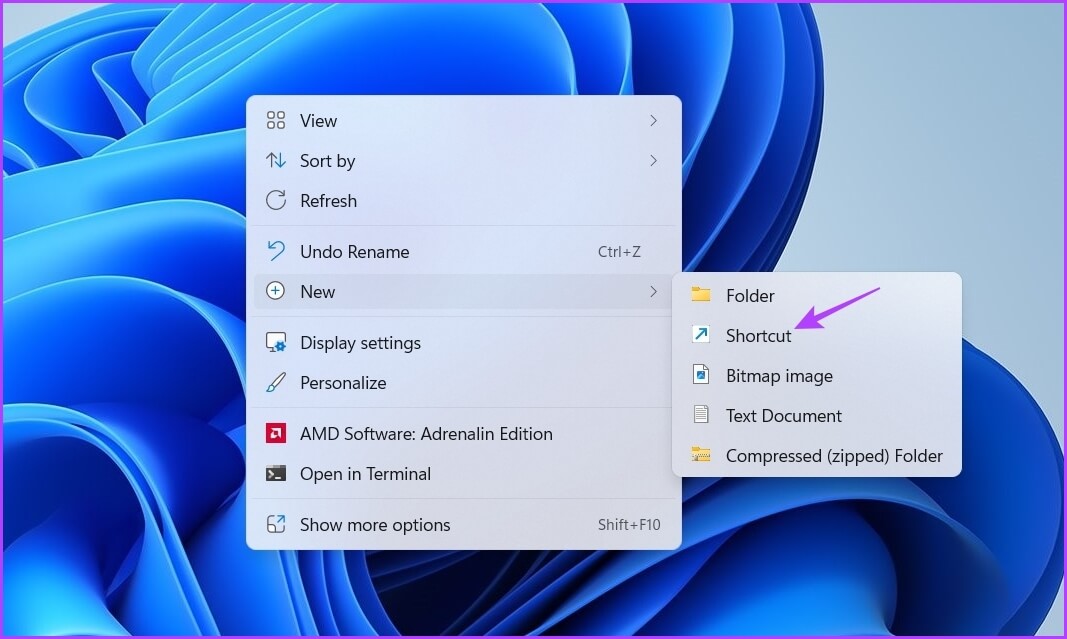
الخطوة 2: اكتب لوحة التحكم في شريط الموقع وانقر فوق التالي.
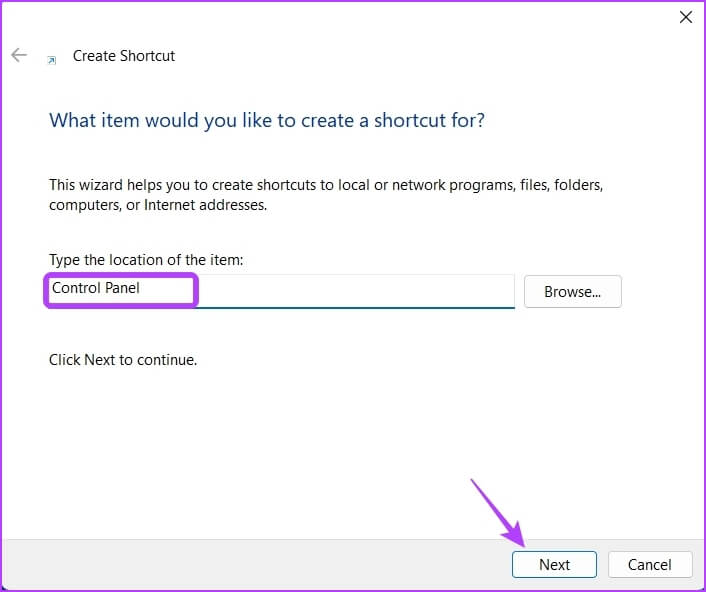
الخطوة 3: اكتب لوحة التحكم في حقل الاسم وانقر فوق إنهاء.
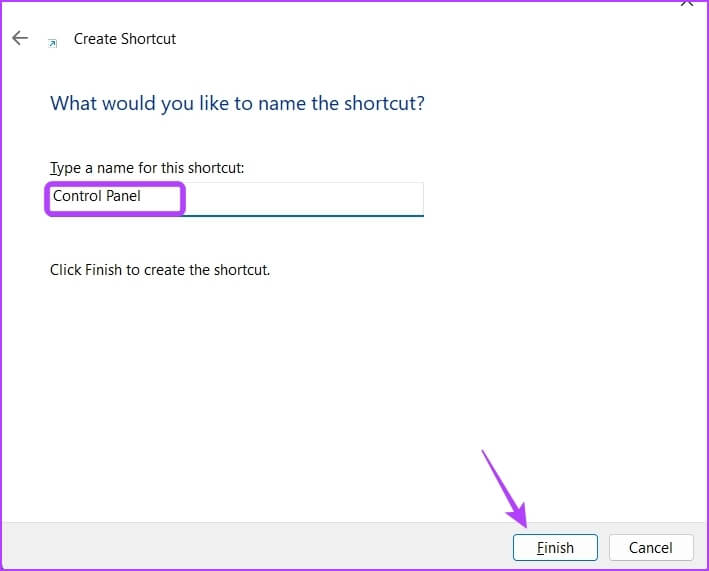
فتح لوحة التحكم بسرعة على WINDOWS 11
سواء كان ذلك لإلغاء تثبيت التطبيقات غير الضرورية أو إنشاء حساب مستخدم جديد ، فستحتاج إلى لوحة التحكم أثناء استخدام Windows 11. لحسن الحظ ، يمكنك الوصول إليها بسرعة باستخدام الطرق المذكورة أعلاه.
