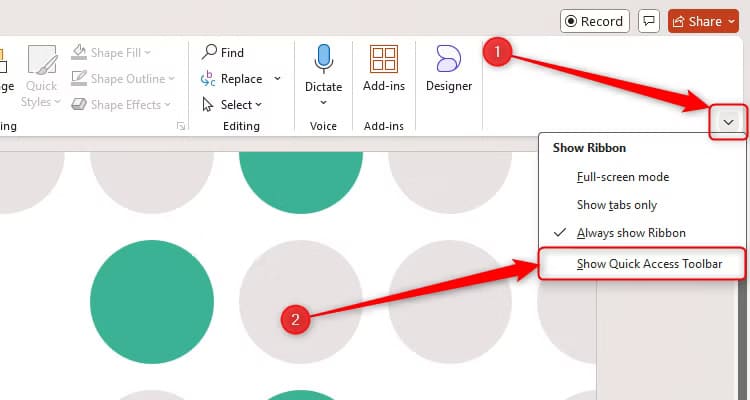أدوات تسهل عملك في Microsoft PowerPoint لتحقيق نتائج احترافية
Microsoft PowerPoint يحتوي على العديد من الأدوات التي تسهل الوصول إلى الخيارات الشائعة وتحسين كفاءة العمل أثناء تصميم العروض التقديمية. هذه الأدوات لا تساعدك فقط في تسريع العمليات المتكررة، بل تجعل العرض التقديمي أكثر جاذبية واحترافية. استكشاف هذه الأدوات وتخصيص شريط الوصول السريع يمكن أن يوفر عليك الوقت ويمنحك تحكمًا أفضل في تصميم الشرائح.

يقدم PowerPoint العديد من الأدوات لإتقان عرضك التقديمي، من الرسوم المتحركة والانتقالات إلى الأشكال ومربعات النص. ومع ذلك، فإن العثور على الأداة المناسبة من بين هذا الاختيار الواسع يمكن أن يبطئ سير عملك بشكل كبير، لذا فإن استخدام شريط أدوات الوصول السريع (QAT) الخاص بالبرنامج هو الحل.
في برامج Microsoft الأخرى، يمكنك إنشاء وحدات ماكرو لأتمتة المهام المملة، ولكن ما لم تكن تعرف كيفية إنشاء Visual Basic for Applications (VBA)، فهذا ليس خيارًا في PowerPoint. من ناحية أخرى، في حين أن استخدام اختصارات لوحة مفاتيح PowerPoint سيقطع شوطًا طويلاً في زيادة كفاءتك، فإن تعلمها جميعًا أمر مستحيل إلى حد كبير.
شريط أدوات الوصول السريع عبارة عن مجموعة من الرموز التي توجد في الجزء العلوي من الشاشة أثناء العمل، والتي يمكنك تخصيصها لتشمل الأدوات التي تستخدمها أكثر من غيرها. في هذه المقالة، سأعرض لك الأوامر التي كانت لدي دائمًا في شريط أدوات الوصول السريع الخاص بي منذ أيام عملي كمدرس في الفصل الدراسي، وسأشرح لماذا تعد هذه الأوامر الأفضل.
ملاحظة
اعتبارًا من نوفمبر 2024، لن يتوفر QAT إلا في تطبيق PowerPoint لسطح المكتب، وليس في PowerPoint للويب.
تنشيط QAT وتخصيصه
يوجد QAT في الزاوية العلوية اليسرى من نافذة PowerPoint. إذا كان كل ما يمكنك رؤيته هو شعار PowerPoint واسم الملف، فهذا يعني أنك لم تقم بتمكين QAT.
لإصلاح ذلك، انقر فوق السهم لأسفل على الجانب الأيمن من أي علامة تبويب مفتوحة، وانقر فوق “إظهار شريط أدوات الوصول السريع”.
ستشاهد بعد ذلك ظهور QAT بجوار شعار PowerPoint مع بعض الأزرار—مثل حفظ، وتراجع، وإعادة، والبدء من البداية، والحفظ التلقائي—كخيارات افتراضية.
توجد طرق مختلفة لتخصيص ما تراه هنا. لإزالة زر من شريط أدوات الوصول السريع، انقر بزر الماوس الأيمن فوق الرمز ذي الصلة، ثم انقر فوق “إزالة من شريط أدوات الوصول السريع”.
لإضافة زر، انقر فوق السهم لأسفل “تخصيص شريط أدوات الوصول السريع”، واختر أحد الخيارات المتاحة في تلك القائمة، أو انقر فوق “المزيد من الأوامر” لرؤية الإجراءات الأخرى التي يمكنك إضافتها.
إذا اخترت “مزيد من الأوامر“، في نافذة خيارات PowerPoint، انقر فوق السهم المنسدل “اختيار الأوامر من” للبحث عن أداة حسب الفئة أو لعرض جميع الأوامر المتاحة. بعد العثور على الأمر الذي تريد ظهوره في QAT وتحديده، انقر فوق “إضافة”. عند الانتهاء، انقر فوق “موافق”.
ستشاهد بعد ذلك QAT المحدث بناءً على اختياراتك.
ملاحظة
لا يمكن إضافة جميع الأدوات بشكل فردي. على سبيل المثال، لا يمكنك إضافة رسوم متحركة معينة في PowerPoint. بدلاً من ذلك، إذا قمت بالنقر بزر الماوس الأيمن فوق رسوم متحركة لإضافتها إلى QAT، فستتم إضافة قائمة الرسوم المتحركة بالكامل.
فيما يلي الأدوات التي أضفتها إلى QAT والسبب وراء ذلك.
مربعات النص
على عكس Microsoft Word، حيث يمكنك الكتابة مباشرة على الصفحة، في أي وقت تحتاج فيه إلى إضافة نص في PowerPoint، ستحتاج إلى استخدام مربع نص. عندما تضغط على Ctrl+M لإضافة شريحة جديدة، سترى مربعات نصية مؤقتة حيث يمكنك إضافة المحتوى المكتوب. ومع ذلك، غالبًا ما أجد أنني بحاجة إلى إضافة مربعات نصية إضافية حيث يمكنني إضافة المزيد من المعلومات أو الملاحظات الجانبية. هذا هو سبب إضافة أداة مربع النص إلى QAT.
النقاط العريضة
يرتكب العديد من الأشخاص خطأ تضمين فقرات طويلة تحتوي على الكثير من النصوص في عروض PowerPoint الخاصة بهم. في الواقع، تعد القوائم القصيرة المنقطة من أفضل الطرق لتقديم المعلومات. تحتوي كل شريحة تقريبًا في كل عرض تقديمي قمت به على نص منقطة، لذا فهذه أداة أساسية أخرى أدرجها في QAT الخاص بي.
لصق خاص
أداة أخرى مفيدة يمكن إضافتها إلى QAT هي لصق خاص. أميل إلى استخدام هذه الأداة غير المقدرة عند لصق نص من مصدر أو شريحة أخرى. على سبيل المثال، ربما قمت بنسخ اقتباس مشهور من موقع ويب أو نص كتبته بالفعل على شريحة أخرى. ومع ذلك، إذا استخدمت اختصار لوحة المفاتيح المعروف Ctrl+V للصق هذا في مربع نص، فسيتم الاحتفاظ بتنسيق المصدر. لإزالة هذا التنسيق، أضع المؤشر حيث أريد أن يذهب النص، وانقر فوق أيقونة لصق خاص في QAT، ثم أختار “نص غير منسق”. عند لصق النص، سيتبنى التنسيق الذي قمت بتطبيقه بالفعل على مربع النص هذا.
إدراج صورة
لا يعد عرض PowerPoint عرضًا تقديميًا حقيقيًا بدون صور. في الواقع، تعمل الصور على تحديد نغمة عرض الشرائح الخاص بك، وتضيف مساعدات بصرية لدعم النص، وتساعدك على كسر رتابة الشرائح التي تحتوي على الكثير من النص. طالما أنك لا تغمر جمهورك بالعديد من الصور، فإنها عناصر ذات قيمة عالية لعرض PowerPoint. عندما أنقر على أيقونة إدراج الصور في QAT، يمنحني PowerPoint خيار إضافة صورة من جهازي أو معرض Microsoft أو مصدر عبر الإنترنت.
محاذاة المنتصف ومحاذاة المركز
الآن بعد أن أضفت صورك عبر QAT، يمكنك إجبار PowerPoint على محاذاتها في منتصف الشريحة (بعبارة أخرى، في منتصف المسافة بين الأعلى والأسفل)، أو في منتصف الشريحة (بعبارة أخرى، في منتصف المسافة بين الحواف اليسرى واليمنى). يمكنك أيضًا استخدام هذه الأدوات على كائنات أخرى في العرض التقديمي، مثل مربعات النص. يوفر عليك استخدام محاذاة المنتصف ومحاذاة المنتصف الحاجة إلى النقر فوق الكائنات وسحبها إلى مواضعها المركزية، مما يعني أن الأمر يستغرق وقتًا أقل بكثير لترتيب تخطيط الشرائح.
إحضار إلى المقدمة
إذا كانت لديك شريحة مزدحمة تحتوي على العديد من الكائنات المتداخلة، فقد تجد أنك بحاجة إلى إحضار مربع نص أو صورة مهمة إلى المقدمة بسرعة. يتيح لك الزر “إحضار إلى المقدمة” القيام بذلك بنقرة واحدة، بدلاً من المرور بعملية بديلة تتمثل في تحديد العنصر المعني وقطعه ولصقه.
تجميع الكائنات
بالاستمرار في موضوع محاذاة الأشياء وتحريكها حول الشرائح، غالبًا ما أستخدم أداة تجميع الكائنات لإخبار PowerPoint بأن عنصرين أو أكثر مرتبطان ببعضهما البعض. في لقطة الشاشة أدناه، لدي شريحة تعرض مخططًا للأرضية، لكنني الآن بحاجة إلى نقل وتغيير حجم كل من الطاولات وجميع الكراسي معًا. بدلاً من تعديلها بشكل فردي، يمكنني أولاً تحديدها واحدًا تلو الآخر أثناء الضغط على Ctrl، أو استخدام مؤشر التحديد لتحديد جميع الكائنات في نفس الوقت. بعد ذلك، سأنقر فوق “تجميع الكائنات” في QAT الخاص بي، والذي يحولها من أشكال فردية إلى شكل جماعي واحد. يمكنني بعد ذلك نقل وتغيير حجم مخطط الأرضية مع الاحتفاظ بالنسبية الموضعية للكائنات. يمكنني حتى تحريك كل هذه الكائنات معًا إذا أردت ذلك.
نصيحة
انقر مرتين على شكل داخل مجموعة من الكائنات لإجراء تغييرات فردية على هذا الكائن.
نموذج الشريحة
إذا لم تكن قد استخدمت نموذج الشريحة بالفعل، فقد حان الوقت للبدء. إنه أحد خيارات العرض المختلفة في PowerPoint، والمصمم للسماح لك بإجراء تغييرات شاملة على تنسيق العرض التقديمي. على سبيل المثال، يمكنك إضافة شعار إلى كل شريحة، أو تغيير جميع الخطوط، أو إضافة تأثيرات، مع العلم أنها ستتم إضافتها إلى كل شريحة بنفس التصميم. الخيارات البديلة هي إما إجراء تغييرات معزولة على الشرائح، أو نسخ ولصق عناصر من شريحة إلى أخرى. ومع ذلك، فإن نموذج الشريحة يسود لأنه يساعد على الاتساق ويوفر الوقت. هذا هو أحد أيقونات QAT الأكثر استخدامًا.
إن استخدام QAT في PowerPoint هو وسيلة أكيدة لتسريع سير عملك، وذلك بفضل الأدوات المفيدة التي تكون جاهزة دائمًا للاختيار في لحظة. ومع ذلك، لا فائدة من تسريع سير عملك إذا كان الملف نفسه بطيئًا، لذا خذ لحظة لتحسين عرض PowerPoint الخاص بك.