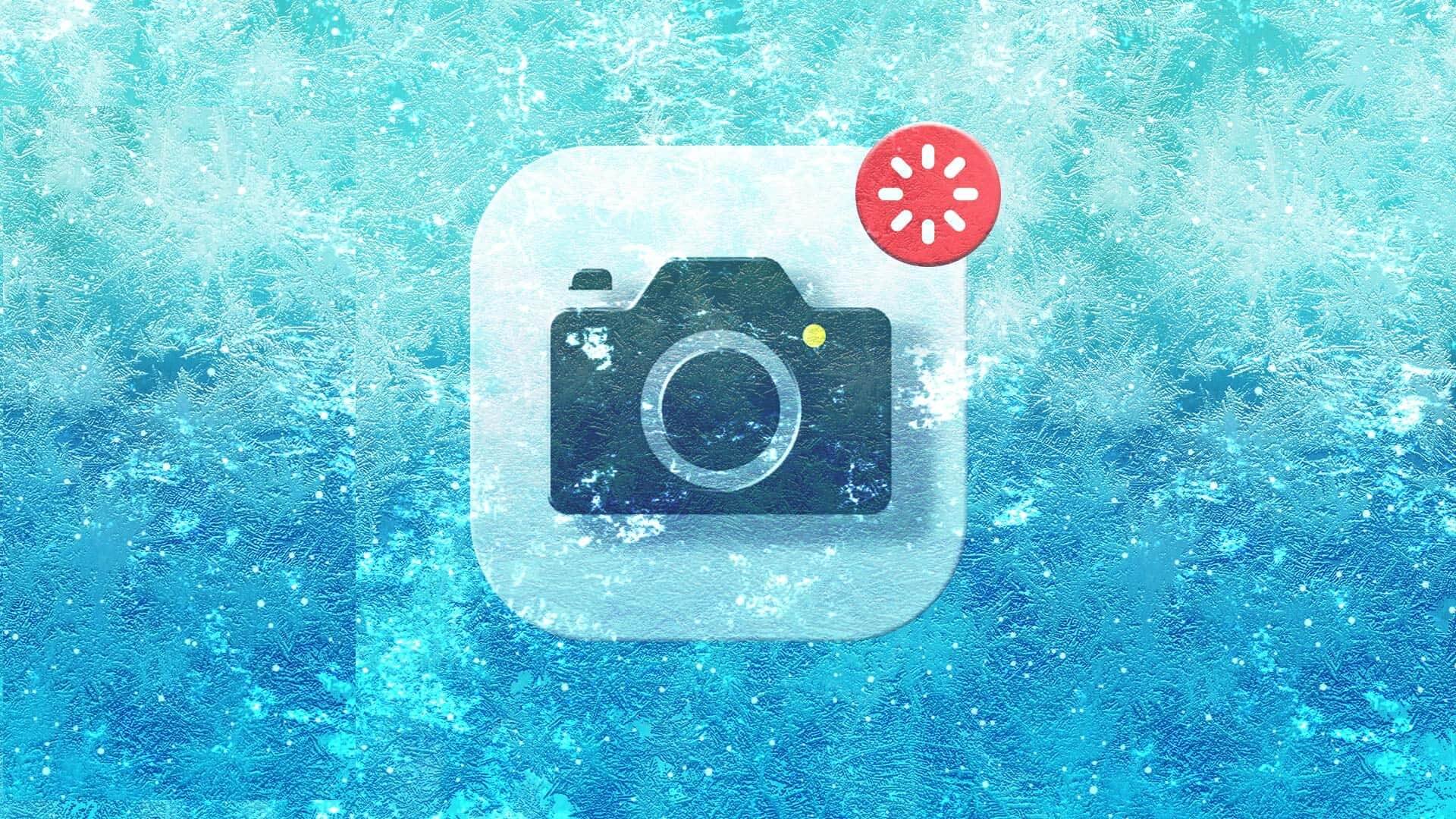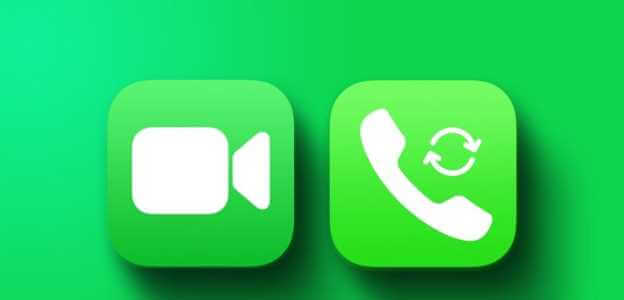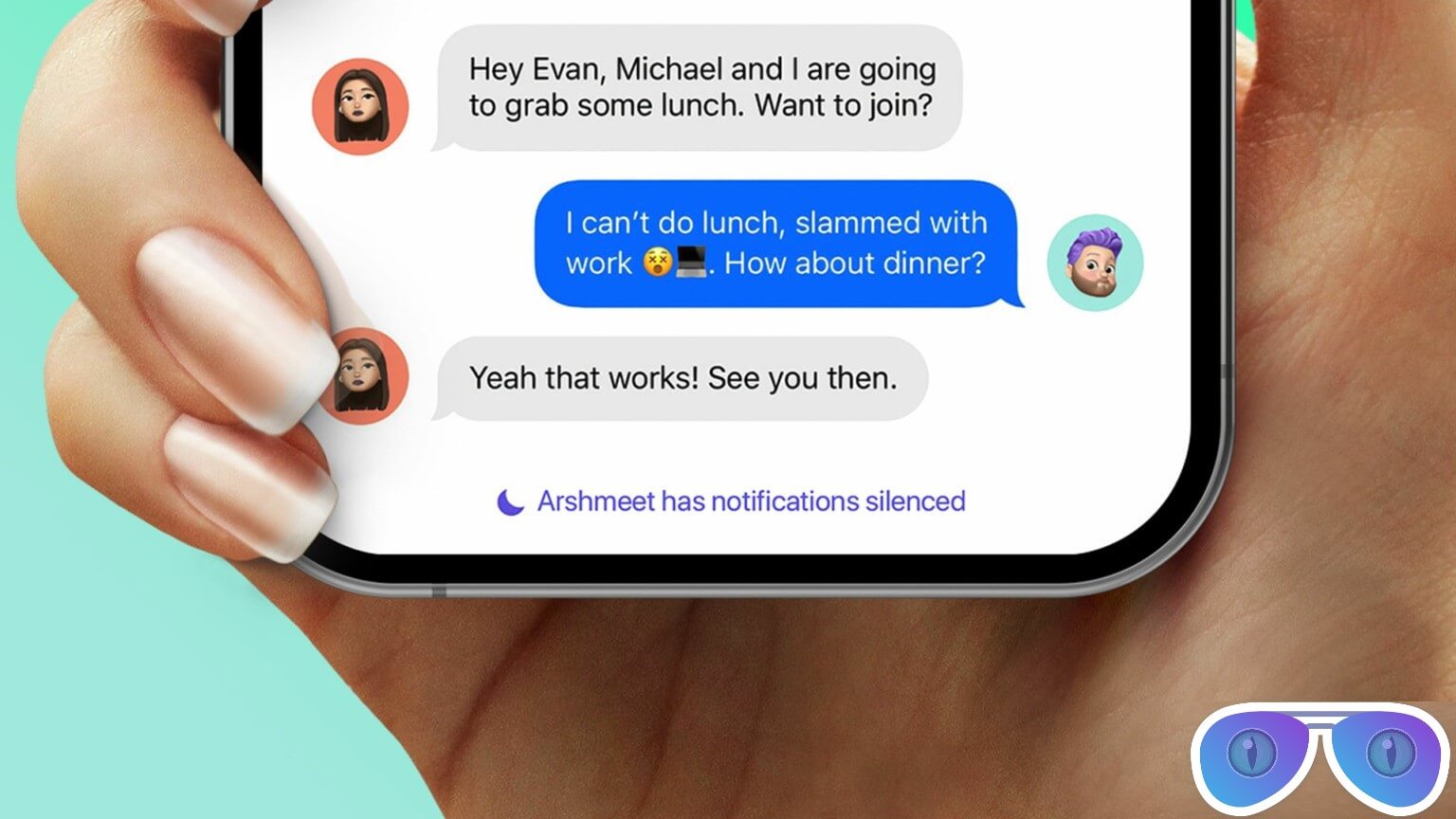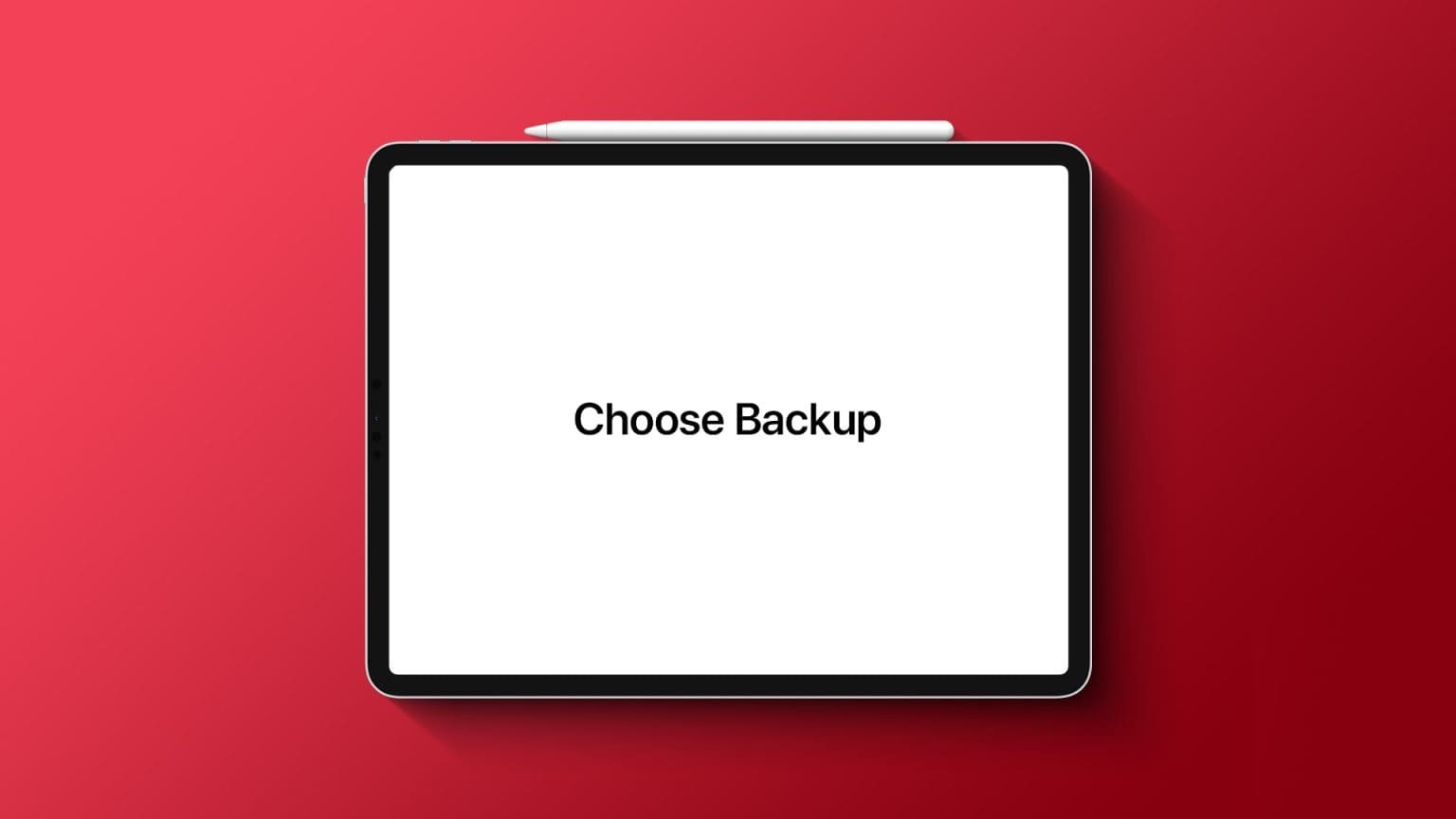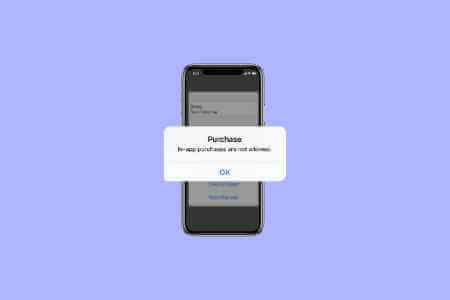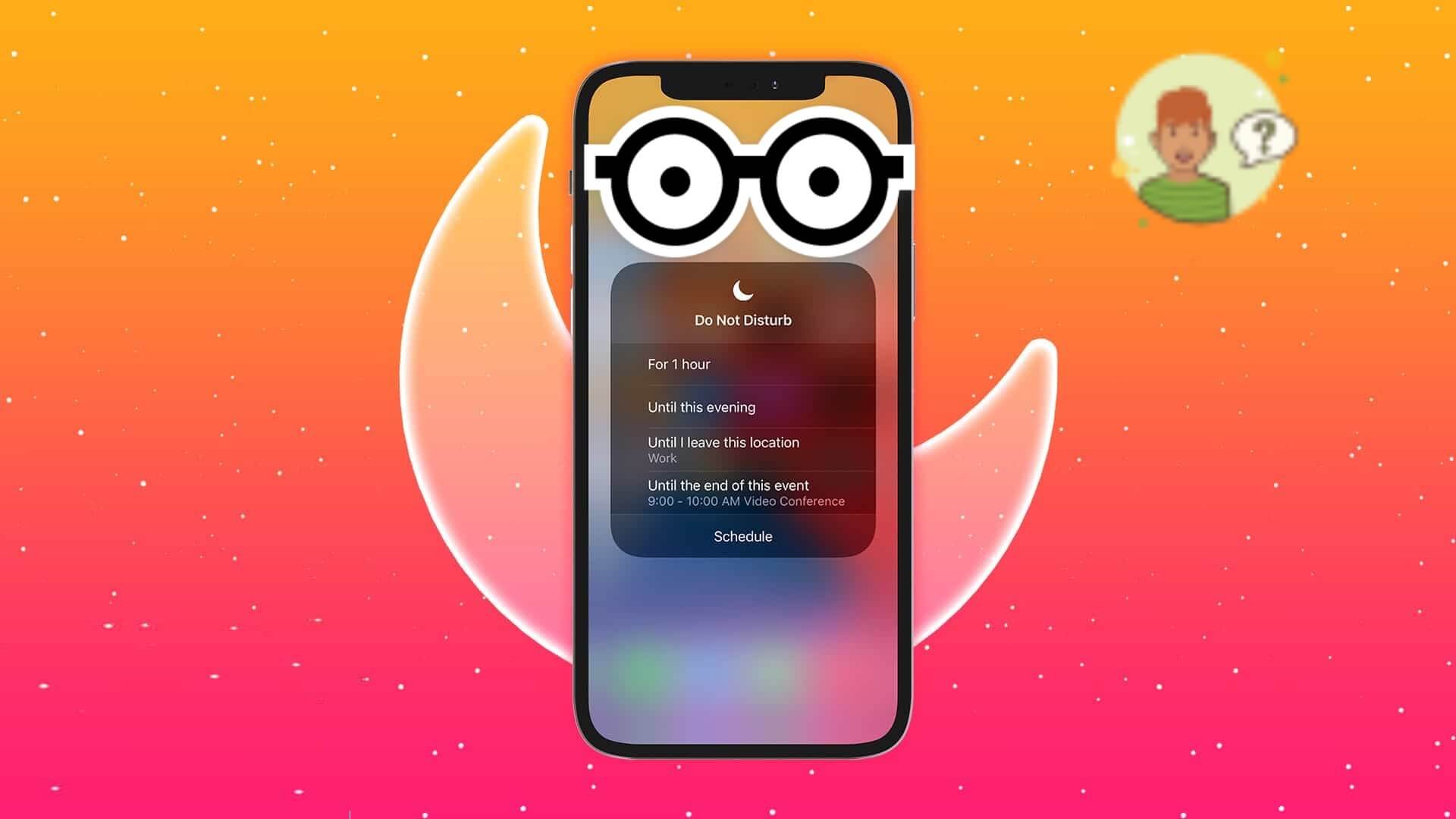هل تريد دمج صورتين في صورة واحدة ونشرها كقصتك على تطبيقات الوسائط الاجتماعية؟ أو هل تريد أن تفعل قبل وبعد الصور على جهاز iPhone الخاص بك؟ إذا أجبت بنعم ، فقد وصلت إلى الصفحة الصحيحة. سنخبرك هنا بطرق مختلفة لوضع صورتين جنبًا إلى جنب على iPhone.

لا يقدم تطبيق Apple Photos ميزة أصلية لدمج صورتين على iPhone. ومع ذلك ، يمكنك استخدام تطبيق Apple Shortcuts وتطبيقات الجهات الخارجية والأدوات عبر الإنترنت لدمج الصور. هيا بنا نبدأ.
1. ضع صورتين معًا بدون تطبيق جهة خارجية
إذا كنت لا تحب تثبيت تطبيقات الجهات الخارجية ، فيمكنك إنشاء صور جنبًا إلى جنب على iPhone باستخدام تطبيق Apple Shortcuts. يأتي هذا التطبيق مثبتًا مسبقًا على جميع أجهزة iPhone.
هناك طريقتان للقيام بذلك قبل وبعد الصور على iPhone باستخدام تطبيق Shortcuts. يمكنك إما استخدام اختصار موجود أو إنشاء اختصار بنفسك. دعونا نتحقق من كلا الاتجاهين.
الطريقة 1: استخدام الاختصار الموجود
يأتي تطبيق Apple Shortcut مزودًا باختصار أصلي يتيح لك وضع صورتين معًا على iPhone بدون تطبيق تابع لجهة خارجية.
اتبع هذه الخطوات لتجميع صورتين معًا على iPhone:
الخطوة 1: افتح تطبيق Shortcuts على جهاز iPhone الخاص بك. إذا لم تتمكن من العثور عليه ، فثبته من متجر التطبيقات.
الخطوة 2: اضغط على علامة التبويب المعرض في الأسفل واكتب الشبكة في شريط البحث.
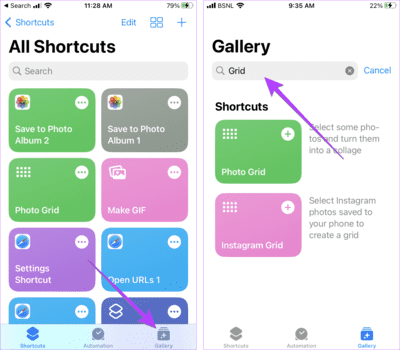
إلى الخطوة 3: اضغط على أيقونة (+) على اختصار Photo Grid لتثبيته. بمجرد تثبيت الاختصار ، سيتم استبدال الرمز (+) برمز علامة الاختيار.
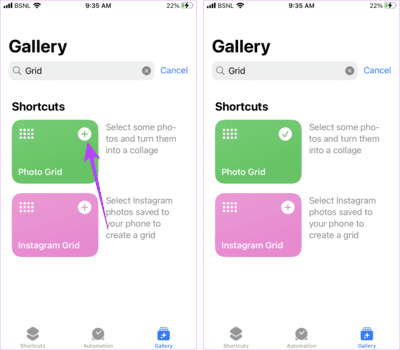
الخطوة 4: الآن ، انتقل إلى علامة التبويب Shortcuts ، وستجد اختصار Photo Grid المثبت حديثًا. اضغط عليها لتشغيلها.
الخطوة 5: سيظهر عارض الصور. اضغط على الصورتين اللتين تريد دمجهما أفقيًا. ستظهر أيقونة علامة اختيار على الصور المحددة. اضغط على زر إضافة.
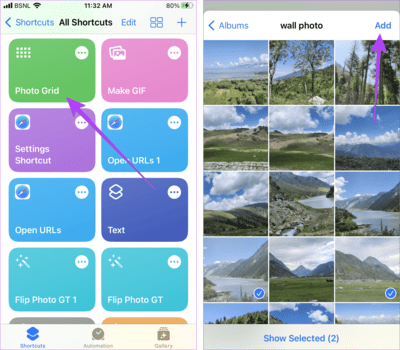
إلى الخطوة 6: سترى معاينة للصور المدمجة. إذا كنت راضيًا عن النتيجة ، فانقر فوق السهم الصغير لأسفل في الجزء العلوي وحدد حفظ في الصور لتنزيل الصورة المدمجة على هاتفك.
بدلاً من ذلك ، انقر فوق رمز المشاركة في الجزء السفلي وحدد حفظ الصورة لتنزيلها على جهاز iPhone الخاص بك.
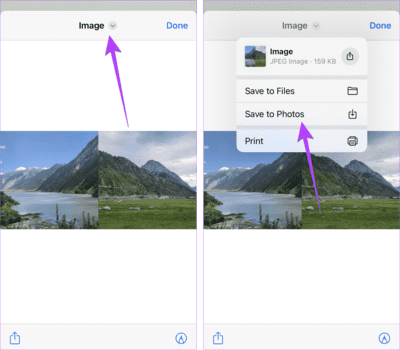
الخطوة 7: اضغط على تم.
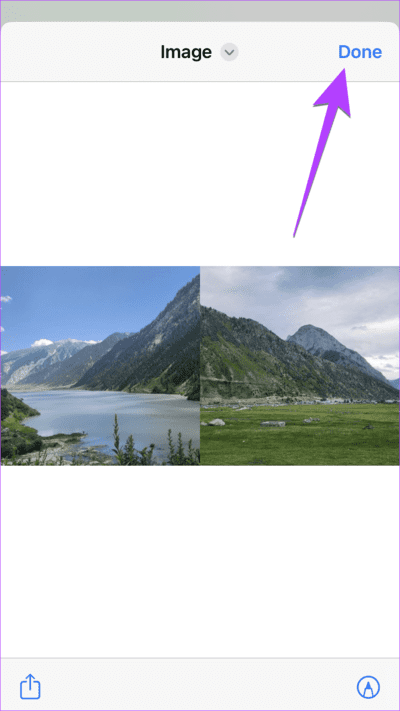
يتمثل عيب هذه الطريقة في أنها لا تتيح لك ضبط التباعد بين الصور أو وضع أكثر من صورتين جنبًا إلى جنب. علاوة على ذلك ، تحتاج إلى تنزيل الصور يدويًا.
يمكنك التغلب على أوجه القصور هذه إذا قمت بإنشاء اختصار iPhone الخاص بك لدمج الصور ، كما هو موضح في القسم التالي.
نصيحة: تحقق من أفضل اختصارات iPhone للاستخدام اليومي.
الطريقة 2: إنشاء اختصار
عند إنشاء اختصار لدمج الصور على iPhone ، يمكنك ضبط التباعد وكذلك اختيار الوضع (أفقي / رأسي) لدمج الصور.
اتبع هذه الخطوات لإنشاء الاختصار الخاص بك للصور جنبًا إلى جنب على جهاز iPhone الخاص بك. لقد قسمنا الخطوات إلى قسمين: إنشاء اختصار جديد واستخدام اختصار.
الجزء 1: إنشاء اختصار جديد
الخطوة 1: افتح تطبيق Shortcuts على جهاز iPhone الخاص بك.
الخطوة 2: اضغط على أيقونة (+) في الأعلى ، متبوعة بالزر Add Action.
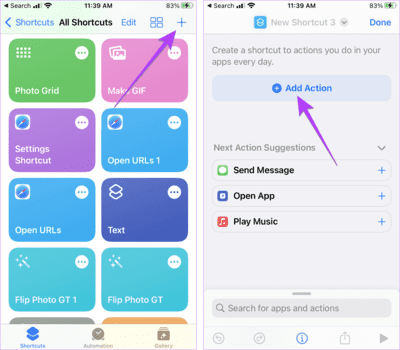
إلى الخطوة 3: اضغط على شريط البحث واكتب تحديد الصور. اضغط على تحديد الصور من نتائج البحث.
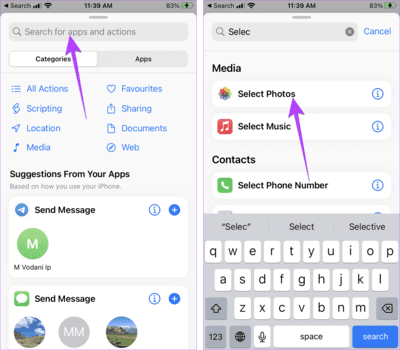
الخطوة 4: اضغط على أيقونة السهم الأزرق بجوار تحديد الصور وقم بتمكين التبديل بجوار تحديد متعدد.
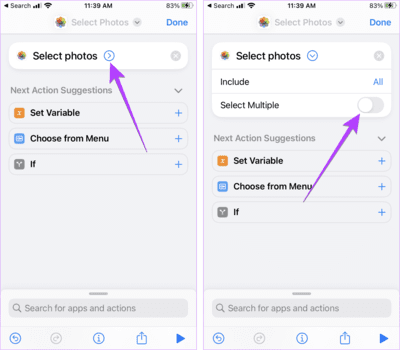
الخطوة 5: اضغط على شريط البحث واكتب دمج الصور. اضغط عليها من نتائج البحث.
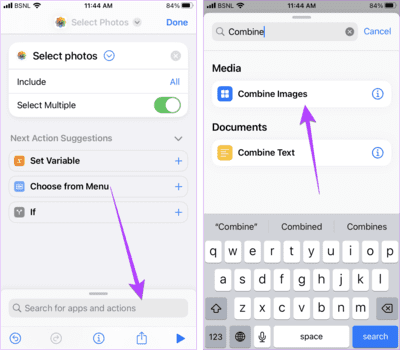
إلى الخطوة 6: بشكل افتراضي ، سيتم دمج الصور أفقيًا. إذا كنت ترغب في دمجها عموديًا أو اتخاذ القرار لاحقًا ، فانقر فوق أفقيًا وحدد اسأل كل مرة. يمنحك هذا القدرة على تحديد الطريقة التي تريد دمج الصور بها.
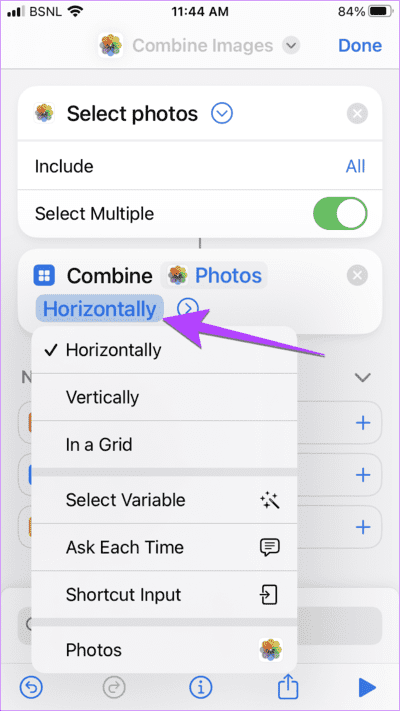
الخطوة 7: مرة أخرى ، انقر فوق شريط البحث وابحث عن “حفظ في ألبوم الصور“. اضغط عليه.
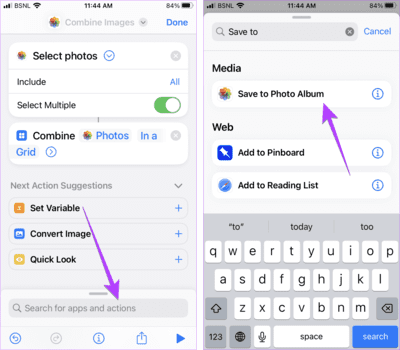
الخطوة 8: يمكنك أيضًا إعادة تسمية الاختصار من خلال النقر على السهم الصغير في الأعلى. يمكنك أيضًا إضافته إلى شاشتك الرئيسية.
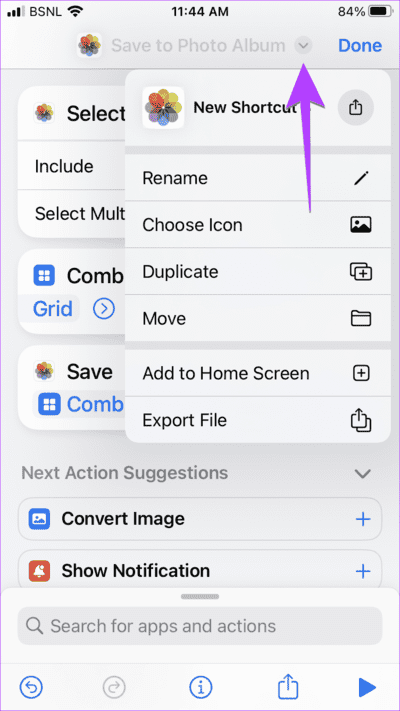
إلى الخطوة 9: أخيرًا ، انقر فوق تم لإنشاء اختصار الصورة المجمعة.
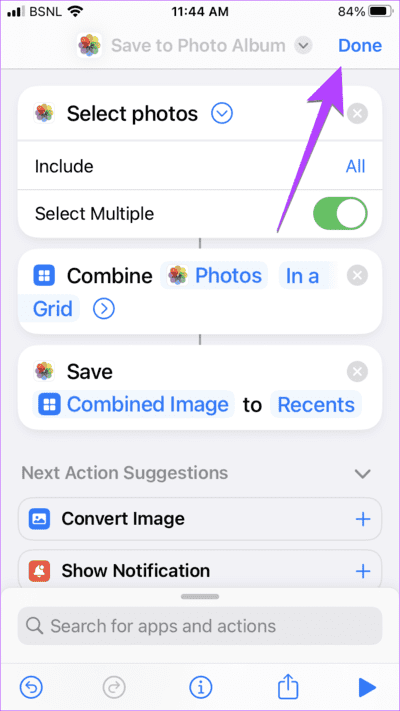
الجزء 2: استخدم الاختصار لدمج الصور على iPhone
الآن ، متى أردت عمل صور جنبًا إلى جنب على جهاز iPhone ، اتبع الخطوات التالية:
الخطوة 1: افتح تطبيق Shortcut وانقر على الاختصار الذي أنشأته أعلاه.
الخطوة 2: سيظهر معرض الصور. حدد الصور التي تريد دمجها واضغط على زر إضافة.
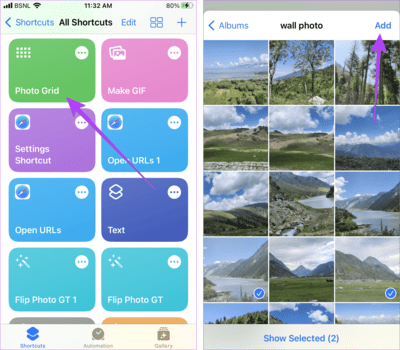
إلى الخطوة 3: حدد الوضع لدمج الصور. إذا كنت تريد وضعها جنبًا إلى جنب ، فحدد أفقيًا. أو ، إذا كنت تريد وضع أحدهما فوق الآخر ، فحدد عموديًا.
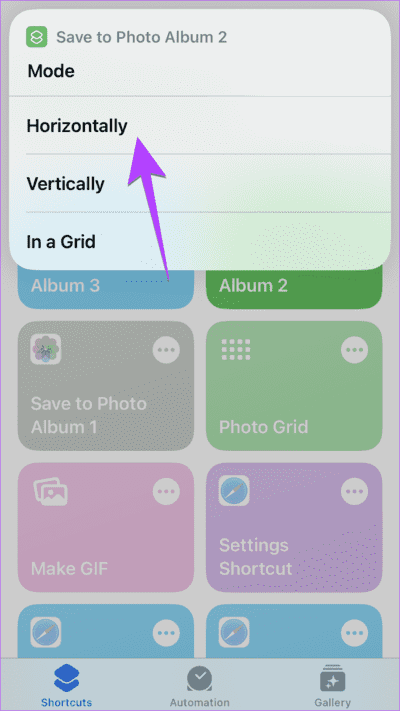
هذا كل شيء. الآن ، افتح تطبيق الصور لرؤية الصور المدمجة.
نصيحة للمحترفين: يمكنك دمج الصور على جهاز iPhone الخاص بك باستخدام تطبيق Apple Photos. تعمل هذه الطريقة بشكل أفضل إذا كانت الصورتان بجوار بعضهما البعض في تطبيق الصور. في تطبيق الصور ، قم بتكبير الصور بحيث تظهر كلتا الصورتين بجوار بعضهما البعض. الآن ، التقط لقطة شاشة واقطع الصورة بحيث تظهر الصورتان فقط جنبًا إلى جنب. للصور الأفقية ، يجب عليك تدوير الهاتف قبل التقاط لقطة الشاشة.
2. الجمع بين صور IPHONE باستخدام تطبيقات الطرف الثالث
إذا كانت الطرق المذكورة أعلاه لا تلبي متطلباتك ، فيمكنك استخدام تطبيقات الجهات الخارجية لوضع صورتين جنبًا إلى جنب على جهاز iPhone الخاص بك. تطبيقات الصور جنبًا إلى جنب هذه مجانية وتوفر ميزات إضافية مثل إضافة حدود وتغيير التباعد وغير ذلك الكثير.
سنعرض الخطوات باستخدام تطبيقين تابعين لجهة خارجية:
1. استخدام تطبيق InShot
يعد InShot أحد أفضل التطبيقات المجانية لدمج الصور على iPhone.
الخطوة 1: قم بتثبيت وفتح تطبيق InShot على جهاز iPhone الخاص بك.
الخطوة 2: اضغط على زر Collage.
إلى الخطوة 3: حدد الصور التي تريد دمجها. اضغط على أيقونة علامة الاختيار للمضي قدمًا.
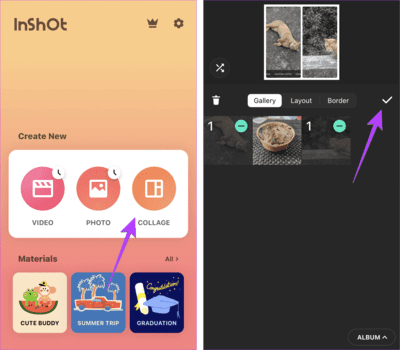
الخطوة 4: اضغط على علامة التبويب Layout إذا كنت تريد تغيير تنسيق صورك.
الخطوة 5: ضمن علامة التبويب Layout ، انقر فوق Border لتغيير حجم الحدود ونمطها. اضغط على أيقونة Checkmark.
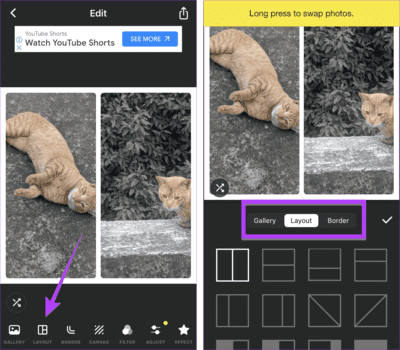
إلى الخطوة 6: اضغط على علامة التبويب Canvas متبوعةً بالخلفية.
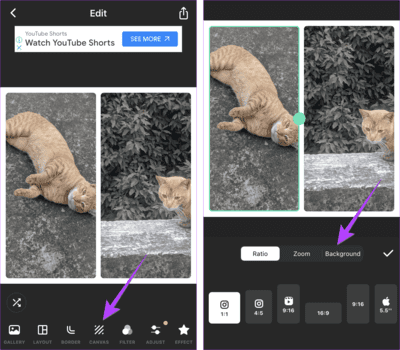
الخطوة 7: بعد ذلك ، اختر لون الخلفية / الحدود لصورتك. اضغط على علامة الاختيار.
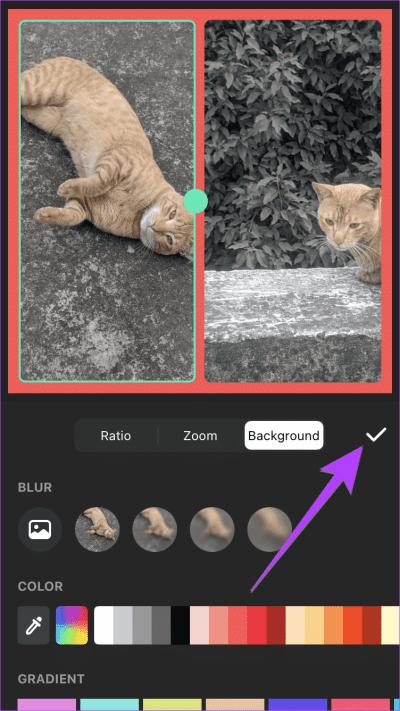
الخطوة 8: يمكنك أيضًا إجراء تعديلات أخرى على صورتك ، مثل إضافة ملصقات ونصوص وتأثيرات وما إلى ذلك.
إلى الخطوة 9: بمجرد الانتهاء ، انقر على أيقونة المشاركة في الأعلى لتنزيل الصورة على هاتفك. افتح تطبيق الصور لرؤية الصورة المدمجة.
نصيحة للمحترفين: يمكنك أيضًا استخدام تطبيق PicsArt لدمج الصور الموجودة على جهاز iPhone الخاص بك. تحقق من أفضل النصائح لاستخدام PicsArt.
2. استخدام تخطيط من Instagram
إذا كنت تريد وضع صورتين جنبًا إلى جنب على Instagram ، فيمكنك استخدام تطبيق مجاني من Instagram لدمج الصور. لا يتيح لك هذا التطبيق دمج الصور في Instagram فحسب ، بل يتيح لك أيضًا استخدامها خارج Instagram أيضًا.
الخطوة 1: قم بتثبيت وفتح Layout من تطبيق Instagram على جهاز iPhone الخاص بك.
الخطوة 2: امنح الإذن للوصول إلى صورك.
إلى الخطوة 3: حدد الصورة التي تريد وضعها جنبًا إلى جنب.
الخطوة 4: ستظهر التخطيطات المتوفرة في الأعلى. قم بالتمرير عبرها واضغط على التخطيط حيث تظهر صورتان جنبًا إلى جنب.
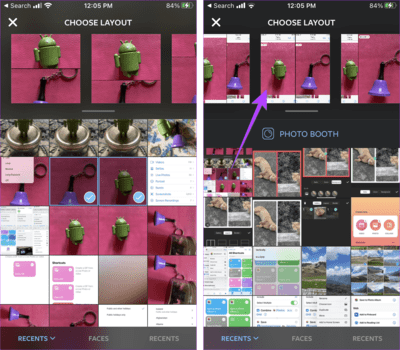
الخطوة 5: في شاشة تحرير الصور ، اسحب الشريط الأزرق (الموجود في المنتصف) إلى اليسار أو اليمين لضبط حجم الصور.
نصيحة: استخدم إيماءة التكبير والتصغير على الصور الفردية لتكبيرها. يمكنك أيضًا تحريكها بإصبع واحد.
الخطوة 6: اضغط على خيار الحدود من الأدوات الموجودة في الأسفل لإضافة حد لصورتك.
الخطوة 7: أخيرًا ، انقر فوق حفظ لتنزيل الصورة على جهاز iPhone الخاص بك.
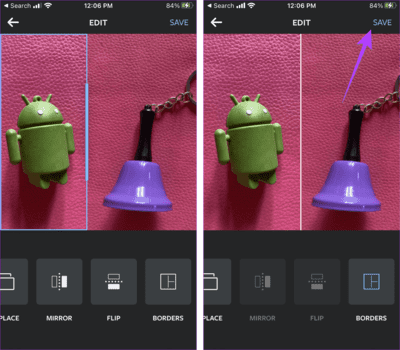
نصيحة للمحترفين: يمكنك أيضًا دمج الصور مباشرةً داخل تطبيق Instagram. افتح تطبيق Instagram واسحب لليمين لفتح الكاميرا> انقر فوق أيقونة Layout متبوعة بتغيير الشبكة> حدد التخطيط المطلوب> أضف صورك> في شاشة تحرير القصة ، انقر فوق أيقونة ثلاثية النقاط> حدد حفظ لتنزيل صورة.
3. استخدم الأدوات عبر الإنترنت للجمع بين صورتين
يمكنك أيضًا استخدام أدوات مجانية عبر الإنترنت مثل Tinywow لتجميع صورتين معًا على iPhone ، كما هو موضح أدناه:
الخطوة 1: افتح صفحة الويب المدمجة للصور الخاصة بـ Tiny Wow على متصفح iPhone الخاص بك باستخدام الرابط أدناه.
الخطوة 2: اضغط على الزر “إضافة صور” متبوعًا بعبارة “تحميل من جهاز الكمبيوتر أو الهاتف المحمول“.
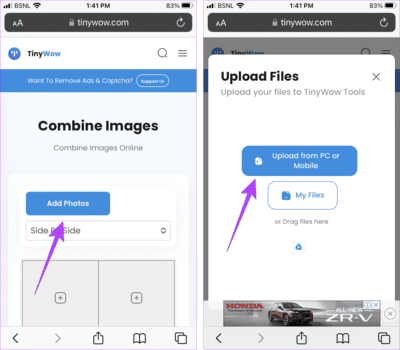
إلى الخطوة 3: حدد الصورتين اللتين تريد الاحتفاظ بهما جنبًا إلى جنب. اضغط على زر إضافة.
الخطوة 4: سيتم دمج الصورتين في صورة واحدة. اضغط على زر تنزيل الصورة.
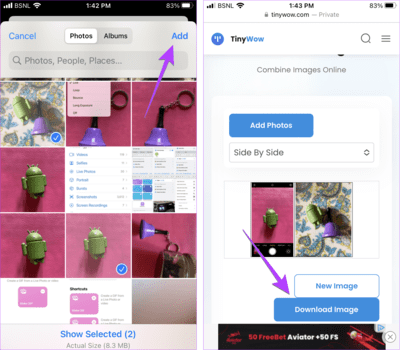
الخطوة 5: أدخل كلمة التحقق وانتظر نافذة التنزيل المنبثقة. قد يستغرق الأمر حوالي 10-15 ثانية. اضغط على تنزيل.
سيتم حفظ الصورة في مجلد التنزيلات على جهاز iPhone الخاص بك.
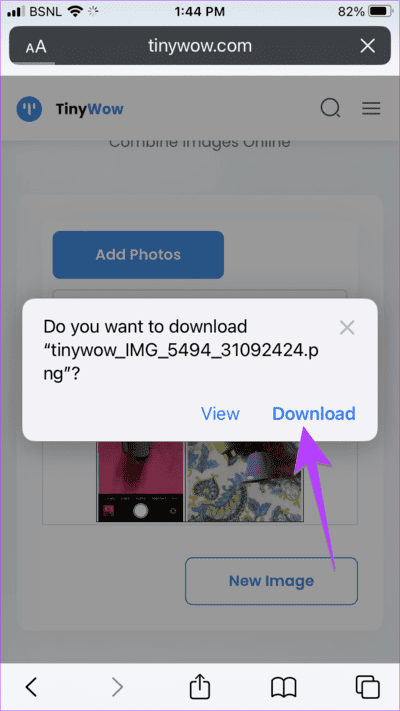
إلى الخطوة 6: افتح تطبيق الملفات وقم بالوصول إلى مجلد التنزيلات للصورة. افتح الصورة واضغط على أيقونة المشاركة. حدد حفظ الصورة لمشاهدتها في تطبيق الصور.
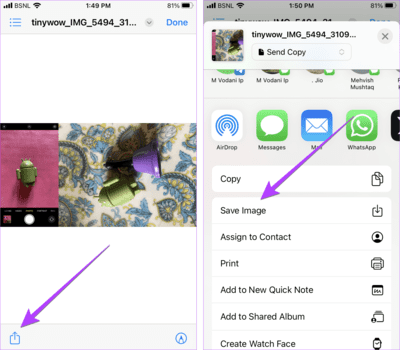
الأسئلة الشائعة حول وضع الصور جنبًا إلى جنب على IPHONE
1. كيفية دمج الصور المكررة على iPhone؟
افتح تطبيق الصور بجهاز iPhone وانقر على الألبومات في الأسفل. قم بالتمرير لأسفل وحدد التكرارات. اضغط على دمج بجوار الصور التي تريد دمجها في صورة واحدة.
2. هل يمكنك عمل ملصقة على iPhone؟
لا يقدم تطبيق صور Apple ميزة مضمنة لإنشاء صور مجمعة. ومع ذلك ، يمكنك إنشاء صورة مجمعة على iPhone باستخدام حلول بديلة أخرى.
الصور معًا
بمجرد وضع صورتين معًا على جهاز iPhone الخاص بك ، يمكنك تحرير الصورة النهائية وتخصيصها. تعرف على كيفية إضافة الملصقات والنصوص والرموز التعبيرية إلى الصور على iPhone.