كيفية وضع مخطط دائري في Google Docs و 9 طرق لتخصيصه
المخططات هي أدوات مثالية لإظهار ودراسة القيم العددية في التمثيل التصويري. هل هذا يعني أنه لا يمكن إنشاء المخططات إلا في جداول بيانات Google وليس في المستندات؟ لا. يمكنك إنشاء مخطط في محرر Google Docs أيضًا. سنخبرك هنا بكيفية إضافة مخطط دائري في محرر Google Docs والرسومات.

البيانات البسيطة المقدمة في النص أو الأرقام مملة. لجعلها جذابة وغنية بالمعلومات ، لدينا أنواع مختلفة من المخططات مثل الشريط والعمود والخط والفطيرة.
في المخطط الدائري ، يتم تقسيم بياناتك إلى أقسام مختلفة تظهر كشرائح دائرية كبيرة. دعونا نفهم كيفية إنشاء مخطط دائري في محرر مستندات Google. لقد قمنا أيضًا بتضمين مجموعة من النصائح لتعديل مخططاتك الدائرية.
كيفية إدراج مخططات دائرية في Google Docs
هناك طريقتان لإضافة مخطط دائري في محرر Google Docs. أولاً ، يمكنك إما إنشاء مخطط دائري جديد مباشرةً من مُحرر Google Docs أو إضافة مخطط دائري موجود من Google Sheets. إذا اتبعت الطريقة الأولى ، فسيتم إنشاء جدول بيانات جديد لإضافة البيانات.
1. إنشاء مخطط دائري جديد
فيما يلي خطوات نفس الشيء:
الخطوة 1: افتح مستند Google Docs حيث تريد إضافة مخطط دائري على جهاز الكمبيوتر الخاص بك.
ملاحظة: لا يمكنك إضافة مخططات دائرية على تطبيقات Google Docs للجوال.
الخطوة 2: انقر فوق إدراج ، متبوعًا بالمخطط. ثم حدد Pie من القائمة.
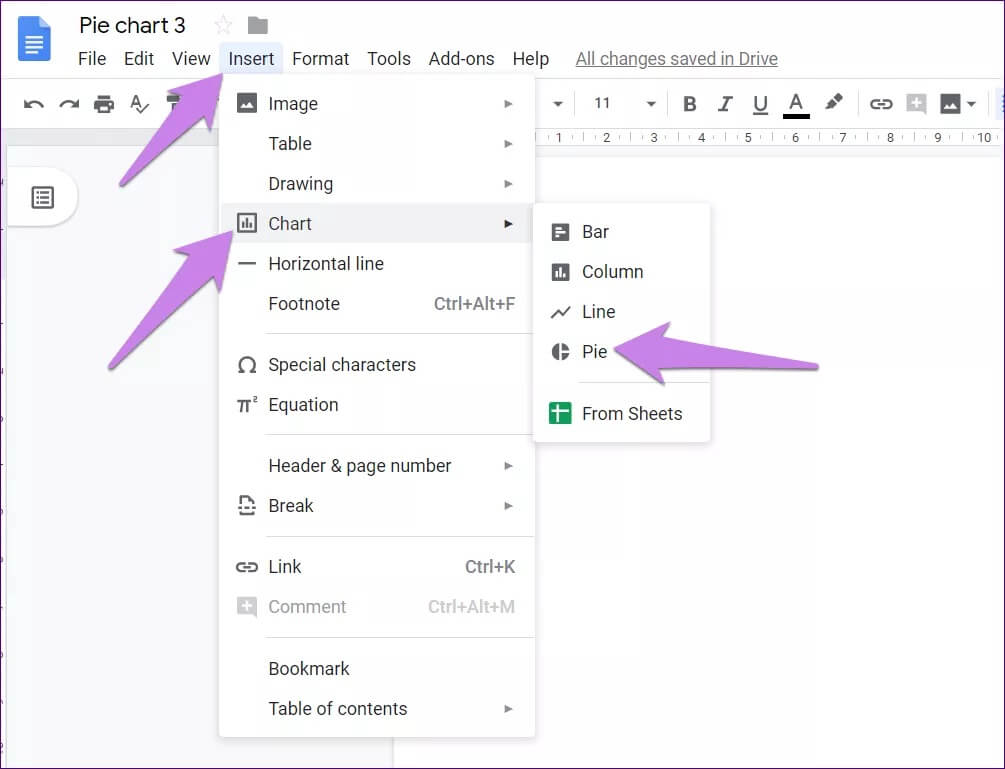
الخطوة 3: ستتم إضافة مخطط دائري مع بيانات نموذجية في المستندات. ستلاحظ أنه لا يمكنك تغيير القيم مباشرة في المستندات. لذلك ، سيتعين عليك تعديل المخطط الدائري في جداول بيانات Google (المزيد حول ذلك أدناه).
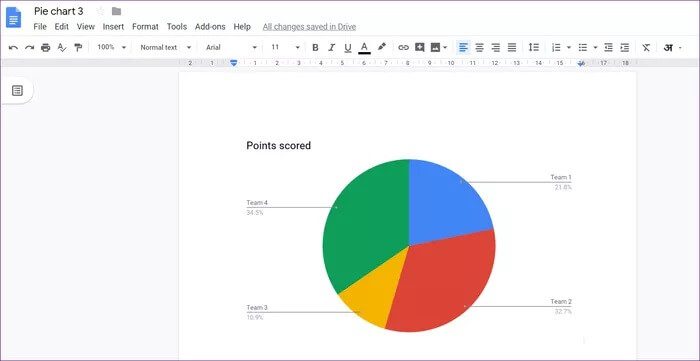
2. إضافة مخطط دائري موجود من Google Sheets
إذا كان لديك مخطط دائري مع بياناته في “Google Sheets” ، فيمكنك إضافته بسهولة إلى “Docs “. لذلك ، افتح مستند المستندات حيث تريد إضافته. ثم انتقل إلى إدراج> مخطط> من Sheets.
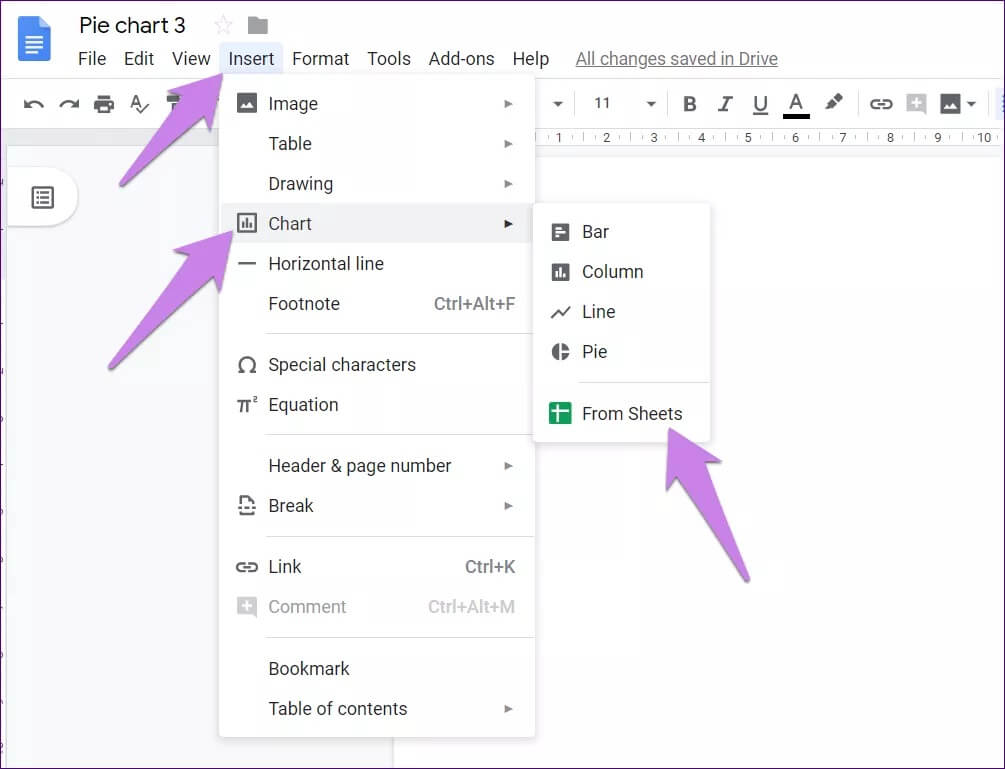
ستعرض الواجهة جداول البيانات الخاصة بك. انقر فوق المخطط الذي يحتوي على مخطط دائري الذي تريد إضافته واضغط على الزر تحديد.
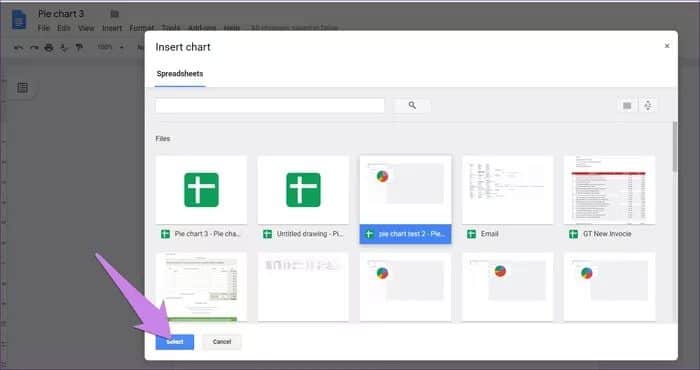
كيفية تحرير المخططات الدائرية في Google Docs
لتغيير بيانات المخطط الدائري ، انقر فوق المخطط مرة واحدة. سترى رمز المرفق أو الرابط في الزاوية العلوية اليمنى. اضغط عليها واختر المصدر المفتوح.
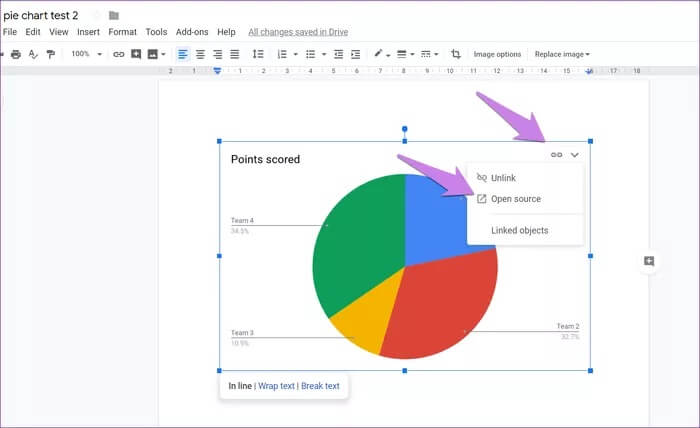
سيتم نقلك إلى جدول البيانات الخاص به. مرر لأعلى وستجد الصفوف والأعمدة ببياناتها. قم بتغيير أسماء الأقسام وقيمها حسب حاجتك. نفس الشيء سوف ينعكس في الرسم البياني الدائري.
نصيحة: انقر نقرًا مزدوجًا فوق مربع المخطط الدائري للكشف عن خيارات محرر المخطط.
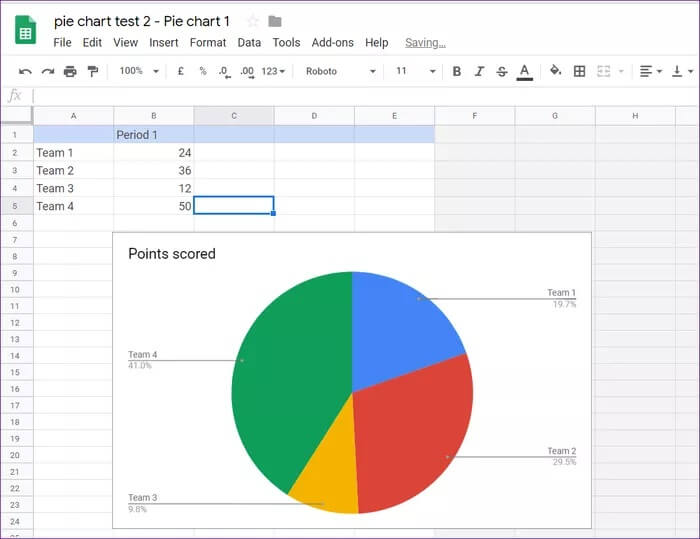
تحديث الرسم البياني الدائري في Google Docs
أي تغيير تقوم به في جدول البيانات للمخطط الدائري ، سواء كان قيمًا أو تخصيصات أخرى (كما هو موضح أدناه) ، لن ينعكس مباشرة في محرر Google Docs. يجب عليك تحديثه. بمجرد إجراء أي تغيير ، ستحصل على زر التحديث في مستند Google Docs. انقر عليها لتعكس التغييرات في المخطط الدائري الخاص بك.
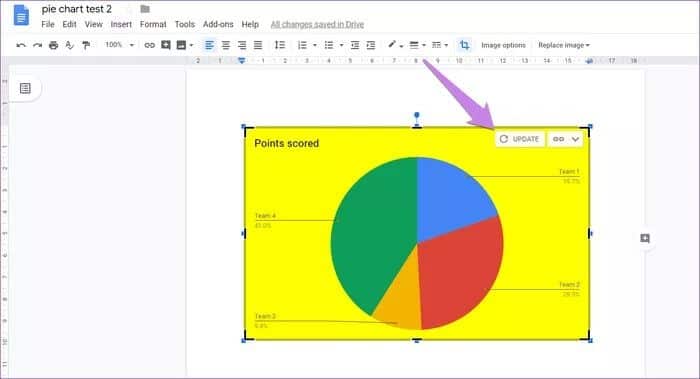
الآن دعنا نتحقق من بعض نصائح التخصيص للمخططات الدائرية.
1. تغيير عنوان المخطط الدائري
العنوان الافتراضي للمخطط الدائري هو النقاط المسجلة. لتغييره ، انقر نقرًا مزدوجًا على نفس النص في جدول البيانات. نعم ، يجب عليك تحريره في جدول البيانات وليس في المستندات.
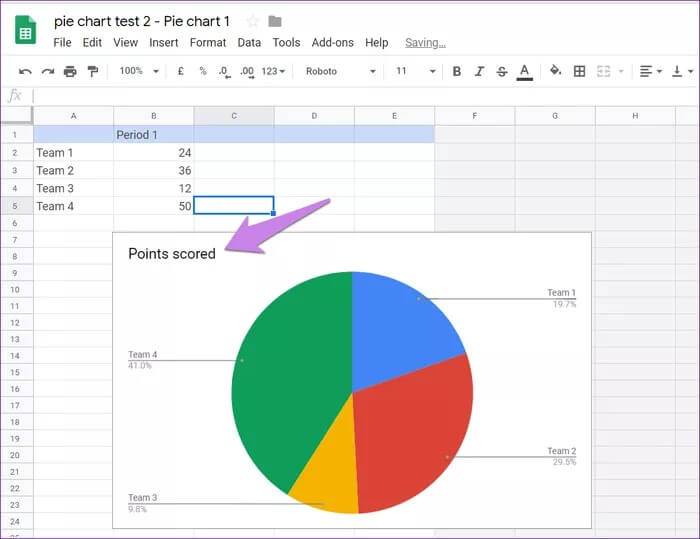
عند النقر فوقه نقرًا مزدوجًا ، سترى النص محددًا ، وسيتم فتح نافذة التخصيص على اليمين. اكتب الاسم الجديد للعنوان. يمكنك أيضًا تغيير خط العنوان وحجمه ولونه من الخيارات المتاحة ضمن عناوين المخطط والمحور في النافذة اليمنى. انقر فوق تحديث في محرر Google Docs.
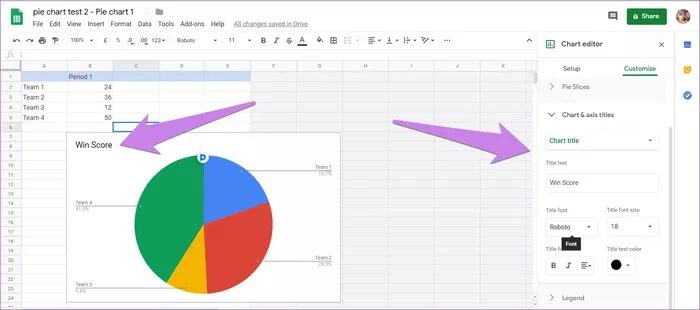
2. تغيير لون الشرائح الدائرية الفردية
عادة ما يحتوي المخطط الدائري على شرائح بألوان مختلفة. إذا لم تعجبك الألوان الافتراضية للشرائح الدائرية ، فيمكنك تغييرها. لذلك ، افتح مصدر المخطط الدائري الخاص بك ، أي جداول بيانات Google المرتبطة كما هو موضح في قسم تحرير المخططات الدائرية.
ثم ، انقر نقرًا مزدوجًا فوق الشريحة التي تريد تغيير لونها. من خيارات محرر المخطط على اليمين ، اختر اللون المفضل لديك من لون شريحة دائرية ضمن علامة التبويب تخصيص. وبالمثل ، قم بالتغيير للآخرين. قم بتحديث التغييرات في محرر Google Docs.
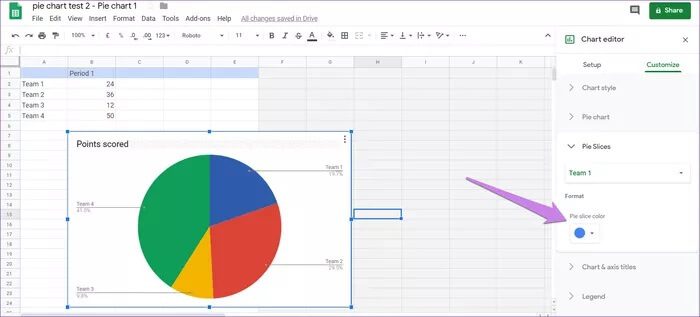
3. أضف لون الخلفية إلى الرسم البياني الدائري
لذلك ، افتح المخطط الدائري في جدول البيانات الخاص به. انقر نقرًا مزدوجًا فوقه لإظهار خيارات محرر المخطط. انقر فوق علامة التبويب تخصيص. افتح قسم نمط المخطط. قم بتغيير لون الخلفية تحت الخيار المتوفر. ثم اضغط على زر التحديث في المستندات.
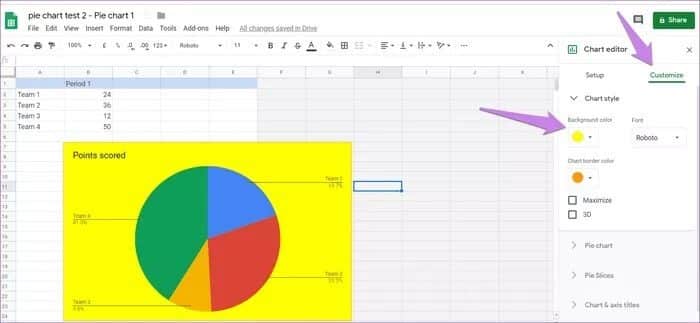
4. إنشاء مخطط دائري ثلاثي الأبعاد
للقيام بذلك ، اتبع الخطوات المذكورة أعلاه لفتح قسم نمط المخطط ضمن محرر المخطط. ثم حدد المربع بجوار 3D. تأكد من الضغط على زر التحديث في المستندات.
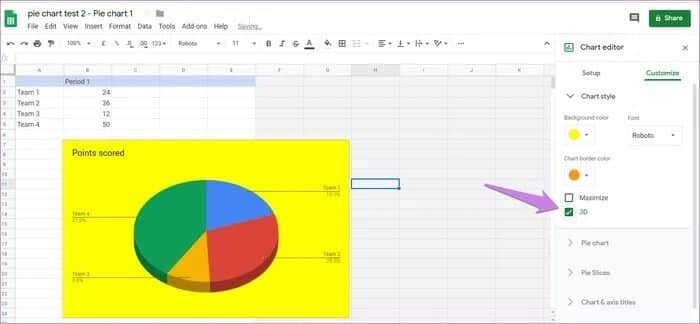
5. إظهار القيم داخل الشرائح
بشكل افتراضي ، ستكون قيم المخطط الدائري متاحة خارج المخطط. لإظهار القيم أعلى المخطط الدائري ، افتح نافذة محرر المخطط في جدول البيانات. ثم افتح قسم الرسم البياني الدائري وانقر على المربع المنسدل أسفل تسمية الشريحة. حدد اختيارك. يمكنك أيضًا تغيير لون نصه. لتعكس التغييرات ، انقر فوق تحديث في محرر Google Docs.
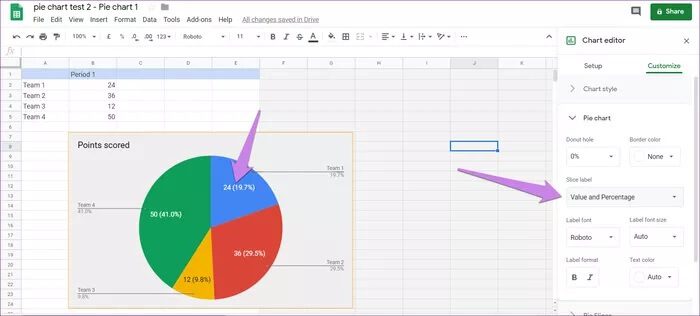
6. تغيير موضع التسميات
للقيام بذلك ، افتح قسم Legends ضمن محرر المخطط> تخصيص في جدول بيانات المخطط الدائري. حدد الموقع ضمن المربع المنسدل الموضع. إذا لزم الأمر ، قم بتغيير لون النص وحجمه وخطه. بعد ذلك ، قم بتحديث مستند Google Docs.
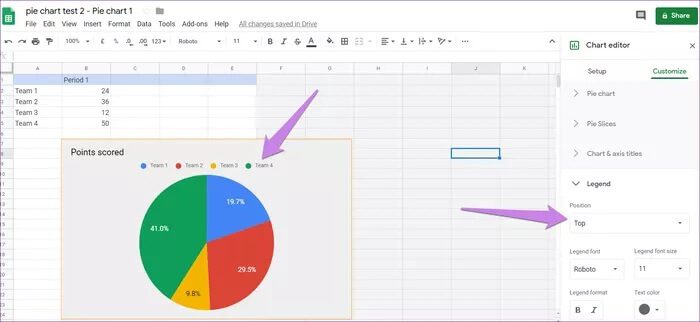
7. قم بتنزيل المخطط الدائري كصورة
لذلك ، افتح المخطط الدائري في جدول البيانات الخاص به. ثم انقر فوق المخطط الدائري واضغط على أيقونة ثلاثية النقاط في الزاوية العلوية اليمنى. حدد تنزيل واختر نوع الصورة.
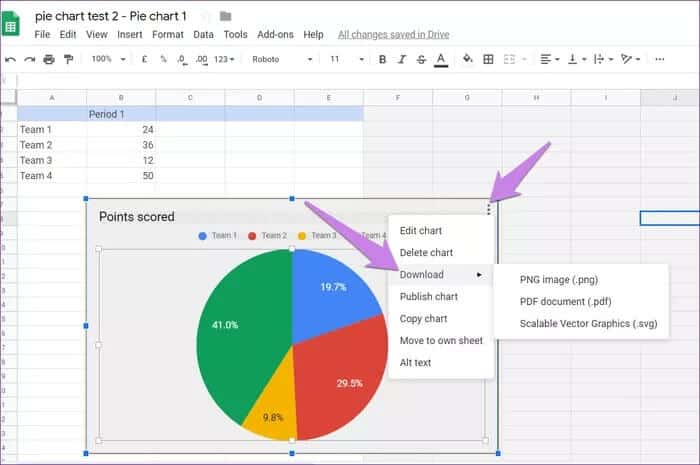
8. تغيير سمة المخططات الدائرية
في بعض الأحيان ، نريد مطابقة ألوان المخطط الدائري مع موضوعنا. بدلاً من تغيير لون كل شريحة ، يمكنك تغيير سمة المخطط الدائري. لذلك ، انقر فوق المخطط الدائري الخاص بك في محرر Google Docs. ثم اضغط على خيار التنسيق في الأعلى وحدد خيارات الصورة> الصورة.
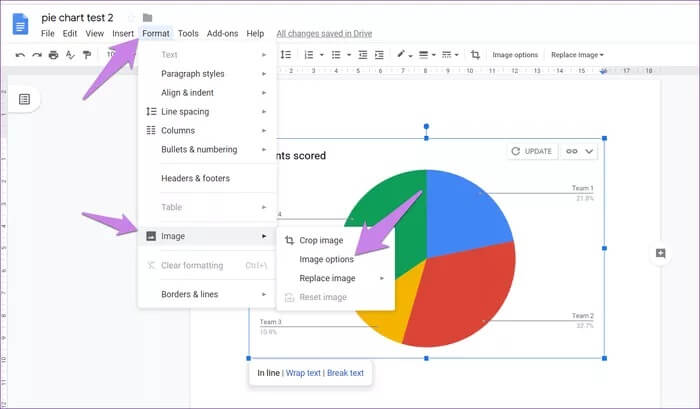
من نافذة خيارات الصورة على الجانب الأيمن ، حدد اللون المطابق لسمتك من المربع المنسدل أسفل إعادة اللون.
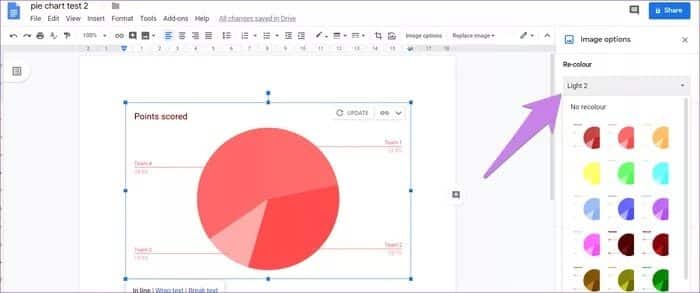
تلميح: يمكنك الوصول إلى نوافذ خيارات الصورة عن طريق النقر بزر الماوس الأيمن على المخطط الدائري وتحديد خيارات الصورة.
9. تغيير شفافية الرسم البياني الدائري
لذلك ، افتح نافذة خيارات الصورة إما عن طريق النقر بزر الماوس الأيمن على المخطط الدائري أو من تنسيق> صورة> خيارات الصورة. اضبط الشفافية تحت خيار الشفافية في التعديلات. يمكنك أيضًا تخصيص سطوع وتباين المخطط الدائري.
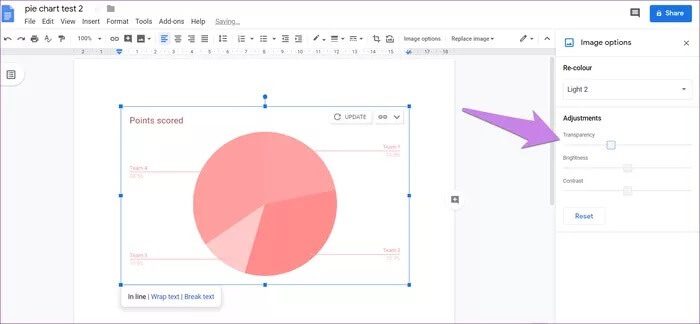
إضافة مخططات دائرية في GOOGLE DRAWINGS
تشبه طريقة إضافة مخطط دائري في GOOGLE DRAWINGS طريقة محرر Google Docs. أي ، انتقل إلى إدراج> مخطط> دائري في GOOGLE DRAWINGS. تظل خيارات التخصيصات الأخرى صحيحة للرسومات أيضًا.
رسم بياني دائري يعرض الآن جميع التسميات؟
في حالة تخطي المخطط الدائري لمجموعة بيانات ، فقد يكون ذلك بسبب أن قيمتها إما 0 أو سالبة. لذا تجنب مثل هذه القيم.
حد نفسك
تعد المخططات الدائرية أدوات ممتازة لعرض بياناتك لجميع أنواع الأشخاص ، وخاصة أولئك الذين يرغبون في فهم الموقف بصريًا بدلاً من التحقق من الأرقام. عدد كبير من القيم أو الصفوف لا ينعكس جيدًا في المخططات الدائرية. لذلك ، يجب أن تفكر في أنواع أخرى من المخططات التي يمكنك إضافتها وتعديلها بنفس الطريقة أثناء استخدام محرر Google Docs.
