أفضل 4 طرق لوضع حد حول صورة في Google Slides
Google Slides الذي يحتوي على نص فقط ممل ، ويمكن أن تجعله إضافة الصور جذابًا. ومع ذلك ، فإن استخدام الصور البسيطة يمكن أن يصبح رتيبًا. لإضفاء مظهر مختلف على Slides ، يمكنك تعديل الصور وتخصيصها في Google Slides. تتمثل إحدى طرق تخصيص الصور في إضافة حد لها. هذا المنشور سوف يساعدك في تحقيق ذلك.
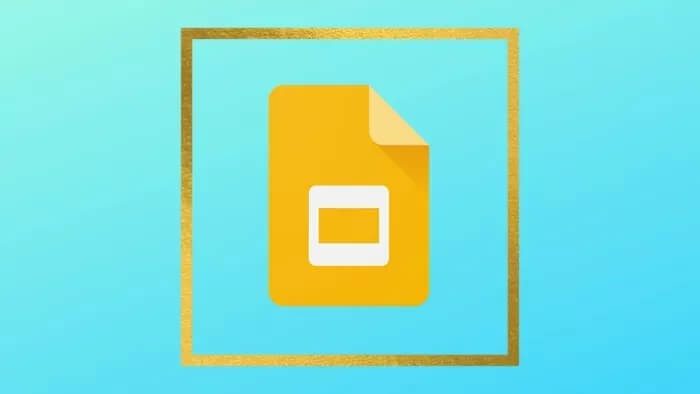
Google Slides مع أداة حد خاصة بها. لكن الخيارات محدودة. في هذا المنشور ، قمنا بتغطية أداة الحدود الأصلية وطرق أخرى لإضافة حد حول الصور في العروض التقديمية من Google. يمكنك الحصول على خلفيات بسيطة وزخرفية.
دعونا نتحقق من الطرق المختلفة.
ملاحظة: يتم عرض الخطوات لجهاز كمبيوتر ولكن يمكن استخدام نفس الأساليب على Android و iOS أيضًا.
الطريقة الأولى: استخدام أداة الحدود
هذه إحدى أسهل الطرق لرسم صورة في Google Slides. ابدأ بإضافة الصورة المطلوبة إلى شريحتك. ثم اضغط على الصورة لتحديدها. بمجرد تحديده ، سيتم تنشيط ثلاث أدوات حد في الشريط. هذه هي – لون الحدود وسماكته وتغيير نمطه. يستخدم الأخير لتغيير نمط الحدود.
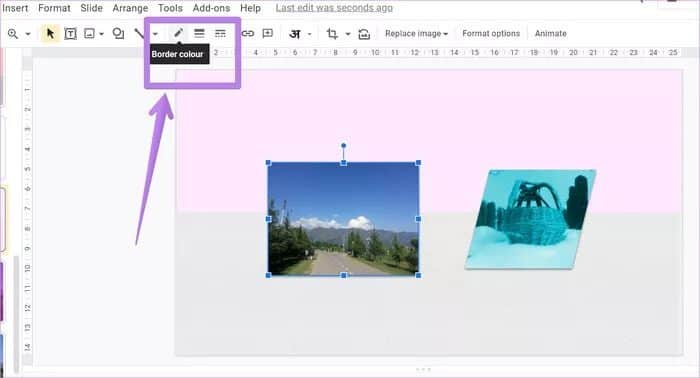
انقر فوق أي من الأدوات لإضافة الحدود. ثم قم بتخصيص الحد عن طريق تغيير نمطه وحجمه ولونه باستخدام الخيارات الثلاثة.
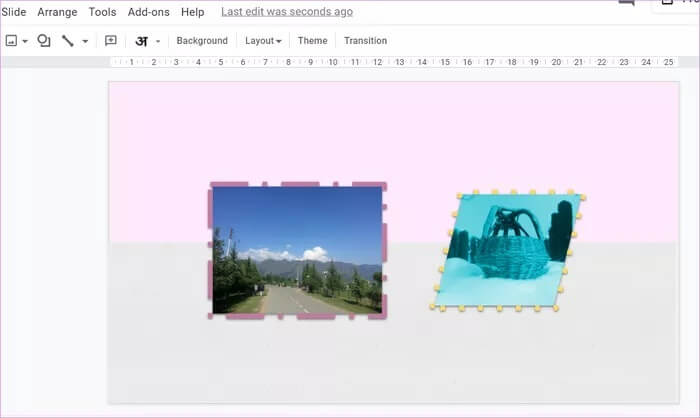
الطريقة الثانية: استخدام الأشكال
إذا لم تعجبك حدود الطريقة أعلاه ، يمكنك إنشاء حدودك المخصصة باستخدام الأشكال. في هذه الطريقة ، سنضيف صورة أعلى الشكل أو نستخدم شكلًا كخلفية للصورة. تبدو الصورة النهائية كصورة ذات حدود مخصصة.
إليك كيفية القيام بذلك:
الخطوة 1: أضف الصورة إلى الشريحة.
خطوة 2: انقر فوق خيار الإدراج في شريط القائمة وحدد الشكل. اختر الشكل المطلوب من الخيارات المتاحة.
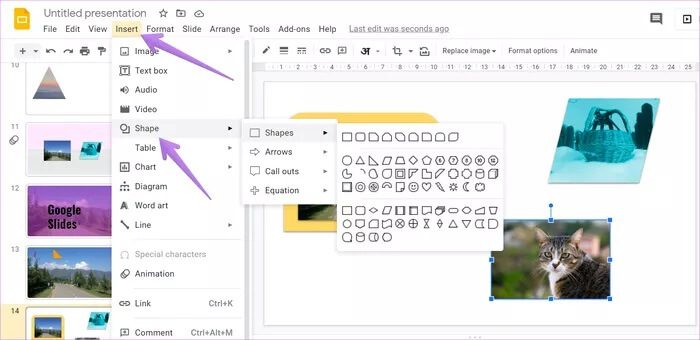
الخطوة 3: باستخدام الماوس ، ارسم الشكل المطلوب على الشريحة. ستلاحظ أن الشكل يظهر أعلى الصورة.
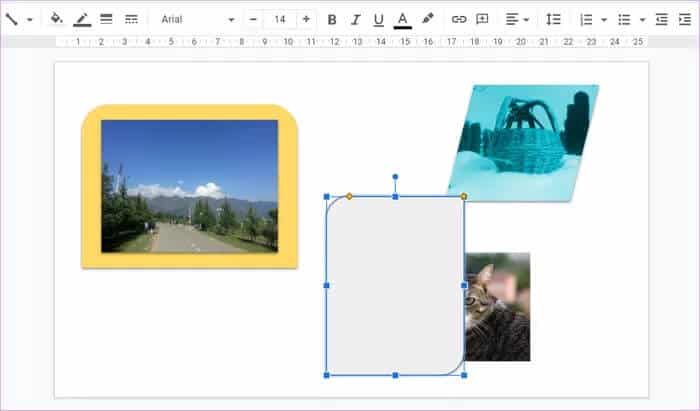
لإحضار الصورة إلى الأمام ، انقر بزر الماوس الأيمن على الشكل وانتقل إلى ترتيب> إرسال للخلف.
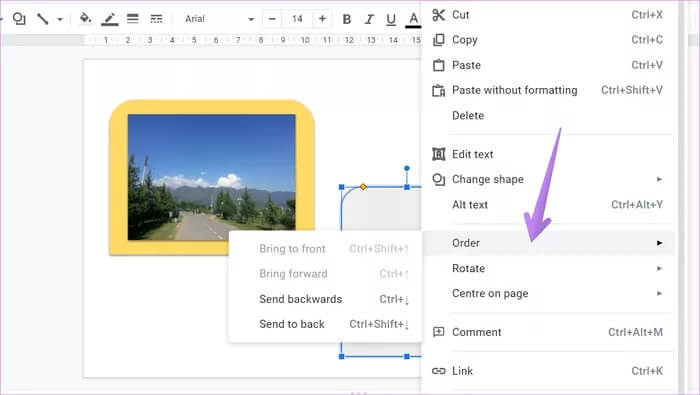
الخطوة 4: اسحب الصورة أعلى الشكل. يمكنك تدوير الأشكال أو تغيير حجمها أو نقلها وفقًا لمتطلباتك.
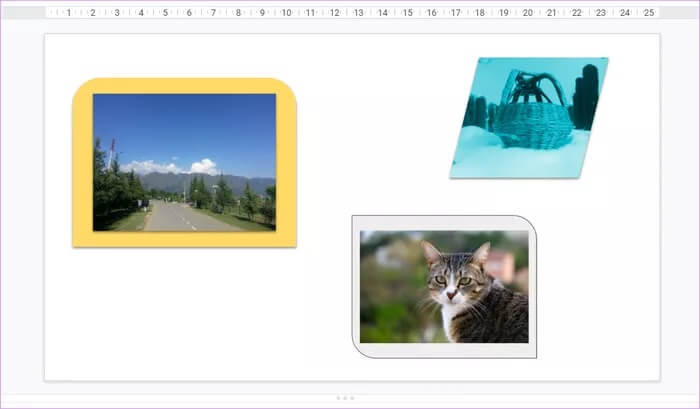
نصيحة: لتبسيط العملية ، يمكنك إضافة الشكل أولاً ، متبوعًا بإضافة صورة فوقه.
خطوة 5: يمكنك الاحتفاظ بلون الشكل الافتراضي أو إضافة لون جديد. انقر فوق الشكل لتحديده. ثم انقر فوق رمز لون التعبئة في الشريط. اختر اللون الذي تريده.
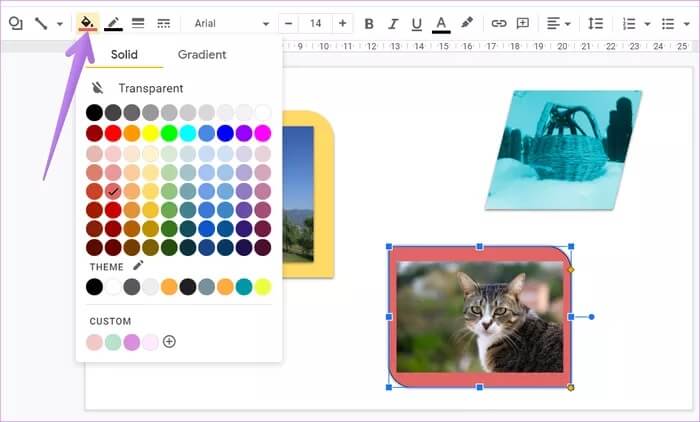
النصيحة 1: أضف حد مزدوج
لتخصيص الحدود بشكل أكبر ، يمكنك الحصول على اثنين منهم. عند إضافة شكل ، يكون له حدوده. يمكنك إما إزالته بالكامل ، كما هو موضح في التلميح التالي ، أو تخصيصه ليكون له حدود متعددة.
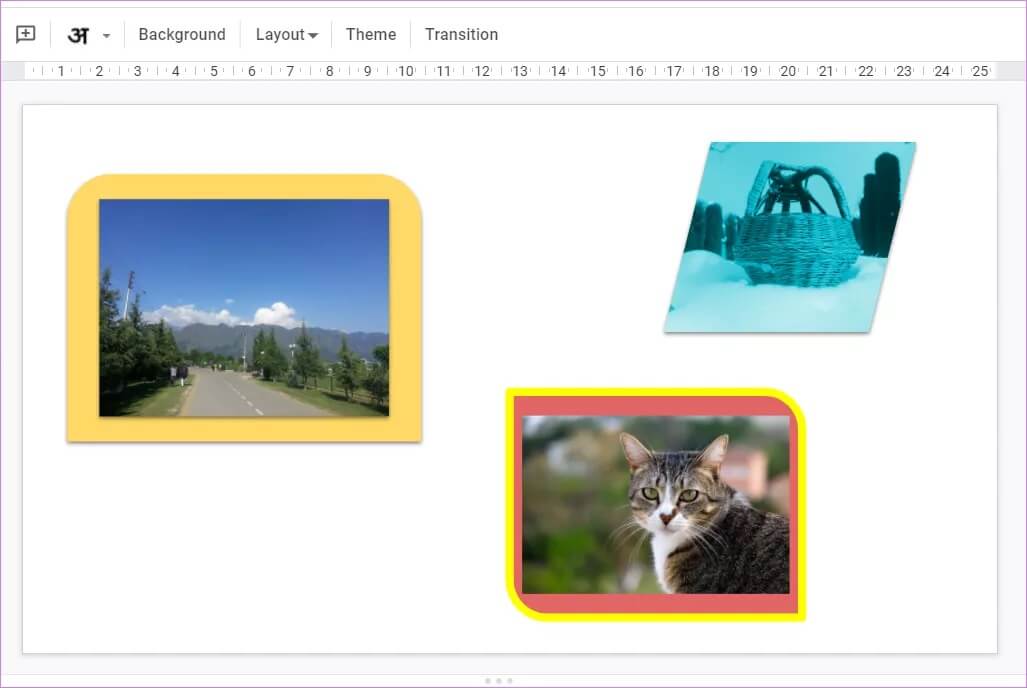
اضغط على الشكل. استخدم أدوات Border – اللون والسماكة والشرطة التي تظهر في الشريط لتخصيصها.
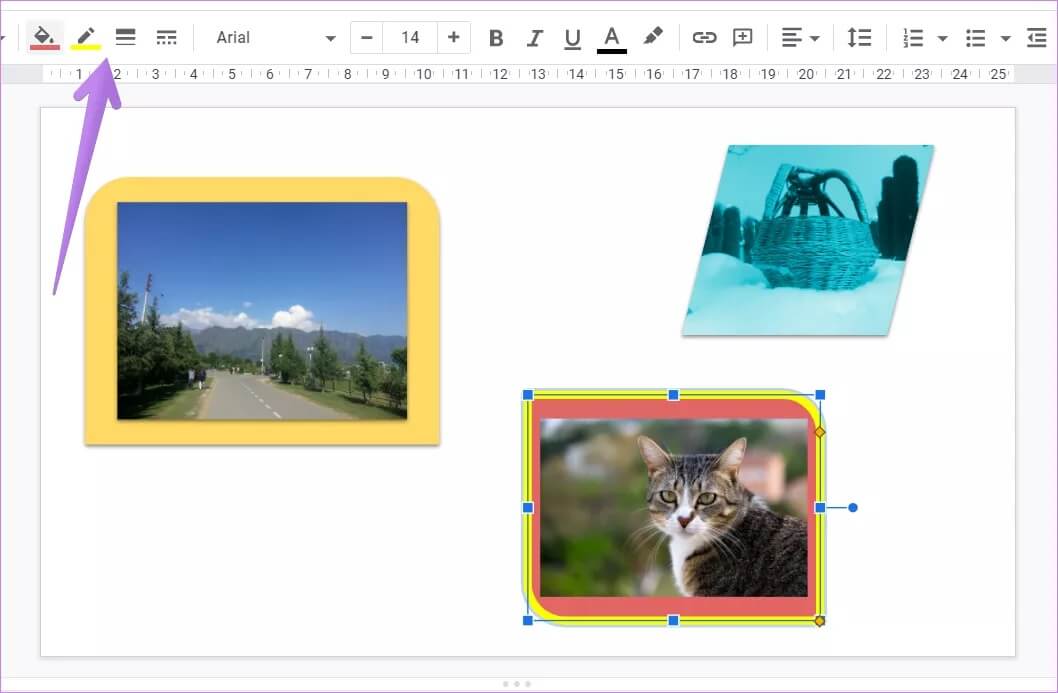
نصيحة 2: إزالة حدود الشكل
لإزالة المخطط الأسود من الشكل ، انقر فوق الشكل. ثم انقر فوق أيقونة لون الحدود في الشريط. اضغط على خيار شفاف.
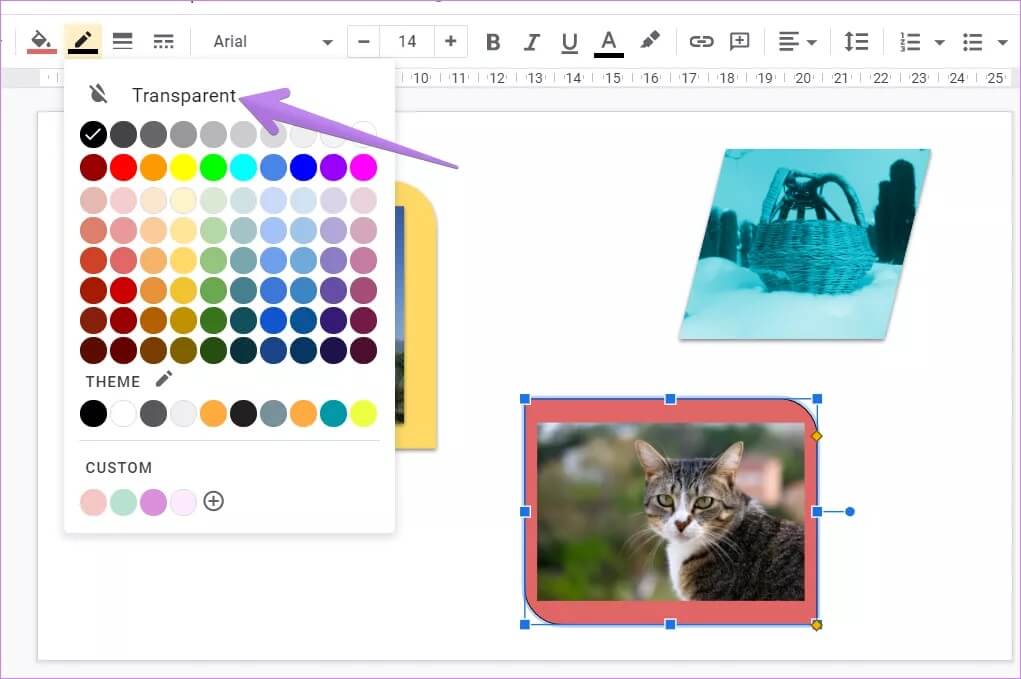
النصيحة 3: استبدل الشكل
إذا لم يعجبك الشكل (أو الحد) الحالي المستخدم للصورة ، يمكنك استبداله بسرعة. انقر بزر الماوس الأيمن على الشكل المستخدم كحدود. حدد تغيير الشكل من القائمة واختر الشكل الجديد. وبالمثل ، يمكنك تجربة أشكال حدود مختلفة لصورتك دون البدء من جديد.
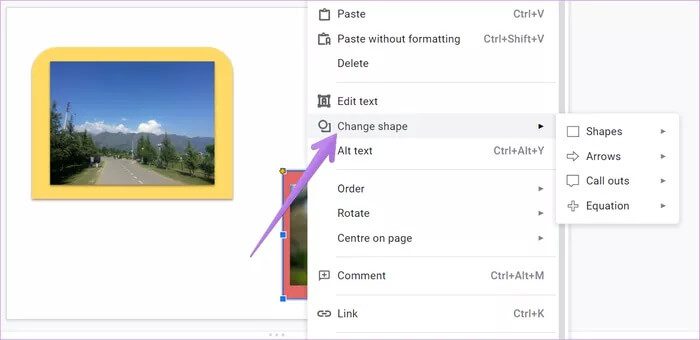
نصيحة 4: شكل وصورة المجموعة
إذا كنت ترغب في نقل أو تغيير حجم الصورة والشكل ، فإن تجميعها يكون مفيدًا. تحقق من كيفية تجميع العناصر وفك تجميعها في العروض التقديمية من Google.
نصيحة: تحقق من النصائح الرائعة المماثلة المتعلقة بالأشكال في العروض التقديمية من Google.
الطريقة الثالثة: استخدام أداة Mask
في هذه الطريقة ، سنستعين بأدوات Mask and Border. أولاً ، ستحتاج إلى إخفاء الصورة بالشكل متبوعًا بتخصيص حدودها. فيما يلي الخطوات:
الخطوة 1: انقر على الصورة التي تريد إضافة حدود أنيقة لها.
الخطوة 2: انقر فوق السهم الصغير بجوار أيقونة قص في الشريط. حدد الشكل المطلوب.
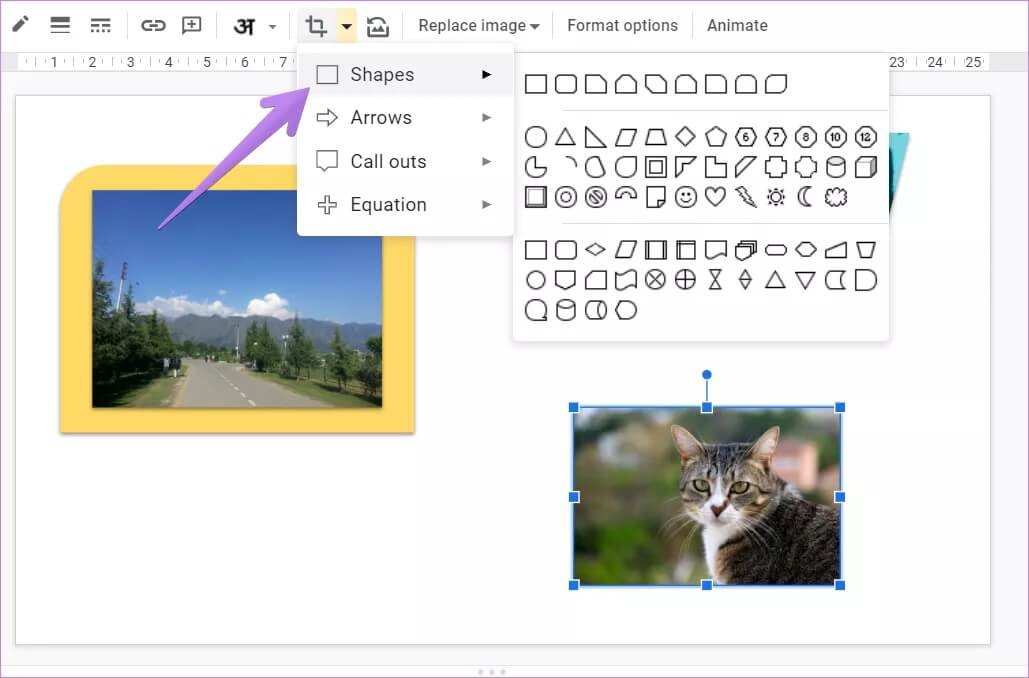
ستأخذ الصورة الشكل المطلوب تلقائيًا.
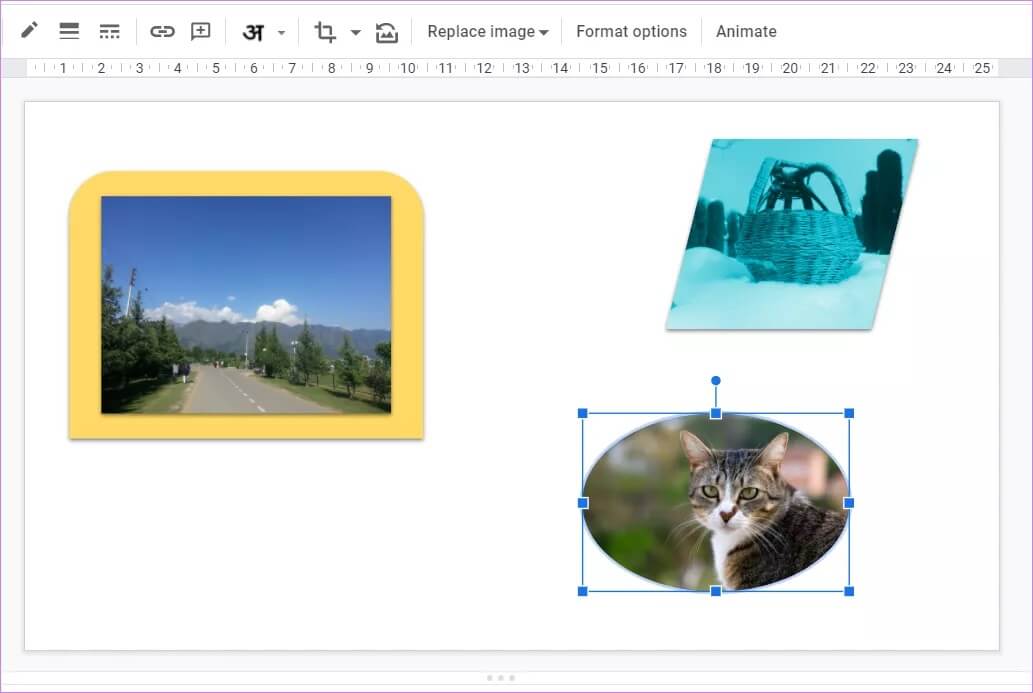
خطوة 3: مع تحديد الصورة ، استخدم أدوات Border لإضافة الحد المطلوب.
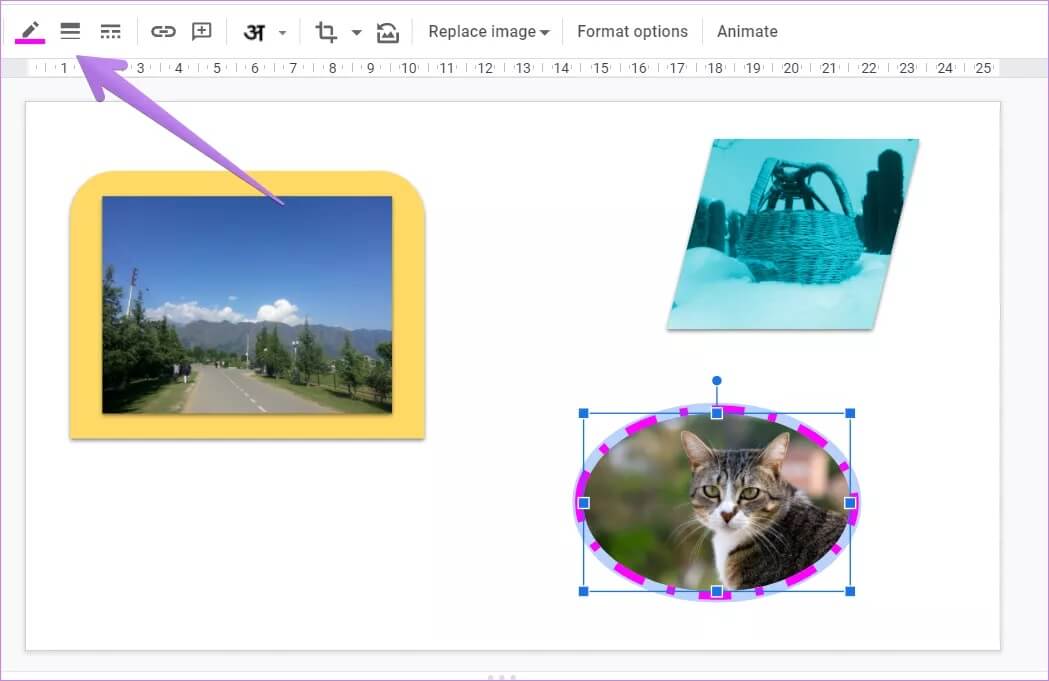
الطريقة الرابعة: إضافة حدود زخرفية
أخيرًا ، يمكنك إضافة حدود زخرفية إلى صورتك. سوف تحتاج إلى تنزيلها من الإنترنت. انتقل إلى إدراج> صورة> بحث في الويب.
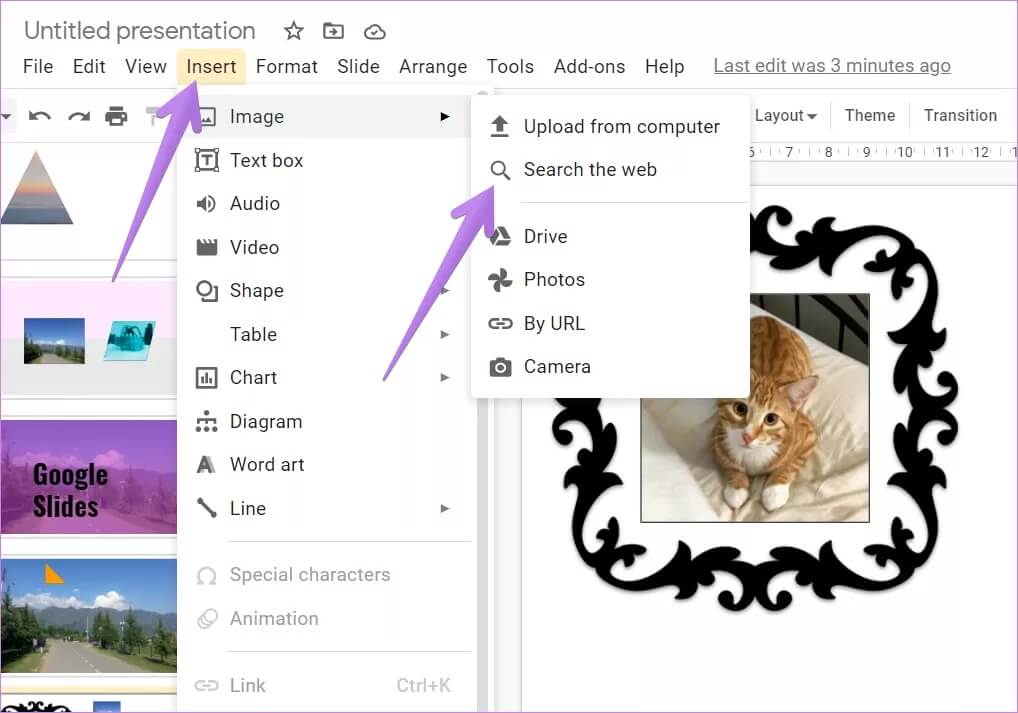
ابحث عن حدود زخرفية. اختر الحد الذي تريد استخدامه. الآن قم بتغيير حجمها أو نقلها لتناسب الصورة.
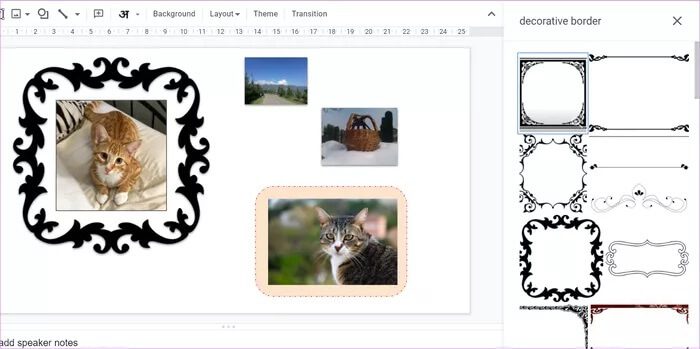
نصيحة: تحقق من 11 نصيحة وحيلة للرسوم المتحركة Google Slides.
تلميحات وحيل Google Slides
يتم تحميل العروض التقديمية من Google بخيارات إبداعية لإضفاء الإثارة على عروضك التقديمية. تحتاج إلى اكتشافها واستخدامها. لقد قمنا بتغطية 11 من هذه النصائح والحيل لشرائح Google التي قد تجدها مفيدة.
