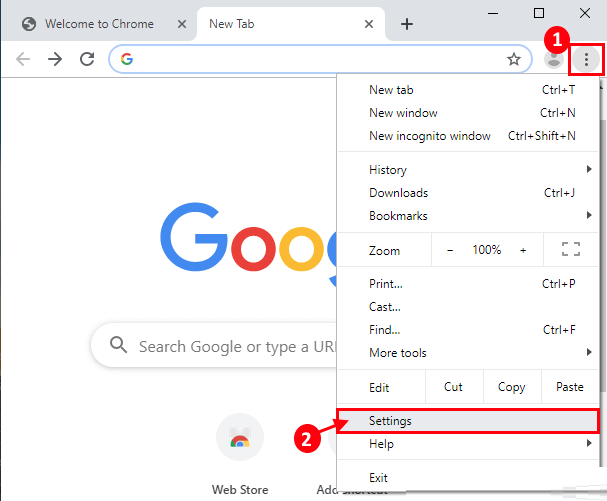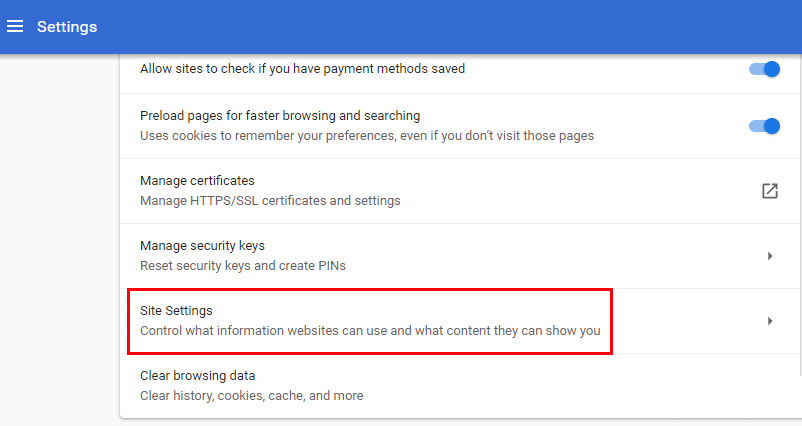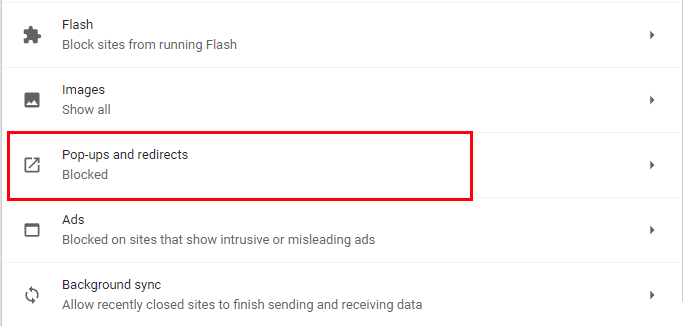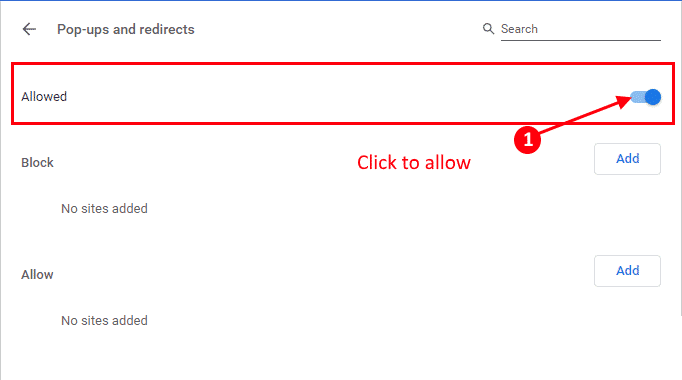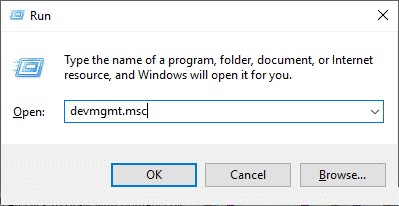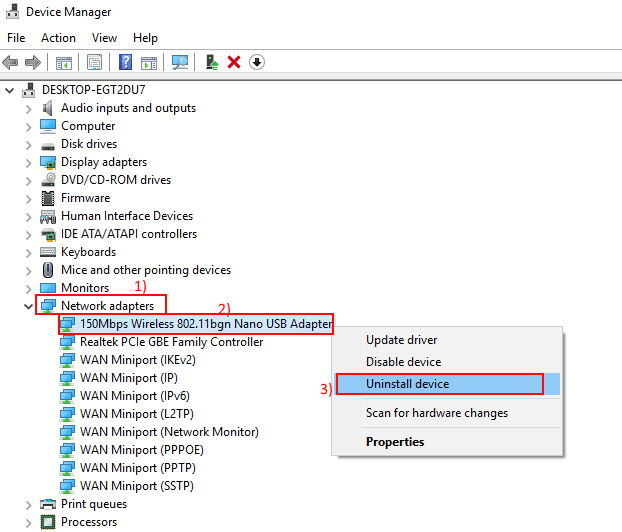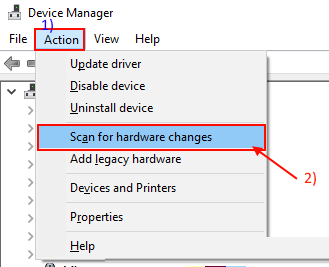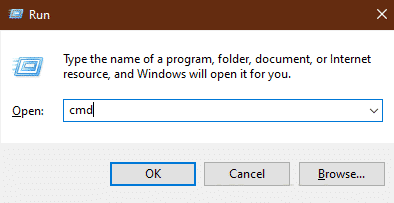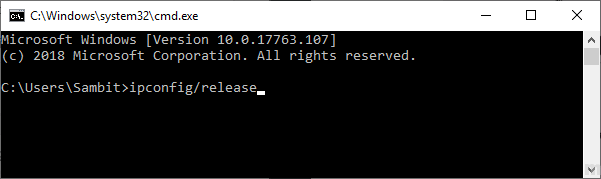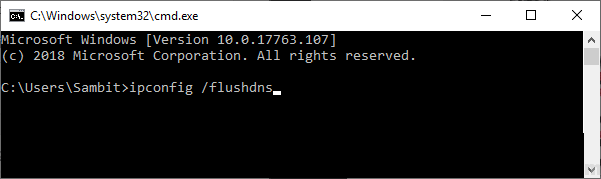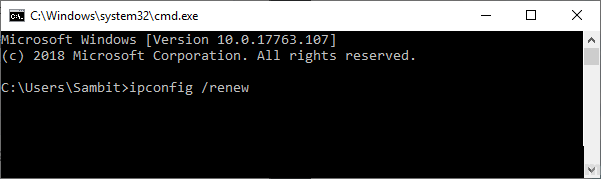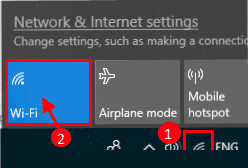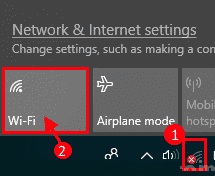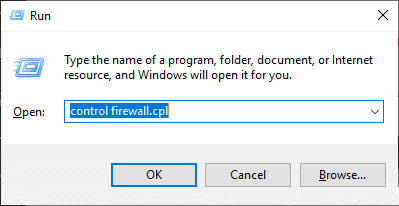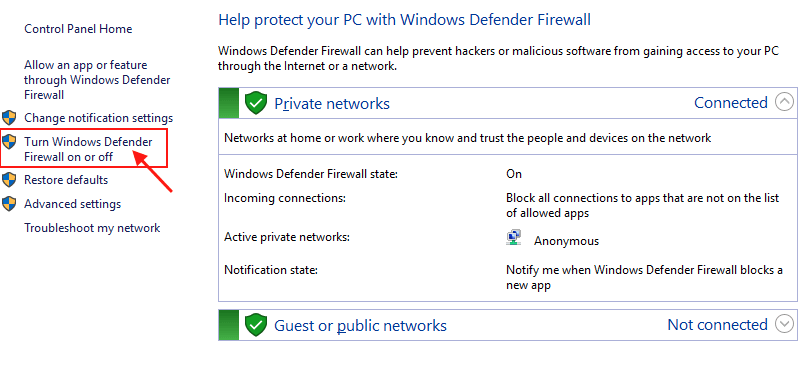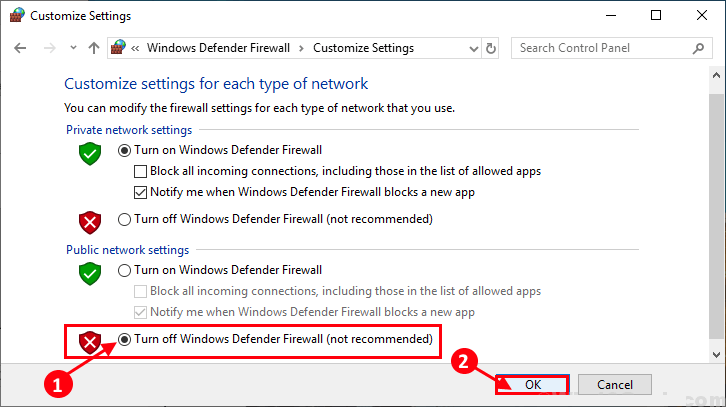لا تظهر صفحة تسجيل الدخول إلى شبكة WiFi العامة على نظام التشغيل Windows 10
إنه أمر محبط للغاية عندما تكون خارج المنزل (في الفنادق) وتحاول الوصول إلى شبكة WiFi عامة من جهاز يعمل بنظام Windows 10 لكنك غير قادر على الاتصال بها نظرًا لعدم ظهور صفحة تسجيل الدخول العامة على المتصفح. لا تقلق ، فهناك إصلاحات سهلة متاحة لحل مشكلتك. ولكن قبل البحث عن الحلول ، جرب هذه الحلول الأولية لحل مشكلتك-
الحلول الأولية-
1. أعد تشغيل الحساب إذا كانت المشكلة تحدث لأول مرة على جهاز الكمبيوتر الخاص بك.
2. حاول الوصول إلى صفحة تسجيل الدخول باستخدام متصفح آخر مثل متصفح Microsoft Edge أو Opera.
إذا لم يتم إصلاح هذه الحلول الأولية لمشكلتك ، فانتقل إلى هذه الإصلاحات –
الاصلاح -1 تعطيل حظر النوافذ المنبثقة
لا يمكنك عرض صفحة تسجيل الدخول إلى شبكة WiFi العامة بسبب حظر النوافذ المنبثقة في متصفحك. يمكنك تعطيل حظر النوافذ المنبثقة من إعداداتك. اتبع هذه الخطوات لتعطيل النوافذ المنبثقة في إعدادات المتصفح.
1. انقر فوق “النقطة الثلاثة” في أقصى الزاوية اليسرى على متصفح chrome. انقر فوق “الإعدادات“.
2. قم بالتمرير لأسفل وانقر فوق “خيارات متقدمة” ، ثم قم بالتمرير لأسفل وانقر على “إعدادات الموقع“.
3. الآن ، قم بالتمرير لأسفل وانقر على خيار “النوافذ المنبثقة وإعادة التوجيه“.
4- انقر على شريط التمرير بجوار خيار “محظور (مستحسن)” ضمن “النوافذ المنبثقة وإعادة التوجيه“. الآن ، سترى “مسموح” بدلاً من محظور (مستحسن).
أغلق علامة تبويب “الإعدادات“. حاول الوصول إلى صفحة تسجيل الدخول في شبكة WiFi العامة. إذا كنت لا تزال غير قادر على الوصول إلى صفحة تسجيل الدخول من متصفحك ، فانتقل إلى الإصلاح التالي.
إصلاح -2 إلغاء تثبيت وإعادة تثبيت محول الشبكة
يمكن أن تؤدي إزالة تثبيت محول الشبكة وإعادة تثبيته إلى مسح أي ملفات تالفة أو غير صالحة لبرنامج تشغيل الشبكة من جهاز الكمبيوتر الخاص بك. الآن ، في الخطوة الأولى ، سيتم إلغاء تثبيت محول الشبكة ، وفي الخطوة التالية سنقوم بتثبيت محول الشبكة.
اتبع هذه الخطوات لإلغاء تثبيت برنامج تشغيل محول الشبكة –
1. اضغط على مفتاح Windows + R لفتح “تشغيل“. الآن ، اكتب “devmgmt.msc” واضغط على Enter. سيتم فتح أداة إدارة الأجهزة.
2. في نافذة الأداة المساعدة Device Manager ، ابحث عن خيار “Network Adapter” وانقر فوقه وسيتم توسيعه لإظهار برامج التشغيل المتوفرة. انقر بزر الماوس الأيمن على محول الشبكة الذي تستخدمه ، وانقر فوق “إزالة تثبيت الجهاز“. سيؤدي هذا إلى إلغاء تثبيت برنامج التشغيل.
في الخطوات التالية سنقوم بتثبيت برنامج تشغيل محول الشبكة مرة أخرى –
طريقة 1
فقط قم بإعادة تشغيل جهاز الكمبيوتر الخاص بك وسيقوم Windows بتثبيت برنامج التشغيل الذي تم إزالة تثبيته بنفسه. سيكون لديك محول الشبكة يعمل بشكل جيد مرة أخرى.
الطريقة 2
إذا لم تقم بإعادة تشغيل جهاز الكمبيوتر الخاص بك بتثبيت برنامج التشغيل ، فعليك تثبيت برنامج التشغيل بنفسك. اتبع لتثبيت برنامج التشغيل يدويا-
1. في نافذة “إدارة الأجهزة” ، انقر فوق “الإجراء“. مرة أخرى انقر على “المسح الضوئي لتغييرات الأجهزة“.
2. سيؤدي ذلك إلى العثور على برنامج التشغيل الذي تم إلغاء تثبيته وتثبيت برنامج التشغيل مرة أخرى.
إغلاق نافذة مدير الجهاز. أعد تشغيل الكمبيوتر لحفظ التغييرات.
بعد إعادة التشغيل ، تحقق مما إذا كان يمكنك الوصول إلى صفحة تسجيل الدخول في شبكة WiFi العامة.
الاصلاح -3 استخدم http://fixwifi.it/ من متصفحك-
يمكنك الوصول إلى موقع الويب هذا من متصفحك ، وسوف يقوم باستكشاف المشكلات المتعلقة بشبكة WiFi على جهازك.
تصفح هذا الموقع http://fixwifi.it/ من متصفحك. سيقوم بتشخيص اتصال WiFi على جهازك.
تحقق مما إذا كان يمكنك فتح صفحة تسجيل الدخول.
إصلاح -4 Flush DNS cache
يقوم Windows عادة بتخزين بيانات خوادم DNS الخاصة بمواقع الويب في ذاكرة التخزين المؤقت. إذا تغير عنوان IP الخاص بتسجيل الدخول في شبكة WiFi العامة ، فقد تواجه هذا الخطأ. لحل هذه المشكلة ، اتبع هذه الخطوات-
1. اضغط على Windows Key + R لتشغيل Run. اكتب “cmd” واضغط على “أدخل“.
2. الآن ، انسخ هذا الأمر والصقه في نافذة موجه الأوامر واضغط على Enter.
ipconfig /release
انتظر بضع دقائق لاستكمال العملية.
3. الآن ، انسخ هذا الأمر والصقه في نافذة موجه الأوامر واضغط على Enter.
ipconfig /flushdns
4. الآن ، انسخ هذا الأمر والصقه في نافذة موجه الأوامر واضغط على Enter.
ipconfig /renew
انتظر بضع دقائق لاستكمال العملية.
حاول الوصول إلى صفحة تسجيل الدخول على شبكة WiFi العامة ، وتحقق من أن المشكلة لا تزال موجودة أو لا.
إذا كانت المشكلة لا تزال موجودة ، فانتقل إلى الإصلاح التالي.
إصلاح -5 حاول إعادة ضبط اتصال الشبكة
يمكنك محاولة إعادة تعيين اتصال الشبكة ، مما قد يساعدك على الاتصال بالشبكة. اتبع هذه الخطوات البسيطة لإعادة تعيين اتصال الشبكة
1. انقر على أيقونة WiFi في الركن الأيسر من حسابك وانقر على علامة التبويب “WiFi” لتعطيلها مؤقتًا.
2. الآن ، انقر على أيقونة WiFi مرة أخرى ، وانقر فوق علامة التبويب “WiFi” لتمكين اتصال الشبكة مرة أخرى.
3. افتح متصفحًا وحاول فتح “https://google.com”.
يجب أن تكون قادرًا على الوصول إلى صفحة تسجيل الدخول في شبكة WiFi العامة. إذا لم يعمل هذا الإصلاح على حل مشكلتك ، فانتقل إلى الإصلاح التالي.
إصلاح 6 تعطيل جدار الحماية بشكل مؤقت على جهاز الكمبيوتر الخاص بك
يمكن أن يكون جدار حماية Windows هو سبب الخطأ الذي يتعذر عليك الوصول إلى صفحة تسجيل الدخول الخاصة بشبكة WiFi العامة التي تريد الاتصال بها. يمكنك تعطيل جدار حماية Windows باتباع الخطوات التالية-
1. اضغط على مفتاح Windows + R لبدء تشغيل ، واكتب “control firewall.cpl” واضغط على Enter. سيؤدي هذا إلى فتح إعدادات جدار الحماية في لوحة التحكم.
2. الآن ، في لوحة التحكم ، في الجزء الأيمن ، انقر فوق “تشغيل جدار حماية Windows أو إيقاف تشغيله“.
3. الآن ، ضمن إعدادات الشبكة العامة ، انقر فوق “إيقاف تشغيل جدار حماية Windows Defender (غير مستحسن)” وانقر فوق “موافق” لإيقاف تشغيل جدار الحماية.
أعد تشغيل الكمبيوتر وابدأ عملية تثبيت Windows ، وتحقق من حدوث الأخطاء المذكورة أعلاه أم لا.
[ملاحظة – لا تنسى تشغيل جدار حماية بعد تجربة الوصول إلى السجل في الصفحة]
يمكنك تشغيل جدار الحماية بمجرد النقر فوق “تشغيل جدار حماية Windows Defender”.
إذا لم تتمكن من الوصول إلى صفحة تسجيل الدخول ، فانتقل إلى الإصلاح التالي.