ما هو شريط المهام القابل للبرمجة في Windows 10 وكيفية تعطيله
يجب أن تستخدم شريط المهام على جهاز الكمبيوتر الذي يعمل بنظام Windows 10 بانتظام ، وأكثر ما يمكنك فعله هو مجرد تثبيت رموز التطبيق عليه أو إخفاء الشريط تلقائيًا. حسنًا ، لماذا أصلح شيئًا لم ينكسر ، أليس كذلك؟ ومع ذلك ، يمكنك الآن استخدام شريط المهام لتنفيذ إجراءات محددة لتوفير الوقت وللوصول السهل إلى الوظائف الأخرى. هذا ممكن فقط مع شريط المهام القابل للبرمجة ، والذي يتوفر إذا كنت تقوم بتشغيل Windows 10 build 20161 أو أعلى.
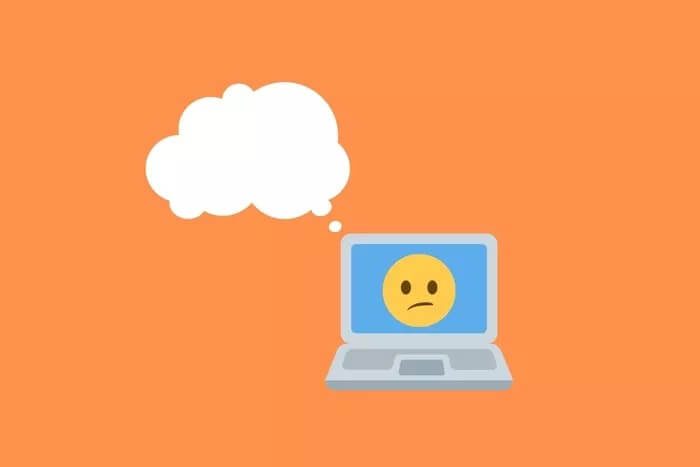
باستخدام شريط المهام القابل للبرمجة الجديد ، يمكنك تخصيص تجربة Windows بشكل أكبر عن طريق تغيير وظائف شريط المهام لاستخدامك ومتطلباتك. توضح Microsoft تمامًا أن تجربة شريط المهام القابل للبرمجة مخصصة لمستخدمي الحسابات الجديدة وأولئك الذين يقومون بتسجيل الدخول إلى Windows لأول مرة. هذا يعني أنه لن يؤثر على المستخدمين الحاليين بشكل كبير.
ماذا يتيح لك شريط المهام القابل للبرمجة القيام به؟ سنناقش هذا إلى جانب ما يعنيه ذلك بالنسبة لك ، وما إذا كان يجب عليك تعطيله ، وإذا كنت ترغب في ذلك ، فكيف تفعل ذلك.
هيا نبدأ.
فهم شريط المهام القابل للبرمجة
كما ذكرنا سابقًا ، يتمثل الهدف الأساسي لشريط المهام في تضمين اختصارات التطبيقات المختلفة. بعضها ، مثل زر البداية ، أكثر ديمومة. وفي الوقت نفسه ، يمكن إزالة تطبيقات البريد والمتصفح واستبدالها. يمكنك استخدام إمكانات الحوسبة السحابية على أفضل وجه وتجاوز إصلاح أيقونات التطبيق.
لنفترض أنك قمت للتو بتوصيل هاتفك الذكي الذي يعمل بنظام Android بجهاز كمبيوتر محمول باستخدام تطبيق Your Phone. سيكتشف Windows ذلك ويضيف رمز تطبيق Your Phone إلى شريط المهام على الفور. عندما تقوم بفصل هاتفك عن الكمبيوتر ، سوف تختفي أيقونة هاتفك لأنك لم تعد بحاجة إليها. يمكنك تجربة نفس الشيء مع العديد من التطبيقات الأخرى مثل ألعاب Xbox أو Steam كلما قمت بتشغيل لعبة متصلة.
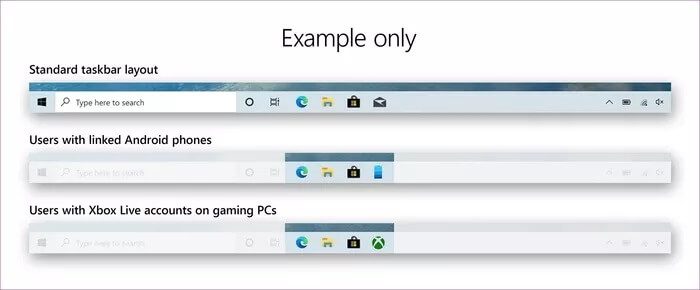
هذه هي الطريقة التي تحصل بها على شريط مهام أكثر نظافة وأقل ازدحامًا بحيث يمكنك التركيز على الأشياء التي تتطلب انتباهك الفوري – على سبيل المثال ، إشعارات المتصفح. نظرًا لأن الخدمة السحابية تقود شريط المهام القابل للبرمجة ، فسيتعين عليك السماح لـ Windows بجمع البيانات باسم “الخصائص الافتراضية الفردية ومراقبة البيانات التشخيصية وتعليقات المستخدمين”.
في حين أن الطبيعة الديناميكية لشريط المهام جيدة ، إلا أنني أتوقع مشكلة واحدة. قد لا يعجبك عندما يغير النظام تلقائيًا سلوك جهاز الكمبيوتر الخاص بك أو حتى الهاتف المحمول. أنا مرتاح جدًا لمشاهدة الرموز في مكان معين. قد تصبح الأمور محرجة عندما تختفي وتعاود الظهور حسب الرغبة. سيؤدي أيضًا إلى تغيير اختصارات لوحة المفاتيح التي قمت بتعيينها بعناية باستخدام PowerToys.
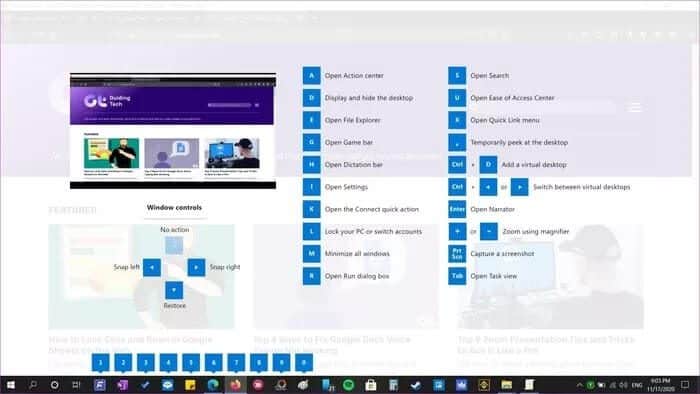
قد تستمتع بتجربة رائعة وخالية من تطبيقات مثبته مسبقا، خاصةً إذا كنت تخطط لتحقيق أقصى استفادة منها. ومع ذلك ، إذا كانت لديك مشكلات مع Microsoft في تولي السيطرة على شريط المهام من خلال قراءة البيانات ونقلها إلى خوادمها السحابية ، فسنخبرك بكيفية إيقاف تشغيله.
تجربة شريط المهام القابل للبرمجة
تلاحظ Microsoft أن التجربة تقتصر على “إنشاء حساب جديد أو سيناريوهات تسجيل الدخول الأول” فقط. يعد التحديث بعدم تغيير سلوك شريط مهام أصحاب الحسابات الحاليين. ومع ذلك ، لست مقتنعًا بأن نفس السياسة يمكن تغييرها في المستقبل. سأشعر براحة أكبر عند تعطيل الميزة. لحسن الحظ ، هناك خدعة.

قم بتعطيل شريط المهام القابل للبرمجة
يمكنك إيقاف تشغيل شريط المهام القابل للبرمجة باستخدام طريقتين ، وكلاهما تقنيان بعض الشيء بطبيعتهما ، لذا شمر عن سواعدك. الأول يتضمن محرر التسجيل ، وهو متاح لجميع مستخدمي Windows. يتطلب الثاني محرر نهج المجموعة ، وهو متاح للمستخدمين الذين يستخدمون إصدارات Windows 10 Pro و Enterprise فقط. وإلا فلن يحالفك الحظ.
محرر التسجيل
أوصيك بأخذ نسخة احتياطية من ملفات التسجيل قبل إجراء أي تغييرات. هناك احتمال أن يحدث خلل ما وأن الملفات على مستوى النظام يمكن أن تجعل جهاز الكمبيوتر الخاص بك يعمل إذا كنت لا تعرف التغييرات التي ستجريها.
الخطوة 1: ابحث عن محرر التسجيل وافتحه من قائمة ابدأ. سيُطلب منك حقوق المسؤول في نافذة منبثقة. اسمح له.
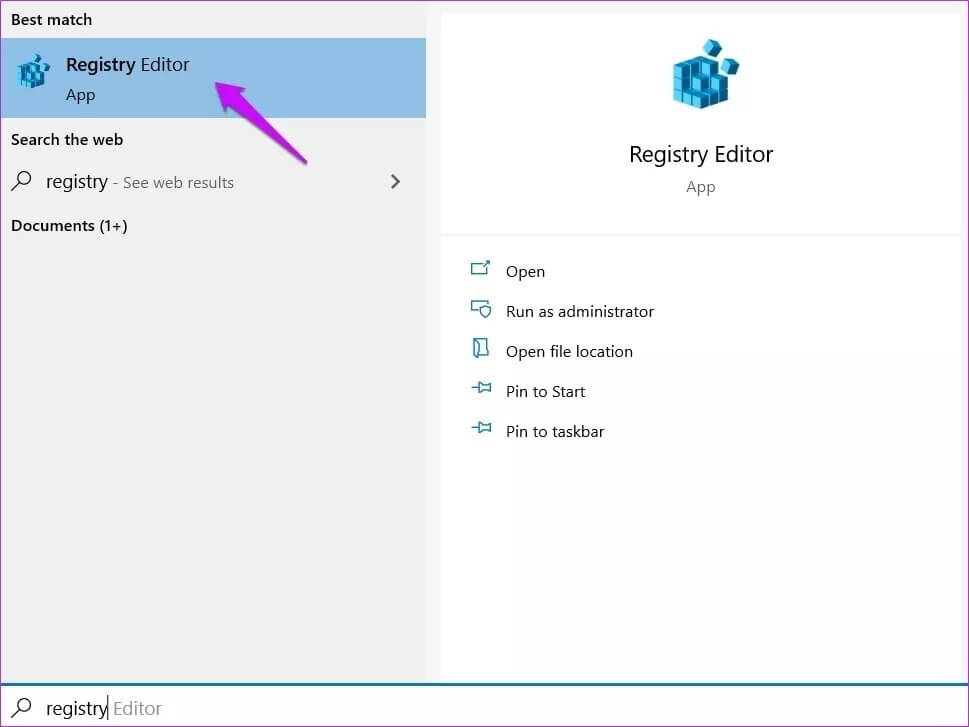
الخطوة 2: انتقل إلى بنية المجلد أدناه.
HKEY_LOCAL_MACHINE\SOFTWARE\Policies\Microsoft\Windows\CloudContent
يمكنك إنشاء مجلد جديد إذا كان المجلد المذكور في التسلسل الهرمي مفقودًا. فقط انقر بزر الماوس الأيمن على المجلد الأصلي لإنشاء مجلد جديد.
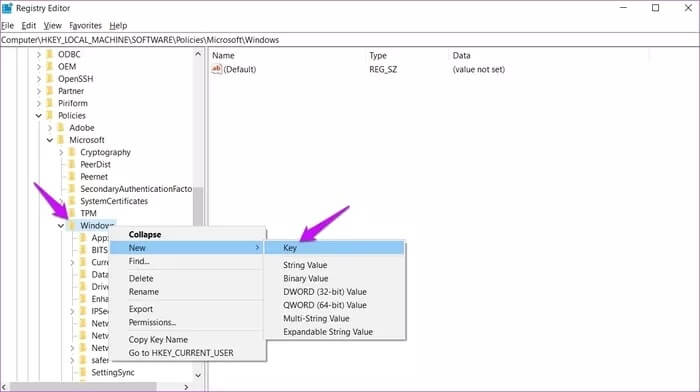
الخطوة 3: انقر بزر الماوس الأيمن لتحديد قيمة جديدة> DWORD (32 بت) في الجزء الأيمن من النافذة لإنشاء مفتاح جديد وتسميته “DisableCloudOptimizedContent”.
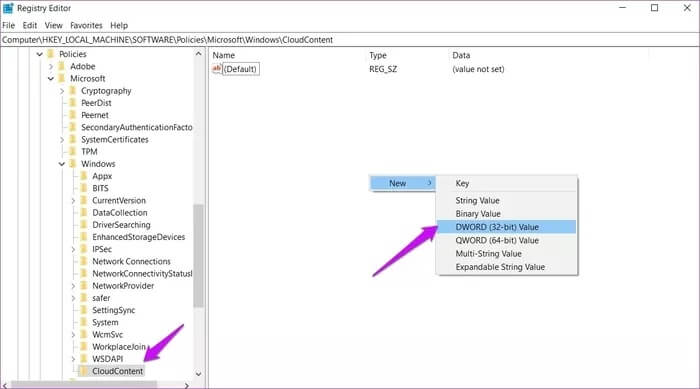
الخطوة 4: انقر نقرًا مزدوجًا فوق الملف الذي تم إنشاؤه حديثًا وقم بتغيير رقم بيانات القيمة الافتراضية إلى 1.
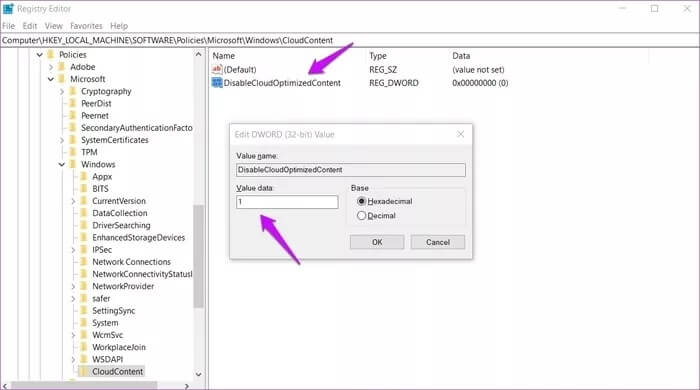
أعد تشغيل الكمبيوتر لتنفيذ التغييرات. بعد ذلك ، تحقق مما إذا تم تطبيق هذه التغييرات بنجاح.
محرر نهج المجموعة
الخطوة 1: ابحث عن محرر نهج المجموعة وافتحه من قائمة ابدأ.
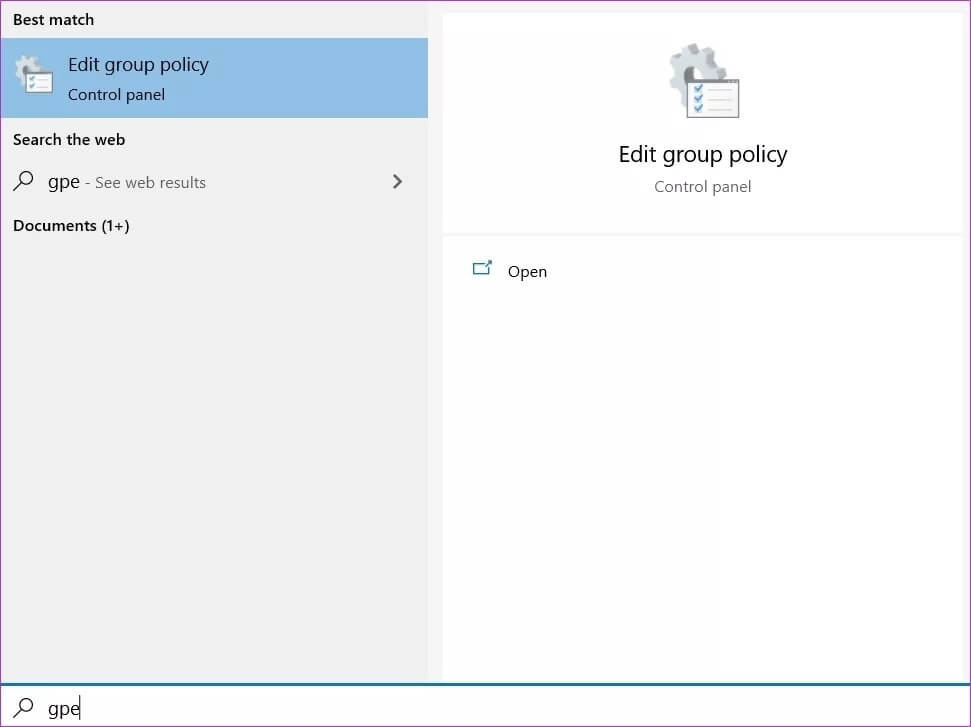
الخطوة 2: انتقل إلى بنية المجلد أدناه.
Computer Configuration > Administrative Templates > Windows Components > Cloud Content
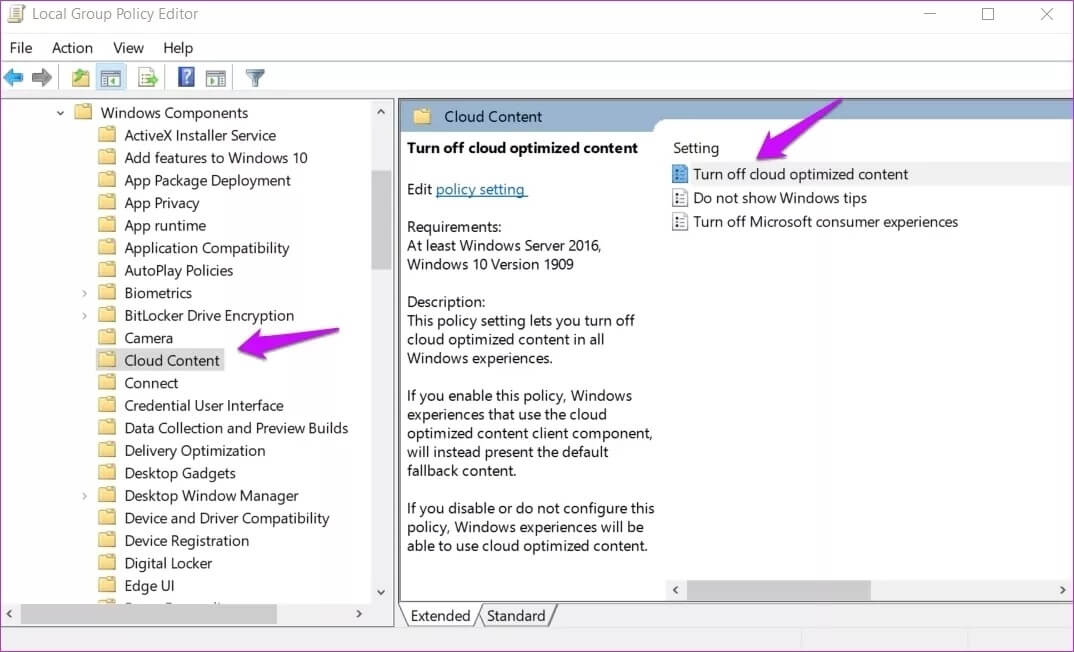
الخطوة 3: في الجزء الأيمن من النافذة ، افتح ملف قم بإيقاف تشغيل المحتوى المحسن على السحابة “Turn off cloud optimized content” وحدد مُمَكَن Enabled لتعطيل هذه السياسة. انقر فوق “تطبيق” لحفظ التغييرات وإعادة تشغيل جهاز الكمبيوتر الخاص بك.
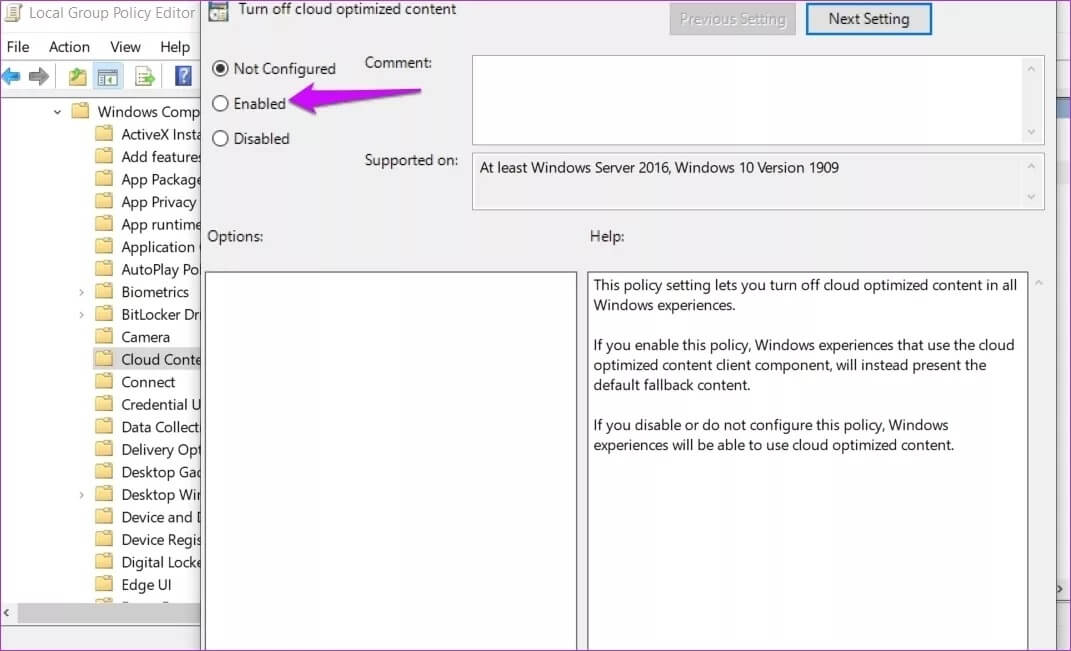
السيطرة
الآن بعد أن عرفت ما يفعله شريط المهام القابل للبرمجة وكيفية تعطيله ، يمكنك التعامل معه وفقًا لذلك على جهاز الكمبيوتر الخاص بك. بالتأكيد ، قد لا توافق على الطريقة التي تريد بها Microsoft تغيير الأشياء باستخدام شريط المهام. المستخدمون الأذكياء الذين يعرفون ما يفعلونه ويريدون الابتعاد عن هذه الميزة. ليس كل التغيير للأفضل. لحسن الحظ ، هناك طرق للتحكم في هذه التحديثات ويمكنك اختيار تركها أو تعطيلها باستخدام إحدى الطرق المذكورة أعلاه. يعد شريط المهام القابل للبرمجة فكرة رائعة.
