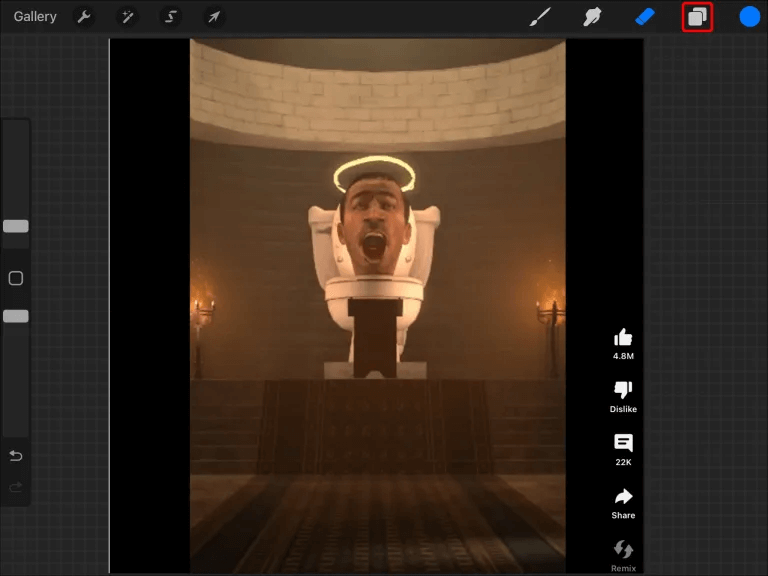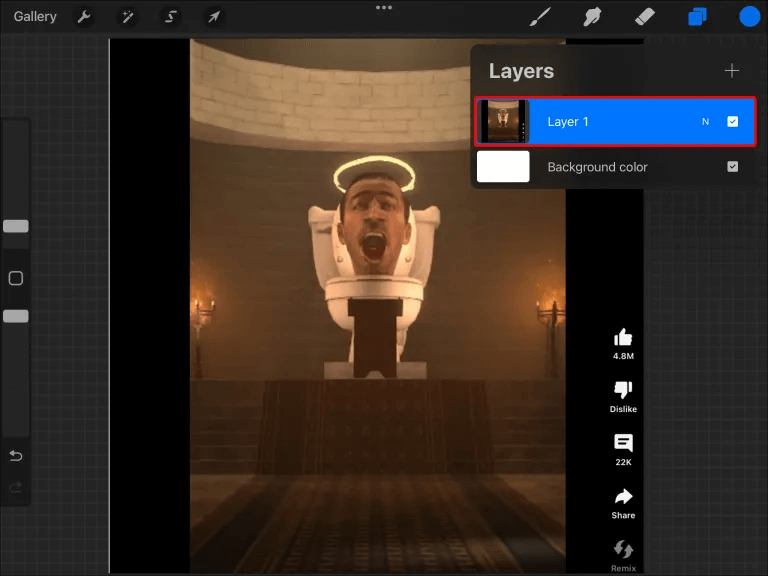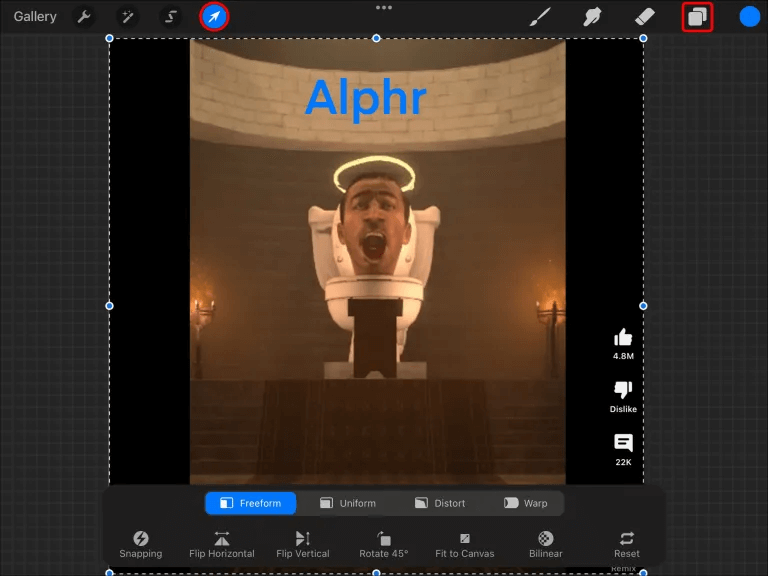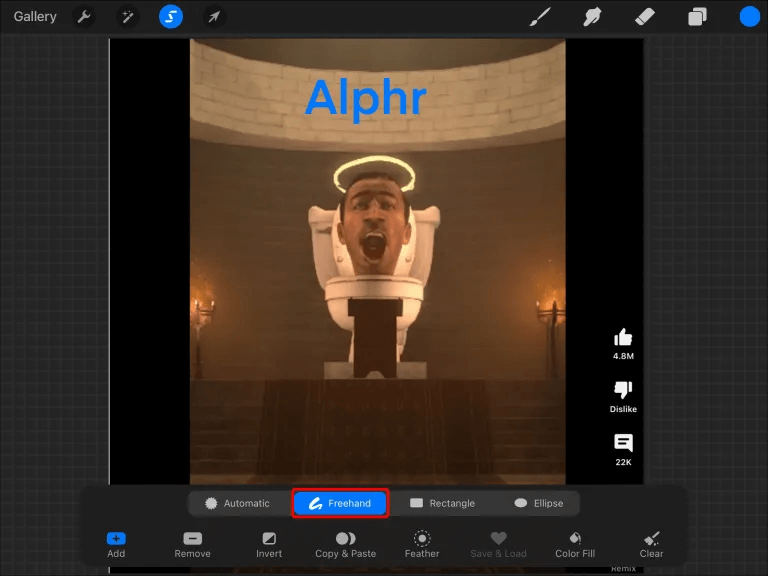كيفية التحديد والتحرك في Procreate
لدى Procreate العديد من الاحتمالات للمستخدمين ، خاصة بعد أن يتعلموا التنقل واستخدام الأدوات المختلفة. يمكن أن يكون الخلق ساحقًا إلى حد ما عند البدء. إذا كنت ترغب في معرفة كيفية التحديد والتحرك في Procreate، فاتبع وتعلم التقنيات والنصائح لتسهيل عملية Procreate. إن تعلم كيفية تحريك الكائنات مثل الخطوط المرسومة والنصوص والنماذج ثلاثية الأبعاد والأشكال المسطحة داخل التطبيق يسهل على المستخدم إتقان كيفية إنجاز الأشياء.
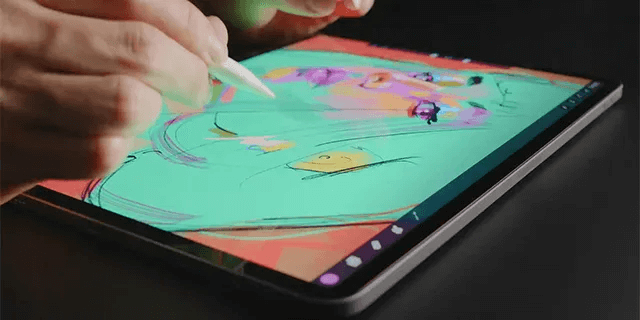
كيفية التحديد والتحرك في Procreate
يمكن أن يكون التحديد والتحرك مربكًا ، خاصة بالنسبة للمبتدئين. يصبح أسهل بمرور الوقت.
لنقل نص أو سطر أو كائن في Procreate ، فأنت بحاجة إلى:
- افتح لوحة الطبقات من خلال النقر على أيقونة المربع أعلى يسار الشاشة.
- حدد الطبقة التي يوجد بها الكائن أو التحديد.
- اختر أداة التحويل. هذه الأداة على شكل سهم. يسمح لك هذا بإنشاء تحديد حول الكائن الذي تنوي نقله.
- اختر أداة التحديد داخل شريط الأدوات في الأعلى وحدد الخيار الحر لاختيار كائن معين. يعد الرسم حول المنطقة أو الكائن الذي تنوي نقله أسهل باستخدام خيار الرسم الحر. خيارات التحديد الأخرى هي مستطيل القطع الناقص والتلقائي.
- تتيح لك جميع الخيارات تحديد أجزاء من العمل الفني بشكل مختلف. تتيح لك خيارات القطع الناقص والمستطيل تحديد العمل الفني داخل الأشكال.
يسمح لك هذا الإجراء بسحب وإسقاط الكائن المحدد في أي مكان داخل المشروع للحصول على موضع أكثر إثارة وديناميكية. باستخدام الخطوات الجديدة ، يمكنك نقل الأشياء في Procreate بطريقة بسيطة جدًا لجميع أنواع التصميمات.
استخدام خيار التحديد الحر في Procreate
يعد استخدام التحديد اليدوي أكثر مرونة – فأنت تحدد يدويًا منطقة حول الكائن الذي يجب نقله. عند استخدام هذه الطريقة للتنقل في Procreate ، يجب عليك التأكد من أن الشكل اليدوي ينتهي تمامًا حيث بدأت.
استخدام خيار التحديد التلقائي في Procreate
كما يوحي الاسم ، يتضمن التحديد التلقائي الاختيار التلقائي للكائنات التي يتم النقر عليها. يمكن أن يوفر الخيار التلقائي الوقت ، ولكنه قد يتسبب في بعض الأحيان في حدوث مشكلات وترك بعض أجزاء الكائنات خلفه.
لجعل الخيار التلقائي يعمل بشكل أفضل ، تحتاج إلى التفكير في تعديل العتبة إلى مستوى أعلى بكثير مما يسمح باختيار المشروع بأكمله. افعل ذلك عن طريق النقر مع الاستمرار على قلم أو إصبع على الكائن المختار والسحب إلى اليمين.
يؤدي القيام بذلك إلى إظهار شريط منبثق أعلى الشاشة يعرض الحد الأدنى. كما يسمح لك بالتحقق من مقدار العنصر الذي تم اختياره بنجاح.
تحريك الطبقات الكاملة والمتعددة في Procreate
يمكنك تحريك طبقة بأكملها ، ويمكن أن تكون طريقة ممتازة لإعادة ترتيب عناصر العمل الفني. ما عليك سوى النقر عليه وسحبه لأسفل أو لأعلى داخل لوحة الطبقات حتى يعمل. يمكن أيضًا تحديد طبقات متعددة في وقت واحد من خلال النقر على طبقة والاحتفاظ بها لفترة من الوقت. اضغط على أي طبقات أخرى تريد نقلها. بعد التحديد ، يمكن سحب الطبقات لأعلى ولأسفل حتى تظهر بالشكل المطلوب.
الأشياء التي يجب ملاحظتها قبل تحديد الكائنات ونقلها في عملية Procreate
في Procreate ، تعتبر الطبقات جيدة لأنها تتيح نقل التحديدات والكائنات بشكل مستقل. كما أنه يجعل ضبط الطبقات أسهل. هذه ميزة جيدة عند العمل في عمل فني معقد.
يؤدي النقر فوق أيقونة الماوس إلى تشغيل أداة التحويل. عند القيام بذلك ، يتم تحديد الطبقة النشطة تلقائيًا. لهذا السبب ، تحتاج إلى التأكد من وجودك في الطبقة الصحيحة قبل تنشيط أداة التحويل.
من الأفضل دائمًا تقسيم الخطوط والكائنات إلى طبقات مختلفة إذا كنت تريد تجربة سلسة. وجود العديد من الطبقات في الفن سيجعل عملك قابلاً للإدارة. ضع في اعتبارك أن هناك حد طبقة يجب مراعاته.
أسئلة شائعة:
س1: متى يجب إنشاء طبقة جديدة؟
الجواب: يجب عليك إضافة طبقة جديدة في كل مرة تقوم فيها بإدراج كائن أو عنصر جديد في العمل الفني. هذا يضمن أن الكائن المضاف منفصل عن الطبقات الموجودة. يسمح بنقله من تلقاء نفسه.
س2: هل يمكن تسمية الطبقات؟
الجواب: نعم ، يمكنك تسمية طبقات Procreate. تحتاج إلى النقر فوق الطبقة المستهدفة ، والانتقال إلى لوحة الخصائص ، وتحديد “إعادة تسمية”. اكتب الاسم الذي تريده لطبقتك هنا.
س3: هل يمكنني تحديد ونقل جزء من الصور في Procreate؟
الجواب: يمكنك استخدام أداة التحديد لتحريك جزء فقط من الصورة. ابحث عن الأداة في الجزء العلوي ثم انتقل إلى الصورة لرسم شكل حول منطقة الصورة التي تريد نقلها. يمكن بعد ذلك سحبها حول اللوحة القماشية إلى موضعها الجديد.
س4: هل يمكن محو كل شيء على طبقة؟
الجواب: نعم. يمكنك تحقيق ذلك من خلال النقر على الطبقة المستهدفة واختيار “مسح”.
س5: هل يمكن إيقاف طبقة أو إخفاؤها؟
الجواب: نعم. اضغط على طبقة وتأكد من عدم وجود علامة في خانة الاختيار. هذا يخفي الطبقة حتى تريد كشفها مرة أخرى.
س6: كيف يتم لصق نسخة الطبقة؟
الجواب: أفضل طريقة لنسخ الطبقات ولصقها هي السحب إلى اليسار في الطبقة التي تريدها. داخل لوحة الطبقة ، حدد “تكرار”. هذا يجعل نسخة من طبقة معينة بنجاح.
س7: هل يمكن نقل الأشياء دون تغيير حجمها؟
الجواب: استخدم أداة التحويل لتحريك كائناتك دون تغيير حجمها أولاً. يمكن الوصول إلى الأداة عن طريق النقر على الطبقة التي توجد بها وتحديد “التحويل”. تحتاج أيضًا إلى تحديد نقطة الأصل ثم نقلها على اللوحة القماشية.
س8: هل توجد أداة تحديد lasso في Procreate؟
الجواب: لا تحتوي Procreate على أداة lasso. ومع ذلك ، فإن أداة التحديد لها خيارات مختلفة مثل القطع الناقص والمستطيل واليد اليدوي والتلقائي. اليد الحرة هي الخيار الأكثر مرونة.
س9: هل هناك خيار قطع وتحريك في Procreate؟
الجواب: نعم. من الممكن قطع الأشياء والتحرك في Procreate. يتم ذلك من خلال أداة التحديد لاختيار منطقة أو كائن. حدد “قص” لإزالة المنطقة المراد نقلها إلى جزء آخر من اللوحة القماشية.
س10: هل يمكن تحريك الأشياء المستقيمة في Procreate؟
الجواب: نعم. هذا ممكن باستخدام أداة المسطرة. حدد موقع رمز المسطرة على شاشتك (أعلى) وحدده. يمكنك بعد ذلك ضبطه للحصول على الحجم المطلوب. استخدم قلمًا أو إصبعًا لرسم خط على طول الأداة ليكون بمثابة دليل. في هذه الحاجة ، تتحرك الأشياء دون أي تشويه.
تلاعب بالعمل الفني للحصول على نفس جديد من الحياة
يحتوي برنامج Procreate على العديد من الميزات والأدوات التي يمكن أن تساعدك في التعامل مع الفن دون الكثير من المتاعب. يتضمن ذلك قص الطبقات ولصقها ، وتحديد الكائنات ، والتحرك دون تشويه أو تغيير حجم الصور. هناك الكثير لتفعله على Procreate. تعد القدرة على تحريك الطبقات والخطوط والأشياء بأكملها ميزة كبيرة لصانعي الفن الرقمي.
هل تعلمت كيفية التحديد والتحرك في Procreate ؟ كيف فعلتها؟ واسمحوا لنا أن نعرف في قسم التعليقات أدناه.