كيفية الطباعة من جهاز iPhone أو iPad
حتى مع تزايد الحاجة إلى طباعة المستندات أو السير الذاتية أو الاتجاهات أو الصور نظرًا لتزايد العالم الرقمي ، لا تزال هناك أوقات يمكن فيها استخدام نسخة ورقية فقط. إذا وجدت في أي وقت الحاجة إلى طباعة مستند أو صورة من جهاز iOS الخاص بك ، فهذا سهل للغاية ، خاصة مع AirPrint. في هذا البرنامج التعليمي ، نوضح لك كيفية الطباعة من جهاز iPhone أو iPad.
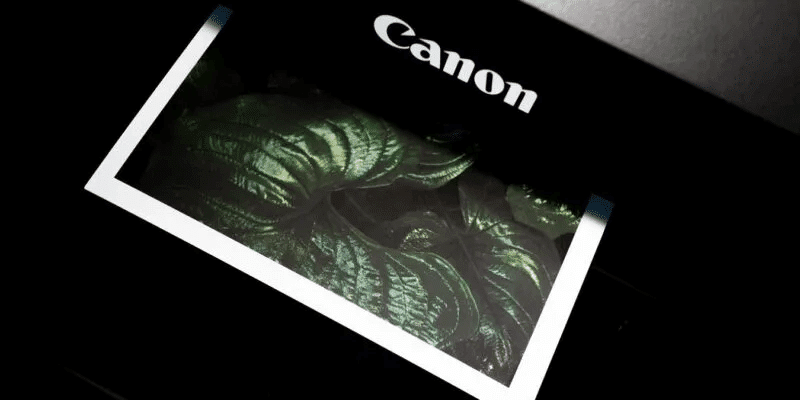
نصيحة: هل حصلت على ملف يحتاج إلى توقيع؟ إليك كيفية توقيع ملف PDF على iPhone.
ما هو AirPrint؟
أدى إصدار Apple لـ AirPrint في عام 2010 وإدراجه لاحقًا في مئات الطابعات حول العالم إلى جعل Wi-Fi المعيار الذهبي الجديد عندما يتعلق الأمر بالطباعة. إذا لم تكن على دراية بالمصطلح ، فإن AirPrint هي إحدى تقنيات Apple التي تتيح لك طباعة المستندات أو الصور بسهولة بدون برامج تشغيل.
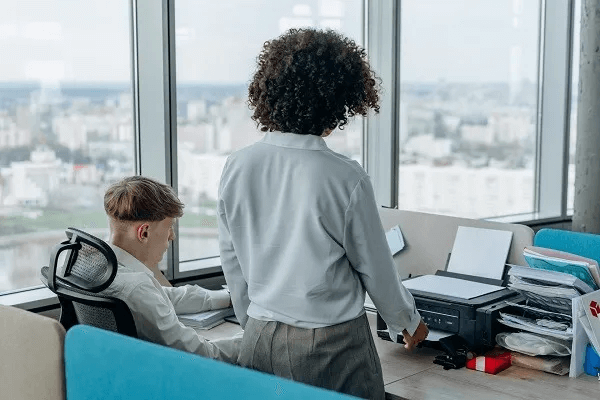
تدعم معظم الطابعات الحديثة المزودة بشبكة Wi-Fi مضمنة AirPrint بشكل عام. إذا لم تكن متأكدًا مما إذا كان جهازك يدعم ذلك ، فتحقق من القائمة الرسمية لأجهزة AirPrint المدعومة. بمجرد تحديد طابعتك ، تصبح الطباعة من iPhone أو iPad سهلة للغاية ، بشرط أن تكون الطابعة وجهاز iOS متصلين بشبكة Wi-Fi نفسها. تأكد من أن هذا هو الحال قبل متابعة هذا البرنامج التعليمي.
كيفية الطباعة من جهاز iOS باستخدام AirPrint
يمكنك طباعة أي شيء تقريبًا من جهاز iPhone أو iPad. يتضمن ذلك المستندات والصور ورسائل البريد الإلكتروني وصفحات الويب والمزيد. أدناه نوضح كيف.
طباعة صفحة ويب
- افتح صفحة الويب التي ترغب في طباعتها. سواء كنت تستخدم Safari أو Chrome المدمجين ، فإن الخطوات متشابهة إلى حد كبير.
- اضغط على زر المشاركة الموجود أسفل الشاشة.
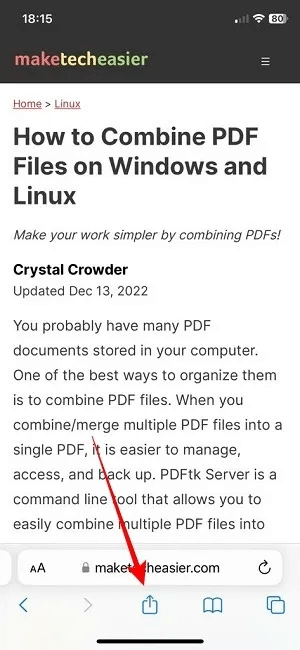
3. في شاشة المشاركة ، اسحب لأعلى من الأسفل لإظهار قائمة بالمزيد من الخيارات.
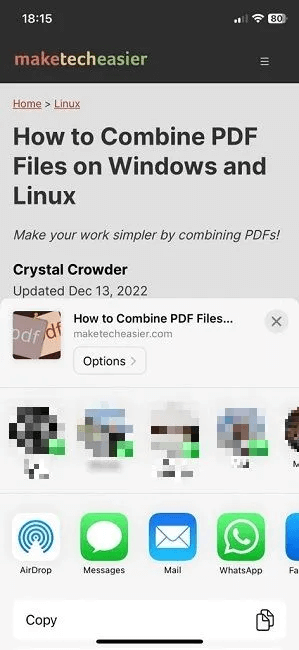
4. استمر في التمرير لأعلى حتى تجد خيار “طباعة” واضغط عليه.
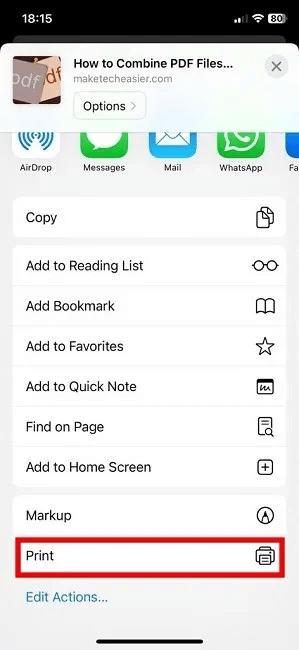
5. في شاشة “خيارات الطباعة” ، من المفترض أن ترى الطابعة التي قمت بتوصيلها بنفس شبكة Wi-Fi المتصل بها هاتفك أو جهازك اللوحي. إذا كان لديك أكثر من طابعة متصلة بشبكة Wi-Fi ، فاضغط على السهم الصغير بجوار اسم الطابعة الحالية وحدد الطابعة التي تريد استخدامها.
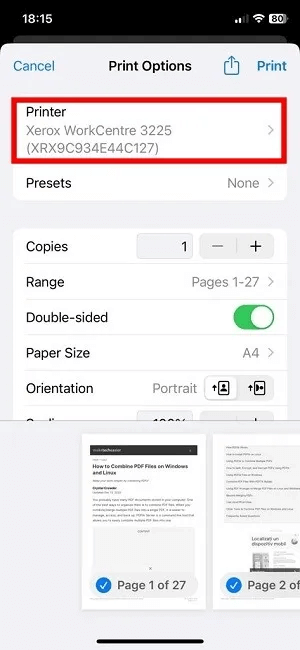
6. من نفس الشاشة ، يمكنك اختيار عدد النسخ التي تريد طباعتها ، سواء كنت تريد طباعة المقالة بأكملها أو جزء منها فقط ، واختيار الاتجاه ، والمزيد.
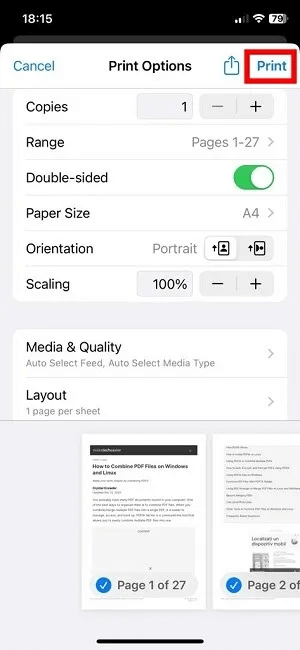
7. بمجرد تعيين كل شيء ، اضغط على الزر “طباعة” في الزاوية العلوية اليمنى ، ويجب أن تبدأ عملية الطباعة.
طباعة مستند
- إذا كنت ترغب في الطباعة من أحد التطبيقات ، على سبيل المثال ، Pages أو Notes ، فافتح المستند واضغط على النقاط الأفقية الثلاث في الزاوية العلوية اليمنى.
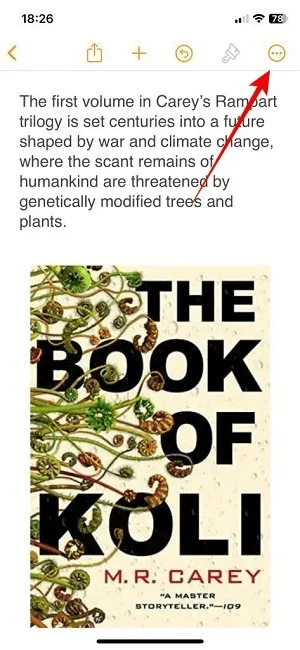
2. حدد “طباعة”.
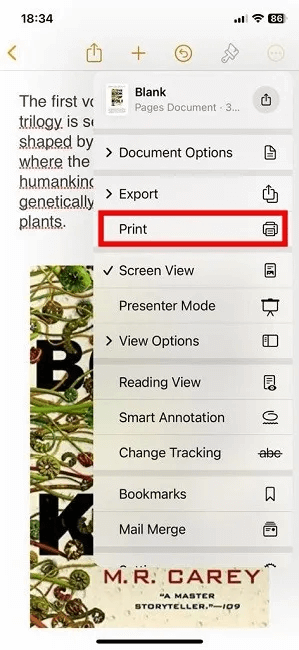
3. سيتم نقلك إلى شاشة معاينة طباعة مماثلة حيث يمكنك تعديل تفضيلات الطباعة. اضغط على “طباعة” عندما تكون مستعدًا للانطلاق.
طباعة بريد إلكتروني
- يمكنك الطباعة بسهولة من تطبيق البريد بجهاز iPhone أو iPad. افتح بريدًا إلكترونيًا تلقيته واضغط على زر “إعادة توجيه” في الأسفل.
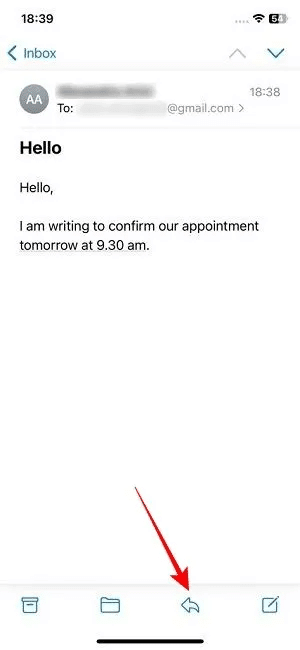
2. عندما تظهر القائمة من الأسفل ، اسحب لأعلى لإظهار المزيد من الخيارات.
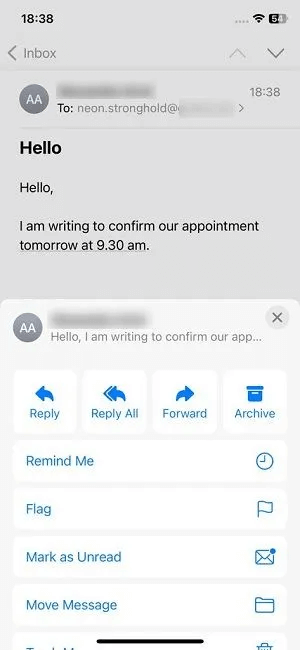
3. حدد “طباعة”.
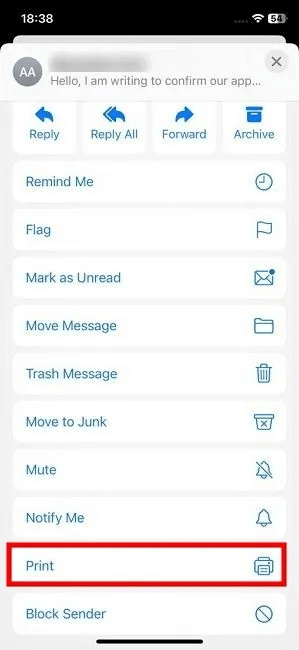
4. قم بتعيين تفضيلاتك في شاشة “خيارات الطباعة” واستمر في الطباعة.
5. إذا كنت تستخدم تطبيق بريد إلكتروني آخر بدلاً من ذلك ، مثل Gmail ، فستتوفر لديك خيارات مختلفة. بالنسبة إلى Gmail ، افتح البريد الإلكتروني الذي ترغب في طباعته واضغط على النقاط الثلاث في الزاوية العلوية اليمنى.
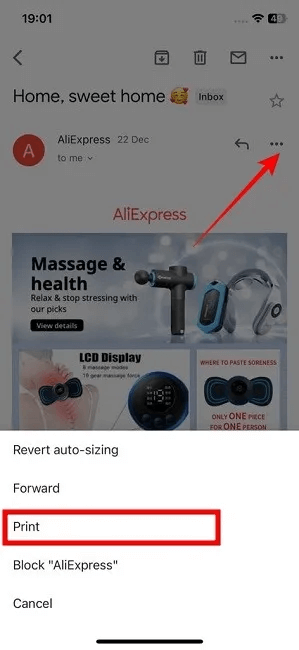
6. حدد “طباعة” من القائمة المنبثقة.
طباعة صورة
- افتح صورة في تطبيق الصور (أو أي تطبيق معرض لديك).
- اضغط على زر “مشاركة” أدناه.
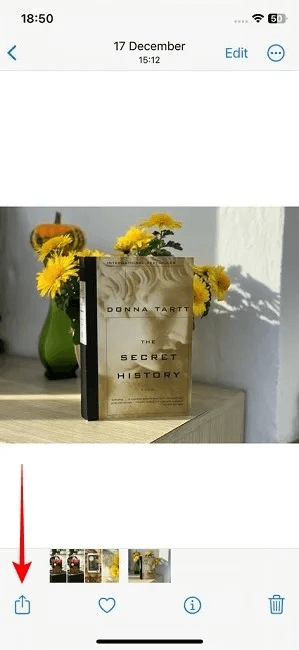
3. مرر سريعًا لإظهار المزيد من الخيارات وحدد “طباعة”.
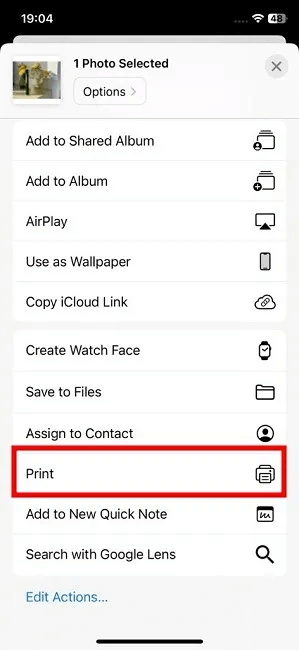
من المفيد أن تعرف: من الضروري أحيانًا مسح هاتفك بالكامل. إليك كيفية إعادة ضبط جهاز iPhone على إعدادات المصنع.
كيفية الطباعة من جهاز iOS بدون AirPrint
إذا كانت لديك طابعة أقدم قليلاً ، فقد لا تدعم AirPrint ، حتى لو كانت مزودة بشبكة Wi-Fi. ومع ذلك ، لا يزال من الممكن استخدام iPhone أو iPad للطباعة. ستحتاج فقط إلى تنزيل تطبيق جهة خارجية للقيام بذلك.
أفضل حل هو تنزيل التطبيق الرسمي لطابعتك. إذا كان لديك جهاز Canon ، فقم بتنزيل Print Inkjet/SELPHY ، لجهاز HP one ، ستحتاج إلى تطبيق HP smart ، بينما بالنسبة إلى Epson ، يجب عليك تنزيل تطبيق iPrint . بالنسبة لجهاز Xerox ، احصل على تطبيق Workplace . بدلاً من ذلك ، يمكنك استخدام تطبيق منفصل مثل Print، ولكن ضع في اعتبارك أنه لإلغاء تأمين إمكاناته الكاملة ، ستحتاج إلى الترقية إلى فئة مدفوعة.
- افتح تطبيق الطابعة المخصص. نحن نستخدم Xerox Workplace لأغراض هذا البرنامج التعليمي. قد تختلف التعليمات حسب التطبيق الذي تستخدمه.
- قم بتوصيل طابعتك بالتطبيق. تأكد من توصيل كل من الطابعة وجهاز iPhone أو iPad بشبكة Wi-Fi نفسها ، وإلا فلن يعمل.
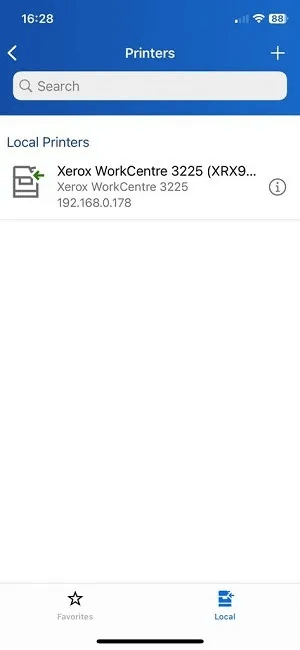
3. بمجرد إقران طابعتك ، انقر على “طباعة”.
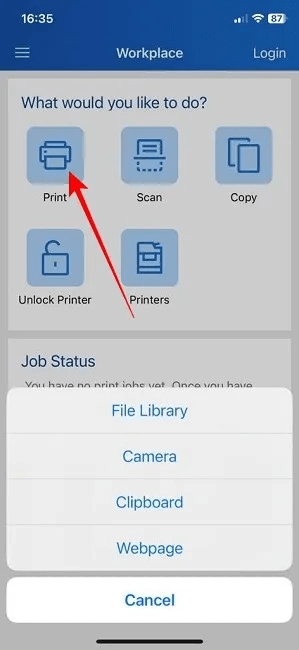
4. حدد موقع العنصر الذي ترغب في طباعته. يمكن أن يكون من مكتبة الملفات الخاصة بك أو صورة أو صفحة ويب.
5. بمجرد تحميله ، اضغط على زر “طباعة” في أسفل الصفحة.
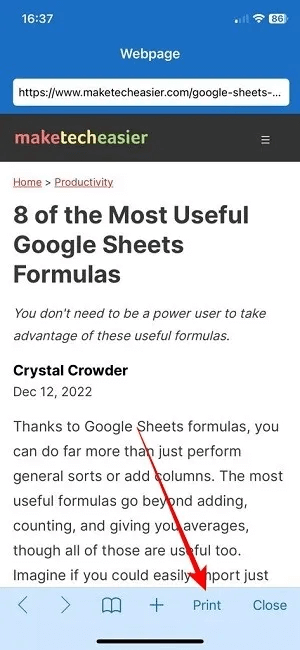
6. انظر إلى “خيارات الطابعة” وقم بتعيينها وفقًا لاحتياجاتك ، ثم انقر فوق الزر “ابدأ” لبدء الطباعة.
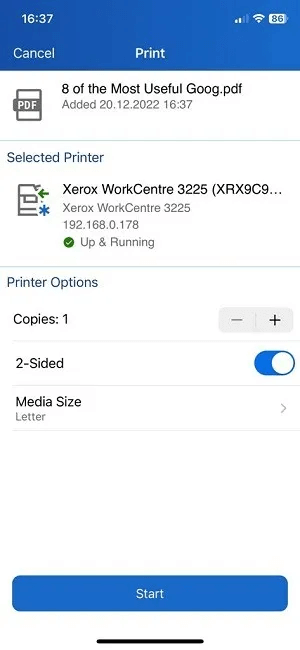
كيفية الطباعة من جهاز iOS إذا لم تكن طابعتك مزودة بشبكة Wi-Fi
حتى إذا لم تكن طابعتك مزودة بشبكة Wi-Fi ، فلا يزال بإمكانك الطباعة مباشرة من جهاز iPhone أو iPad دون الحاجة إلى نقل ملفاتك إلى جهاز كمبيوتر يعمل بنظام Windows أو Mac. ستحتاج إلى محول USB OTG يتم توصيله بمنفذ Lightning في الهاتف وكابل USB لتوصيله بالطابعة. ومع ذلك ، ضع في الاعتبار أنه ليست كل المحولات تدعم الطباعة ، لذا تأكد من التحقق.
- بمجرد توصيل كل شيء ، يجب أن تظهر نافذة منبثقة على جهاز iPhone أو iPad. انقر على “موافق”.
- اتبع نفس الخطوات الموضحة في القسم الأول. يجب أن تكون قادرًا على رؤية الطابعة تظهر في صفحة “خيارات الطباعة”.
كيفية الطباعة إلى ملف PDF
يمكنك بسهولة تحويل أو مستند أو صفحة ويب إلى ملف PDF على جهاز iPhone أو iPad. نعرض لك كيف أدناه.
- افتح المستند أو صفحة الويب أو الصورة التي تريد طباعتها.
- اضغط على “مشاركة -> طباعة” لفتح “خيارات الطباعة”.
- في منطقة المعاينة ، خطوة لتكبير الصفحات التي يتم عرضها.
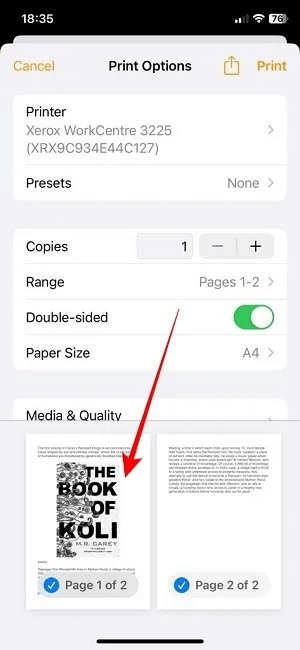
4. يمكنك عرض المستند الخاص بك كملف PDF.
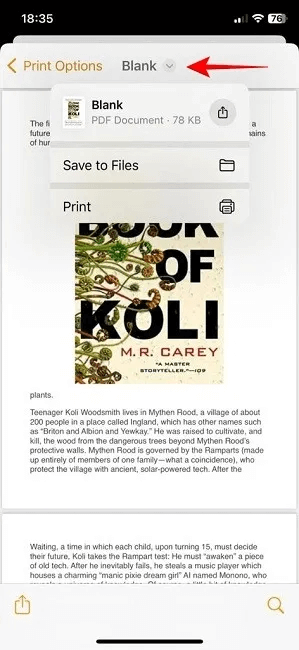
5. لحفظه كملف PDF على جهازك ، اضغط على السهم الصغير المتجه لأسفل بجوار اسم المستند وحدد “حفظ في الملفات”. يمكنك أيضًا مشاركتها على وسائل التواصل الاجتماعي مباشرة من هناك.
كيفية إلغاء مهمة الطباعة على iOS
إذا كنت على وشك طباعة صفحة خاطئة أو كنت في منتصف طباعة 20 نسخة بدلاً من نسختين فقط ، فإن إلغاء مهمة الطباعة سيوفر عليك إهدار الورق.
- اسحب لأعلى من أسفل الشاشة باتجاه منتصف الشاشة على iPhone أو iPad واستمر حتى ترى App Switcher. إذا كان جهازك يحتوي على زر الصفحة الرئيسية ، فيمكنك النقر فوقه نقرًا مزدوجًا لفتح تطبيقاتك الأخيرة.
- اسحب لليسار للعثور على نافذة “مركز الطباعة”.
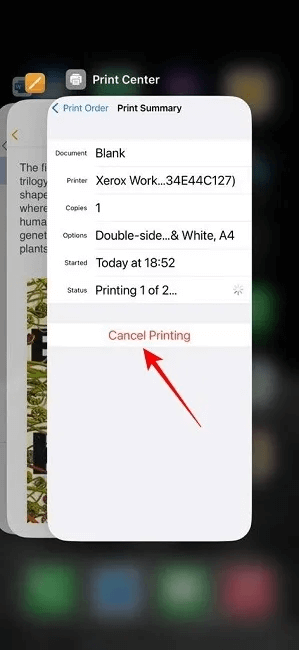
3. اضغط على زر “إلغاء الطباعة” لإيقاف عملية الطباعة.
نصيحة: هل تعلم أنه في iOS 16 يمكنك إظهار امتدادات الملفات مباشرة من جهاز iPhone الخاص بك؟ نوضح كيف.
أسئلة شائعة
س 1. لماذا لم تتم طباعة الصور الموجودة في مستند أو صفحة ويب؟
الجواب. إذا كانت هناك أي صور مفقودة من طباعتك ، فتأكد من فحص المعاينة في “خيارات الطباعة” ومعرفة ما إذا كان يمكنك تحديدها هناك. إذا استطعت ، فقد ترغب في الطباعة على دفعات أصغر. على سبيل المثال ، بدلاً من طباعة 15 صفحة في المرة ، حاول طباعة أول 5 صفحات ، ثم التالية ، وهكذا. هذا قد يحل المشكلة. يمكنك أيضًا تجربة الطباعة باستخدام تطبيق الطباعة حتى إذا كانت لديك طابعة تدعم AirPrint.
س 2. لماذا لا يستطيع جهاز iPhone أو iPad رؤية طابعتي؟
الجواب. أولاً ، تحقق مرة أخرى مما إذا كان جهازك المحمول والطابعة متصلين بشبكة Wi-Fi نفسها. هذا ضروري. إذا قمت بذلك ، ولا يزال هاتفك أو جهازك اللوحي غير قادر على رؤية الطابعة ، فعليك التأكد من وجود الطابعة على مسافة معقولة من نقطة وصول Wi-Fi ، وكذلك جهاز iPhone أو iPad. يختلف النطاق باختلاف أجهزة الطباعة ، لذا ارجع إلى كتيبات جهازك للحصول على الإرشادات.
قد تكون البرامج الثابتة القديمة سببًا شائعًا آخر لمشكلات الكشف ، لذا تأكد من تثبيت آخر التحديثات إذا استمرت مواجهة المشكلات. في الوقت نفسه ، يجب أن يكون جهاز iPhone أو iPad محدثًا بآخر التحديثات.
س 3. هل يمكنني طباعة الرسائل النصية من جهاز iPhone أو iPad؟
الجواب. لا توجد طريقة مباشرة لطباعة الرسائل النصية على جهاز iOS الخاص بك ، مثل تطبيق الرسائل. ما يمكنك فعله هو ببساطة التقاط لقطة شاشة على جهاز iPhone الخاص بك ثم طباعة تلك الصورة. أو يمكنك نسخ النصوص ثم لصقها في مستند Pages أو Word وطباعته.
